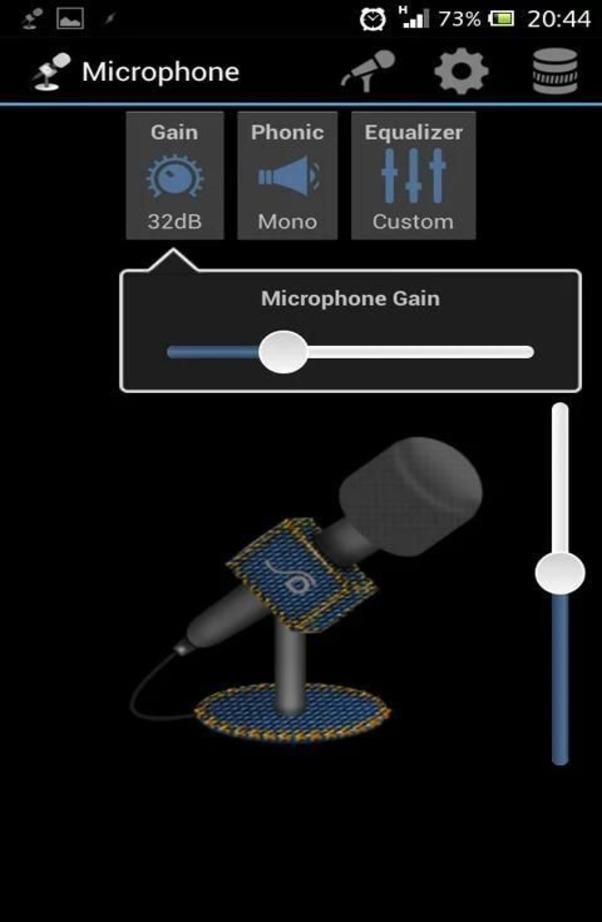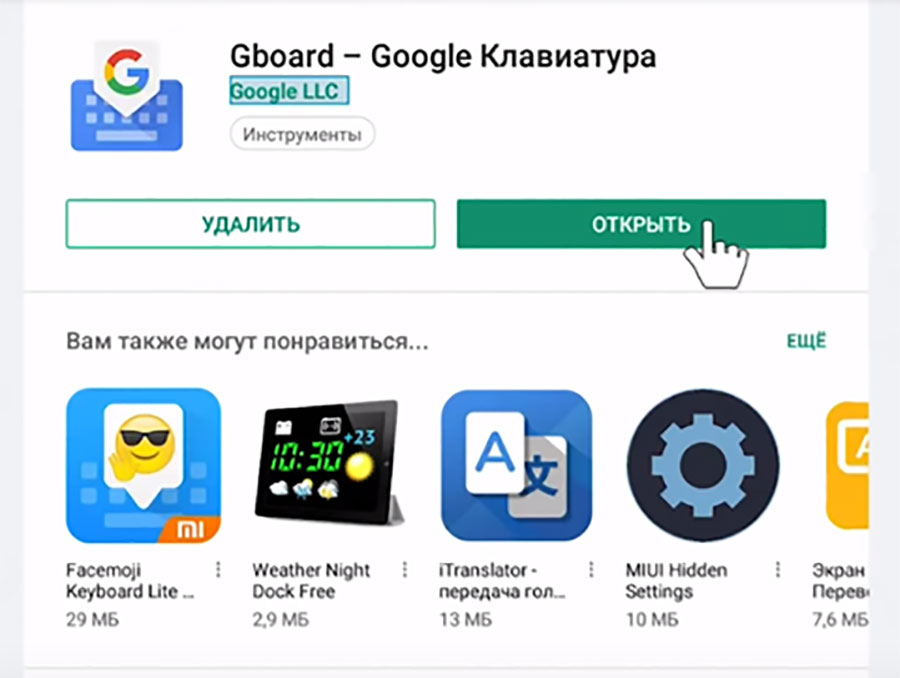- Как подключить микрофон к телефону на Android
- Какие микрофоны можно подключить к устройствам на андроиде
- Беспроводной Bluetooth-микрофон
- 3.5 Jack микрофон
- USB-микрофон для андроид
- Как подключить внешний USB-микрофон к смартфону, ТВ-приставке андроид
- Применение OTG
- Использование специального софта
- Как подключить микрофон к телефону андроид
- 3.5 Mini-Jack-переходник с разделенными каналами под наушники и микрофон
- Сопряжение Bluetooth-микрофона с андроидом: настройка
- Как подключить микрофон к приставке Андроид и всласть наговориться
- Как подключить микрофон к Андроид ТВ
- Проводные
- Беспроводные
- Частые проблемы и пути их решения
- Инструкции
- В теме
- Подготовьте пульт ДУ и ТВ-приставку
- Скачайте приложение Google и настройте его
- Немного «поколдуйте» с настройками в самой ОС
- Проверьте работу голосового поиска теперь
- Какие бывают проблемы и как GBoard придёт вам на помощь
Как подключить микрофон к телефону на Android
В некоторых случаях есть смысл в подключении дополнительного микрофона к смартфону, который работает на OC Android. Существует несколько способов, позволяющих понять, как подключить микрофон к телефону на Android. В данной статье будут представлены самые распространённые из них.
Какие микрофоны можно подключить к устройствам на андроиде
Выделяют несколько разновидностей звукозаписывающих устройств, предназначенных для синхронизации с телефоном. При этом каждый прибор имеет как сходства, так и различия в процессе активации и дальнейшего использования. Многое зависит от конкретного случая.
Внешняя гарнитура для Android
Беспроводной Bluetooth-микрофон
Чтобы достигнуть синхронизации внешней блютуз-гарнитуры с мобильником, необходимо выполнить ряд простых действий:
- Зайти в настройки девайса.
- Найти параметр «Bluetooth».
- Активировать функцию как на телефоне, так и на гарнитуре, чтобы обеспечить синхронизацию двух аппаратов.
- Зайти во вкладку блютуз в настройках телефона и выбрать название своего гаджета. Произойдет сопряжение девайсов.
Обратите внимание! В некоторых случаях для подтверждения понадобится ввести пароль от смартфона либо графический ключ.
3.5 Jack микрофон
Этот прибор достаточно просто подключить к мобильнику или планшету. Процесс выполнения поставленной задачи выглядит следующим образом:
- Подготовить телефон к предстоящему подключению. Это важный этап, который влияет на функционирование гарнитуры и её синхронизацию со смартфоном. Для этой цели требуется зайти в настройки гаджета, найти вкладку «Подключение», после чего кликнуть по строчке «Разрешить взаимодействие со внешними устройствами».
- Воткнуть гарнитуру в разъём 3,5 мм для наушников, расположенный на корпусе мобильника.
- Проверить работоспособность гаджета
Важно! На некоторых устройствах отсутствует подобный разъём. В таком случае нужно использовать другой метод подключения.
3.5 Jack-гарнитура для смартфонов
USB-микрофон для андроид
Данный прибор относится к разделу проводных и предполагает выполнение следующих действий по подключению к телефону андроид:
- Вставить ЮСБ-переходник, который поставляется в комплекте с звукозаписывающим устройством, в разъём для зарядки мобильника.
- Подключить звукозаписывающий прибор к свободному концу переходника.
- Скачать с Google Play Market софт для настройки внешней гарнитуры.
К сведению! В магазине приложений от Гугл есть большое количество программ, с помощью которых можно настроить USB-микрофон на собственное усмотрение. Такой софт можно скачать бесплатно. Однако также существуют демоверсии известных программ.
Если смартфон не видит гарнитуру, то это свидетельствует о необходимости дополнительной настройки гаджета. Возможно, потребуется скачать специальные драйвера или сбросить параметры девайса до заводских.
Как подключить внешний USB-микрофон к смартфону, ТВ-приставке андроид
К приставке для телевизора и телефону, который функционирует на OC Android, можно подключить внешнюю USB-гарнитуру. Оба прибора имеют схожий процесс подключения. Далее будут рассмотрены самые распространённые способы выполнения поставленной задачи.
USB-микрофон для устройств, работающих на операционной системе андроид, подключить так же просто, как включить микрофон в Ватсапе на андроиде
Применение OTG
OTG представляет собой специальный кабель, переходник, с помощью которого к гаджету можно подключать внешние устройства: флешку, компьютерную клавиатуру, манипулятор, устройства ввода и вывода информации и т. д.
Кабель имеет простую конструкцию: с одной стороны располагается разъём для подключения к телефону или ТВ-приставке, а с другой, чтобы подсоединять внешние устройства.
Чтобы подключить внешнюю гарнитуру к ТВ-приставке, можно воспользоваться следующим алгоритмом:
- Вставить гарнитуру в OTG-кабель.
- Подсоединить второй конец провода к разъёму USB на приставке.
- Проверить, определил ли телевизор подключенное устройство.
Важно! После осуществления вышеуказанных действий пользователю нужно будет открыть окно настроек телевизора и кликнуть по внешнему устройству.
Сложности, которые могут возникнуть:
- ТВ не видит гарнитуру;
- микрофон подключен, но звук отсутствует.
Вторая проблема решается путём использования специального усилителя, однако такой прибор искажает звучание, отрицательно сказываясь на его качестве.
Использование специального софта
Для настройки микрофона применяют специальные программы, которые есть в открытом доступе в Google Play Market. Принцип их действия рассмотрен на примере приложения «Микрофон», которое обладает следующими особенностями:
- расширенный функционал. Есть возможность регулировки басов, наличие эха и прочих эффектов;
- возможность отключить девайс от смартфона нажатием одной кнопки и включить запись;
- работает на любых версиях OC Android;
- наличие нескольких режимов звучания;
- совместимость с похожим программным обеспечением, которое установлено на мобильнике;
- пользователю не нужно каждый раз выставлять параметры заново, т. к. они сохраняются;
- софт занимает мало места на внутреннем хранилище девайса и практически не расходует заряд аккумулятора;
- с помощью микрофона можно выявить причину, по которой гаджет не видит внешнюю гарнитуру.
Приложение «Микрофон» для телефонов
Как подключить микрофон к телефону андроид
Для правильного осуществления поставленной задачи пользователю необходимо вставить провод, идущий от микрофона, в разъём 3,5 мм под наушники.
Обратите внимание! После подключения гарнитуры её необходимо активировать. Для этой цели надо щёлкнуть по значку шестерёнки на рабочем столе и перевести ползунок напротив параметра «Внешние устройства» в положение активно.
Также 3.5 Mini-Jack-микрофон можно синхронизировать с мобильником, используя специальный переходник. Об этом способе пойдёт речь далее.
3.5 Mini-Jack-переходник с разделенными каналами под наушники и микрофон
Такое приспособление актуально в том случае, когда пользователь хочет одновременно пользоваться и микрофоном, и наушниками. Для реализации метода необходимо воткнуть переходной элемент в 3,5 мм разъём на телефоне, а затем подключить гарнитуру.
Сопряжение Bluetooth-микрофона с андроидом: настройка
Чтобы синхронизировать Android-смартфон с микрофоном, используя технологию Bluetooth, в первую очередь надо включить данную технологию на мобильнике. Далее активировать Bluetooth на самом микрофоне посредством нажатия кнопки.
После выполнения вышеуказанных действий пользователю нужно будет тапнуть по строке «Блютуз» в настройках девайса, найти микрофон и подключиться к нему.
Гарнитура для смартфонов, подключаемая по блютуз
Таким образом, посредством выполнения несложных действий можно подключить внешнюю гарнитуру к устройствам, работающим на OC Android. Главное, выбрать подходящий вариант и следовать инструкции.
Источник
Как подключить микрофон к приставке Андроид и всласть наговориться
Как подключить микрофон к приставке Андроид? Используйте разъем USB, порты на 3.5 / 6.3 мм или беспроводное подключение. При проводном варианте соедините два устройства с помощью кабеля и дайте необходимые разрешения, а при наличии Блютуз используйте его для общения без проводов. Альтернативный вариант — применение специального пульта со встроенным девайсом.
Как подключить микрофон к Андроид ТВ
Сегодня многие люди задают вопрос, как подключить микрофон к ТВ приставке Андроид. Такая опция может потребоваться для решения следующих задач:
- использование приложений с караоке;
- голосовой набор;
- общение по Скайп или через другие приложения для видеосвязи.
В зависимости от пожеланий и финансовых возможностей можно подключить звукопередающий девайс к приставке Андроид двумя способами — через провод или с помощью Блютуз. Каждый из вариантов требует детального рассмотрения.
Проводные
Наиболее простой путь — проводное соединение. Здесь доступно два варианта:
- Использование разъема на 3.5 или 6.3 мм.
- Применение USB-порта. Настройка USB микрофона Андроид ТВ приставки занимает меньше времени, поэтому такой вариант более предпочтительный.
Общий алгоритм действий следующий:
- убедитесь в наличии необходимых разъемов на Андроид приставке;
- найдите модель, которую можно подключить требуемым способом;
- вставьте устройство в разъем и дождитесь его распознавания;
- включите в настройках необходимые разрешения.
В большинстве случаев трудностей с проводным подключением не возникает, ведь драйвера устанавливаются автоматически, а ТВ приставка с Андроид сама определяет устройство. Но важно, чтобы в ней была предусмотрена такая опция.
Беспроводные
Второй способ подключить микрофон к Андроид ТВ приставке — использовать для этого беспроводное соединение (Блютуз). Алгоритм коммутации двух устройств имеет следующий вид:
- Включите Bluetooth на обоих девайсах с учетом инструкции.
- Перейдите в настройки Андроид ТВ тюнера.
- Зайдите в Система и Диспетчер устройств.
- Выберите пункт добавления нового Блютуз-девайса.
- Запустите поиск.
- Найдите в списке микрофон, который необходимо подключить.
- Следуйте инструкции на экране. Возможно, потребуется ввод кода для сопряжения.
Альтернативный вариант — применение аэропульта для приставки на Андроид с микрофоном. Минус в том, что иногда он не активируется автоматически. В таком случае для использования голосового поиска могут потребоваться следующие шаги:
- Войдите в Плей Маркет и установите приложение Google.
- Дайте ему необходимые разрешения.
- Возле надписи Скажите OK, Google жмите на символ микрофона.
- Предоставьте разрешение на применение девайса в самом тюнере.
- Войдите в настройки медиаплеера.
- Выберите пункт приложения, а после Разрешение приложений.
- В окне разрешений найдите Микрофон.
- Включите программу, в которой вы планируете пользоваться голосовым набором.
Таким способом можно подключить устройство и в других программа на Android.
Частые проблемы и пути их решения
При следовании упомянутой инструкции проблемы возникают редко, но исключить их полностью нельзя. Наиболее распространенные случаи:
- Приставка не распознает девайс.
- Устройство удалось подключить, но звука нет.
В таком случае проверьте правильность соединения и введенные настройки. Возможно, в параметрах отсутствует необходимое разрешение. Убедитесь в целостности провода. Если он поврежден, замените его и снова выполните проверку.
Зная, как подключить микрофон к приставке Андроид, вы получаете дополнительные возможности и доступ ко многим приложениям (там, где необходим голос). В комментариях расскажите, как вам удалось подключиться, и какие трудности при этом возникли.
Источник
Инструкции
В теме
Но что делать, если у вашей ТВ-приставки другая ОС, не Android TV? Ничего страшного — даже когда встроенного голосового поиска нет, вы сможете настроить его сами.
Казалось бы, зачем вообще устанавливать что-то, кроме Android TV? Ответ прост: далеко не все в восторге от интерфейса, управления и доступных возможностей. Некоторые предпочитают пользоваться ТВ-приставкой с другой ОС. Обычно это полноценная, не «урезанная» версия Android с привычным магазином приложений Play Market и прочими функциями.
Правда, многие уверены, что при выборе Android вместо Android TV придётся пожертвовать голосовым поиском и мучиться, пультом переводя курсор с буквы на букву. Но это не так.
Подготовьте пульт ДУ и ТВ-приставку
Итак, ситуация следующая. В вашем распоряжении ТВ-бокс и пульт дистанционного управления (ДУ), который поддерживает голосовой поиск. Но у вас не Android TV, поэтому встроенная передача данных с микрофона на пульте не работает.
Вы можете легко убедиться, что изначально голосовой поиск не поддерживается. Пробуете управлять с пульта курсором — эффект есть. Пытаетесь воспользоваться голосовым поиском и что-нибудь сказать — ничего не происходит. Будем это исправлять.
Обратите внимание! Такого же интерфейса голосового поиска, как на Android TV, вы не получите. Однако микрофон на пульте ДУ перестанет быть бесполезным — вы сможете искать контент с помощью голосовых запросов во всех приложениях.
Скачайте приложение Google и настройте его
Раньше для решения проблемы требовалась настройка голосового помощника, что требовало немало времени и сил. Теперь всё проще:
- Откройте Play Market.
- Найдите приложение Google. Оно будет первым в результатах поиска.
- Установите приложение Google и сразу запустите его.
- Откройте раздел «Ещё» и перейдите в «Настройки».
- Найдите подраздел «Голосовой поиск» и откройте его.
- Проверьте, что опции в «Голосовом управлении» активированы. Вернитесь в «Голосовой поиск».
- Выберите «Распознавание речи офлайн» и убедитесь, что скачан нужный вам язык — русский или другой, которым вы собираетесь пользоваться во время голосового поиска. Снова вернитесь в «Голосовой поиск».
- Обязательно активируйте в «Голосовом поиске» опцию «Гарнитура Bluetooth». ТВ-приставка с Android будет воспринимать пульт ДУ именно как гарнитуру. Впрочем, для пользователя никакой разницы.
- Нажмите в «Голосовом поиске» на Voice Match. Приложение запросит разрешение на запись аудио — подтвердите, что разрешаете.
На этом с настройкой приложения Google — всё.
Немного «поколдуйте» с настройками в самой ОС
Проверьте работу голосового поиска теперь
Откройте Google Chrome, YouTube или любое другое из приложений, которые сами по себе поддерживают голосовой поиск. Посмотрите: теперь в строке поискового запроса есть значок микрофона. Именно с помощью этого значка вы сможете пользоваться голосовым поиском с пульта.
Согласитесь, намного удобнее, чем каждый раз вводить результаты с помощью экранной клавиатуры. К тому же теперь не потребуется нажимать кнопку микрофона на пульте — вместо этого достаточно нажать на значок микрофона в строке поиска.
Обратите внимание! Когда первый раз нажмёте на значок микрофона в приложении, оно запросит разрешение на запись аудио — разрешите. Потом, когда будете пользоваться этим же приложением, такой запрос всплывать уже не будет.
Итак, ваше преимущество перед пользователями Android TV: вы не ограничены теми приложениями, которые официально поддерживают поиск с пульта ДУ и поэтому доступны пользователям Android TV. Теперь вы можете искать с помощью голоса контент практически в любом приложении.
Какие бывают проблемы и как GBoard придёт вам на помощь
Возможны два нюанса, с которыми вы столкнётесь:
- Вам попадётся пульт, на котором всё-таки придётся нажимать кнопку голосового поиска, чтобы им воспользоваться. Таких моделей очень мало. Если вам вдруг достанется одна из них — будет проще заменить пульт ДУ на другую модель.
- Вы скачаете приложение, где вообще не поддерживается интерфейс Google. Обычно это программы или игры от конкурентов Google. А значит, не поддерживается и привычный голосовой поиск. Таких приложений тоже мало, однако они всё-таки есть.
Но не думайте, что с такими «проблемными» приложениями нет способа разобраться. Если оказалось, что в нужном приложении нет значка микрофона, сделайте следующее:
- Откройте Play Market.
- Найдите приложение «GBoard — Google Клавиатура» и установите его.
- Нажмите «Открыть».
Дальше настройка будет проходить автоматически в три шага. От вас потребуются лишь подтверждения:
- Включите в настройках языка и ввода клавиатуру GBoard. Нажмите OK, когда появится предупреждение.
- Выберите способ ввода — GBoard.
- Задайте разрешения. Установленное приложение GBoard запросит у вас несколько разрешений — одобрите их.
Нажмите «Готово». После этого не забудьте открыть собственные настройки GBoard. Там выберите раздел «Голосовой ввод». Убедитесь, что он активирован.
Готово. Теперь, если в нужном приложении не появляется значок микрофона, это не проблема — он всегда будет в правом верхнем углу виртуальной клавиатуры на экране.
Итак, в вашем распоряжении — целых два метода настроить голосовой поиск через пульт на ТВ-приставке:
- Скачать приложение Google и настроить голосовой поиск.
- Установить виртуальную клавиатуру GBoard и пользоваться ей — даже в приложениях, где интерфейс Google не поддерживается.
Теперь почти стирается одно из главных различий между Android и Android TV. Если вы уже приобрели умный ТВ-бокс или планируете его купить в скором времени, вас наверняка обрадует такая новость.
Источник