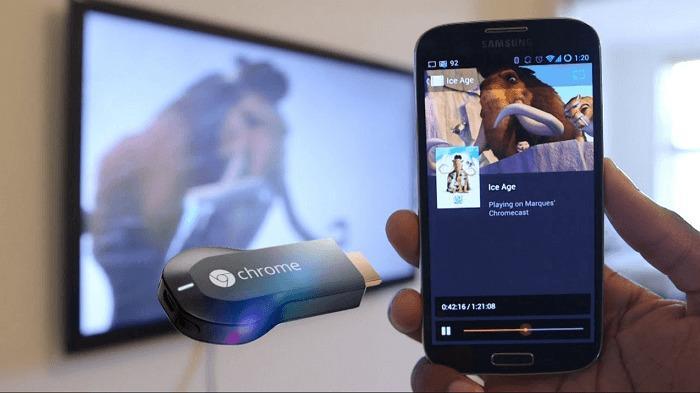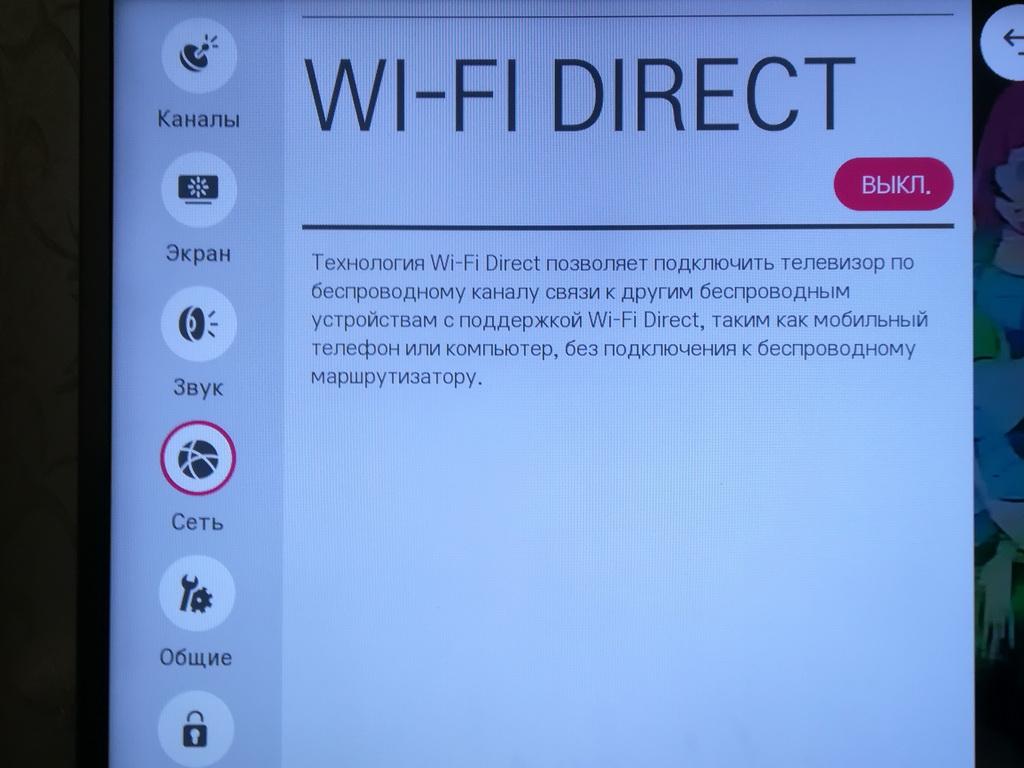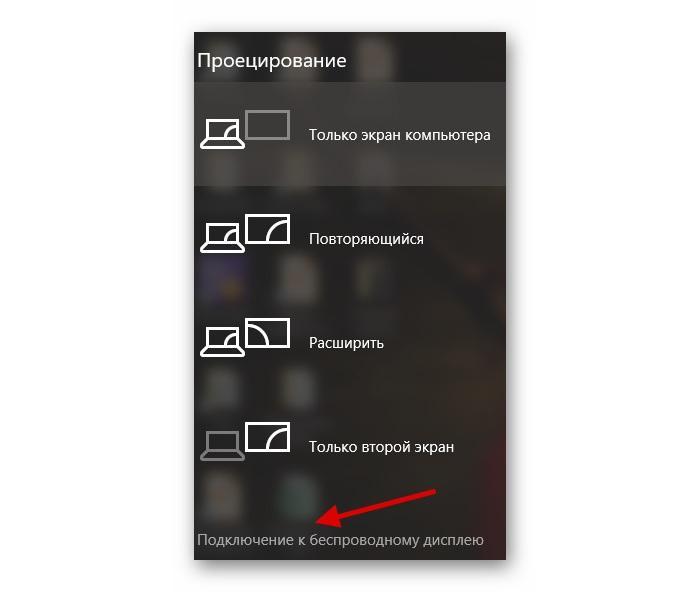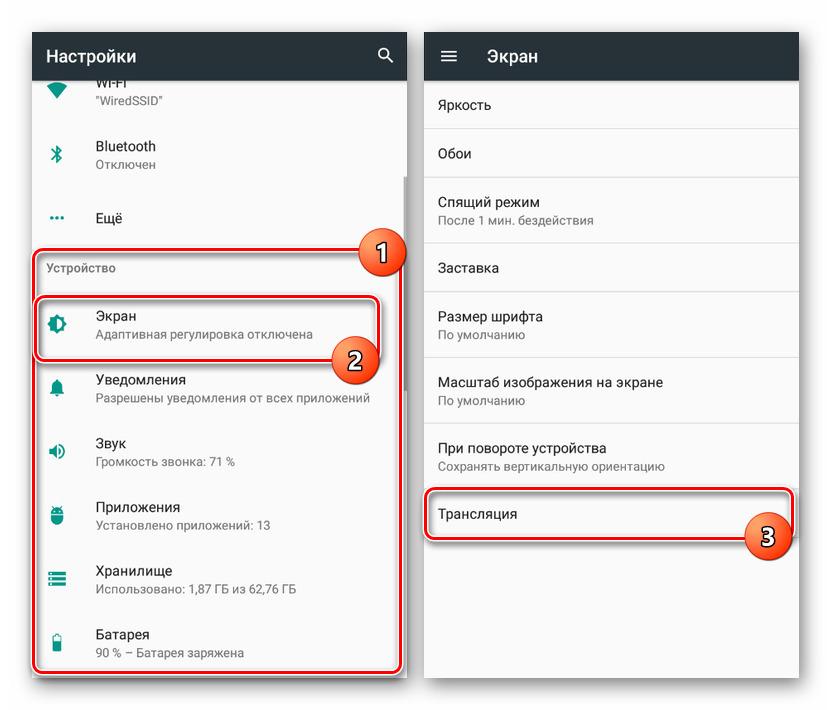- 192.168.203.1 – настройка Miracast адаптера. Что делать, если не заходит в настройки MiraScreen и AnyCast?
- 192.168.203.1: настройка MiraScreen адаптера с Android или iPhone
- Вход в веб-интерфейс Miracast адаптера через компьютер
- Настройки MiraScreen/AnyCast и подключение адаптера к Wi-Fi роутеру
- Не заходит на 192.168.203.1. Что делать?
- Другие решения:
- Трансляция Miracast Android — как включить передачу картинки
- Что такое Miracast на Android
- Подготовка внешнего устройства к трансляции
- Создание трансляции Miracast на Android
- Miracast Android как включить
- Как подключить Mirascreen к телевизору от Андроида
- Дублирование экрана Андроид на телевизор
- Настройка трансляции Miracast на Android
- Возможные проблемы при использовании Miracast на Android
192.168.203.1 – настройка Miracast адаптера. Что делать, если не заходит в настройки MiraScreen и AnyCast?
Если в телевизоре нет встроенной функции Miracast, а мы хотим транслировать на телевизор изображение с телефона, планшета, или компьютера по Wi-Fi, то нам понадобится Miracast-адаптер. Самые популярные – MiraScreen и AnyCast. Что это за адаптеры и как они работают, я рассказывал в этой статье. После покупки такого адаптера его нужно подключить к телевизору и настроить. Именно о настройке мы поговорим в этой статье. Большинство Miracast адаптеров можно настроить через веб-интерфейс с любого устройства (через браузер) . В настройки можно зайти по адресу 192.168.203.1. Сделать это можно как с телефона или планшета на Android, так и с iPhone, iPad, или любого компьютера. Для мобильных устройств существуют специальные приложения, через которые можно настраивать MiraScreen/AnyCast адаптер. Например, выполнить подключение к Wi-Fi роутеру. Так же расскажу, как решить проблему, когда не заходит на 192.168.203.1 и не открываются настройки MiraScreen.
Самих настроек там не много, но они полезные и могут пригодится. Например, в веб-интерфейсе Miracast адаптера можно изменить режим работы (Airplay/Miracast) , выполнить подключение адаптера к своему роутеру (к Wi-Fi сети) , изменить пароль Wi-Fi сети адаптера, язык, разрешение изображения, обновить прошивку, перезагрузить адаптер, или выполнить сброс настроек до заводских значений. Для нормальной и полноценной работы такого адаптера нужно как минимум зайти в его настройки и соединить с роутером. Чтобы к нему был доступ со всех устройств в домашней сети (которые подключены к одному роутеру) .
У меня MiraScreen адаптер. Наверное один из самых популярных. Рассмотрим процесс входа в веб-интерфейс и настройки на примере этого адаптера.
Если на телевизоре не появится изображение с MiraScreen адаптера, то убедитесь, что на телевизоре правильно выбран источник сигнала. Нужно выбрать HDMI-вход, в который мы подключили устройство. Обычно на пульте дистанционного управления есть отдельная кнопка, с помощью которой можно открыть меню выбора источника сигнала. Чаще всего она подписана как INPUT или SOURCES. На экране телевизора должна появится заставка нашего адаптера.
192.168.203.1: настройка MiraScreen адаптера с Android или iPhone
Сначала покажу на мой взгляд самый простой способ – настройка через веб-интерфейс по адресу 192.168.203.1. Когда адаптер подключен и включен – он раздает Wi-Fi сеть. Имя сети (SSID) и пароль к ней (PSK) указаны на заставке, которая выводится на телевизор в режиме ожидания. Адаптер должен работать в режиме (Airplay (DLNA)) .
На телефоне или планшете заходим в настройки Wi-Fi, выбираем эту сеть, вводим пароль и подключаемся.
Дальше открываем на этом же устройстве любой браузер и переходим по адресу 192.168.203.1. Если не заходит – набираем вот так http://192.168.203.1/
Должна появится страничка с настройками Miracast адаптера.
Сами настройки мы рассмотрим в одном из следующих разделов этой статьи.
Второй вариант: через приложение. Есть разные приложения, через которые можно получить доступ к настройкам MiraScreen через телефон или планшет. Как правило, после подключения адаптера к телевизору на экране отображается QR-код. Это как раз ссылка на загрузку приложения. Для моего адаптера приложение называется EZMira.
Включаем камеру на телефоне и наводим ее на QR-код на экране телевизора. Должно появится предложение перейти по ссылке – переходим. Возможно, у вас сразу откроется App Store, или Google Play. У меня открылся сайт в браузере, где нужно нажать на кнопку Download, а затем перейти в App Store, либо в Google Play. Переходим и устанавливаем приложение (у меня приложение EZMira уже установлено) .
Подключаем свой телефон к Wi-Fi сети Miracast адаптера (если он не подключен) , запускам установленное приложение, выбираем адаптер и открываем настройки. Настройки такие же как и в веб-версии (через браузер) . Если вы заметили, под названием адаптера указан IP-адрес 192.168.203.1.
На скриншоте выше показал, как подключить MiraScreen или AnyCast адаптер к Wi-Fi роутеру (своей сети) через телефон.
Вход в веб-интерфейс Miracast адаптера через компьютер
Здесь все так же просто. Подключаем адаптер и на экране телевизора видим SSID (имя сети) и PSK (пароль) нашего адаптера.
Подключаем компьютер к этой Wi-Fi сети.
Важный момент! У меня Windows 10 почему-то сразу начала запрашивать не пароль, а ПИН-код. И когда я вводил пароль PSK, который указан на экране телевизора, то появлялась ошибка подключения (Неправильный ПИН-код) .
Если у вас такая же ситуация, то нажмите на «Подключиться, используя ключ безопасности» и введите пароль.
После этого компьютер подключится к беспроводной сети адаптера. Дальше открываем браузер и переходим по адресу 192.168.203.1. Вот так:
Доступ к странице с настройками MiraScreen/AnyCast адаптера мы получили. Ниже я расскажу об этих настройках более подробно. Рассмотрим все пункты и подключим наш Miracast адаптер к домашней Wi-Fi сети.
Настройки MiraScreen/AnyCast и подключение адаптера к Wi-Fi роутеру
Первый пункт настроек в веб-интерфейсе – «Интернет» (Internet) . Эта настройка дает возможность соединить MiraScreen адаптер с маршрутизатором (если он есть) . Это необходимо для трансляции медиаконтента по технологии DLNA и для работы Airplay (если нет роутера, можно подключаться напрямую к Wi-Fi сети адаптера) .
Нажимаем на «Интернет». Появится список доступных Wi-Fi сетей. Выбираем свою Wi-Fi сеть и вводим пароль к ней.
Нужно немного подождать. Если мы правильно ввели пароль от Wi-Fi сети и нет никаких проблем на стороне роутера, то адаптер будет подключен к Wi-Fi. Это можно увидеть по иконке на экране телевизора.
Теперь Miracast адаптер находится в локальной сети. Уже не нужно подключаться к его Wi-Fi сети с того же iPhone, чтобы дублировать экран на телевизор. Вы можете быть подключены к Wi-Fi сети роутера. Это одна из главных настроек.
Рассмотрим остальные настройки:
- WI-FI Пароль (WiFi Password) – можно задать новый пароль, который будет защищать Wi-Fi сеть, которую транслирует Miracast адаптер.

Не заходит на 192.168.203.1. Что делать?
Очень частая проблема, когда не заходит в настройки MiraScreen или AnyCast адаптера. Страница по адресу 192.168.203.1 просто не открывается и настройки недоступны. Обычно появляется ошибка «Не удается получить доступ к сайту. Превышено время ожидания ответа от сайта 192.168.203.1».
Чаще всего проблема со входом в настройки возникает по двум причинам:
1 Устройство, с которого не открываются настройки Miracast адаптера не подключено к Wi-Fi сети адаптера. Или подключено не только к его сети. Например, ноутбук может быть подключен к адаптеру по Wi-Fi и еще к роутеру по кабелю. При таком подключении скорее всего не получится зайти на 192.168.203.1.
Убедитесь, что ваше устройство (ноутбук, телефон, планшет) подключено к Wi-Fi сети MiraScreen. Как выполнить это подключение я подробно показывал в этой статье. Отключите на телефоне мобильный интернет.
2 Если MiraScreen/AnyCast адаптер не раздает Wi-Fi сеть, устройства не видят сеть адаптера, то возможно он переключен в режим работы Miracast. Адаптер должен работать в режиме Airplay.
Изменить режим работы можно кнопкой на самом адаптере (выше в статье я показывал как это сделать) . Или в настройках. Но так как в настройки по адресу 192.168.203.1 не заходит, то этот вариант нам не подходит.
Другие решения:
- Попробуйте зайти через адрес 192.168.49.1. На некоторых Miracast адаптерах используется именно этот адрес. В основном в устройствах Rombica Smart Cast.
- Обязательно попробуйте подключиться к адаптеру с другого устройства и зайти в настройки через 192.168.203.1. Или через другой браузер.
- Если на устройстве, в браузере включен VPN – отключите его.
- Когда вы набираете адрес 192.168.203.1 и вместо настроек MiraScreen открывается поисковая система с результатами поиска, то скорее всего вы просто не в той строке вводите адрес. Адрес нужно вводить в адресную строку браузера. Можете набрать адрес полностью: http://192.168.203.1/
- Отключите питание приставки и включите ее заново. Возможно, после перезагрузки настройки откроются.
- Сделайте сброс настроек адаптера. Обычно скинуть настройки можно длительным удержанием (примерно 5-10 секунд) кнопки, которая используется для переключения режимов работы.
Вроде все показал, рассказал, все настройки рассмотрели. Если у вас остались вопросы – оставляйте их в комментариях. Думаю, в основном это будут вопросы связанные со входом в параметры Miracast адаптера. В таком случае, сразу прошу вас уточнять, какой у вас адаптер. С какого устройства не открываются настройки, какая проблема/ошибка и на каком этапе.
Источник
Трансляция Miracast Android — как включить передачу картинки
Одной из новинок техники последних лет является беспроводной дисплей, работающий по технологии Miracast. Такой монитор, в отличие от классического, не требует подключения к сети или компьютеру по проводам, а качество транслируемого изображения может приятно удивить. Смотреть фильмы в HD качестве на нем не получится. Подключить к нему можно устройство под управлением операционной системы Андроид. Статья расскажет о том, что такое Miracast Android, как включить эту функцию, чтобы транслировать экран на беспроводной дисплей Андроид.
Что такое Miracast на Android
Miracast или если говорить полностью Wi-Fi Certified Miracast – это специальный стандарт связи беспроводного типа, используемый для передачи данных мультмимедийного типа. Основан он на обычном Wi-Fi «Директ», но усовершенствованные протоколы и ряд отличий, которые будут разобраны ниже, заметно отличают его от Wi-Fi.
Трансляция на телевизор с телефона Андроид возможна благодаря Миракаст
Основная цель разработки стандарта – существенное упрощение уже существующих технологий. Miracast дает возможность каждому владельцу мобильного устройства, планшетного ПК или ноутбука, поддерживающих эту технологию, производить трансляцию своего экрана (игры, видеозаписи и так далее) на беспроводном и широкоэкранном Wi-Fi дисплее.
При этом подключение осуществляется буквально в одно нажатие и не требует дополнительного программного и аппаратного оборудования. Все производители современной мобильной техники и умных телевизоров внедряют в свои продукты поддержку Miracast.
Беспроводной монитор Андроид позволяет передать запись экрана на Смарт-ТВ
Важно! Говоря по-русски, технология дает возможность дублировать все то, что происходит на маленьком дисплее телефона или планшета и транслировать это на большую жидкокристаллическую панель, Смарт-ТВ или проектор. Это то же самое, что и HDMI, только без проводов и с куда более простой настройкой.
Главными преимуществами технологии Miracast являются:
- Поддержка беспроводных стандартов 802.11n.
- Осуществление связи напрямую без использования маршрутизатора.
- Минимальные проблемы с синхронизацией кадров и их задержкой.
- Возможность транслировать контент в «трехмерном» формате.
- Очень простая настройка и взаимодействие с технологией.
Чтобы человек мог подключить свой смартфон к телевизору или другому беспроводному экрану, необходимо всего две вещи: смартфон и телевизор. Собственно, это все. Конечно, они оба должны поддерживать такую связь. Телефон передает сигналы, а дисплей принимает их и отображает с минимальными потерями в качестве.
Трансляция на Смарт ТВ с планшета Андроида не требует дополнительных приложений
Гаджеты и экраны с поддержкой технологий связываются друг с другом через специальную программу, если передача происходит с ноутбука и помощью настройки в меню, в случае трансляции с телефона или планшета Андроид. Связанные устройства могут сами по себе установить связь и даже организовать защищенный канал передачи данных.
Важно! Miracast – это разновидность Wi-Fi Direct и обладает его ограничениями и особенностями: сжатием по H.264, форматом передачи видео в Full HD, а звука в многоканальном режиме 5.1 формата АС3.
Как уже было сказано, возможности Миракаст не ограничиваются рамками передачи видеофайлов для их последующего воспроизведения. Она способна отображать точную и полную копию экрана гаджета на большом экране. Нельзя обойти и обратную возможность, которая позволяет выполнять трансляцию изображения со Smart TV на свой планшет или смартфон под управлением операционной системы Андроид.
Поддерживает Миракаст практически каждый современный и не очень телефон Андроид. Так, например, устройства под управлением Android 4.2 Jelly Bean и выше могут подключаться к беспроводным экранам напрямую «прямо из коробки», но не все. Для проверки поддержки необходимо посетить меню настроек, найти там пункт «Беспроводной монитор». Если он есть, то волноваться больше не о чем.
С помощью новых технологий можно смотреть телевиденье по интернету и транслировать его на экран
Что касается группы устройств-приемников, то многие жидкокристаллические панели на сегодня целиком и полностью оснащены поддержкой технологии передачи изображения экрана. Практически по всех Start TV от Самсунг, ЭлДжи и Филипс есть функция Miracast.
Если панель не оборудована подобной технологией, то огорчаться не стоит, ведь можно купить сторонний приемник и просто подключить его к Смарт ТВ. Благо, порт USB сейчас есть в абсолютно каждом продвинутом современном телевизоре или панели.
К сведению! Наиболее часто на рынке встречаются приемники от Sony или NetGear.
Подготовка внешнего устройства к трансляции
Первым делом, перед подключением необходимо настроить передатчик и приемник сигналов по технологии Миракаст. В случае, который рассматривается в статье, трансляция будет происходить со смартфона на экран компьютера, поэтому эти устройства будут разобраны в первую очередь.
С помощью специального адаптера можно подключить телевизор, который не поддерживает
Настройки телевизора, который поддерживает технологию передачи захвата экрана, могут отличаться от модели к модели даже одного производителя. Путь к ним также бывает различным. В качестве примера будет использован телевизор от компании LG.
Пошаговая инструкция выглядит следующим образом:
- Перейти в раздел «Настройки» на умном телевизоре через нажатие соответствующей кнопки на пульте управления (кнопка с шестеренкой).
- После разворачивания меню настроек открыть раздел «Сеть». Обычно он находится в самом конце.
- Отсюда станет понятно, поддерживает ли телевизор технологию трансляции. Для этого необходимо найти пункт «Miracast». Если его нет, то связь возможно только через специальные беспроводные адаптеры.
- Включить опцию для обнаружения и будущего сопряжения с телефоном.
- Произвести поиск и подключиться к гаджету, подтвердив свои действия.
Кнопка настроек на пульте LG
Инструкция подойдет большинству плазменных панелей. Единственное что, на ряде телевизоров данная функция может скрываться в разделе «Источник» («Source»), который используется для выбора сигнала показа.
Компьютер тоже должен быть активирован. Для этого на нем просто включают соответствующую функцию в режиме, который определяет порядок распространения сигналов. Далее будет показано, как активировать функцию на Виндовс 10.
Запуск может быть осуществлен с помощью простого сочетания клавиш Win + P, где выбирают пункт «Подключиться к вайфай дисплею». Моментально запустится процесс поиска устройств, и они будут выведены на экран. Необходимо выбрать нужный девайс и дождаться подключения, которое обычно происходит моментально.
Выбор места для трансляции
Создание трансляции Miracast на Android
На самом деле, создание трансляции занимает наименьшее количество времени. Все благодаря тому, что разработчики постарались и вывели Миракаст в отдельную настройку телефона. Если эта функция не будет работать, то, скорее всего, телефон или дисплей ее попросту не поддерживают. Далее буде описано, как включить Миракаст на Андроиде, как подключить экран Андроида к телевизору и как продублировать его на нем.
Miracast Android как включить
Первым делом, если функция уже включена на беспроводном дисплее, то следует проделать то же самое и со смартфоном в его настройках. Благо тут все очень просто и справится с этим даже неопытный пользователь.
Для включения функции необходимо:
- Разблокировать свое устройство.
- Перейти в главное меню и выбрать пункт «Настройки».
- Найти раздел «Экран». Главное не забыть включить передачу данных по вайфай.
- Нажать по параметру «Трансляция» и подождать, пока устройства будут найдены.
Функция включена, и с этого момента можно начинать подключать экран к телевизору.
Включение функции Android-трансляции экрана на ТВ
Как подключить Mirascreen к телевизору от Андроида
Процесс подключения еще более простой, чем само включение функции Миракаст. Оно предполагает следующие пошаговые действия:
- После того, как человек перешел в раздел с беспроводным экраном, необходимо нажать на пункт «Трансляция» и произвести поиск доступных устройств.
- Когда устройства будут найдены, нужно выбрать свое и просто нажать на него для соединения и начала передачи.
- Подтвердить соединение на другом девайсе. Без этого трансляция не начнет свою работу.
Что касается Mirascreen, то это специальный адаптер, который позволит дублировать экран смартфона на телевизоре, который не поддерживает технологию Миракаст. Его подключение выглядит очень просто.
Первым делом его вставляют в порт HDMI на телевизоре, а затем подключают к электрическому питанию в обычную розетку на 220 Вольт через USB кабель. Часто в комплекте с беспроводным адаптером нет блока питания. Рекомендуется использовать свой (от смартфона). Главное, чтобы он был на один Ампер.
К сведению! Никакие дополнительные драйвера и программы этому устройству не нужны.
Дублирование экрана Андроид на телевизор
Процесс дублирования начнется сразу же после обнаружения и подключения к беспроводному экрану Миракаст. То есть, после нажатия на наименование экрана и подтверждение действия на нем, картинка сразу же покажется на беспроводном дисплее.
Для отключения необходимо будет произвести те же действия, но в обратном порядке. Разрыв связи на передатчике сразу же отключит функцию и на приемнике.
Поиск Миракаст в настройках телевизора
Настройка трансляции Miracast на Android
Если телевизор не поддерживает технологию Миракаст, то его можно подключить с помощью беспроводного адаптера Mirascreen по порту HDMI. Это позволит ловить сигналы от смартфона, но только после настройки. Она заключается в том, что необходимо пультом управления после подключения адаптера выбрать его (и соответствующий ему HDMI-порт) из меню телевизора во вкладке «Источник трансляции или сигнала».
После этого телевизор сразу же начнет транслировать картинку с персонального компьютера, ноутбука, планшета или телефона. Что касается настройки телевизора, на котором есть поддержка Миракаст, то ее попросту нет. Все облегчено до такой степени, что сразу же после подключения передача изображения мгновенно начинается.
Важно! Настройки Андроида, аналогично Смарт ТВ, не нужны, но могут иметь место в некоторых заковыристых случаях.
Возможные проблемы при использовании Miracast на Android
Не всегда удается подключиться с первого раза. Бывает, что соединение очень долго не находит устройства и в итоге ничего не выходит. Если все настроено, а Миракаст поддерживается, то соединение происходит за считанные секунды.
Инструкцию по Mirascreen можно найти на русском для Андроид
Скорость передачи звуковых и видеофайлов часто бывает сравнительно низкой, так что играть в большинство игр не получится. Если на девайсе запускается какое-либо видео, а на дисплее «горит» черный экран, то необходимо использовать другие методы передачи данных. Обычно такое случается с определенными плеерами, или когда контент защищен.
Если процесс транслирования не начинается, то, вероятно, телефон повернут в горизонтальную ориентацию и не может уместиться на беспроводном экране. Такое бывает с телевизорами некоторых моделей. Необходимо просто повернуть его обратно в вертикальную ориентацию и запустить поток еще раз.
Часто, при подключении ПК с Виндовс 10 поток также не может начаться. Обычно это происходит из-за отсутствия соответствующих драйверов, которые обеспечивают бесперебойную работу Миракаст. Иногда они и имеются, но за некоторое время устаревают должны быть обновлены. Кстати, на десятку с большой долей вероятности «встанут» драйвера от Windows 8.1.
Единственное, что нельзя починить – сообщение о том, что технология беспроводной трансляции медиаконтента Миракаст не поддерживается на данном устройстве. В этом случае ничего изменить или настроить не получится, но можно спокойно подключиться по кабелю HDMI.
Важно! Несмотря на то, что поддержка Миракаст есть практически на всех устройствах, попадаются гаджеты, которые лишены такой возможности. Перед тем, как начинать трансляцию и настраивать ее, необходимо убедиться, что гаджет может поддерживать беспроводные дисплеи и связываться с ними для передачи картинки. Узнать это можно на официальном сайте производителя или в инструкции по описанию телефона и его функций.
Пользоваться подобными технологиями очень легко
Таким образом, было рассказано, как вывести изображение с Андроида на телевизор без использования проводов и дополнительных программ. Функция трансляции на Андроид доступна не только большинству современных смартфонов, но также и умных телевизоров от LG, Samsung, Phillips и т. д.
Источник