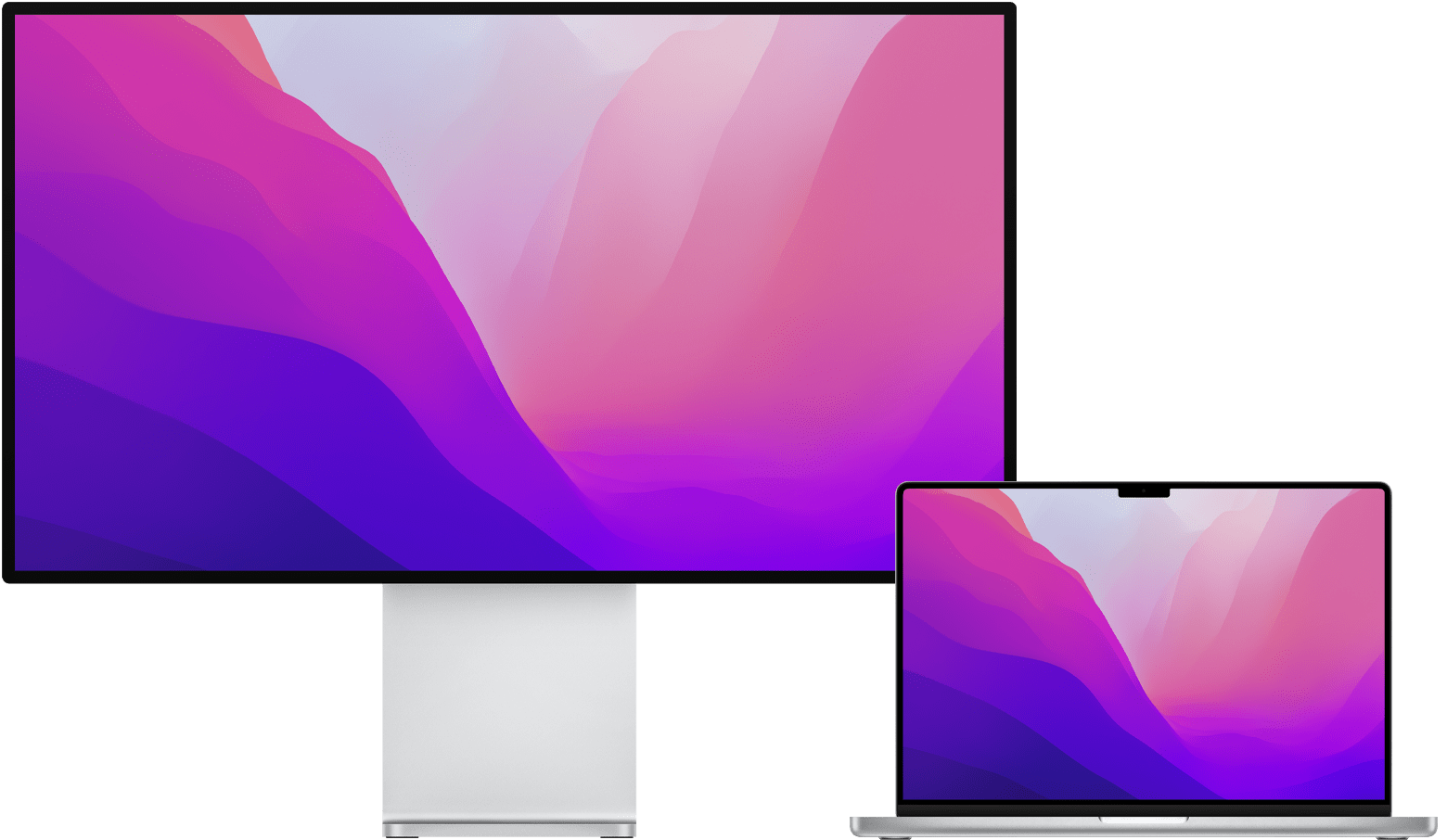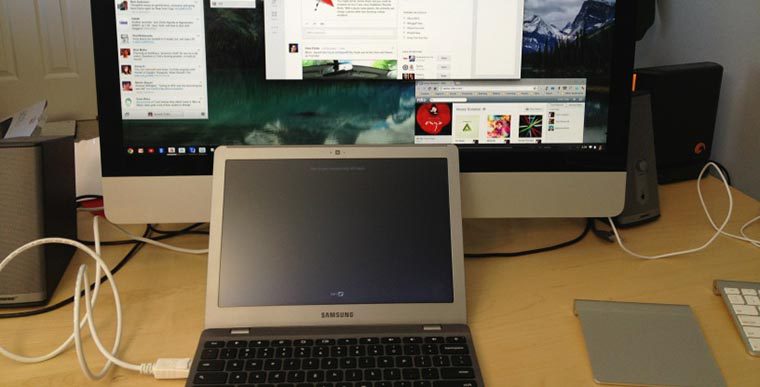- Подключение дисплея к компьютеру Mac
- Проверка информации о количестве подключаемых дисплеев
- Компьютеры Mac с процессором Apple
- Подключение дисплея
- Использование AirPlay
- Использование iMac в режиме внешнего дисплея
- Модели iMac, выпущенные в 2011, 2012 и 2013 гг., а также в середине 2014 г.
- 24-дюймовые и 27-дюймовые модели iMac, выпущенные в 2009 и 2010 гг.
- Использование режима внешнего дисплея
- Регулировка яркости и звука
- Если режим внешнего дисплея не работает
- Дополнительная информация
- Подключение внешнего монитора к iMac
- Как использовать iMac в режиме внешнего дисплея
- ✏️ Нам пишут:
- Какие компьютеры можно подключить к iMac
- Какие настроить вывод изображения
Подключение дисплея к компьютеру Mac
Узнайте, как подключить к компьютеру Mac другой дисплей.
Проверка информации о количестве подключаемых дисплеев
В зависимости от модели компьютера Mac возможно подключить один или несколько внешних дисплеев. Количество внешних дисплеев, которые поддерживает компьютер Mac, указано на странице технических характеристик. Чтобы узнать эту информацию, выполните следующие действия:
- Выберите меню Apple > «Об этом Mac», дважды щелкните серийный номер, затем нажмите клавиши Command-C, чтобы скопировать его.
- Перейдите на страницу «Технические характеристики», щелкните строку «Поиск технических характеристик», нажмите клавиши Command-V, чтобы вставить серийный номер компьютера, а затем щелкните «Поиск».
- Щелкните страницу характеристик компьютера Mac. Количество дисплеев, поддерживаемых компьютером Mac, отображается в разделе «Поддержка видео» или «Графика».
Компьютеры Mac с процессором Apple
К компьютерам Mac с процессором Apple можно подключить до 4 дисплеев в зависимости от процессора. Чтобы узнать, каким процессором оснащен ваш компьютер Mac, выберите меню Apple > Об этом Mac.
Если вы используете компьютер Mac с процессором M1 Max:
- к компьютеру Mac можно подключить до четырех внешних дисплеев с помощью портов Thunderbolt 4 (USB-C) и HDMI.
Если вы используете компьютер Mac с процессором M1 Pro:
- к компьютеру Mac можно подключить до двух внешних дисплеев с помощью портов Thunderbolt 4 (USB-C) и HDMI.
Если вы используете компьютер Mac с процессором M1:
- к компьютерам iMac, Mac mini и MacBook Pro 13 дюймов можно подключить один внешний дисплей, используя любой из портов Thunderbolt/USB 4. На iMac подключите дисплей к любому из портов с символом Thunderbolt .
- На компьютере Mac mini можно подключить второй дисплей к порту HDMI.
- Использование док-станций или устройств для последовательного подключения не увеличивает количество дисплеев, которые можно подключить.
Подключение дисплея
Подключите дисплей к источнику питания, а затем подключите дисплей к компьютеру Mac. Проверьте, какие порты имеет компьютер Mac, чтобы выяснить, нужен ли адаптер.
При использовании с ноутбуком Mac внешней клавиатуры и мыши встроенный дисплей можно закрыть после подключения внешнего дисплея. Для вывода внешнего дисплея из режима сна может потребоваться нажать клавишу или щелкнуть мышью.
Если внешний дисплей не включается после подключения к компьютеру Mac, подключите дисплей, когда компьютер Mac выключен, а затем выведите компьютер Mac из режима сна или включите его.
Использование AirPlay
Если у вас имеется Apple TV или телевизор Smart TV с поддержкой AirPlay 2, телевизор можно использовать как отдельный дисплей для компьютера Mac. Узнайте, как использовать AirPlay для отображения содержимого экрана или расширения дисплея компьютера Mac.
Источник
Использование iMac в режиме внешнего дисплея
Режим внешнего дисплея — это функция, доступная на некоторых более старых моделях Mac.
Следующие более старые модели iMac можно использовать в качестве внешнего дисплея при подключении к другой более старой модели Mac.
Модели iMac, выпущенные в 2011, 2012 и 2013 гг., а также в середине 2014 г.
Чтобы использовать любую из этих моделей iMac в качестве внешнего дисплея, выполните следующие действия:
- На iMac, используемом в качестве дисплея, должна быть установлена macOS High Sierra или более ранней версии.
- Другой компьютер Mac, к которому выполняется подключение, должен быть выпущен в 2019 г. или ранее, и на нем должна быть установлена macOS Catalina или более ранней версии.
- Оба компьютера Mac должны быть соединены между собой при помощи кабеля Thunderbolt или Thunderbolt 2 .
24-дюймовые и 27-дюймовые модели iMac, выпущенные в 2009 и 2010 гг.
Чтобы использовать любую из этих моделей iMac в качестве внешнего дисплея, выполните следующие действия:
- На iMac, используемом в качестве дисплея, должна быть установлена macOS High Sierra или более ранней версии.
- Другой компьютер Mac, к которому выполняется подключение, должен быть выпущен в 2019 году или ранее, и на нем должна быть установлена macOS Catalina или более ранняя версия.
- Оба компьютера Mac должны быть соединены с помощью кабеля Mini DisplayPort .
Использование режима внешнего дисплея
- Убедитесь, что iMac включен и соответствует указанным выше системным требованиям.
- Убедитесь, что другой компьютер Mac включен и на нем выполнен вход в учетную запись пользователя macOS.
- Подключите компьютеры друг к другу подходящим кабелем Mini DisplayPort или Thunderbolt.
В качестве дисплея можно использовать более одного iMac, если на всех компьютерах iMac используется кабель Thunderbolt для прямого подключения к порту Thunderbolt другого компьютера Mac (но не другого iMac). - Нажмите Command-F2 на клавиатуре iMac. Должен отобразиться рабочий стол другого компьютера Mac.
- Чтобы выйти из режима внешнего дисплея, снова нажмите Command-F2. Либо отсоедините кабель или перезапустите любой из компьютеров Mac.
Приложения, которые были открыты на iMac при переходе в режим внешнего дисплея, остаются открытыми в режиме внешнего дисплея. Например, если запустить на iMac воспроизведение музыки, а затем перейти в режим внешнего дисплея, воспроизведение музыки на iMac не приостанавливается.
Другой компьютер Mac не может использовать встроенную камеру или порты iMac. Чтобы использовать внешние устройства с другим компьютером Mac, подключите их к нему напрямую, но не к iMac.
Регулировка яркости и звука
Если вы хотите использовать встроенные динамики iMac для воспроизведения звука с другого компьютера Mac:
- Выберите меню Apple () > «Системные настройки», щелкните «Звук», затем щелкните «Вывод».
- Выберите iMac в качестве устройства для вывода звука.
После этого можно использовать клавиши звука и воспроизведения на клавиатуре другого компьютера Mac для регулировки громкости и управления воспроизведением медиасодержимого.
Для управления яркостью дисплея iMac в режиме внешнего дисплея используйте страницу настроек «Мониторы» на другом компьютере Mac или клавиши регулировки яркости на клавиатуре другого компьютера Mac.
Если режим внешнего дисплея не работает
Если на iMac не отображается рабочий стол другого компьютера Mac, сначала попробуйте выполнить следующие действия:
- Перезапустите iMac.
- Перезапустите другой компьютер Mac.
- Отсоедините кабель Thunderbolt или Mini DisplayPort от другого компьютера Mac, затем снова подсоедините его.
- Нажмите Command-F2 на iMac.
Если это не сработает, попробуйте выполнить следующее:
- Если вы выполнили вход на компьютер iMac, который требуется использовать в качестве дисплея, перейдите в меню Apple () > «Завершить сеанс», чтобы вернуться в окно входа. Затем снова нажмите клавиши Command-F2.
- Перейдите в меню Apple () > «Системные настройки», затем щелкните «Клавиатура». Если флажок «Использовать функциональные клавиши F1, F2 и др. как стандартные» установлен, для режима внешнего дисплея используется сочетание клавиш Command-Fn-F2 вместо Command-F2. Также можно попробовать использовать клавиатуру, входившую в комплект поставки iMac. Некоторые сторонние клавиатуры и старые клавиатуры Apple не поддерживают режим внешнего дисплея.
- Убедитесь, что iMac работает под управлением macOS High Sierra 10.13.6 или более ранней версии. Использовать режим внешнего дисплея с более поздними версиями macOS или с Boot Camp и Windows невозможно.
Дополнительная информация
Информация о продуктах, произведенных не компанией Apple, или о независимых веб-сайтах, неподконтрольных и не тестируемых компанией Apple, не носит рекомендательного или одобрительного характера. Компания Apple не несет никакой ответственности за выбор, функциональность и использование веб-сайтов или продукции сторонних производителей. Компания Apple также не несет ответственности за точность или достоверность данных, размещенных на веб-сайтах сторонних производителей. Обратитесь к поставщику за дополнительной информацией.
Источник
Подключение внешнего монитора к iMac
Если iMac поддерживает вывод видео, Вы можете подключить к его портам внешний монитор, проектор или HD-телевизор.
24‑дюймовый iMac. К одному из двух портов Thunderbolt / USB 4 
21,5‑дюймовый iMac и 27‑дюймовый iMac. Порты Thunderbolt 3 (USB-C) 
Примечание. Если к одному порту подключено несколько устройств и одним из них является внешний монитор, то его следует подключать последним. Это не относится к ситуации, когда Вы используете многопортовый адаптер или концентратор.
Совет. Если к Вашему Apple TV подключен HD-телевизор, Вы можете использовать AirPlay для видеоповтора экрана iMac с разрешением до 1080p. Дополнительная информация приведена в разделе Использование AirPlay на Mac.
Если разъем на кабеле монитора не подходит к порту компьютера, Вы можете использовать для подключения адаптер (они продаются отдельно). Чтобы получить дополнительную информацию или узнать о наличии продуктов в продаже, посетите сайт apple.com, ближайший магазин Apple Store или магазин другого реселлера. Во избежание ошибок при выборе продукта обратитесь к документации монитора или проконсультируйтесь у его изготовителя. См. статью службы поддержки Apple: Адаптеры для порта Thunderbolt 3 или USB‑C на компьютере Mac.
Для подключения этого устройства
Используйте следующий кабель или адаптер
Apple Pro Display XDR (только 24‑дюймовый iMac)
Кабель Thunderbolt 3 (USB-C)
Монитор с разъемом Thunderbolt 3 (USB-C)
Кабель Thunderbolt 3 (USB-C)
Монитор, оснащенный разъемом USB-C
Кабель USB-C (USB 3.1)
Монитор с разъемом Thunderbolt 2
Адаптер Thunderbolt 3 (USB-C) — Thunderbolt 2
Монитор HDMI или HD-телевизор
Адаптер USB-C — HDMI или цифровой многопортовый адаптер AV — USB-C. Если Ваш iMac оборудован портом HDMI, используйте кабель HDMI для прямого подключения.
Монитор или проектор с разъемом VGA
Многопортовый адаптер USB-C — VGA
Монитор с разъемом DisplayPort или Mini DisplayPort
Адаптер USB-C — DisplayPort или USB-C — Mini DisplayPort
Монитор или проектор с разъемом DVI
Адаптер USB-C — DVI
Настройка внешних мониторов. После подключения внешнего монитора или проектора Вы можете зайти в раздел «Мониторы» в Системных настройках и настроить порядок расположения мониторов, включить или выключить повтор экрана и отрегулировать другие параметры, например цвет, разрешение и так далее.
Устранение неполадок. Если Вы не знаете, сколько внешних мониторов можно подключить к Вашему iMac, посмотрите сведения на вкладке «Ресурсы» в окне «Об этом Mac». Откройте меню Apple 
Источник
Как использовать iMac в режиме внешнего дисплея
✏️ Нам пишут:
Как можно подключить iMac в качестве внешнего монитора? Можно ли это сделать, если Mac работает на Windows?
— Ринат
Некоторые модели iMac можно использовать в качестве внешнего монитора, вот их перечень:
- iMac (середина 2011 г. – середина 2014 г.);
- iMac 27 дюймов (конец 2009 г. – середина 2010 г.).
К сожалению, iMac с дисплеем Retina 5K 27 дюймов (конец 2014 г. и более новые модели) нельзя использовать в качестве внешних дисплеев.
Какие компьютеры можно подключить к iMac
Для подключения Вам понадобится кабель Mini DisplayPort–Mini DisplayPort или Thunderbolt и наличие соответствующего разъема на подключаемом компьютере.
В Apple утверждают, что подключить возможно лишь Маки с OS X 10.6.1 или более поздней версии и нужными разъемами.
Для подключения новых моделей с разъемом Thunderbolt 3 (USB-C) потребуется кабель Thunderbolt 3 (USB-C)-Thunderbolt 2.
К iMac получится подключить даже Windows компьютер, который имеет выход Mini DisplayPort или Thunderbolt для вывода изображения с видеокарты. При наличии выхода HDMI или DVI и использовании переходников успешный результат не гарантирован.
Одним из главных требований является наличие установленной на iMac ОС OS X 10.6.1 или боле новой версии. При выводе изображения iMac будет включен с загруженной системой, которая и будет отвечать за передачу сигнала с подключенного компьютера на дисплей.
Если iMac будет работать на Windows, настроить вывод изображения с другого компьютера не получится.
Какие настроить вывод изображения
Если все требования выполнены и компьютеры соединены кабелем, остается сделать следующее:
1. включить iMac и выполнить вход в учетную запись пользователя.
2. Нажать на клавиатуре iMac сочетание клавиш Command+F2.
После этого на iMac появится изображение с подключенного компьютера, сам Мак при этом будет работать, на нем могут быть запущены процессы, не требующие действий пользователя.
Сочетание клавиш Command+F2 в любой момент позволяет переключиться в стандартный режим работы.
Источник