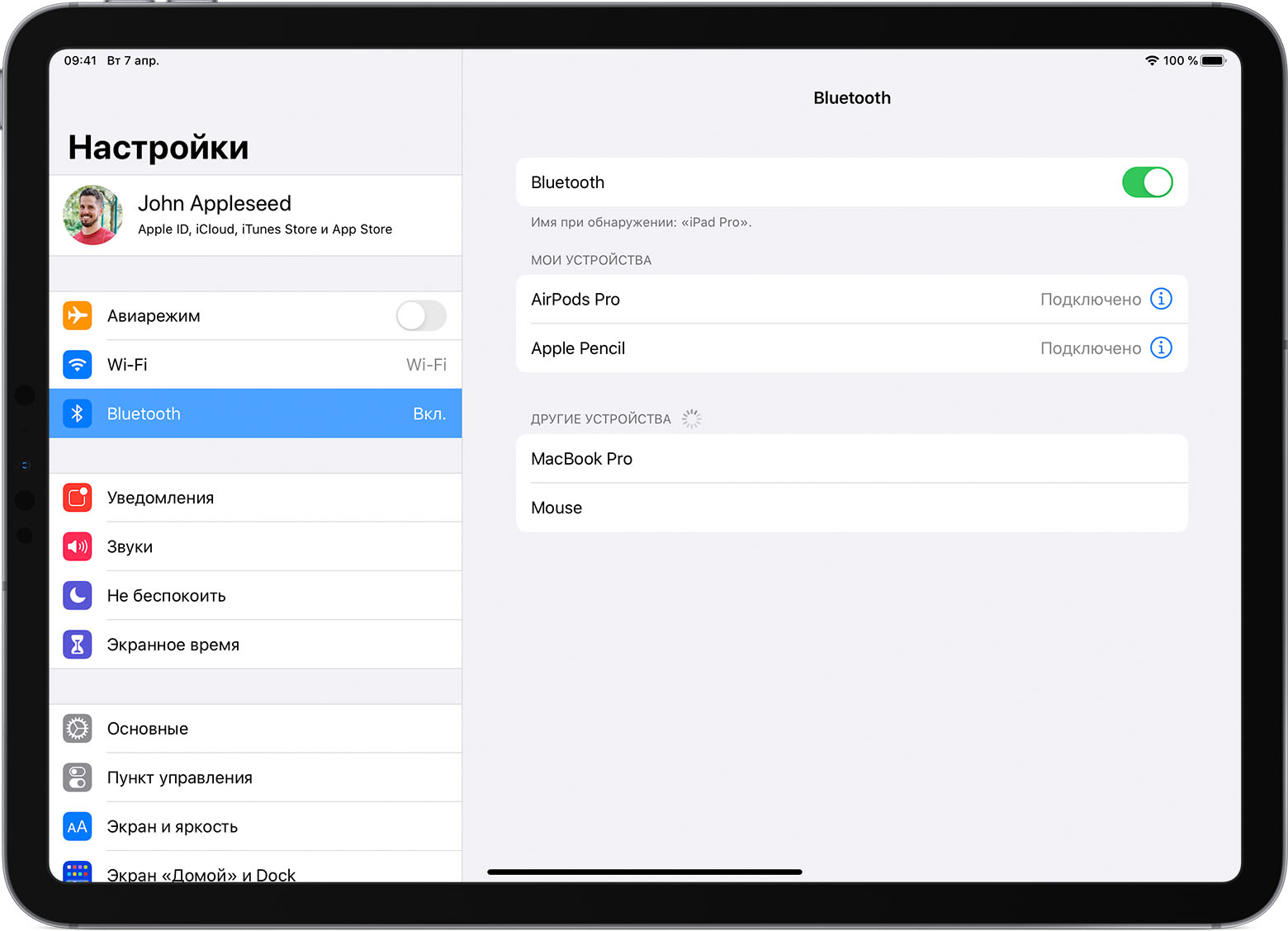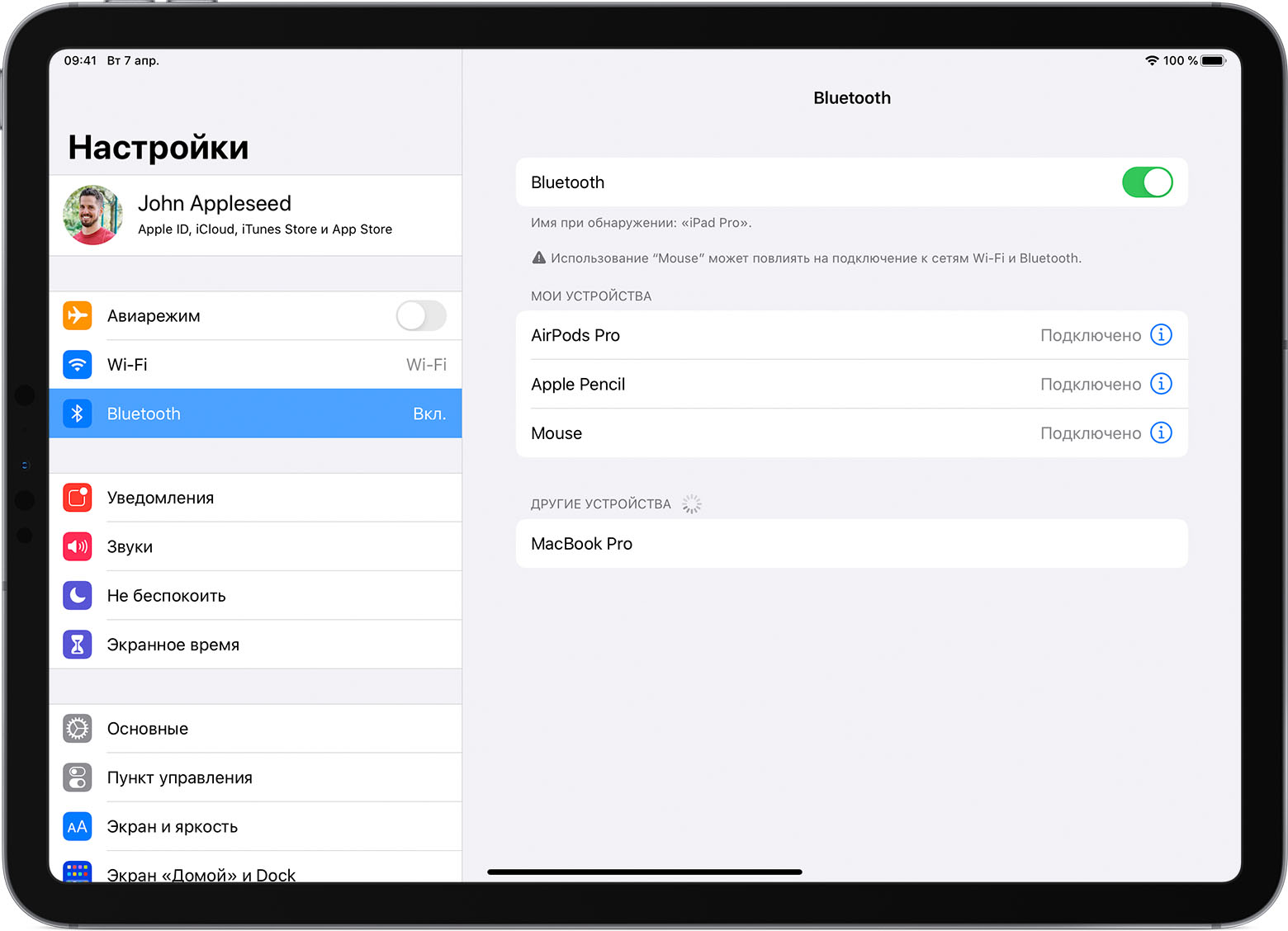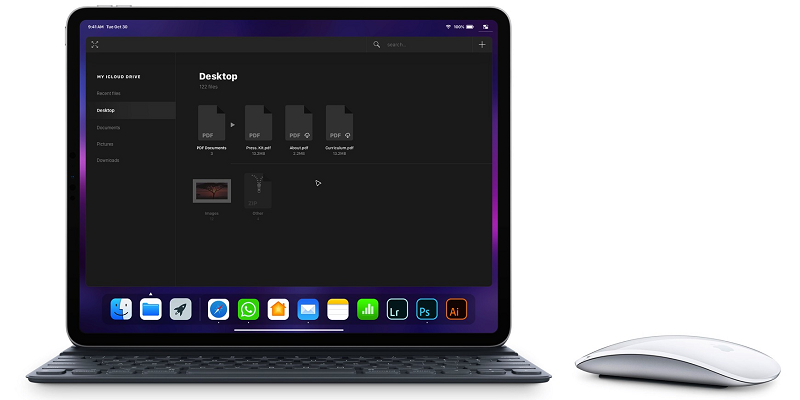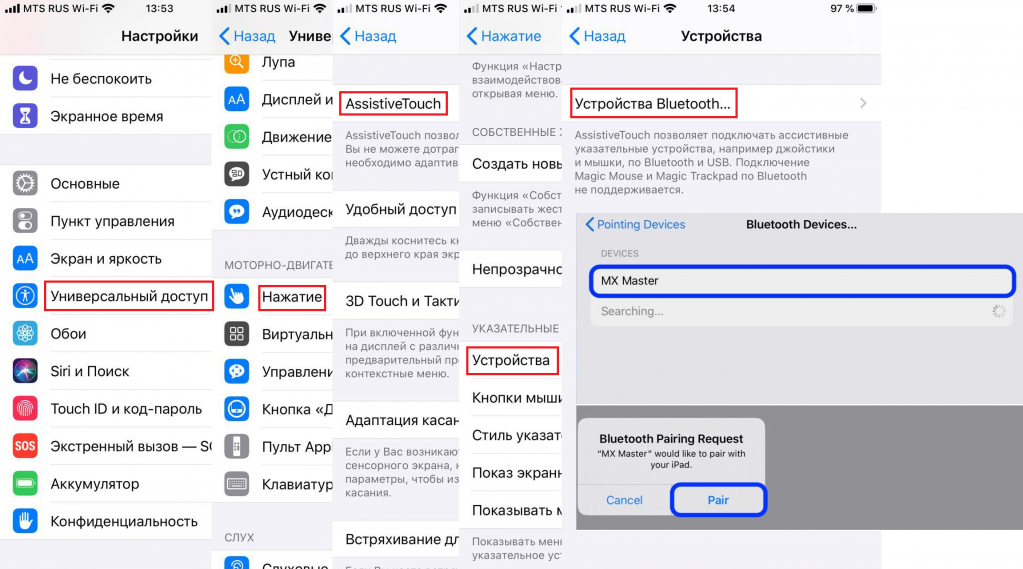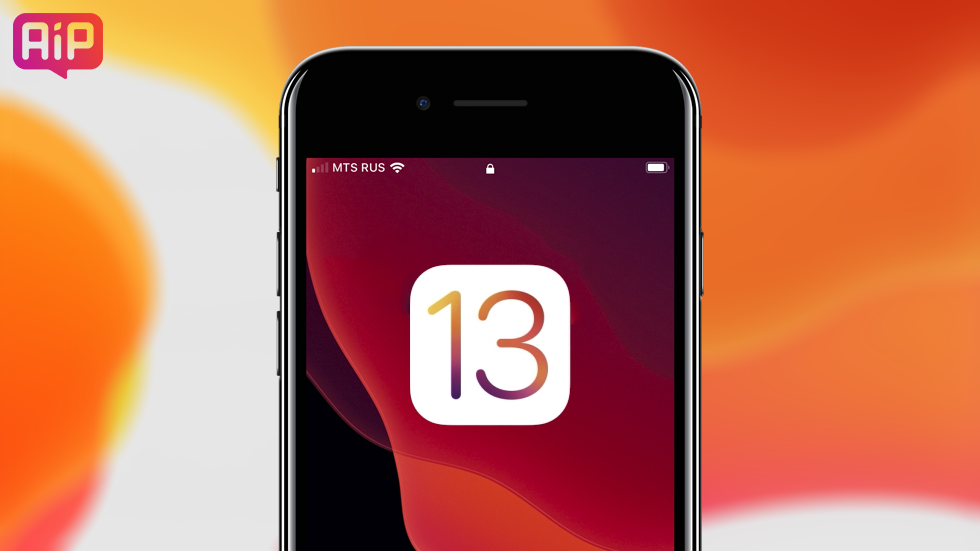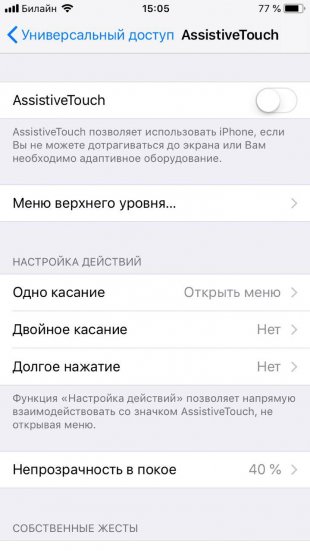- Подключение мыши или трекпада Bluetooth к iPad
- Подготовка
- Подключение мыши или трекпада Bluetooth к iPad
- Если появилось предупреждение о помехах связи
- Повторно подключить, отключить или забыть аксессуар Bluetooth
- Дополнительная информация
- Как подключить и настроить мышь на iPhone или iPad в iOS 13
- Использование указывающего устройства с функцией AssistiveTouch на iPhone, iPad или iPod touch
- Подключение указывающего устройства
- Использование указывающего устройства
- Настройка цвета, размера или времени автоматического скрытия на iPad
- Настройка цвета, размер или времени автоматического скрытия на iPhone или iPod touch
- Настройка скорости для трекпада или мыши
- Изменение назначения кнопок
- Персонализация настроек
- Использование клавиатуры для управления указателем
- iOS 13: Как пользоваться мышью на iPad или iPhone
- Как подключить мышь по Bluetooth к iPhone или iPad
- Как подключить проводную мышь к iPhone и iPad
- 1 Комментарий
- Добавить комментарий Отменить ответ
Подключение мыши или трекпада Bluetooth к iPad
Узнайте, как создать пару между iPad и беспроводной мышью или трекпадом.
Подготовка
Для подключения аксессуара Bluetooth к iPad требуется iPadOS 13.4 или более поздней версии. Следующие модели iPad поддерживают iPadOS 13 и более поздние версии.
- iPad Pro (все модели)
- iPad Air 2 или более поздней модели
- iPad (5-го поколения) или более поздней модели
- iPad mini 4 или более поздней модели
Подключение мыши или трекпада Bluetooth к iPad
- Включите аксессуар Bluetooth и поднесите его к iPad.
- Убедитесь, что аксессуар находится в режиме сопряжения или обнаружения.
- Мышь Apple Magic Mouse и трекпад Magic Trackpad уже должны быть готовы к созданию пары.
- Если вы создаете пару с аксессуаром стороннего производителя, который ранее использовался с другим устройством, следуйте инструкциям производителя аксессуара.
- Откройте приложение «Настройки» на iPad.
- Нажмите Bluetooth.
- Найдите нужный аксессуар Bluetooth в разделе «Другие устройства» и нажмите его имя, чтобы создать пару с iPad.
В зависимости от подключаемого аксессуара могут потребоваться дополнительные действия. Следуйте инструкциям на экране. Если вы создаете пару с мышью Apple Magic Mouse или трекпадом Magic Trackpad и требуется ввести код, введите 0000 (четыре нуля).
Если с подключением аксессуара возникли сложности, попробуйте следующие действия.
Если появилось предупреждение о помехах связи
При использовании мыши или трекпада Bluetooth с iPad может появиться предупреждение «Использование этого аксессуара может повлиять на подключение к сетям Wi‑Fi и Bluetooth».
Помехи беспроводной связи могут возникать при использовании аксессуаров Bluetooth с некоторыми моделями iPad. Чем больше аксессуаров Bluetooth подключено к iPad и используется, тем выше вероятность возникновения проблем с производительностью беспроводной связи.
Если в такой ситуации вы испытываете проблемы с подключением, попробуйте отключить любые аксессуары Bluetooth, которые вы не используете. В меню «Настройки» > Bluetooth коснитесь кнопки информации рядом с именем аксессуара, затем нажмите «Отключить».
Повторно подключить, отключить или забыть аксессуар Bluetooth
После первого создания пары с iPad, аксессуар будет отображаться в разделе «Мои устройства» в меню «Настройки» > Bluetooth. Нажмите имя аксессуара, чтобы заново подключить его к iPad, если он не подключен.
Чтобы отключить аксессуар или сделать так, чтобы iPad забыл его, коснитесь кнопки информации рядом с его именем.
Дополнительная информация
- Использование беспроводных аксессуаров с iPad мало отличается от их использования с настольным компьютером или ноутбуком. Однако наличие некоторых функций делает iPad уникальным устройством. Узнайте, как использовать мышь или трекпад Bluetooth с iPad.
- Процент заряда аккумулятора подключенной мыши или трекпада Bluetooth отображается в виджете «Элементы питания». Узнайте, как добавить виджеты в представление «Сегодня» на iPad.
- Не видите экранную клавиатуру при подключении трекпада или мыши? Нажмите кнопку клавиатуры в правом нижнем углу экрана. В появившемся меню нажмите кнопку «Показать клавиатуру» . Чтобы скрыть программную клавиатуру, нажмите кнопку «Скрыть клавиатуру» .
Информация о продуктах, произведенных не компанией Apple, или о независимых веб-сайтах, неподконтрольных и не тестируемых компанией Apple, не носит рекомендательного или одобрительного характера. Компания Apple не несет никакой ответственности за выбор, функциональность и использование веб-сайтов или продукции сторонних производителей. Компания Apple также не несет ответственности за точность или достоверность данных, размещенных на веб-сайтах сторонних производителей. Обратитесь к поставщику за дополнительной информацией.
Источник
Как подключить и настроить мышь на iPhone или iPad в iOS 13
iOS 13 и iPadOS становятся все ближе к macOS — так, теперь к iPhone или iPad можно подключить обычную компьютерную мышь по Bluetooth, и даже дополнительные кнопки будут работать.
Для этого сначала включите Bluetooth, после чего перейдите в Настройки > Универсальный доступ > Нажатие > AssistiveTouch > Устройства > Устройства Bluetooth, выберите вашу мышь и подключитесь к ней:
После этого указатель мыши на экране будет отображаться небольшим кружком. Для того, чтобы настроить действия на кнопки мыши, нажмите в меню «Устройства» на значок «i» напротив вашей мыши:
После этого выберите единственный пункт «Настроить дополнительные кнопки». Теперь вам нужно нажать на ту кнопку мыши, которую вы хотите настроить, и iOS 13 предложит назначить на нее одно из возможных действий:
Если у вас несколько кнопок мыши, на которые вы хотите «повесить» определенные действия, то повторно выберите пункт «Настроить дополнительные кнопки» и повторите описанные выше действия.
В итоге у вас должно получиться как-то так:
Вернувшись обратно в пункт AssisitveTouch, можно настроить вид и скорость движения указателя мыши, а также реакцию системы на нажатие кнопок:
Источник
Использование указывающего устройства с функцией AssistiveTouch на iPhone, iPad или iPod touch
Узнайте, как подключить проводную мышь, трекпад или вспомогательное устройство Bluetooth для управления экранным указателем на iPhone, iPad или iPod touch.
Подключение указывающего устройства
Подключите проводную мышь, трекпад, устройство для отслеживания взгляда* или устройство Bluetooth к порту Lightning или USB-C. Если используются устройства USB-A, вам понадобится адаптер.
Чтобы подключить устройство Bluetooth, выполните следующие действия:
- Перейдите в «Настройки» > «Универсальный доступ» и выберите пункт «Касание».
- Выберите AssistiveTouch > «Устройства», затем выберите «Устройства Bluetooth».
- Выберите устройство из списка.
* В настоящее время функция отслеживания взгляда поддерживается только на iPad.
Использование указывающего устройства
Указывающее устройство можно использовать для активации значков на экране вместо касания или навигации по меню AssistiveTouch. Если вам нужно использовать кнопку ввода для отображения и скрытия меню, выберите «Настройки» > «Универсальный доступ» > «Касание» > AssistiveTouch, а затем — «Показывать меню всегда».
Включите AssistiveTouch при подключенном указывающем устройстве. На экране появятся круглый серый указатель и кнопка AssistiveTouch.
Настройка цвета, размера или времени автоматического скрытия на iPad
- Перейдите в меню «Настройки» > «Универсальный доступ».
- Выберите «Управление указателем».
Указатель будет перемещаться при перемещении устройства ввода.
Настройка цвета, размер или времени автоматического скрытия на iPhone или iPod touch
- Выберите «Настройки» > «Универсальный доступ», затем выберите «Касание».
- Выберите AssistiveTouch, затем выберите «Стиль указателя».
Указатель будет перемещаться при перемещении устройства ввода.
Настройка скорости для трекпада или мыши
- Выберите «Настройки» > «Основные».
- Выберите «Трекпад и мышь».
- Настройте скорость перемещения.
Изменение назначения кнопок
- Выберите «Настройки» > «Универсальный доступ», затем выберите «Касание».
- Выберите AssistiveTouch > «Устройства».
- Выберите имя используемого устройства.
- Выберите кнопку, затем в раскрывающемся меню выберите требуемое действие для каждой кнопки.
Персонализация настроек
Включите функцию «Фиксация», чтобы настроить возможность перетаскивания объектов без удержания кнопки на устройстве ввода. Эта функция позволяет удерживать кнопку ввода до момента, когда объект будет готов к перетаскиванию. Затем можно переместить объект в другое место, не удерживая кнопку нажатой. При повторном нажатии кнопки блокировка объекта будет снята.
Если вы используете функцию «Увеличение» вместе с функцией AssistiveTouch, можно настроить поведение увеличенной области при перемещении указателя. Для этого необходимо перейти в «Настройки» > «Универсальный доступ» > «Увеличение», затем выбрать «Изменение масштаба». При активации функции «Изменение масштаба» станут доступны следующие параметры.
- «Непрерывно»: при увеличении изображение экрана непрерывно движется за курсором.
- «По центру»: при увеличении изображение экрана движется, когда курсор находится в центре экрана или рядом с ним.
- «По краям»: при увеличении изображение экрана движется по достижении курсором края.
Параметры автонажатия позволяют выполнять действия с помощью указателя без физического нажатия кнопок. У автонажатия есть настройки допустимого перемещения и количества времени перед выполнением действия выделения. Когда автонажатие включено, на экране всегда будет отображаться экранная клавиатура.
Использование клавиатуры для управления указателем
Если вы хотите использовать клавиатуру для управления указателем, нужно включить функцию «Кнопки мыши». Выполните указанные ниже действия.
- Выберите «Настройки» > «Универсальный доступ», затем выберите «Касание».
- Нажмите AssistiveTouch, затем выберите пункт «Кнопки мыши».
На этом экране можно включить «Кнопки мыши», нажав клавишу Option пять раз. Здесь также можно задать значения настроек «Начальная задержка» и «Максимальная скорость», чтобы определить характер движения указателя при управлении с клавиатуры.
Чтобы ввести текст на экранной клавиатуре, используя кнопки мыши, или с помощью указателя при подключенной клавиатуре, включите параметр «Показ экранной клавиатуры», выбрав «Настройки» > «Универсальный доступ» > «Касание» > AssistiveTouch.
Источник
iOS 13: Как пользоваться мышью на iPad или iPhone
Обновление iOS 13 позволяет использовать мышь на iPad и iPhone.
На протяжении многих лет пользователи iPad просили Apple включить поддержку компьютерной мыши. Что же, в обновлении iOS 13 она имеется. И даже больше — мышь работает и с iPhone!
Правда, функционирует этот аксессуар — вне зависимости от того, подключен он проводным способом или же по Bluetooth — далеко не идеально. На данном этапе интерфейс iOS не оптимизирован для мыши. Хочется верить, что в будущем Apple исправит недочеты.
Пока что не следует ждать того же уровня удобства работы с мышью, как на стандартном PC или Mac. Вместо маленького курсора управлять приходится большим серым пятном, имитирующим палец. Ощущения совершенно отличные от тех, к которыми привыкли пользователи компьютеров. Необходима практика.
Как подключить мышь по Bluetooth к iPhone или iPad
Подключение мыши по Bluetooth — самый быстрый, простой и стабильный способ и для iPad и для iPhone. Работает практически со всеми Bluetooth «грызунами». Впрочем, есть исключения. Например, собственная мышь Apple, небезызвестная Magic Mouse 2. Ее iOS распознает только при проводном подключении.
При этом, первая Magic Mouse прекрасно соединяется и по Bluetooth.
- Для начала следует включить Bluetooth на вашем iPad/iPhone и отключить саму мышь от любого другого устройства;
- Открываем «Настройки»;
- Заходим в раздел «Универсальный доступ»;
- Нажимаем «Нажатие», находим строку AssistiveTouch, включаем функцию;
- Прокручиваем вниз до пункта «Указательные устройства» → «Устройства Bluetooth»;
- Будет осуществлен поиск вашей мыши (в случае с Magic Mouse 1 переводим саму мышь в режим сопряжения, вводим PIN-код 0000);
- Когда мышь определена, выбираем её.
Как подключить проводную мышь к iPhone и iPad
Подключение проводной мыши процесс более сложный. Ни о каком Plug & Play пока что речи не идёт.
На всех iPad/iPhone слабее iPad Pro вы скорее всего столкнетесь с предупреждением, что «подключенное устройство потребляет слишком много энергии» и поэтому работать с вашим смартфоном или планшетом отказывается.
Кроме того, для подключения мыши придется докупить кабель USB-A на Lightning для младших моделей iPad или USB-A на USB-C — для iPad Pro. Затем уже можно приступать непосредственно к настройке.
- Открываем «Настройки»;
- Заходим в раздел «Универсальный доступ»;
- Нажимаем «Нажатие», находим AssistiveTouch, включаем;
- Затем подключаем мышь, она тут же должна начать работать.
Во время использования мыши на экране iPhone будет присутствовать виртуальная кнопка, нажатие на которую открывает меню AssistiveTouch с настройками, вроде скорости перемещения курсора или изменения его цвета.
Кроме того, вы можете изменить функции кнопок на мыши по своему усмотрению, пройдя в «Настройки» → «Универсальный доступ» → «Нажатие» → AssistiveTouch → «Указательные устройства».
Поставьте 5 звезд внизу статьи, если нравится эта тема. Подписывайтесь на нас Telegram , ВКонтакте , Instagram , Facebook , Twitter , YouTube .
- Следующая Apple может выпустить iPhone без Face ID в Китае
- Предыдущая 8 способов зарядить ваш iPhone быстрее
1 Комментарий
Для iPad Pro – iOS13 – Magic Mouse подключаем в 2 шага (имеются рекомендации в один шаг по п.2., но у меня не получилось):
1. Включаем Bluetooth, далее «Настройки» → «Универсальный доступ» → «Виртуальный контроллер» → «Переключатели»
2. «Настройки» → «Универсальный доступ» → « Касание» → « AssistiveTouch» → “Устройства” → “Устройства Bluetooth”.
Добавить комментарий Отменить ответ
Для отправки комментария вам необходимо авторизоваться.
Получать новые комментарии в этой теме на e-mail. Вы можете подписаться на новые ответы, не оставляя своего комментария.
Источник