- Как подключить проводные и беспроводные наушники к iPhone
- Как подключить проводные наушники и гарнитуру к iPhone
- Как подключить наушники к айфону через Lightning переходник
- Lightning переходник Choetech HUB-A01
- Lightning переходник Auswaur
- Как подключить беспроводные наушники к айфону
- Как настроить EarPods в качестве микрофона?
- Как подключить EarPods к компьютеру?
- Настройки подключения EarPods
- Как заставить наушники и микрофоны Apple работать с компьютерами — Вокруг-Дом — 2021
- Table of Contents:
- Подключение проводных наушников Apple
- Подключение AirPods к ПК
- Настройка параметров наушников
- Как мне заставить мои наушники работать на моем компьютере?
- Как я могу заставить две USB-наушники работать одновременно?
- Горячие микрофоны: не настольные микрофоны вашего отца
- Как подключить гарнитуру от телефона к ноутбуку (Декабрь 2021).
Как подключить проводные и беспроводные наушники к iPhone
Наушники для iPhone
Вы купили новенький, глянцевый, классный iPhone и теперь хотите слушать с его помощью музыку, играть в игры или смотреть фильмы, всё это можно делать с помощью встроенных динамиков, но очень быстро вы понимаете, что хотите получить высококачественный звук — а для этого нужно подключить наушники. Как подключить наушники к айфону — ответ ниже.
Содержание:
Как подключить проводные наушники и гарнитуру к iPhone

Если у вас проводные наушники со стандартным джеком 3,5 мм, просто вставьте его в гнездо, которое вы видите на фото выше. Вставьте до конца, но сильно давить не нужно, джек должен войти в гнездо легко и в конце вы почувствуете легкий щелочек.
Чтобы просто слушать музыку, играть или смотреть фильмы вы можете подключить любые наушники с аудио джеком 3,5 мм к аудио гнезду айфона. Но вы должны помнить, что подключать к телефону наушники с сопротивлением выше 32 Ом не имеет смысла, т.к. мощности телефона не хватит, чтобы наушники «играли» хорошо. Если сопротивление будет выше 32 Ом и вы подключите их к телефону, звук будет гулким, рыхлым, плоским, а в некоторых случаях звука может не быть вовсе.
Помните: к айфону имеет смысл подключать наушники и гарнитуру с сопротивлением до 32 Ом.
Если вы хотите подключить к айфону проводную гарнитуру, вы должны быть уверены в том, что она имеет правильную конфигурацию аудио джека. Если у вас есть «родная гарнитура, то просто подключите её к телефону и она будет работать.
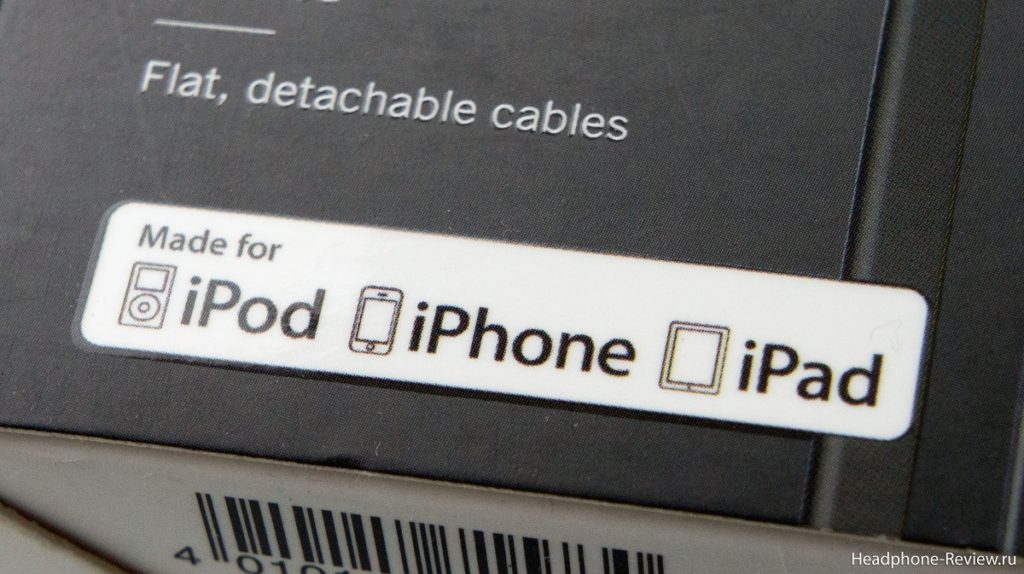
Если вы купили новую гарнитуру или только собираетесь это сделать, убедитесь, что на коробке будет явным образом указано, что эта гарнитура полностью совместима с техникой Apple. Обычно надпись выглядит так: «Made for iPod, iPhone, iPad». Это нужно для того, чтобы быть уверенным, что микрофон и пульт, если он есть на гарнитуре, будут работать правильно, в противном случае у вас может не работать микрофон, и пульт.

Это происходит потому, что в Apple использовали свой собственный тип расположения контактов на аудио джеке, как видите, контакты «земля» и «микрофон» переставлены друг с другом, поэтому если вы купите гарнитуру, которая предназначена для телефонах на Android, звук у вас будет, а вот микрофон записывать голос не сможет. Верно и обратное, если вы подключите к телефону на Android гарнитуру, которая сделана специально для Apple, звук идти будет, а всё остальное работать не будет (микрофон и пульт).
Как подключить наушники к айфону через Lightning переходник

Все новые модели iPhone не имеют стандартного аудио гнезда 3,5 мм, у них есть только универсальный цифровой разъём Lightning. Этот разъём имеет свои минусы и плюсы относительно подключения к нему наушников.
Плюс разъёма Lightning: это цифровой разъём, т.е. телефон посылает в наушники цифровой не преобразованный сигнал, наушники с помощью встроенного в них ЦАП самостоятельно производят преобразование цифрового сигнала в аналоговый, это позволяет добиться стабильного качества звучания. В этом случае качество звучания наушников постоянно и не зависит от того к какому iPhone вы их подключаете, всю обработку звука наушники производят самостоятельно.
Минус разъёма Lightning: мы рассматриваем Lightning с точки зрения подключения к нему наушников, и в этом случае огромным минусом является весьма ограниченный ассортимент наушников, обладающих возможностью подключения к этому разъёму.
Но есть возможность подключения обычных наушников даже к айфону у которого нет аудио входа — использовать Lightning переходник. Это не очень удобно, но иного выхода нет.
Я подобрал для вас парочку недорогих переходников, думаю, они вам понравятся.
Lightning переходник Choetech HUB-A01

Это элегантный, простой и удобный при использовании Lightning переходник для подключения традиционных проводных наушников к новым версиям iPhone’ов. Обратите внимание на то, что вы одновременно можете подключать наушники и заряжать ваш айфон, чего нельзя сделать если вы используете родной переходник.
Lightning переходник Auswaur

Отличие этого переходника от предыдущего заключается в том, что вы получаете сразу 3 гнезда: аудио, Lightning и USB-C. И пользоваться ими можно одновременно.
Как подключить беспроводные наушники к айфону
Шаг 1 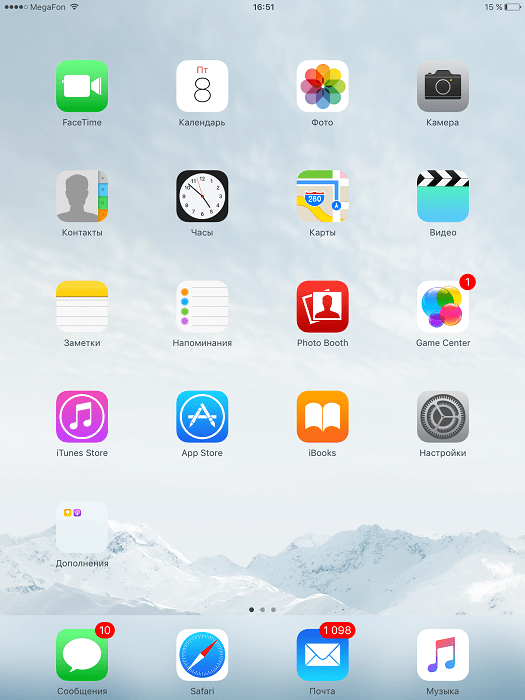
Первым делом нам нужно попасть в «Настройки» вашего телефона или планшета. Для этого найдите на рабочем столе приложение которое называется «Настройки» и нажмите на него.
Шаг 2 
Теперь в левой колонке вам нужно найти меню Bluetooth адаптера, оно находится почти в самом верху списка. Зайдите в него.
Шаг 3 
В моём случае Bluetooth отключен. Если у вас он тоже отключен — включите его нажав на переключатель справа.
Шаг 4 
После того как вы включите Bluetooth у вас появится список устройств с которыми ваш гаджет уже знаком. Либо у вас в списке не будет устройств если раньше вы ни разу не подключали к телефону или планшету беспроводные наушники и другие устройства.
Шаг 5 
Теперь возьмите ваши наушники, убедитесь что они выключены, найдите кнопку включения и удерживайте её до 10 секунд. Это позволит наушникам войти в режим сопряжения. После чего переходите к следующему шагу.
Шаг 6 
Через несколько секунд после того как вы активировали режим сопряжения на ваших наушниках их название должно появится в списке обнаруженных устройств. Как только оно появилось (в моём случае появились наушники Momentum M2 IEBT) — нажмите на него для запуска автоматического режима сопряжения.
Шаг 7 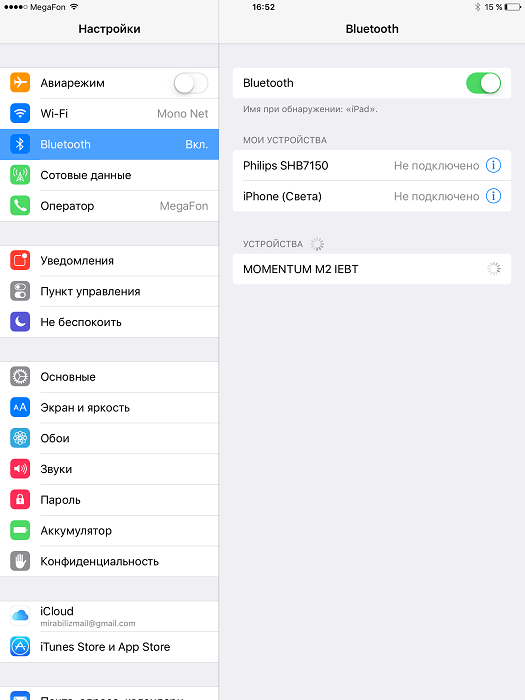
Если справа от устройства, на которое вы нажали, появился прогресс бар, это значит запустился автоматический процесс сопряжения. Вам нужно подождать пару секунд и устройство будет готово к работе.
Шаг 8 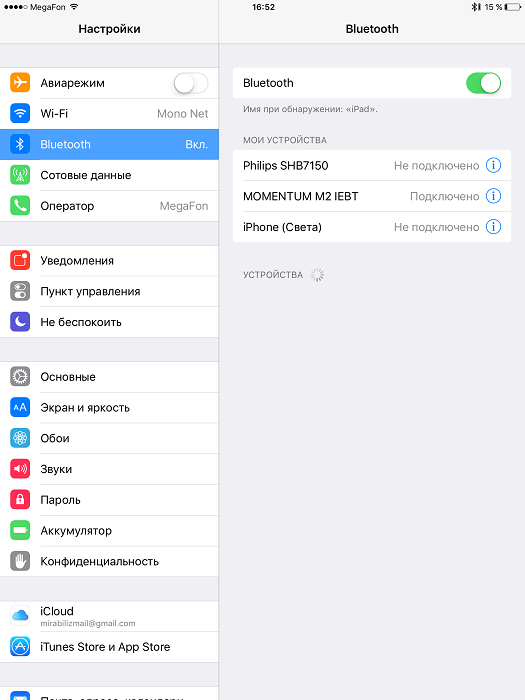
Вот и всё, сопряжение завершено успешно. Статус ваших наушников должен изменится на «Подключено», это значит, что они уже работают с вашим iPhone или iPad. Наслаждайтесь превосходным звучанием. В следующий раз вам уже не нужно заново проходить процедуру сопряжения, вы можете просто включить Bluetooth на телефоне, включить наушники и они установят устойчивое соединение автоматически в течении нескольких секунд.
Теперь вы точно знаете как подключить наушники к айфону любой модели.
Источник
Как настроить EarPods в качестве микрофона?
В наушниках EarPods от компании Apple, как и в гарнитуре других производителей, есть микрофон для передачи голосовых команд и сообщений. Следовательно, если подключить наушники к компьютеру, можно разговаривать по ним через мессенджеры, в играх и других программах.
Но у пользователей часто возникают вопросы именно с подключением EarPods, так как их разъем не подходит ко многим портам в компьютере. Кроме того, владельцы гарнитуры спрашивают о настройке микрофона.
Как подключить EarPods к компьютеру?
- Если у вас 2 гнезда под наушники и микрофон, то просто вставляете гарнитуру EarPods в порт для микрофона, а потом производите настройки подключения.
- Если у вас в ноутбуке 1 комбинированный разъем под наушники (в основном встречается в новых моделях ноутбуков), разъем предназначен для устройств, имеющих штекер с 4 контактами (кольцами). EarPods с коннектором на 3,5 мм подходит для данного вида разъема, поэтому остается только произвести настройки.
- Если у вас есть EarPods с разъемом Lightning, то перед подключением необходимо приобрести специальный переходник на 3,5 мм. Это актуально в том случае, если у пользователя нет Lightning-входа на компьютере.
Настройки подключения EarPods
- после подключения наушников у компьютеров на платформе Windows в правом нижнем углу возле часов (область панели задач) появится значок подключения;
- необходимо щелкнуть по нему;
- в открывшемся окне меню задач нужно перейти во вкладку «Микрофон» и выбрать подключенный девайс «По умолчанию»;
- затем можно установить интенсивность входящего звука, щелкнув по кнопке «Свойства».
Если вы подключаете гарнитуру к компьютеру на базе операционной системы macOS , то все настройки система произведет автоматически точно так же, как и обнаружит и определит устройство. Это может занять 1-2 минуты.
Если вы пользуетесь программами, где требуется выбрать источник входящего звукового сигнала, то в соответствующем меню следует выбрать гарнитуру EarPods.
Источник
Как заставить наушники и микрофоны Apple работать с компьютерами — Вокруг-Дом — 2021
Table of Contents:
Линейка наушников и гарнитур Apple предназначена для использования с экосистемами компьютеров и мобильных устройств macOS и iOS. Слушающие устройства созданы для сопряжения и интеграции с iMac, MacBook, iPhone и iPad с минимальными усилиями от имени пользователя. Потребительский спрос и стандартизированный дизайн привели к тому, что подслушивающие устройства Apple стали совместимыми с телефонами и планшетами Android, а также с компьютерами Windows и Linux. Однако проводные наушники, гарнитуры, наушники EarPods и беспроводные AirPod от Apple не предназначены для бесперебойной работы с этими устройствами, не относящимися к экосистеме, что может привести к ситуациям, когда пользователи ПК обнаруживают, что их устройства прослушивания ведут себя странно или вообще не работают. Если вы пытаетесь использовать наушники Apple, и ваш компьютер не распознает наушники, вам может потребоваться отрегулировать настройки звука компьютера, чтобы они работали должным образом.
Кредит: Ян Уолди / Новости Getty Images / GettyImages
Подключение проводных наушников Apple
Проводные наушники Apple, независимо от того, имеют ли они подключенный микрофон или кнопки регулировки громкости, используют стандартный разъем для наушников 3,5 мм или порт для молнии. Хотя они обычно работают сразу после подключения к любому компьютеру через разъем для наушников или адаптер Audio-Lightning, ПК с Windows и Linux могут испытывать проблемы с их обнаружением. В этом случае отсоедините наушники, протрите их безворсовой тканью, а затем снова подключите их к разъему для наушников. Если это не помогает, определите, есть ли на вашем компьютере специальные разъемы для наушников и микрофона. Если это произойдет, вам может понадобиться аудио разветвитель для подключения наушников к обоим гнездам. После этого ваши наушники должны работать — хотя, возможно, их необходимо настроить.
Подключение AirPods к ПК
В то время как беспроводные гарнитуры Apple и AirPods могут быть более трудными для подключения к ПК, чем к продукту в экосистеме Mac, отсутствие проводного соединения, как правило, сводит к минимуму проблемы после подключения. Вы можете подключить эти беспроводные устройства к вашему компьютеру через Bluetooth. Для этого откройте панель управления вашего компьютера или меню «Настройки», а затем перейдите в «Устройства». Выберите «Bluetooth и другие устройства» и нажмите «Добавить Bluetooth или другое устройство». Следуйте инструкциям, чтобы добавить устройство, а затем выберите «Bluetooth» из вариантов. Переведите AirPods или другую беспроводную гарнитуру в режим сопряжения и выберите их, когда они появятся в меню устройства Bluetooth. С этого момента ваше устройство должно работать с вашим компьютером, хотя, возможно, потребуется установить соответствующие драйверы и настроить устройство.
Настройка параметров наушников
После подключения или подключения наушников или гарнитуры к компьютеру вы можете обнаружить, что подключенный микрофон не работает — или, что еще хуже, звук не подается через наушники. Если ваш компьютер не распознает наушники или гарнитуру, вы часто можете перенастроить настройки звука для решения проблемы. Щелкните правой кнопкой мыши значок аудио на панели задач и выберите «Открыть настройки звука», чтобы войти в меню настроек звука. В этом меню найдите выпадающие списки под «Выберите устройство вывода» и «Выберите устройство ввода». Если ваш компьютер по умолчанию использует встроенный динамик и микрофон, используйте раскрывающиеся списки, чтобы выбрать нужные наушники или гарнитуру в каждой категории. В том же меню вы можете выбрать «Свойства устройства» в меню устройства ввода и вывода для дальнейшей настройки параметров гарнитуры или наушников. Возможно, потребуется отрегулировать усиление проводных наушников с подключенными микрофонами для предотвращения статического шума на ПК.
Как мне заставить мои наушники работать на моем компьютере?
Если вы хотите прослушивать звук с компьютера через наушники, а не через акустическую систему, вы можете подключить наушники к компьютеру. Когда наушники подключены .
Как я могу заставить две USB-наушники работать одновременно?
Когда вы путешествуете или находитесь в людном месте, вы, вероятно, не хотите раздражать других музыкой или другим звуком, исходящим от вашего компьютера. Однако, если вы и .
Горячие микрофоны: не настольные микрофоны вашего отца
Настольный микрофон не только опозорит ваш встроенный ПК (или Mac) микрофон, но и сделает смелое заявление на вашем столе дома или на работе.
Как подключить гарнитуру от телефона к ноутбуку (Декабрь 2021).
Источник








