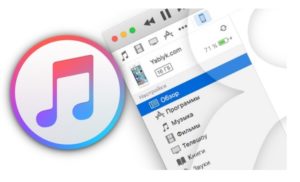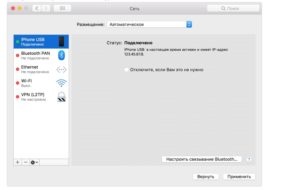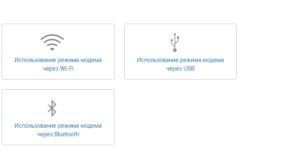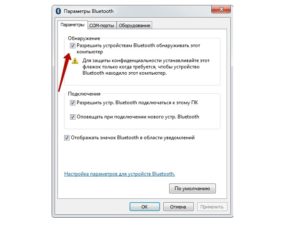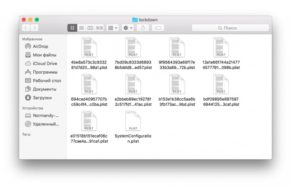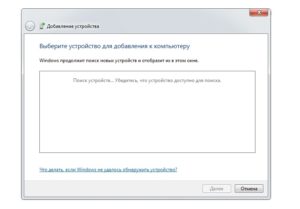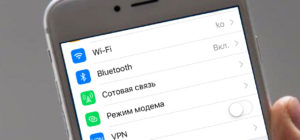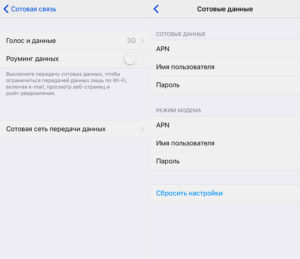- Подключение iPhone к компьютеру и ноутбуку без кабеля через вай-фай
- Как и какие данные может синхронизировать iPhone с компьютером через iTunes по Wi-Fi
- Инструкция в подключении iPhone к компьютеру или ноутбуку по Wi-Fi (фото)
- Как подключить другие устройства Apple к компьютеру через Wi-Fi
- Возможные проблемы при подключении iPhone к компьютеру и ноутбуку и пути их решения
- Подключение компьютера к интернету через iPhone — настройка соединения
- Инструкция по подключению компьютера к интернету через iPhone (фото)
- Через USB-кабель как модем
- По сети Wi-Fi
- Через Bluetooth
- Настройка iPhone разных версий для подключения к компьютеру и передачи интернета
- iPhone 5 и 5s
- iPhone 7
- iPhone SE
- Подключение iPhone для передачи интернета к компьютеру с разными операционными системами
- Windows
- MacOS
- Возможные проблемы при подключении компьютера к интернету через iPhone и пути их решения
Подключение iPhone к компьютеру и ноутбуку без кабеля через вай-фай
Айфоны новейших модификаций полноценно заменили любой ноутбук или стационарный PC. В современном мире произошли глобальные изменения. Каждый второй человек покупает смартфон, который оснащен дополнительными функциями. Выполнять некоторые действия, используя смартфоны нового поколения, не очень удобно. Многие люди любят читать статьи, блоги, новости — маленький экран напрягает зрение. В этой статье рассмотрены примеры, как подключить айфон к компьютеру через Wi-Fi. Данная процедура не требует специальных навыков, нужно лишь руководствоваться инструкцией производителя и пошагово выполнять все действия.
Разработчики Apple объяснили пользователям, как синхронизировать iPhone с компьютером через iTunes по Wi-Fi. Это стандартный способ, который позволяет обменивать контент между компьютером и мобильным устройством. Данная медиатека представляет собой универсальное хранилище, в котором содержатся все медиафайлы. Специалисты компании Apple выпустили такие смартфоны, которые способны раздавать беспроводной интернет. Организовав раздачу, пользователь может подключить ПК к интернету и продолжить выполнять свои задачи на устройстве, используя более удобную клавиатуру, а также крупный экран.
Как и какие данные может синхронизировать iPhone с компьютером через iTunes по Wi-Fi
После того как разработчики выпустили iOS 5, процесс обмена данными iPhone c iTunes существенно упростился.
Обратите внимание! Можно также поставить смартфон на зарядку, доверившись автоматической беспроводной синхронизации.
Чтобы воспользоваться Wi-Fi синхронизацией, система позволяет обновлять iTunes. Пользователи могут установить версию 12. Для осуществления данной процедуры необходимо зайти в настройки, открыв меню «Файл» — «Обновления». Изначально нужна прошивка, чтобы на свой смартфон установить последнюю версию iOS5. Если процесс успешно завершится, можно с легкостью управлять компьютером и смартфоном при помощи единой беспроводной сети. Узнав, как правильно подключить iPhone к iTunes через Wi-Fi, можно с легкостью сохранять следующее:
- фотографии;
- музыку;
- подкасты;
- книги;
- плейлисты;
- закладки встроенного браузера;
- контакты;
- календари;
- резервные копии.
Чтобы подключать iPhone, iPad или iPod Touch, следует один раз щелкнуть по устройству. Затем откроется вкладка «Обзор». Нужно спуститься до нижней части и поставить галочку «Синхронизация с этим iPhone по Wi-Fi». В нижней части следует найти пункт «Применить». Синхронизироваться возможно с использованием специального шнура. Как только процесс завершится, кабель можно достать из устройства. Изначально следует проверить подключен ли комп и смартфон к сети.
Проверка беспроводной синхронизации осуществляется при ее запуске. Для выполнения действий нужно:
- Зайти в раздел настроек. Выбрав пункт «Основные», в меню появится надпись «Синхронизация с iTunes по Wi-Fi».
- Чтобы завершить действие, придется нажать на опцию «Синхронизировать». После чего процесс возобновится, а на экране появится статусная строка с привычным счетом шагов синхронизации. На верхней части экрана пользователь заметит знак, свидетельствующий об успешном осуществлении процесса.
Важно! Синхронизация айфона с компьютером через Айтюнс по беспроводной сети вай-фай запускается в автоматическом режиме всегда, особенно когда нужно подключаться к источнику питания, используя при этом смартфон. Для обеспечения полноценной работы мобильного устройства и компьютера потребуется единая беспроводная сеть. Кроме этого, должен быть запущен iTunes.
Чтобы скачать и установить приложение, нужно посетить официальный ресурс App Store. Когда происходит синхронизация, приложение добавляется в медиатеку iTunes автоматически.
Инструкция в подключении iPhone к компьютеру или ноутбуку по Wi-Fi (фото)
Чтобы подсоединить устройство к ПК по Wi-Fi, необходимо воспользоваться USB переходником. Этот важный аксессуар прилагается с iPhone в комплекте. Прежде чем подключить устройство к компьютеру, следует установить iTunes. При помощи данной медиатеки можно идентифицировать модель своего устройства. Соответственно, подбор и установка нужных драйверов происходит намного проще.
Изначально нужно взять смартфон и подсоединить к порту USB на компьютере или ноутбуке. Управление настройками не станет сложной задачей. Пользователю придется перейти в раздел «Мой компьютер». В этом пункте будет добавлен новый смартфон. Содержимое накопителя возможно загружать на собственный ПК. В список включены снимки, видео, музыка и прочее.
Обратите внимание! Обладатель iPhone автоматически получает доступ к восстановлению/обновлению прошивки, синхронизации файлов и персональных данных, созданию резервных копий, загрузке новых фотографий, видео и музыки.
Соединение компьютера и i-устройства осуществляется через сеть Wi-Fi. Для этого нужно использовать роутер, к которому подсоединены все эти устройства. Для настройки беспроводной сети необходимо выполнить несколько действий:
- подключить смартфон, применив USB-кабель;
- выбрать медиатеку iTunes;
- отключить устройство от USB-кабеля и подсоединить к беспроводной сети;
- подключить к Wi-Fi на ПК;
- открыть медиатеку на компьютере.
Соединять по USB-кабелю нужно в том варианте, если требуется первоначальная настройка или прошивка устройства.
Обратите внимание! Во всех остальных случаях пользователи выбирают беспроводную синхронизацию.
Чтобы выполнить процесс соединения iPhone с компьютером, нужно иметь ПК с Windows или Макбук OS X. Эти устройства должны иметь один свободный USB-порт.
Как подключить другие устройства Apple к компьютеру через Wi-Fi
Для подключения дополнительных устройств к компьютеру через Wi-Fi следует воспользоваться настройками. Если в учреждении или дома установлен модем, действует его режим, позволяющий раздавать мобильные данные со смартфона, айфон или iPad. Это происходит, когда отсутствует доступ к сети Wi-Fi. Чтобы правильно настроить режим, пользователю придется перейти к разделу «Настройки», выбрав пункт «Сотовая связь» или «Настройки». После чего следует выбрать опцию «Режим модема», затем необходимо нажать «Включить».
Важно! Если возникнут проблемы при настройке мобильных данных «Режим модема», нужно обратиться к сотовому оператору. Когда пользователь объяснит свою проблему, специалист сможет разрешить задачу, пошагово рассказывая, как нужно выполнить действия. Иногда рассматриваются трудности, связанные с отсутствием режима модема. Соответственно, пользователю придется выбрать определенный тариф, который откроет быстрый доступ к сети Wi-Fi. Если этот метод не поможет, придется сходить в ближайший филиал.
Рассматривается и другой вариант подключения к устройству. Функционирует режим модема через Wi-Fi, Bluetooth или USB. Когда смартфон подключается к точке доступа в режиме модема, загорается голубой значок. Эта строка указывает на количество подключенных аппаратов к единому доступу сети. Чтобы посмотреть сколько устройств соединено к единой сети в режиме модема, нужно определить услуги оператора и проверить модель iPhone.
Если другие устройства успешно подключаются к точке доступа в режиме модема через Wi-Fi, можно воспользоваться только сотовой сетью передачи данных. Как правило, подключение к интернету осуществляется через хост-устройство.
Для подключения нужно выполнить следующие действия:
Если нужно подключиться к устройству через режим модема, пользователю требуется выбрать опцию «Настройки», далее перейти в раздел «Сотовая связь», нажать на «Режим модема» или «Настройки» и «Режим модема». Режим должен быть включен. После успешно выполненных действий, следует проверить пароль Wi-Fi, а также имя, которое указывается на мобильном устройстве.
Обратите внимание! Пока процесс не завершится до конца, не следует закрывать страницу.
После этого выбирается устройство, которое требуется подключить. Изначально придется открыть опцию «Настройки», Wi-Fi. На экране появится список iPhone или iPad. Затем придется щелкнуть на сеть Wi-Fi, к которой нужно подключиться. При надобности вводится пароль для режима модема.
Чтобы проверить, подключается ли iPhone или iPad, следует перейти через «Настройки», в раздел Bluetooth. При этом не нужно закрывать окно. Затем пользователь должен руководствоваться требованиями Mac или PC, чтобы правильно настроить подключение к сети Bluetooth.
Режим модема поддерживает соединения к сети Wi-Fi по Bluetooth на устройствах Mac, PC и других. Чтобы подключить другое устройство iOS, пользователю придется воспользоваться сетью Wi-Fi.
Изначально нужно убедиться в том, что на компьютере Mac или PC установлена последняя версия iTunes. Затем следует взять iPhone или iPad и подсоединить к компьютеру. Для этого можно использовать кабель USB, который поставляется в комплекте.
Возможные проблемы при подключении iPhone к компьютеру и ноутбуку и пути их решения
Все современные устройства, которые функционируют на iOS, с легкостью обходятся без компьютера. Но возникают случаи, когда нужно переносить определенные данные на ПК. В таком случае нужно ознакомиться с основными правилами подключения iPhone к компьютеру. Из-за отсутствия опыта у многих пользователей могут возникнуть определенные проблемы при подключении iPhone к компьютеру.
Чаще всего медиатека iTunes выходит из строя. То есть невозможно подключить устройство, даже руководствуясь инструкцией производителя. На практике рассматривается множество причин. Главная ошибка заключается в механизме доверенного подключения. Это может быть связано с сохранением ключей на обоих смартфонах для последующей авторизации.
Важно! Для разрешения проблемы нужно обратить внимание на операционную систему OS X. Если соединение iPhone с Mac не получается, требуется полноценная очистка содержимого специального системного каталога Lockdown. Изначально пользователю придется отключить смартфон от компьютера с использованием комбинаций клавиш [cmd]+[shift]+ [G].
Эти действия можно проделать и через настройки. То есть изначально откроется папка «Переход к папке», далее нужно зайти в раздел «Переход». Все данные придется отправить по адресу: /var/db/lockdown/. После этого откроется графа с одним или несколькими файлами. Их нужно моментально удалить.
Как только процесс завершится, необходимо соединить смартфон. Подключение гаджета зависит от установленной системы. Для ОС Windows действия выполняются одинаково. Единственное отличие здесь — отображение скрытых файлов. Для этого надо перейти в раздел «Панель управления» из меню «Пуск», а затем в раздел «Свойства папки», где на вкладке «Вид» нужно найти одноимённый параметр. Что касается адреса, он разнится для разных версий Windows.
Пользователи iPhone предпочитают раздавать интернет на компьютер через Wi-Fi. Так как проводной интернет выглядит даже предпочтительнее. Этим можно более экономно расходовать заряд аккумулятора. Благодаря чему обеспечивается более высокая скорость соединения.
Источник
Подключение компьютера к интернету через iPhone — настройка соединения
Иногда необходим доступ к интернету, но от провайдера его получить нельзя. В этом случае можно воспользоваться айфоном. Нужно учитывать, что если использовать iPhone в таком качестве, у него резко возрастут затраты трафика. Но для решения простых задач такая возможность подойдёт.
Инструкция по подключению компьютера к интернету через iPhone (фото)
Чтобы iPhone мог выполнять роль модема, необходимо следующее:
- Доступ со смартфона во всемирную сеть.
- Возможность перейти в режим модема для предоставления компьютеру связи с интернетом.
- Доступ с компьютера или ноутбука к связи, предоставляемой с айфона.
- Через сотового провайдера.
- Посредством подключения к точке доступа Wi-Fi.
В первом случае для получения надо зайти в раздел настроек, относящийся к сотовой связи, и ввести данные (APN, логин, пароль) для получения доступа в рамках предоставленного оператором пакета услуг.
Во втором случае необходимо просмотреть список доступных Wi-Fi сетей, выбрать подходящую и подключиться к ней. В процессе установления связи будет предложено ввести пароль, который необходимо будет знать заранее.
Обратите внимание! В некоторых сетях даётся возможность свободного доступа без необходимости вводить кодовый ключ.
В смартфонах, созданных Apple, не предусмотрена возможность получения интернета на iPhone с использованием того, чтобы подсоединить кабель USB, однако раздавать таким способом другим устройствам можно.
Получить рассматриваемую возможность от смартфона может такой ноутбук или PC, в котором имеются физические возможности такого подключения:
- Подключённый к порту USB провод.
- Возможность принимать Wi-Fi сигнал.
- Плата для Bluetooth связи.
Наличие USB-портов является повсеместным. Модули для Wi-Fi связи почти всегда имеются у ноутбуков и во многих случаях у современных настольных компьютеров. Часто в офисах или для домашней компьютерной техники для помощи при подключении используются роутеры, которые получают интернет от провайдера и раздают через Wi-Fi.
Кроме того, для получения доступа может быть необходима не только настройка смартфона, но и компьютера.
Через USB-кабель как модем
Чтобы раздать связь с iPhone, подключённого к internet, необходимо зайти в его настройки и сделать следующее:
- Выбрать раздел «Сотовая связь».
- Перейти в «Режим модема».
- На экране можно будет увидеть переключатель этого режима в виде ползунка. Его надо включить.
Необходимо произвести включение передачи мобильных данных через шнур USB.
Важно! Через iPhone получить интернет с помощью USB возможно только при условии, что на компьютере будет работать программа iTune. Её надо загрузить и установить со всеми предусмотренными для работы компонентами. Нет необходимости требовать, чтобы он был запущен. Без наличия программы операционная система не сможет обнаружить подключённый по кабелю ЮСБ смартфон.
После выполнения всех указанных шагов на компьютере появится через подключение айфона по кабелю интернет по локальной сети, обеспечивающее доступ в интернет, оно будет во включённом состоянии.
Для проверки наличия связи со всемирной сетью достаточно запустить один из браузеров и набрать какой-нибудь адрес.
Обратите внимание! Если страница будет загружаться, это подтвердит наличие доступа в интернет.
По сети Wi-Fi
Этот вид связи выгодно использовать при передаче интернета к ноутбуку. Практически все они снабжены возможностью использовать беспроводную связь.
Современные настольные компьютеры также могут быть снабжены таким адаптером. Вот как возможно подключить интернет к компьютеру через телефон айфон:
- Зайти в настройки.
- Перейти в раздел, который относится к сотовой связи.
- Нужно проверить, что на смартфоне работает LTE или 3G. Это необходимо для обеспечения высокой скорости передачи данных.
- Перейти на страницу «Режим модема».
- Нужно установить переключатель в положение «Включено».
- После этого будет предложено ввести ключ безопасности. Пользователь вводит тот, который считает нужным.
После подтверждения нужно на компьютере проверить список имеющихся Wi-Fi подключений. Выбрав нужное и кликнув по нему мышкой, выбирают подключения. При этом потребуется ввести ключ безопасности, ранее введённый на смартфоне. После этого на компьютере появится соединение с интернетом.
Для проверки нужно запустить браузер и ввести адрес одного из сайтов. При исправно работающем соединении произойдёт загрузка страницы.
Важно! Необходимо выбрать защищённый ключ безопасности. Если он будет слишком простым, к смартфону и компьютеру смогут подключаться посторонние и получить доступ к хранящейся там информации.
Через Bluetooth
Не у каждого компьютера имеется оборудование, благодаря которому есть возможность подключать Bluetooth. Эта связь более медленная по сравнению с Wi-Fi, но считается относительно стабильной. Как можно подключиться к интернету через айфон на компьютере:
- Требуется зайти в режим настроек.
- В меню выбирать раздел, который относится к Bluetooth.
- Теперь необходимо на ноутбуке посмотреть список подключений, которые ему доступны. Для этого включают соединение и начинают поиск.
- Когда завершится процесс поиска, на экране смартфона можно будет увидеть сообщение о том, чтобы создать пару. На него отвечают утвердительно.
- На компьютере необходимо нажать кнопку «Пуск», выбрать в появившемся меню «Панель управления» и перейти в раздел, который относится к устройствам, имеющимся на компьютере. Здесь нужно найти подключённый смартфон, затем кликнуть правой клавишей мыши и в меню выбрать «Подключаться через точку доступа».
Обратите внимание! После завершения процедуры на компьютере или ноутбуке появится интернет-соединение, осуществляемое через iPhone.
Настройка iPhone разных версий для подключения к компьютеру и передачи интернета
В различных моделях iPhone существуют особенности, связанные с раздачей интернета.
iPhone 5 и 5s
Этот телефон может иметь несколько видов доступа в интернет: Wi-Fi, 2G, 3G, 4G, LTE. Чтобы произвести его раздачу на комп, необходимо иметь качественную связь на смартфоне.
Для этого в настройках заходят в раздел «Сотовая связь». После этого нажимают на «Сотовая сеть передачи данных». Теперь нужно установить настройки для установления связи с интернетом через сотового провайдера. В их число входят:
- APN — интернет-ссылка, через которую провайдер предоставляет доступ.
- Логин и пароль.
Обратите внимание! Перечисленные здесь данные отличаются у различных провайдеров.
При проведении подключения к опции 4G нужно в настройках разрешить использование LTE. Это возможно только при том условии, если используемая сим-карта поддерживает данную опцию.
Кроме того, важно убедиться, что на телефоне установлена и работает наиболее актуальная версия iOS. Если это не так, необходимо выполнить все нужные для этого обновления.
Как только режим заработает, в верхнем правом углу экрана появятся буквы LTE.
Доступ к интернету можно получить также после настройки Wi-Fi.
Чтобы раздавать доступ к всемирной сети на другие устройства, нужно перейти в «Режим модема». Однако в некоторых версиях операционной системы он может отсутствовать. При попытке отыскать его в настройках пользователя ждёт неудача.
Пользователь в таком случае может не знать, как исправить ситуацию, считая, что имеет место системный сбой. Однако указанная проблема имеет решение.
Важно! Причина пропадания режима модема состоит в сбое, который происходит в процессе обновления операционной системы. При этом портятся данные для доступа, которые предоставляет мобильный оператор.
Чтобы это исправить, необходимо зайти в раздел «Сотовая сеть передачи данных» и заново ввести нужную для доступа информацию. Программисты, совершенствующие операционную систему, предусмотрели необходимость ввода указанных данных дважды:
- При получении доступа в сеть от своего сотового провайдера.
- В том случае, когда происходит раздача информации через iPhone с использованием режима модема.
После того, как указанная информация будет введена, пользователь получит возможность раздавать интернет со своего смартфона.
iPhone 7
Раздавать интернет можно не только с iPhone 7, но и любого айфона, где имеется соответствующий узел. Однако при этом нужно учитывать, что после этого трафик, предоставленный провайдером, будет расходоваться с увеличенной скоростью. Такое подключение более выгодно использовать при наличии на iPhone безлимитного интернета.
Обратите внимание! Перед тем как производить раздачу, нужно включить опции «Сотовая связь» и «LTE 3G/4G».
Делается это следующим образом:
- В настройках смартфона зайти в раздел настроек.
- Открыть страницу, относящуюся к работе режима модема, и произвести включение.
- Ожидать сообщения об активации режима модема.
- Вводится пароль для Wi-Fi.
Теперь со стороны телефона связь активирована.
При установке пароля нужно понимать, что если он будет очень простой, чужие люди могут произвести подбор и получить доступ к конфиденциальным данным. Поэтому рекомендуется выбирать такую комбинацию символов, которая будет включать большие и малые буквы, цифры и знаки препинания.
iPhone SE
Настройка смартфона предусматривает установку параметров, чтобы использовать это устройство в качестве модема. Для этого нужно зайти в настройки и найти параметр «В режиме модема». Чтобы он работал, необходимо передвинуть ползунок в положение, когда режим включён. В iPhone SE используется iOS 9. В отличие от более ранних версий операционной системы, здесь при использовании модемного режима возможны проблемы при подключении к сети. После того как на смартфоне было проведено соответствующее обновление, возникла ситуация, когда нужный пункт настроек отыскать невозможно, или при нажатии на нужный пункт меню операционная система виснет. Так происходит потому, что данная функция по умолчанию выключена. Чтобы получить доступ к нужным опциям, требуется сначала настроить эту возможность.
Обратите внимание! Порядок подключения в iPhone по сравнению с предыдущими моделями не претерпел изменений.
Подключение iPhone для передачи интернета к компьютеру с разными операционными системами
При подключении важно, чтобы операционная система компьютера или ноутбука была правильно настроена.
Windows
Чтобы подключить iPhone к Windows, на компьютере должно присутствовать соответствующее оборудование. Надо не только поставить его фактически, но и провести установку необходимого драйвера, а также сделать соответствующие настройки.
Обратите внимание! Если передача связи с интернетом осуществляется через кабель с USB, на Виндовс должно быть установлено приложение iTune. При этом важно, чтобы на компьютере присутствовала актуальная версия программы.
MacOS
Если установить iPhone в режим модема, то компьютер или ноутбук с MacOS подсоединятся к нему автоматически при условии, что у них установлено соответствующее оборудование.
Возможные проблемы при подключении компьютера к интернету через iPhone и пути их решения
Может произойти так, что все необходимые настройки были сделаны, но связи по-прежнему нет. В этой ситуации можно попробовать сделать следующие действия для решения проблемы:
- Поможет выполнение перезагрузки системы. Это можно осуществить таким образом: нажать на клавишу питания и сдвинуть палец вниз. После этого внесённые изменения в настройки вступят в силу и, возможно, соединение с интернетом появится.
- Поскольку операционная система постоянно развивается, время от времени на смартфон приходят обновления. Некоторые из них сопровождались наличием сетевых проблем. Если на смартфоне не установлена последняя версия операционной системы, это может стать причиной сетевых проблем. Для того чтобы исправить ситуацию, необходимо на iPhone провести все обновления таким образом, чтобы была установлена самая актуальная версия iOS.
- Проблема может быть связана с плохим качеством связи с сотовым оператором. Чтобы проконтролировать, есть ли со смартфона доступ в интернет, нужно попробовать зайти на любой сайт и проверить, загружается ли он.
Обратите внимание! Если все доступные способы наладить связь были испробованы, но успех не был достигнут, рекомендуется сбросить сетевые настройки и выставить их заново.
Важно! Нужно учитывать, что при раздаче доступа во всемирную сеть трафик будет тратиться очень быстро. Может возникнуть ситуация, когда доступ, который обеспечивается провайдером, полностью потратится, и раздачей воспользоваться уже будет нельзя.
Ещё одна возможная проблема состоит в том, что в рассматриваемом режиме работы смартфон будет быстро разряжаться. Для обеспечения доступа нужно следить за тем, чтобы ему хватило заряда.
Возможность воспользоваться доступом через iPhone важна. Если не получается воспользоваться услугами интернет-провайдера, но имеется необходимость просмотреть электронную почту, отправить отчёты начальнику или узнать важные новости, использование смартфона в качестве модема сможет выручить в трудной ситуации. Однако нужно помнить, что сотовый провайдер предоставляет в большинстве случаев ограниченный объём трафика. Поэтому рассматриваемый вариант на постоянной основе может использоваться только для неограниченного объёма трафика.
Источник