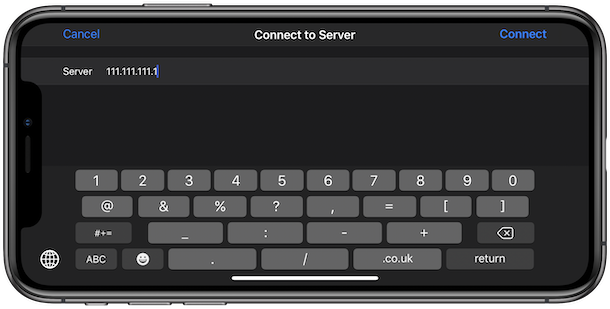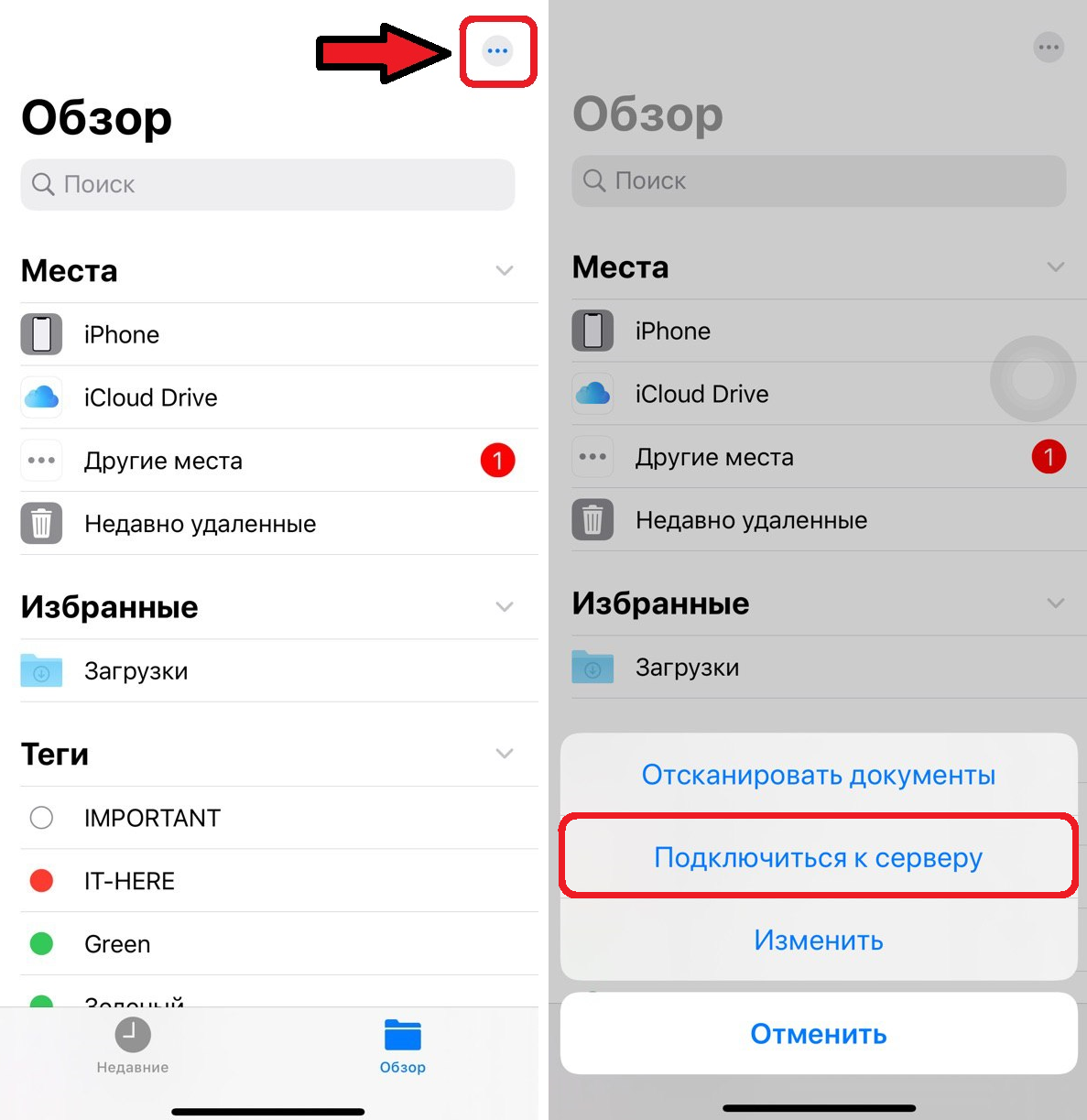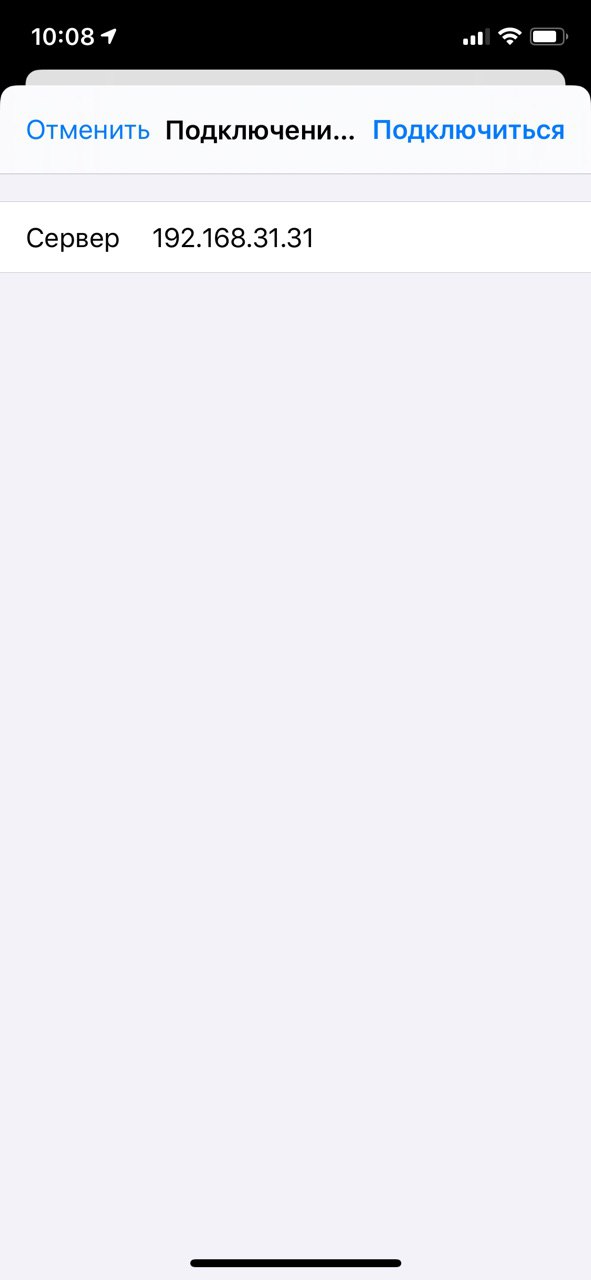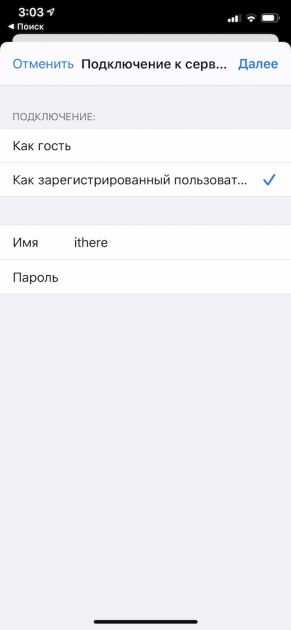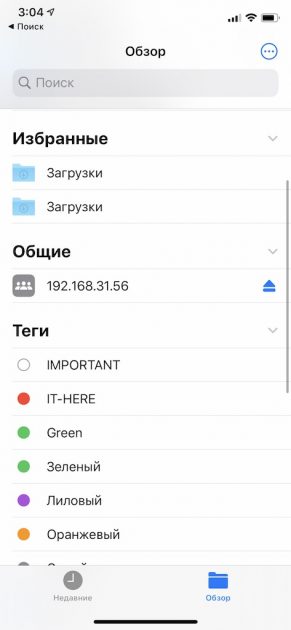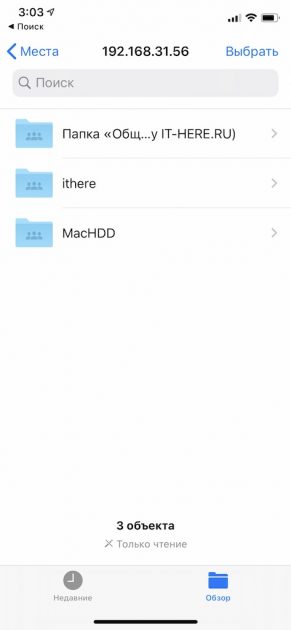- Как подключить мой iPhone к компьютеру с Windows 10?
- Шаг 1. Загрузите и установите iTunes
- Шаг 2. Подключите iPhone к ПК с Windows 10 с помощью кабеля Lightning.
- Зачем вам может пригодиться подключение iPhone к ПК с Windows 10?
- Как подключить iPhone к ПК с Windows 10, используя Wi-Fi
- Как подключиться к SMB-серверу (сетевой папке) с iPhone и iPad
- Как подключить SMB-сервер к iPhone или iPad
- Доступ к общим папкам Windows на iPhone, IOS через Wi-Fi 2021
- iOS 14 Hands-On: Everything New!
- Совместное использование папки в Windows
- Назначение статического IP на ваш компьютер
- Доступ к общим папкам Windows на iPhone или iOS
- Потоковое видео с Windows на iOS
- Заключение
- Руководство по папкам: быстрый доступ к часто используемым папкам в Windows
- Как контролировать доступ к вашим общим папкам / файлам Windows
- Как получить доступ к общим папкам Windows на Android через Wi-Fi
Как подключить мой iPhone к компьютеру с Windows 10?
Есть много причин, почему вы можете захотеть подключить ваш iPhone к компьютеру с Windows 10. Возможно, вы захотите перенести музыку с одного устройства на другое, добавить видео на свой iPhone для просмотра во время поездок или даже создать резервную копию всего важного на вашем iPhone. Каковы бы ни были ваши причины, вот как подключить iPhone к ПК с Windows 10, как по кабелю, так и по Wi-Fi.
Шаг 1. Загрузите и установите iTunes
Чтобы подключить iPhone к ПК с Windows 10, вам нужно использовать приложение iTunes. Это единственный способ передачи и синхронизации таких вещей, как музыка или видео, между двумя устройствами.
Начните с открытия Магазина Microsoft на ПК с Windows 10 и найдите iTunes. Кроме того, вы также можете нажать или нажать на эту ссылку: iTunes в Microsoft Store. Нажмите или коснитесь Установить и подождите, пока iTunes загрузится и установится на ваш компьютер с Windows 10.
После установки откройте iTunes. Поскольку вы уже просматриваете Microsoft Store, вы можете просто нажать кнопку «Запуск». В противном случае вы можете закрыть Магазин и использовать другой метод для открытия iTunes, например, нажав или нажав на ярлык в меню «Пуск». При первом открытии iTunes вы должны принять его лицензионное соглашение, поэтому нажмите или нажмите «Согласен».
iTunes открывается на вашем компьютере. Теперь пришло время подключить ваш iPhone к ПК с Windows.
Шаг 2. Подключите iPhone к ПК с Windows 10 с помощью кабеля Lightning.
При первом подключении iPhone к компьютеру под управлением Windows 10 необходимо использовать кабель Lightning (или более раннюю модель). Однако впоследствии вы также можете подключить их с помощью Wi-Fi, без использования кабелей.
Подключите кабель Lightning к вашему iPhone и вашему компьютеру с Windows 10.
На вашем iPhone вы должны увидеть сообщение «Доверяйте этому компьютеру?», ответьте да, нажав на соответствующую кнопку.
Затем ваш iPhone попросит вас ввести свой PIN-код. Введите его, чтобы продолжить.
В то же время приложение iTunes на вашем ПК с Windows 10 спросит вас, «[…] хотите ли вы, чтобы этот компьютер имел доступ к информации на [вашем] iPhone» . Подтвердите это действие, нажав кнопку «Продолжить».
Вот и все: теперь ваш iPhone подключен к ПК с Windows 10.
Зачем вам может пригодиться подключение iPhone к ПК с Windows 10?
Прежде всего, потому что вы можете видеть, открывать и синхронизировать файлы, найденные на вашем iPhone. В приложении iTunes на вашем ПК выберите папки, которые вы хотите видеть, в левой части окна.
Вы также можете получить доступ к более сложным функциям на вашем iPhone, включая параметры резервного копирования и дополнительные настройки. Для этого в приложении iTunes для Windows 10 щелкните или коснитесь значка iPhone в левой верхней части. Посмотри внимательно, потому что икона маленькая.
Помимо прочего, приложение iTunes позволяет как обновить iPhone до последней версии iOS, так и восстановить его, если что-то пойдет не так. Это также позволяет вам выбирать, выполнять ли автоматическое резервное копирование вашего iPhone на iCloud или на компьютер с Windows 10, а также позволяет создавать резервные копии вручную в любое время.
Кроме того, вы получаете несколько опций для управления такими вещами, как настройки видео и песен или параметры доступности. Тем не менее, один вариант, который многие люди хотят использовать, это тот, который позволяет вашему iPhone синхронизироваться с вашим ПК с Windows 10 по Wi-Fi. Давай рассмотрим это.
Как подключить iPhone к ПК с Windows 10, используя Wi-Fi
Если вы уже успешно подключили iPhone к компьютеру с помощью кабеля, вы также можете настроить их так, чтобы они синхронизировались по Wi-Fi, без использования кабелей.
Для этого оставьте iPhone подключенным к компьютеру и в настройках iTunes включите параметр «Синхронизировать с этим iPhone по Wi-Fi».
Затем нажмите или коснитесь Применить или Готово в правом нижнем углу окна, чтобы сохранить настройки.
Вы подключили свой iPhone к ПК с Windows 10?
Как вы уже видели, довольно легко подключить ваш iPhone к ПК с Windows 10. Все, что вам нужно, это приложение iTunes и кабель. После этого вы можете даже отпустить кабель и подключить два устройства через Wi-Fi. Прежде чем закрыть этот урок, дайте нам знать, все ли у вас хорошо сработало. Кроме того, если у вас возникли проблемы, не стесняйтесь поделиться ими в комментарии.
Источник
Как подключиться к SMB-серверу (сетевой папке) с iPhone и iPad
Вы когда-нибудь хотели подключить SMB-сервер общего доступа или сетевую папку к своему iPhone или iPad? Если вы работаете с серверами, вы можете облегчить себе жизнь, ведь теперь их можно подключать прямо к приложению Файлы на iPhone и iPad.
Это одна из новых функций iOS 13 и PadOS 13. Её точно оценят те, кто работает с серверами с Mac, ПК с Windows или Linux. Когда вы подключите сервер, вы сможете открывать его файлы и сохранять их.
Если вы еще не настроили общий доступ к папкам и файлам на Windows или Mac, можете узнать как это сделать в нашей статье — Как делиться файлами между ПК с Windows 7/8/10 и Mac OS X.
Как подключить SMB-сервер к iPhone или iPad
Для работы функции необходима версия iOS 13 или iPadOS 13.1 и новее.
- Откройте стандартное приложение Файлы на своём iPhone или iPad.
- Выберите вкладку «Обзор» внизу экрана iPhone или в боковом меню iPad.
- Нажмите значок в виде трёх точек (…) в правом верхнем углу экрана.
- Выберите «Подключиться к серверу».
- Теперь вам нужно ввести адрес своего компьютера или сервера общего доступа. Если вы делаете это на рабочем месте, адрес поможет узнать отдел IT. Когда будете готовы, нажмите «Подключиться».
- Введите имя пользователя и пароль сервера, или если это не сервер, а компьютер с настроенным общим доступом, то введите данные разрешенного пользователя. Либо выберите «Как гость», если на вашем компьютере активирован пользователь Гость.
- Сервер появится в списке на вкладке «Обзор». Выберите его, чтобы просмотреть его файлы.
На этом всё. Настроив сервер один раз, вы сможете просматривать его когда угодно. Вы даже сможете открывать файлы с сервера через другие приложения.
Вы можете подключать любые серверы общего доступа, будь они с Mac или ПК с Windows. Новая функция очень полезная и удобная. Более того, она помогает экономить память на iPhone и iPad. Теперь даже большие файлы всегда будут доступны с маленького смартфона.
Источник
Доступ к общим папкам Windows на iPhone, IOS через Wi-Fi 2021
iOS 14 Hands-On: Everything New!
В прошлом мы видели, как получить доступ к общей папке Windows на Android и передавать потоковое мультимедиа прямо на устройство. Однако после того, как я недавно купил iPhone, я понял, что эта функция нужна в устройстве iOS больше всего на свете. Причины:
- Поскольку iOS поставляется с нерасширяемой памятью, а версии на 32 и 64 ГБ очень дорогостоящие из-за дополнительной памяти. Необходимо было найти способ для потоковой передачи видео на моем iPhone без использования внутреннего дискового пространства.
- Копировать видео на iPhone не так просто, как в Android, поэтому уловка может быть очень полезна, когда у вас есть более одного компьютера. Поскольку iPhone затрудняет синхронизацию видео с нескольких компьютеров, этот метод может пригодиться, если вы хотите получить доступ к загруженным видео с другого компьютера без синхронизации iTunes.
- Просмотр на Retina Display действительно имеет значение.
Итак, давайте посмотрим, как поделиться папками на ПК с Windows и получить доступ к этим папкам на устройстве iOS напрямую.
Совместное использование папки в Windows
Чтобы получить доступ к папкам на iOS напрямую, вам сначала нужно будет поделиться ими в Windows через локальную сеть Wi-Fi. Обсуждая статью о том, как получить доступ к общей папке на Android, мы уже видели, как включить общий доступ к папкам в Windows 7. Этот метод все еще работает и может использоваться в Windows 8 и 8.1.
После того, как вы поделились папкой, к которой вы хотите получить доступ на вашем устройстве iOS, назначьте статический IP-адрес вашему компьютеру.
Назначение статического IP на ваш компьютер
Назначение статического IP-адреса гарантирует, что связь, созданная между iOS и общим компьютером Windows, никогда не будет нарушена. Если ваш компьютер настроен на автоматическое назначение IP-адреса сетью, есть вероятность, что вам придется настраивать приложение каждый раз, когда вашему компьютеру назначается новый IP-адрес из сети.
Чтобы назначить статический IP-адрес вашему компьютеру, сначала откройте Центр управления сетями и общим доступом и щелкните опцию Изменить настройки адаптера слева в новом открывшемся окне.
Здесь дважды щелкните адаптер Wi-Fi, чтобы открыть страницу «Состояние», и нажмите кнопку « Подробнее» . Теперь запишите все значения, которые выделены на картинке выше.
Сделав это, закройте страницу Сведения о сетевом подключении и нажмите кнопку Свойства (потребуется административный доступ). В Свойствах Wi-Fi выберите параметр Интернет-протокол версии 4 (TCP / IPv4) . Здесь заполните все поля из значений, которые вы получили на странице Сведения о сетевом подключении . Запишите детали, которые вы заполняете в поле IP-адрес . Он будет использоваться для подключения приложения к компьютеру.
Доступ к общим папкам Windows на iPhone или iOS
Итак, как только вы поделились папками на своем ПК с Windows и присвоили ему статический IP-адрес, мы готовы установить приложение на устройство для доступа к файлам через Wi-Fi.
Шаг 1. Загрузите и установите приложение FileBrowser lite на свое устройство iPhone или iOS из App Store. FileBrowser — это удивительное приложение для доступа к вашей локальной файловой системе на iPhone, а также к общим папкам в Windows, Mac и Linux. Приложение также можно использовать для просмотра файлов в OneDrive (ранее SkyDrive) и Dropbox.
Облегченная версия, если она бесплатна для установки и использования, и хороша только для того, чтобы вы могли подключиться к общей папке. Если вы уверены, что можете подключиться к компьютеру и транслировать контент, рекомендуется обновить его до полной версии за 5, 99 долл., Чтобы избавиться от его ограничений и неудобств.
Шаг 2: После запуска приложения оно покажет вам все местоположения, которые вы отобразили в приложении. При первом доступе к приложению будут отображаться только локальные файлы. Нажмите на кнопку « Плюс» в правом верхнем углу и нажмите на опцию « Добавить подключения» .
Шаг 3: Из списка выберите ПК и в поле адреса введите IP-адрес, который вы назначили компьютеру, к которому хотите подключиться. В целях безопасности сохраняйте раздел «Имя пользователя и пароль» по требованию и сохраняйте настройки. Не забудьте дать имя связи.
Шаг 4. После создания подключения оно будет отображаться в разделе « Удаленные файлы» в приложении. Просто нажмите на имя соединения, чтобы открыть общие папки на компьютере. Приложение может запросить учетные данные для входа в зависимости от ваших настроек.
Шаг 5. После открытия общих папок вы можете получить доступ к любому файлу, даже не загружая его. Например, попробуйте открыть фильм на вашем компьютере. Он должен открываться в видеоплеере iOS без задержки. Могут быть некоторые типы видеофайлов, которые не поддерживаются собственным плеером iOS. Приложение даст вам возможность скопировать прямой URL-адрес файла.
Потоковое видео с Windows на iOS
Сгенерированный выше прямой URL-адрес может затем использоваться в VLC для iOS для потоковой передачи видео без каких-либо ограничений. Просто откройте приложение VLC и вставьте ссылку в раздел Open Network Stream .
Заключение
Таким образом, вы можете получить доступ к общей папке Windows на вашем устройстве iOS и получить прямой доступ к видео, музыке и другому цифровому контенту. Если вы столкнулись с какими-либо трудностями при подключении приложения к общей папке, ознакомьтесь с настройками брандмауэра Windows. Если вы используете какое-либо стороннее приложение безопасности, обязательно добавьте сетевое исключение, чтобы разрешить соединение.
Если у вас есть какие-либо сомнения относительно процесса, просто снимите их в разделе комментариев, и мы будем рады помочь.
Руководство по папкам: быстрый доступ к часто используемым папкам в Windows
Руководство по папкам позволяет быстро получать доступ к часто используемым папкам за 2 клика в Windows 7, 64 бит тоже.
Как контролировать доступ к вашим общим папкам / файлам Windows
Узнайте, как контролировать доступ к общим папкам / файлам Windows.
Как получить доступ к общим папкам Windows на Android через Wi-Fi
Узнайте, как получить доступ к общим папкам Windows на Android через WiFi.
Источник