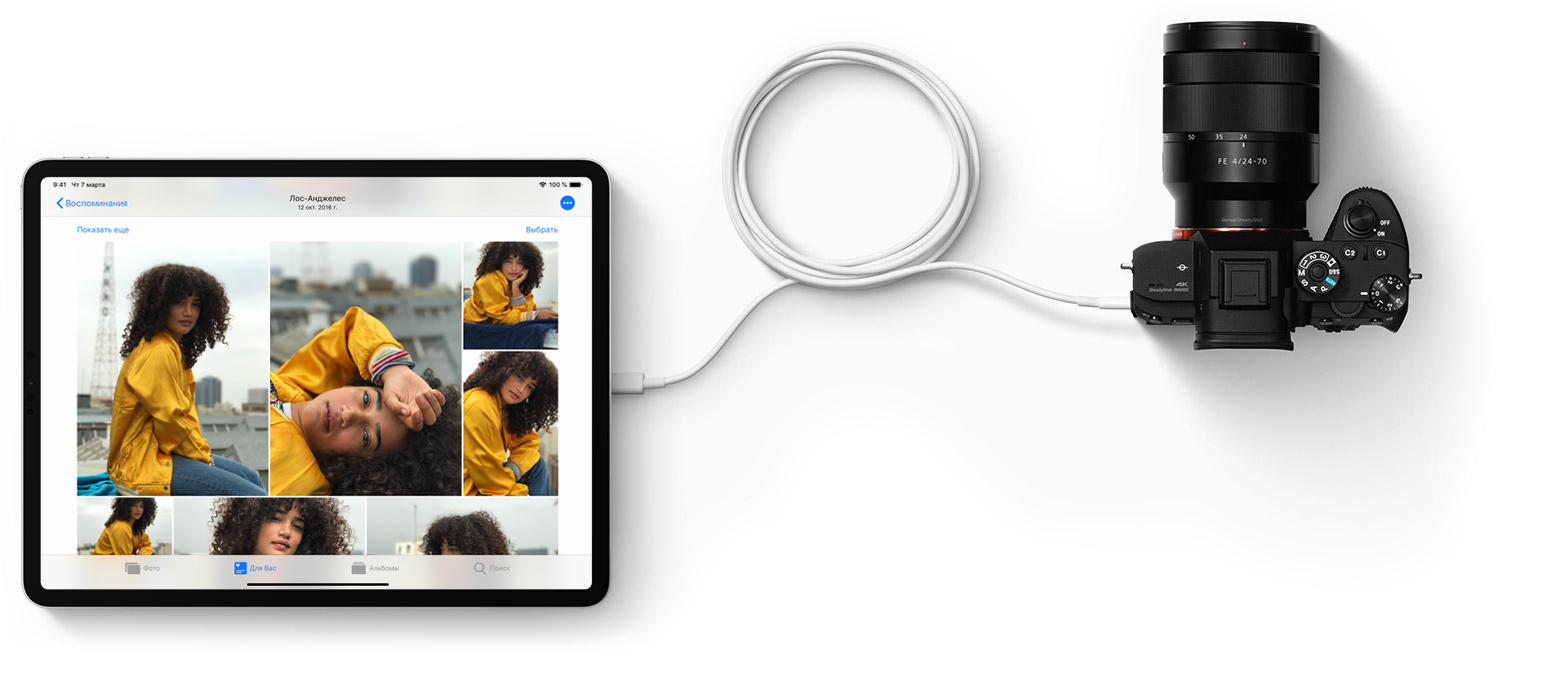- Подключение устройства iPhone, iPad или iPod touch к вашему автомобилю
- Подключение с использованием CarPlay
- Подключение с использованием Bluetooth
- Подключение с использованием кабеля USB
- Как подключить Айфон к компьютеру через USB?
- Кабели USB для Айфона: какие бывают?
- Как подключить айфон к компьютеру через USB и зачем это нужно делать?
- Почему Айфон не подключается к компьютеру: возможные проблемы
- Подключение через USB: «за» и «против»
- Заключение
- Зарядка и подключение к устройству через порт USB-C на iPad
- Что вам понадобится
- Зарядка iPad
- Подключение iPad к Mac или другому компьютеру
- Подключение к дисплеям и мониторам
- Дисплеи USB-C
- Мониторы или телевизоры HDMI
- Воспроизведение аудио
- Подключение к другим устройствам
- Использование адаптера
- Thunderbolt и USB4
- Использование iPad для зарядки других устройств
Подключение устройства iPhone, iPad или iPod touch к вашему автомобилю
В этой статье описывается, как подключить ваше устройство к стереосистеме автомобиля.
Подключение с использованием CarPlay
Доступная в некоторых автомобилях система CarPlay представляет собой интеллектуальный и безопасный способ использования iPhone в автомобиле. CarPlay переносит управление функциями iPhone прямо на встроенный дисплей автомобиля.
Если автомобиль поддерживает CarPlay с использованием порта USB, подключите iPhone к порту USB автомобиля или стереосистемы. Разъем USB может быть помечен значком CarPlay или изображением смартфона.
Если автомобиль поддерживает беспроводное подключение CarPlay, нажмите и удерживайте кнопку голосовых команд на руле, чтобы начать настройку CarPlay. Альтернативный способ подключения: убедитесь, что в автомобиле включена беспроводная связь или режим сопряжения Bluetooth. Затем на iPhone выберите «Настройки» > «Основные» > CarPlay > «Доступные автомобили» и выберите свой автомобиль. Подробные сведения см. в руководстве по эксплуатации автомобиля.
iPad и iPod touch не поддерживают CarPlay.
Подключение с использованием Bluetooth
- Перезапустите устройство.
- Выберите «Настройки» > Bluetooth и выключите Bluetooth. Подождите около 5 секунд, затем снова включите Bluetooth.
- Подробные сведения о сопряжении с устройством Bluetooth см. в руководстве по эксплуатации автомобиля. В большинстве автомобилей требуется выполнить настройку телефона на дисплее бортового компьютера автомобиля.
- Если к автомобильной стереосистеме подключено несколько телефонов, попробуйте переименовать устройство: выберите «Настройка» > «Основные» > «Об устройстве» > «Имя» и введите новое имя. Затем попробуйте подключиться еще раз.
- Обновите устройство.
- Убедитесь, что в стереосистеме используется последняя версия прошивки, выпущенная производителем автомобиля. Дополнительные сведения см. в руководстве по эксплуатации автомобиля.
Если подключиться все равно не удается, обратитесь в службу поддержки Apple.
Подключение с использованием кабеля USB
- Перезапустите устройство и бортовой компьютер автомобиля.
- Разблокируйте iPhone и откройте экран «Домой».
- Попробуйте подключиться с помощью другого кабеля или порта USB, если это возможно. Ознакомьтесь с руководством по эксплуатации автомобиля, чтобы узнать, как подключить устройство Apple.
- Осмотрите порт для зарядки на наличие загрязнений или повреждений. Убедитесь, что зарядный кабель правильно вставлен в порт.
- Обновите устройство.
- Убедитесь, что в стереосистеме используется последняя версия прошивки, выпущенная производителем автомобиля. Дополнительные сведения см. в руководстве по эксплуатации автомобиля.
- Попробуйте воспроизвести аудиозапись из другого приложения. Если не удается воспроизвести аудиозапись из стороннего приложения, обратитесь за помощью к его разработчику. Если не удается воспроизвести аудиозапись из приложения Apple, обратитесь в службу поддержки Apple.
Информация о продуктах, произведенных не компанией Apple, или о независимых веб-сайтах, неподконтрольных и не тестируемых компанией Apple, не носит рекомендательного или одобрительного характера. Компания Apple не несет никакой ответственности за выбор, функциональность и использование веб-сайтов или продукции сторонних производителей. Компания Apple также не несет ответственности за точность или достоверность данных, размещенных на веб-сайтах сторонних производителей. Обратитесь к поставщику за дополнительной информацией.
Источник
Как подключить Айфон к компьютеру через USB?
Устройства Apple имеют закрытую архитектуру – для осуществления многих операций приходится задействовать ПК. Именно поэтому, покупая iPhone, пользователь должен быть готов к тому, что подключать этот гаджет через USB-кабель предстоит куда чаще, чем любой из Андроидов. Операция подключения Айфона по USB кажется простой, однако, есть некоторые нюансы, которые не позволяют работать с этим устройством как со стандартным носителем данных.
Кабели USB для Айфона: какие бывают?
Кабель USB у любого нового или восстановленного Айфона находится в комплекте – если кабеля нет, это значит одно их двух: либо вам пытаются продать неоригинальный смартфон (проще говоря китайскую подделку), либо кабель был утерян нерасторопными консультантами салона, использовавшими комплектацию гаджета для собственных нужд.
Кабель USB для Айфона бывает двух видов:
Первый — Lightning. Коннекторы с 8-ю контактами появились на комплектных USB-кабелях и зарядках вместе с 5-ой модификацией iPhone. Айфоны 7-ой модификации используют Lightning также и для подключения наушников. Отличительная особенность Lighting заключается в том, что вставлять коннектор в разъем можно любой из сторон.
Стоимость кабеля Lightning в официальном магазине Apple составляет 1.5 — 2 тыс. рублей (в зависимости от длины).
Второй – 30-Pin. Кабелями с 30-контактными коннекторами комплектовались iPhone 3-ой и 4-ой версий. Сейчас подобные кабели лучше не терять и не ломать: стоимость их невысока, но в магазинах и салонах найти такие крайне проблематично.
С другой стороны кабеля для iPhone теперь может быть не только классический USB-коннектор, но и коннектор USB Type-C, внешне больше похожий на micro-USB.
У такого коннектора есть несколько преимуществ: во-первых, он, как и Lightning, симметричный, то есть вставлять в разъем его можно любой стороной, во-вторых, он гарантирует запредельную скорость передачи данных (пропускная способность – 10 Гб/сек). Кабель Lightning-USB Type-C тоже доступен в официальном магазине Apple — по цене в 2.5 тыс. рублей.
Как подключить айфон к компьютеру через USB и зачем это нужно делать?
Подключение «яблочного» гаджета к ПК через USB позволяет:
- Синхронизировать Айфон с программой iTunes: загружать в память устройства музыку и другие мультимедиа-данные, переносить заметки и контакты, передавать учетные данные. Создавать резервные копии той информации, которая хранится в памяти устройства, и восстанавливать данные из резервных копий. Проводить восстановление и обновление операционной системы. Освобождать память устройства (которая на вес золота) путем переноса данных на жесткий диск компьютера.
Все это сделать будет невозможно, если соединение iPhone с ПК через USB окажется нестабильным. Правильно подключить iPhone к компьютеру довольно просто:
Шаг 1. Возьмите кабель USB и вставьте коннектор 30-Pin или Lightning в соответствующий разъем на гаджете.
Шаг 2. Коннектор с другой стороны вставьте в любой из USB-разъемов компьютера или ноутбука.
Шаг 3. Дождитесь звука, характерного для подключения устройства по USB. В то же время Айфон завибрирует, чтобы уведомить хозяина, что пошла зарядка.
Шаг 4. На экране смартфона появляется сообщение «Доверять этому компьютеру?». Подтвердите, нажав соответствующую кнопку.
Шаг 5. На мониторе компьютера всплывает окно Автозапуска – это уже свидетельствует об успешном подключении по USB.
Закройте это окошко.
Шаг 6. Зайдите в «Мой компьютер» — вы увидите в списке портативных устройств свой iPhone.
Шаг 7. Нажмите на значок, и вы получите доступ к фотографиям и видеозаписям, которые были сделаны на камеру Айфона. До музыки вы таким образом добраться не сможете – придется устанавливать и запускать программу под названием iTunes.
Почему Айфон не подключается к компьютеру: возможные проблемы
Решение проблемы подключения Айфона по USB очень часто лежит на поверхности. Типична такая ситуация: пользователь подключил смартфон через кабель, дождался, когда Айфон уведомит вибрацией о зарядке – но дальше ничего не происходит! По приведенной инструкции мы видим, что следующим шагом пользователь должен подтвердить доверие к компьютеру. «Запрос о доверии» не появляется на экране заблокированного Айфона. Достаточно просто разблокировать устройство – сообщение появится, и проблема будет решена.
Возможны и другие ошибки:
- Если вы сталкиваетесь с ошибками, сопровождающимися сообщениями SyncServer и MobileDeviseHelper, проверьте, одинаковое ли время выставлено на ПК и гаджете. Даже незначительная разница во времени может привести к отказу в подключении. При ошибке «Устройство USB не опознано» вставьте кабель в другой USB-порт на компьютере. Ошибка также может быть следствием того, что сим-карта, находящаяся в Айфоне, не соответствует требованиям устройства. Чтобы подключение произошло корректно, достаточно активировать «Авиарежим» через «Настройки». Если компьютер просто не видит Айфон, проблема кроется в кабеле или в разъеме на самом гаджете. В любом из этих двух случаев пользователю придется солидно потратиться – на покупку нового «шнурка» либо на диагностику аппарата с последующим ремонтом.
Подключение через USB: «за» и «против»
Соединение USB-кабелем – не единственный способ подключить Айфон к Айтюнс и ПК в общем. iPhone с iOS версией старше 5.0 можно соединить с компьютером и через Wi-Fi. Однако большинство владельцев техники Apple «по старинке» продолжает пользоваться кабелями и вот почему:
- Подключение через кабель гарантирует высокую скорость передачи данных (для USB 3.0 – 4.8 Гбит/сек). При соединении через Wi-Fi приходится оглядываться и на то ограничение, которое выставил интернет-провайдер. Соединенное кабелем с ПК устройство подзаряжается, тогда как при подключении через Wi-Fi энергия, наоборот, расходуется внушительными темпами. Подключение через USB — очень простая процедура, а вот организовать коннект «по воздуху» сумеет не каждый. Только при соединении через кабель можно восстановить данные из резервной копии и произвести полный сброс настроек.
Использование USB-портов для подключения Айфона имеет и недостатки:
- Устройство фактически привязано к ПК «шнурком». Это ограничивает возможности пользователя – чтобы поговорить по телефону, ему придется прерывать «коннект». Гаджет занимает один из портов USB – это может оказаться проблемой, если на ноутбуке или портативном компьютере всего 2 порта.
Заключение
Подключить iPhone к ПК по USB ничуть не сложнее, чем Андроид: в любом случае возможны затруднения, но их возникновение — скорее, исключение из правил, нежели правило. Другое дело, что само по себе подключение Айфона по USB не даст пользователю широких возможностей – он сможет только копировать и удалять фото- и видеофайлы, сделанные на камеру гаджета, а для остальных операций ему придется осваивать Айтюнс. Работа с Android в этом плане куда проще: при подключении к компьютеру по USB смартфон с «зеленым роботом» определяется как флеш-накопитель.
Источник
Зарядка и подключение к устройству через порт USB-C на iPad
Используйте универсальный порт USB-C на iPad для зарядки, подключения аксессуаров, таких как внешние накопители, камеры и дисплеи, а также для питания других устройств.
Что вам понадобится
Вам нужна модель iPad с портом USB-C:
- iPad Pro 11 дюймов (1-го поколения) или более новой версии
- iPad Pro 12,9 дюйма (3-го поколения) или более новой версии
- iPad Air (4-го поколения)
Зарядка iPad
Чтобы зарядить iPad, подключите идущий в комплекте кабель USB-C к порту USB-C устройства и идущему в комплекте адаптеру питания. Затем подключите адаптер к настенной розетке.
Если у вас есть адаптер питания USB-C большей мощности (например, из комплекта поставки ноутбука Mac), с его помощью можно быстрее зарядить iPad. Кроме того, iPad можно зарядить, подключив его к порту USB-C компьютера.
Подключение iPad к Mac или другому компьютеру
iPad можно подключать к Mac или компьютеру с Windows для зарядки или синхронизации содержимого с помощью iTunes.
В первую очередь определите назначение портов на своем компьютере. Если у вас более новая модель компьютера с портом USB-C, подключите к нему кабель USB-C из комплекта поставки iPad.
Если компьютер оснащен только портами USB-A , вы можете подключить iPad с помощью кабеля USB-A/USB-C. Например, подойдет кабель mophie с разъемами USB-A и USB-C или другой кабель из множества доступных в вашей стране или регионе сертифицированных USB-аксессуаров. Разъемы подходящего кабеля выглядят следующим образом:
Подключение к дисплеям и мониторам
С помощью порта USB-C iPad подключается к внешним дисплеям, благодаря чему можно смотреть на большом экране видеоролики, презентации Keynote и т. д. В зависимости от дисплея, к которому выполняется подключение, может потребоваться адаптер.
При подключении внешнего дисплея на нем отображается то же, что и на встроенном дисплее iPad, за исключением ситуации, когда используется приложение, позволяющее работать с двумя экранами (например, приложение для просмотра видео).
Дисплеи USB-C
iPad использует протокол DisplayPort для поддержки подключения к дисплеям USB-C 1 со следующими разрешениями:
- До 4K для iPad Air (4-го поколения)
- До 5K для iPad Pro 11 дюймов (1-го и 2-го поколений) и iPad Pro 12,9 дюйма (3-го и 4-го поколений)
- До 6K для iPad Pro 11 дюймов (3-го поколения) и iPad Pro 12,9 дюйма (5-го поколения) с Pro Display XDR
iPad Pro 11 дюймов (3-го поколения) и iPad Pro 12,9 дюйма (5-го поколения) также поддерживают дисплеи Thunderbolt.
Для подключения iPad к дисплеям с высоким разрешением используйте кабель USB-C, поддерживающий высокоскоростные подключения, например кабель, идущий в комплекте с дисплеем, кабель Belkin USB-C/USB-C или кабель Apple Thunderbolt 3 (USB-C) (продается отдельно). 2
Кроме того, iPad поддерживает дисплеи USB-C с расширенным динамическим диапазоном, которые используют стандарт HDR10. Для переключения между режимами SDR и HDR перейдите в меню «Настройки» > «Экран и яркость» и выберите подключенный дисплей. iPad поддерживает частоту кадров и динамический диапазон воспроизводимого в текущий момент контента, если включена функция «Разрешить изменение режима дисплея».
Некоторые дисплеи USB-C также поддерживают зарядку подключенного iPad.
1. iPad Pro 11 дюймов (1-го и 2-го поколений) и iPad Pro 12,9 дюйма (3-го и 4-го поколений) поддерживают дисплей LG UltraFine 5K 2019 г. с разрешением 4K, включая передачу видео, аудио, данных и зарядку. Эти модели iPad Pro не поддерживают дисплеи Thunderbolt, такие как дисплей LG UltraFine 5K 2016 г.
2. На кабеле Apple Thunderbolt 3 (USB-C) есть символ Thunderbolt , с помощью которого его можно отличить от кабеля USB-C.
Мониторы или телевизоры HDMI
Для подключения iPad к монитору или телевизору с портом HDMI используется адаптер USB-C/HDMI. Адаптеры, поддерживающие HDMI 2.0, могут выводить с iPad Pro видео с разрешением 4K и частотой 60 Гц, а с iPad Air — с разрешением 4K и частотой 30 Гц.
Кроме того, с iPad совместим многопортовый цифровой AV-адаптер Apple USB-C. С его помощью можно передавать с iPad Pro видео с разрешением до 4K и частотой 30 Гц.*
Через HDMI можно передавать с iPad аудиопотоки Dolby Digital Plus. Передача аудиопотоков Dolby Atmos не поддерживается. Воспроизведение содержимого в формате HDR10 и Dolby Vision на iPad через HDMI будет возможным, когда станут доступны адаптеры HDMI 2.0 с поддержкой этих форматов.
* При использовании с iPad многопортового цифрового AV-адаптера Apple USB-C экран «Домой» и приложения отображаются на дисплеях HDMI в формате 1080p с частотой 60 Гц. При воспроизведении используется разрешение соответствующего контента — до 4K с частотой 30 Гц. Включите параметр «Согласование контента» в меню «Настройки» > «Экраны» на iPad.
Воспроизведение аудио
Для воспроизведения аудио на iPad можно использовать встроенные динамики, наушники AirPods или другие устройства Bluetooth, а также функцию AirPlay. Кроме того, можно использовать порт USB-C для подключения док-станций USB-C, аудиоинтерфейсов или проводных наушников, снабженных разъемом USB-C.
Для воспроизведения аудио с помощью интерфейса USB-C через другие колонки или наушники используйте адаптер Apple USB-C для наушников с разъемом 3,5 мм (продается отдельно).
Подключение к другим устройствам
С помощью порта USB-C к iPad можно подключать различные устройства. Например, можно подключить цифровую камеру или адаптер Apple USB-C для чтения SD-карт для импорта фотографий. К iPad можно подключать и другие устройства USB, в том числе:
- внешние накопители;
- концентраторы и док-станции;
- клавиатуры;
- аудиоинтерфейсы и устройства MIDI;
- адаптеры USB/Ethernet.
Использование адаптера
В зависимости от типа устройства может потребоваться адаптер для подключения. Ниже приводятся наиболее распространенные варианты подключения.
- Если подключаемое устройство оснащено портом USB-C, потребуется только кабель с разъемами USB-C на обоих концах, например кабель, который идет в комплекте с iPad.
- Если устройство оснащено разъемом USB-С, его можно подключить напрямую к порту USB-C на iPad Pro.
- Если устройство оснащено разъемом USB-A, его можно подключить к адаптеру Apple USB-C/USB, а затем подключить адаптер к порту USB-C на iPad Pro.
Thunderbolt и USB4
iPad Pro 11 дюймов (3-го поколения) и iPad Pro 12,9 дюйма (5-го поколения) также поддерживают обширную экосистему высокопроизводительных аксессуаров Thunderbolt и USB4. Некоторые аксессуары, подключенные к iPad, могут потреблять более высокую мощность, приводя к сокращению времени работы от аккумулятора. Для экономии заряда аккумулятора не забывайте отключать эти аксессуары от iPad Pro, когда они не используются. Дополнительные сведения см. в технических характеристиках аксессуаров, предоставленных их изготовителями.
Использование iPad для зарядки других устройств
Нет доступа к электрической розетке, но нужно зарядить iPhone, другой iPad, Apple Watch или устройство USB стороннего производителя? Просто подключите его к своему iPad с помощью соответствующего кабеля или адаптера. Большой емкости его аккумулятора хватит для зарядки других устройств.
- Для зарядки iPhone или более ранних моделей iPad с портом Lightning подключите устройство к iPad с помощью кабеля Apple USB-C/Lightning. Если у вас есть кабель Lightning-USB, можно подключить его к адаптеру Apple USB-C/USB, а затем подключить адаптер к iPad Pro.
- Если у вас две модели iPad с портами USB-C, можно соединить их напрямую с помощью кабеля USB-C. Один iPad будет подзаряжаться от другого. Чтобы поменять их местами и подзарядить другой iPad, отсоедините кабель USB-C и подсоедините его снова.
- Чтобы зарядить Apple Watch, подсоедините зарядный кабель с магнитным креплением из комплекта часов к iPad с помощью адаптера Apple USB-C/USB. Если у вас есть кабель USB-C с магнитным креплением для зарядки Apple Watch, его можно подсоединить к iPad напрямую.
Информация о продуктах, произведенных не компанией Apple, или о независимых веб-сайтах, неподконтрольных и не тестируемых компанией Apple, не носит рекомендательного или одобрительного характера. Компания Apple не несет никакой ответственности за выбор, функциональность и использование веб-сайтов или продукции сторонних производителей. Компания Apple также не несет ответственности за точность или достоверность данных, размещенных на веб-сайтах сторонних производителей. Обратитесь к поставщику за дополнительной информацией.
Источник