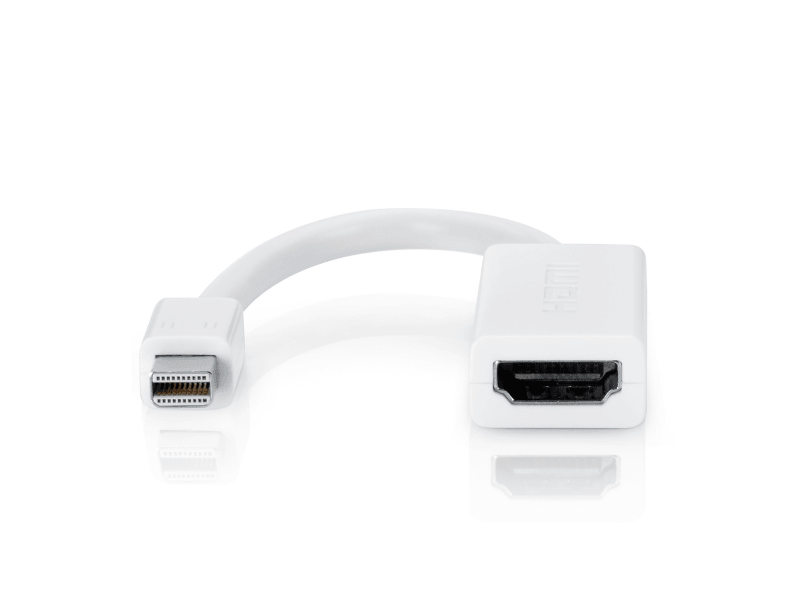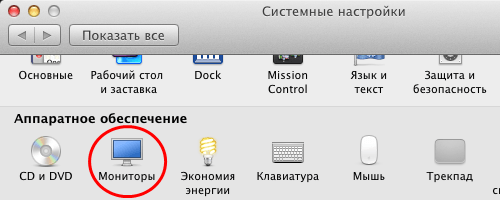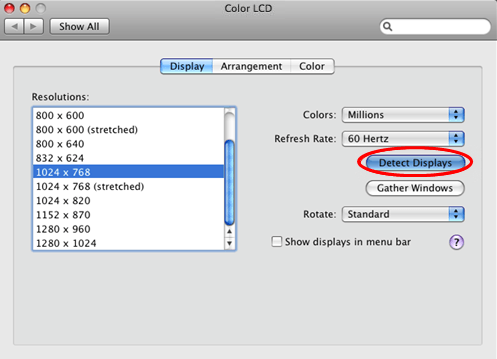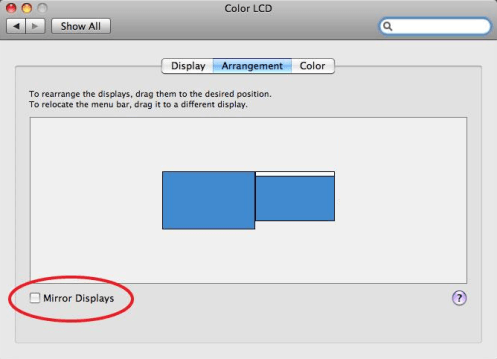- Как подключить iPhone к проектору
- Идите вперед – дайте эту презентацию прямо с вашего телефона
- Как подключить iPhone к проектору с помощью кабеля
- Как подключить iPhone к проектору без проводов
- Как подключить iPhone к телевизору через Apple TV
- Как подключить iPhone к телевизору с помощью AllCast
- Подключение техники Apple к видеопроектору (часть 2)
- Wi-Fi и программное обеспечение
- Что делать если проектор не Epson
- Что делать если у проектора нет беспроводного интерфейса
- Выводы
- Как подключить iphone к проектору
- Подключаем MacBook или iMac при помощи кабелей
- С использованием переходника USB — C — HDMI (или VGA )
- С использованием переходника mini — DVI — VGA
- С использованием переходника mini — DVI – HDMI
- С использованием переходника mini Display Port — HDMI (или VGA )
- Настройка программного обеспечения MacBook или iMac для работы с видеопроектором
- Подключение видеопроектора к Apple iPad, iPhone с использованием цифрового AV -переходника
- Настройка программного обеспечения для работы с Apple iPad, iPhone
- Заключение
Как подключить iPhone к проектору
Идите вперед – дайте эту презентацию прямо с вашего телефона
Забудьте PowerPoint на своем ноутбуке. В эти дни вы можете легко провести презентацию прямо с вашего iPhone. Существует множество приложений для проведения презентаций – в первую очередь PowerPoint (загрузка в App Store) и Keynote (загрузка в App Store) – но никто не хочет суетиться вокруг вашего телефона, чтобы щуриться на слайдах. Вместо этого вам нужно подключить ваш iPhone к проекту, который вы можете сделать с помощью кабелей или по беспроводной связи
Как подключить iPhone к проектору с помощью кабеля
Возможно, самый простой способ подключить iPhone к проектору – использовать простой переходной кабель. Каждый проектор имеет видеокабель, который используется для подключения к ноутбуку, планшету или телефону, содержимое которого проецируется. Это то, что вы будете использовать здесь. Но поскольку у iPhone нет стандартного видеопорта, вам понадобится адаптер.
Apple продает два адаптера, которые помогут вам подключить iPhone к проектору:
- Адаптер Lightning-VGA . Этот адаптер подключается к порту Lightning в нижней части современных iPhone и подключается к стандартным видеокабелям VGA.
- Адаптер Lightning Digital AV . Вместо того, чтобы подключаться к VGA, этот адаптер позволяет подключать iPhone к кабелю HDMI.
Если у вас старый iPhone с широким 30-контактным разъемом для док-станции, для ваших моделей также есть адаптеры для видеокабелей.
Если вы регулярно используете одни и те же проекторы с вашим iPhone, вы, вероятно, сможете купить только один из этих кабелей. Просто проверьте кабель на проекторе, который вы хотите использовать (VGA – это толстый 30-контактный кабель с винтами с обеих сторон; HDMI – это тонкий, широкий штекер, используемый с телевизорами высокой четкости).
Если вы часто в пути и не можете заранее знать, какой тип кабеля имеется на проекторах, которые вы собираетесь использовать, вероятно, имеет смысл иметь оба кабеля под рукой для максимальной гибкости.
Как подключить iPhone к проектору без проводов
Не каждый проектор требует кабеля. Фактически, некоторые новые проекторы позволяют вам подключать кабели и подключать к ним ваш iPhone (или ноутбук) по беспроводной сети.
Точные шаги для этого различаются в зависимости от модели проектора, поэтому мы не можем предложить здесь ни одного набора шагов. Некоторые из этих проекторов отображают инструкции по подключению при включении. В большинстве случаев вы подключаетесь к проектору через Wi-Fi. Просто следуйте инструкциям, отображаемым на экране или предоставленным вам кем-либо, кто предоставляет проектор, и ваша презентация iPhone должна быть спроектирована в считанные минуты.
Как подключить iPhone к телевизору через Apple TV
В некоторых современных офисах дорогие проекторы заменяются более доступной и более гибкой комбинацией: Apple TV и HDTV. В этом сценарии вы можете использовать беспроводную технологию AirPlay от Apple для отправки презентации с вашего iPhone на Apple TV. Вот как:
Убедитесь, что ваш iPhone подключен к той же сети Wi-Fi, что и Apple TV, на которой вы хотите представить.
Открытый Центр Управления.
Нажмите кнопку Зеркальное отображение экрана .
Нажмите на название Apple TV, к которому вы хотите подключиться. В новых версиях iOS экран вашего iPhone будет отображаться на телевизоре, подключенном к Apple TV. Для некоторых старых версий iOS вам понадобятся следующие два шага.
Переместите ползунок Зеркальное отображение в положение/зеленый.
Нажмите Готово , чтобы начать презентацию.
Для более глубокого изучения AirPlay и AirPlay Mirroring, ознакомьтесь с разделом Как использовать AirPlay Mirroring.
Как подключить iPhone к телевизору с помощью AllCast
Apple TV – не единственное устройство для потоковой передачи мультимедиа, которое поддерживает беспроводную потоковую передачу с iPhone. Фактически вы можете отразить свой iPhone на любом телевизоре, к которому подключено одно из следующих устройств: Google Chromecast, Roku, Amazon Fire TV, Xbox 360 и Xbox One, умные телевизоры Panasonic, Samsung и Sony и другие DLNA. совместимые устройства.
Для этого вам нужно приложение AllCast (скачать в App Store). AllCast по существу работает как AirPlay, за исключением устройств, которые не поддерживают AirPlay. Просто установите приложение, запустите его и выберите, какое устройство вы хотите отразить на экране вашего iPhone. Как только ваш iPhone появится на телевизоре, запустите приложение презентации и начните.
Помните, что при отражении экрана все, что появляется на экране, будет отображаться на проецируемом изображении. Включение функции «Не беспокоить» может спасти вас от некоторых смущающих моментов.
Источник
Подключение техники Apple к видеопроектору (часть 2)
В продолжение статьи о кабельных способах подключения оборудования Apple к видеопроекторам, мы решили осветить так же беспроводные варианты подключения. Беспроводное подключение к видеопроектору или телевизору – это то, на что априори рассчитывает каждый прогрессивный пользователь macbook, ipad или iphone. Однако, к сожалению, приходится констатировать, что просто так прийти со своим устройством в переговорную или конференц-зал и подключить его в местному проектору вряд ли получится.
Случаи, когда помещение уже оборудовано видеопроектором — не является профильным для прокатной компании. Если проект выполнен грамотно, а служба эксплуатации квалифицирована — никому не придется решать вопрос подключения самостоятельно, этим займутся специалисты.
Но что делать, если мероприятие – какой-то локальный проект, в котором участвует проектор, взятый в аренду? Если аппаратуру предоставляет Неварентал, то на предварительном этапе обсуждения заказа мы постараемся получить максимум информации об устройствах, которые планируются подключать к нашему оборудованию. В момент монтажа подключим все сами как нужно, расскажем как пользоваться. Однако представим на минутку, что вдруг вы один на один с видеопроектором…
Wi-Fi и программное обеспечение
Вероятно вы знаете, что ваше устройство поддерживает кучу способов беспроводной связи. Но когда речь идет о передаче видео на проектор, рассчитывать можно только на Wi-Fi – только тут хватит скорости передачи данных. Очевидно так же, что и от вашего устройства требуется поддержка подключения по Wi-Fi, и от проектора. Пример из ассортимента Неварентал — проектор Epson EB-U32 — имеет встроенный интерфейс Wi-Fi.
Второе необходимое условие для успешного видеопоказа — программное обеспечение. Его нужно установить на ваше устройство Apple. Для упомянутой выше модели EB-U32 варианты бесплатного ПО – для iPhone и iPad — приложение Epson iProjection (можно скачать в AppStore), для macbook — EasyMP Network Projection (можно скачать на официальном сайте Epson). Программа и приложение доступны на русском языке и интуитивно понятны.
Что делать если проектор не Epson
Другие производители проекторов, так же предлагают пользователям возможности беспроводного подключения. Различие тут только в программной поддержке – для другого проектора нужно найти свое подходящее ПО. Обычно на сайте производителя или в AppStore.
Что делать если у проектора нет беспроводного интерфейса
Не спешите расстраиваться. Поможет программа AirSquirrels Reflector 3. Правда схема включения несколько усложняется – вначале к проектору подключается ноутбук или компьютер на базе Windows или MacOS посредством кабельного соединения, например по HDMI (убедитесь, что это возможно для устройства на MacOS, подробнее о таком подключении). Установив на ноутбук Reflector 3, вы сможете подключить к нему iPhone или iPad посредством AirPlay (это встроенная функция iOS).
Выводы
Обобщим полученную информацию:
- Беспроводное подключение к проектору требует поддержки Wi-Fi со стороны проектора;
- Со стороны источника видеосигнала необходимо специальное программное обеспечение.
За рамками статьи оказалась смежная, но очень объемная тема – концепция BYOD (Bring Your Own Device) — использование собственных мобильных устройств в рабочем процессе. Производители коммутационного видеооборудования, такие как Kramer, Gefen уже несколько лет назад разработали универсальные устройства подключения в рамках этой идеи. Шаги в этом направлении делают и традиционные производители проекторов, например Barco. Возможно, мы подготовим на эту тему отдельный материал, когда BYOD-устройства появятся в арендном парке Неварентал.
Источник
Как подключить iphone к проектору
С помощью проектора на экран выводят изображение практически с любого устройства. Для этого нужен доступ к сети интернет или специальные кабели. В некоторых случаях требуется установка дополнительных программ.
Подключаем MacBook или iMac при помощи кабелей
Популярность устройств компании Apple растет с каждым днем. Поэтому вопрос об их использовании совместно с проектором становится все более актуальным.
С использованием переходника USB — C — HDMI (или VGA )
Переходники такого типа используются с 2015 года. С их помощью подключают USB -устройства, проекторы и зарядные. Первым изделием, в котором они устанавливались, был Macbook 12”. Сейчас такие переходники встроены во все новые модели и pro -версии.
В каталогах Apple представлено 2 вида устройств USB — C :
с видеовыходом HDMI (стандартный размер);
с аналоговым VGA .
Это оригинальные переходники. Можно, конечно, воспользоваться и неоригинальными. Однако от этого пострадает качество изображения и разрешение. Последний параметр не будет превышать 1920 на 1080.
С использованием переходника mini — DVI — VGA
Еще один успешный способ вывести картинку на проектор. Однако есть 1 важный нюанс: приходится работать с аналоговым сигналом, его достоинствами и недостатками.
Подключение проектора с помощью данного устройства имеет 2 особенности:
Не подходит для разрешения больше 1024 на 768 ( XGA ).
Нужен короткий и максимально качественный кабель. Только так получится избежать помех.
Apple приостановила использование таких переходников 10 лет назад. Поэтому их применяют только с устаревшими моделями.
С использованием переходника mini — DVI – HDMI
По сравнению с предыдущим вариантом, качество изображения выше. Устройство подходит для разрешения FullHD . Но и здесь есть один нюанс: технология mini — DVI считается устаревшей. Переходники такого типа не могут полноценно работать с видеосигналами высокой четкости.
С использованием переходника mini Display Port — HDMI (или VGA )
Это разъем заменил собой mini — DVI , который не устраивал компанию Apple габаритами и качеством выдаваемой на экран картинки. К тому же, HDMI требовал больших отчислений за использование.
В продаже представлено 2 вида разъемов mDP . Один – это интерфейс Thunderbol t , второй нет. Что это значит для пользователей? В первом случае можно выполнить цифровое подключение ( HDMI ). Во втором доступно только аналоговое ( VGA ).
Через Thunderbol t также осуществляют аналоговое подключение. Эта возможность обозначается значком молнии и монитора рядом с разъемом.
Настройка программного обеспечения MacBook или iMac для работы с видеопроектором
В большинстве случаев устанавливать ничего не придется, поскольку устройства Apple сами определяют наличие подключения к проектору. Однако иногда ПО устанавливают вручную. Сделать это можно в несколько этапов:
Выбрать раздел системных настроек, который расположен на панели лаунчера Dock .
Нажать на значок «Мониторы» или « Displays ».
В двух всплывших окнах (для монитора и видеопроектора) выбрать нужное разрешение.
В конце нужно зайти в меню «Расположение». Здесь следует выбрать пункт синхронизации экранов. После этого изображение на большом экране будет таким же, как и на устройстве Apple .
Подключение видеопроектора к Apple iPad, iPhone с использованием цифрового AV -переходника
Рабочий процесс требует наличия непосредственно переходника и кабеля HDMI . С их помощью получится вывести не только изображение на проектор и большой экран, но и звук на колонки. Картинка, кстати, будет иметь разрешение FullHD 1080 P .
Подключение выглядит примерно так:
соединить AV -переходник к устройству Apple .
HDMI -кабель одним концом подключить в адаптер, а другим в проектор.
Все предельно просто. После этих действий можно просматривать любые изображения на большом экране.
Примечательно, что такие переходники совместимы практически со всеми устройствами, в которых есть разъем Lightning. Это iPhone , iPad , iPad Touch . Разница лишь в итоговой картинке. Иногда на экране проектора по бокам есть черные полосы. Для их устранения придется установить и использовать видеоплееры, например, AVPlayerHD или BUZZ Player .
Настройка программного обеспечения для работы с Apple iPad, iPhone
Для беспроблемной работы устройств Apple с видеопроектором нужно установить отдельное приложение. Чаще всего это 2Screens – Presentation Exper t . Его основное преимущество кроется в поддержке внушительного списка моделей.
После установки программы нужно выполнить ряд действий
Выключить проектор, отсоединить его от устройства.
Включить приложение 2Screens — Presentation Expert.
Выбрать изображение для вывода на большой экран.
Соединить iPad или IPhone с проектором. Включить его.
Осталось проверить, видит приложение проектор или нет, а также проецирует ли оно картинку. Если ответ отрицательный, нужно посмотреть, правильно ли подключен кабель.
Заключение
Подключение устройств Apple к проектору осуществляется с помощью нескольких видов кабеля. Практически всегда процесс прост. Но в некоторых случаях требуется установка сторонних программ.
Источник