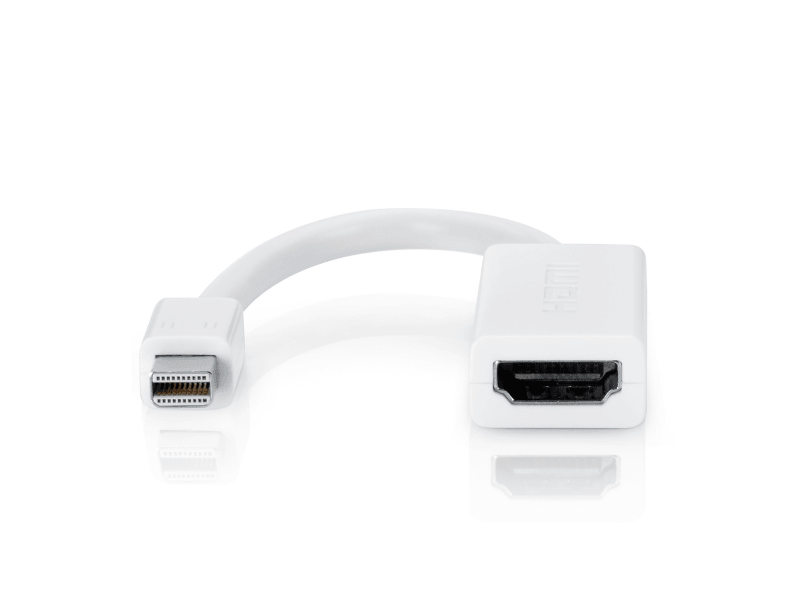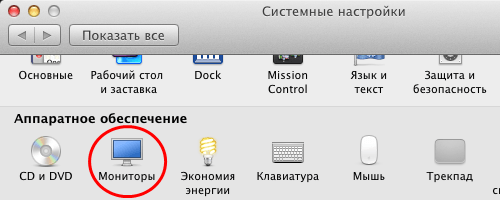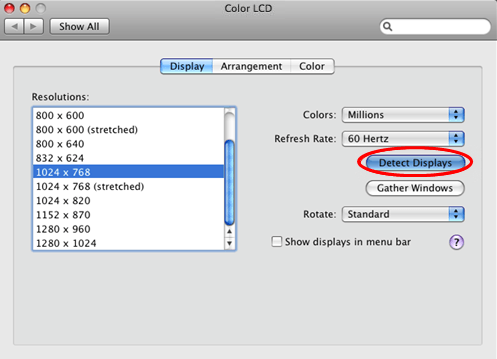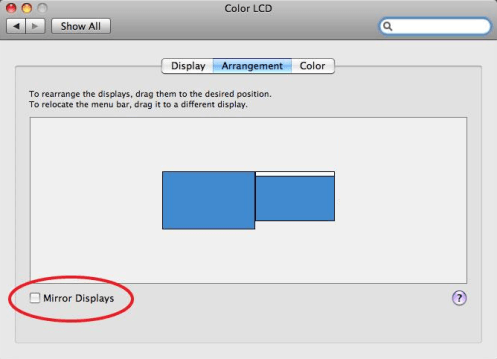- Цифровые AV-адаптеры Apple для iPhone, iPad и iPod touch
- Узнайте, какой адаптер вам нужен
- Для устройств iOS с разъемами Lightning
- Для устройств iOS с 30-контактными док-разъемами
- Подключение
- Зарядка устройства iOS, подключенного к дисплею
- Получение помощи
- Видео отображается, но звук не слышен
- В программе не отображается видео или не воспроизводится звук
- Выводится предупреждение о том, что требуется HDCP-совместимое устройство
- Если требуется помощь в связи с другими проблемами
- Как подключить iphone к проектору
- Подключаем MacBook или iMac при помощи кабелей
- С использованием переходника USB — C — HDMI (или VGA )
- С использованием переходника mini — DVI — VGA
- С использованием переходника mini — DVI – HDMI
- С использованием переходника mini Display Port — HDMI (или VGA )
- Настройка программного обеспечения MacBook или iMac для работы с видеопроектором
- Подключение видеопроектора к Apple iPad, iPhone с использованием цифрового AV -переходника
- Настройка программного обеспечения для работы с Apple iPad, iPhone
- Заключение
- Как подключить iPhone к проектору
- Идите вперед – дайте эту презентацию прямо с вашего телефона
- Как подключить iPhone к проектору с помощью кабеля
- Как подключить iPhone к проектору без проводов
- Как подключить iPhone к телевизору через Apple TV
- Как подключить iPhone к телевизору с помощью AllCast
Цифровые AV-адаптеры Apple для iPhone, iPad и iPod touch
С помощью цифрового AV-адаптера или адаптера VGA можно подключить устройство iOS к внешнему дисплею, такому как телевизор, проектор или монитор компьютера.
Узнайте, какой адаптер вам нужен
Чтобы повторить экран iPhone, iPad или iPod touch на внешнем дисплее, необходим правильный адаптер. Для беспроводного подключения используйте AirPlay.
Для устройств iOS с разъемами Lightning
Для устройств iOS с 30-контактными док-разъемами
- 30-контактный адаптер Apple VGA (2-го поколения) (A1422)
- 30-контактный адаптер Apple VGA (A1368 1 )
Подключение
Подключите iPhone, iPad или iPod touch к дисплею:
- Подключите цифровой AV-адаптер или адаптер VGA к порту зарядки в нижней части устройства с ОС iOS.
- Подключите кабель HDMI или VGA к адаптеру.
- Подключите другой конец кабеля HDMI или VGA к внешнему дисплею (телевизору, монитору или проектору).
- Включите внешний дисплей.
- При необходимости переключитесь на правильный источник видеосигнала на внешнем дисплее. Если вам требуется, используйте руководство по эксплуатации дисплея.
Теперь экран устройства iPhone, iPad или iPod touch должен отображаться 2 на телевизоре, дисплее или проекторе.
Зарядка устройства iOS, подключенного к дисплею
Большинство адаптеров имеет дополнительный разъем Lightning или 30-контактный док-разъем, позволяющий заряжать устройство iOS во время подключения к внешнему дисплею. Просто подключите к адаптеру кабель Lightning/USB или док-разъем/USB. Затем подключите разъем USB к источнику питания.
Получение помощи
Узнайте, что делать при возникновении следующих проблем.
Видео отображается, но звук не слышен
Убедитесь, что используется цифровой AV-адаптер (с портом HDMI). Если используется адаптер VGA, он не передает аудиосигналы. Для прослушивания звука при использовании адаптера VGA необходимо подключиться к разъему для гарнитуры на телевизоре, мониторе, проекторе или стереосистеме.
В программе не отображается видео или не воспроизводится звук
Возможно, программа несовместима с используемым адаптером. Проверьте совместимость на странице сведений о программе в App Store или обратитесь к разработчику.
Выводится предупреждение о том, что требуется HDCP-совместимое устройство
Возможно, содержимое несовместимо с используемым адаптером. Для фильмов, телешоу и некоторых программ потоковой передачи видео требуется поддержка технологии HDCP (защита широкополосного цифрового содержимого). При попытке воспроизведения таких фильмов, телешоу и потоковых видео с использованием цифрового соединения без поддержки технологии HDCP — например через адаптер Apple VGA — выводится предупреждение с запросом HDCP-совместимого устройства.
Если требуется помощь в связи с другими проблемами
- Отключите адаптер от iPhone, iPad или iPod touch и от телевизора, монитора или проектора, затем снова подключите.
- Убедитесь в исправности кабеля VGA или HDMI, поскольку проблема может заключаться в кабеле.
- Отсоедините все преобразователи и удлинители VGA или HDMI. Аксессуары, которые преобразуют сигналы VGA или HDMI в различные видеоформаты (DVI, Composite, Component) не поддерживаются.
- Убедитесь, что на устройстве установлена последняя версия ОС iOS.
Если вам требуется дополнительная помощь, обратитесь в службу поддержки Apple, чтобы оформить заявку на обслуживание своего устройства:
1. Чтобы узнать номер модели аксессуара, подключите его к устройству iOS и выберите «Настройки» > «Основные» > «Об устройстве» > «Адаптер Apple HDMI».
2. Устройства iPhone 4, iPad (1-го поколения) и iPod touch (4-го поколения) выводят на внешний дисплей только видео, фотографии, презентации и слайд-шоу. Повтор экрана целиком невозможен.
Информация о продуктах, произведенных не компанией Apple, или о независимых веб-сайтах, неподконтрольных и не тестируемых компанией Apple, не носит рекомендательного или одобрительного характера. Компания Apple не несет никакой ответственности за выбор, функциональность и использование веб-сайтов или продукции сторонних производителей. Компания Apple также не несет ответственности за точность или достоверность данных, размещенных на веб-сайтах сторонних производителей. Обратитесь к поставщику за дополнительной информацией.
Источник
Как подключить iphone к проектору
С помощью проектора на экран выводят изображение практически с любого устройства. Для этого нужен доступ к сети интернет или специальные кабели. В некоторых случаях требуется установка дополнительных программ.
Подключаем MacBook или iMac при помощи кабелей
Популярность устройств компании Apple растет с каждым днем. Поэтому вопрос об их использовании совместно с проектором становится все более актуальным.
С использованием переходника USB — C — HDMI (или VGA )
Переходники такого типа используются с 2015 года. С их помощью подключают USB -устройства, проекторы и зарядные. Первым изделием, в котором они устанавливались, был Macbook 12”. Сейчас такие переходники встроены во все новые модели и pro -версии.
В каталогах Apple представлено 2 вида устройств USB — C :
с видеовыходом HDMI (стандартный размер);
с аналоговым VGA .
Это оригинальные переходники. Можно, конечно, воспользоваться и неоригинальными. Однако от этого пострадает качество изображения и разрешение. Последний параметр не будет превышать 1920 на 1080.
С использованием переходника mini — DVI — VGA
Еще один успешный способ вывести картинку на проектор. Однако есть 1 важный нюанс: приходится работать с аналоговым сигналом, его достоинствами и недостатками.
Подключение проектора с помощью данного устройства имеет 2 особенности:
Не подходит для разрешения больше 1024 на 768 ( XGA ).
Нужен короткий и максимально качественный кабель. Только так получится избежать помех.
Apple приостановила использование таких переходников 10 лет назад. Поэтому их применяют только с устаревшими моделями.
С использованием переходника mini — DVI – HDMI
По сравнению с предыдущим вариантом, качество изображения выше. Устройство подходит для разрешения FullHD . Но и здесь есть один нюанс: технология mini — DVI считается устаревшей. Переходники такого типа не могут полноценно работать с видеосигналами высокой четкости.
С использованием переходника mini Display Port — HDMI (или VGA )
Это разъем заменил собой mini — DVI , который не устраивал компанию Apple габаритами и качеством выдаваемой на экран картинки. К тому же, HDMI требовал больших отчислений за использование.
В продаже представлено 2 вида разъемов mDP . Один – это интерфейс Thunderbol t , второй нет. Что это значит для пользователей? В первом случае можно выполнить цифровое подключение ( HDMI ). Во втором доступно только аналоговое ( VGA ).
Через Thunderbol t также осуществляют аналоговое подключение. Эта возможность обозначается значком молнии и монитора рядом с разъемом.
Настройка программного обеспечения MacBook или iMac для работы с видеопроектором
В большинстве случаев устанавливать ничего не придется, поскольку устройства Apple сами определяют наличие подключения к проектору. Однако иногда ПО устанавливают вручную. Сделать это можно в несколько этапов:
Выбрать раздел системных настроек, который расположен на панели лаунчера Dock .
Нажать на значок «Мониторы» или « Displays ».
В двух всплывших окнах (для монитора и видеопроектора) выбрать нужное разрешение.
В конце нужно зайти в меню «Расположение». Здесь следует выбрать пункт синхронизации экранов. После этого изображение на большом экране будет таким же, как и на устройстве Apple .
Подключение видеопроектора к Apple iPad, iPhone с использованием цифрового AV -переходника
Рабочий процесс требует наличия непосредственно переходника и кабеля HDMI . С их помощью получится вывести не только изображение на проектор и большой экран, но и звук на колонки. Картинка, кстати, будет иметь разрешение FullHD 1080 P .
Подключение выглядит примерно так:
соединить AV -переходник к устройству Apple .
HDMI -кабель одним концом подключить в адаптер, а другим в проектор.
Все предельно просто. После этих действий можно просматривать любые изображения на большом экране.
Примечательно, что такие переходники совместимы практически со всеми устройствами, в которых есть разъем Lightning. Это iPhone , iPad , iPad Touch . Разница лишь в итоговой картинке. Иногда на экране проектора по бокам есть черные полосы. Для их устранения придется установить и использовать видеоплееры, например, AVPlayerHD или BUZZ Player .
Настройка программного обеспечения для работы с Apple iPad, iPhone
Для беспроблемной работы устройств Apple с видеопроектором нужно установить отдельное приложение. Чаще всего это 2Screens – Presentation Exper t . Его основное преимущество кроется в поддержке внушительного списка моделей.
После установки программы нужно выполнить ряд действий
Выключить проектор, отсоединить его от устройства.
Включить приложение 2Screens — Presentation Expert.
Выбрать изображение для вывода на большой экран.
Соединить iPad или IPhone с проектором. Включить его.
Осталось проверить, видит приложение проектор или нет, а также проецирует ли оно картинку. Если ответ отрицательный, нужно посмотреть, правильно ли подключен кабель.
Заключение
Подключение устройств Apple к проектору осуществляется с помощью нескольких видов кабеля. Практически всегда процесс прост. Но в некоторых случаях требуется установка сторонних программ.
Источник
Как подключить iPhone к проектору
Идите вперед – дайте эту презентацию прямо с вашего телефона
Забудьте PowerPoint на своем ноутбуке. В эти дни вы можете легко провести презентацию прямо с вашего iPhone. Существует множество приложений для проведения презентаций – в первую очередь PowerPoint (загрузка в App Store) и Keynote (загрузка в App Store) – но никто не хочет суетиться вокруг вашего телефона, чтобы щуриться на слайдах. Вместо этого вам нужно подключить ваш iPhone к проекту, который вы можете сделать с помощью кабелей или по беспроводной связи
Как подключить iPhone к проектору с помощью кабеля
Возможно, самый простой способ подключить iPhone к проектору – использовать простой переходной кабель. Каждый проектор имеет видеокабель, который используется для подключения к ноутбуку, планшету или телефону, содержимое которого проецируется. Это то, что вы будете использовать здесь. Но поскольку у iPhone нет стандартного видеопорта, вам понадобится адаптер.
Apple продает два адаптера, которые помогут вам подключить iPhone к проектору:
- Адаптер Lightning-VGA . Этот адаптер подключается к порту Lightning в нижней части современных iPhone и подключается к стандартным видеокабелям VGA.
- Адаптер Lightning Digital AV . Вместо того, чтобы подключаться к VGA, этот адаптер позволяет подключать iPhone к кабелю HDMI.
Если у вас старый iPhone с широким 30-контактным разъемом для док-станции, для ваших моделей также есть адаптеры для видеокабелей.
Если вы регулярно используете одни и те же проекторы с вашим iPhone, вы, вероятно, сможете купить только один из этих кабелей. Просто проверьте кабель на проекторе, который вы хотите использовать (VGA – это толстый 30-контактный кабель с винтами с обеих сторон; HDMI – это тонкий, широкий штекер, используемый с телевизорами высокой четкости).
Если вы часто в пути и не можете заранее знать, какой тип кабеля имеется на проекторах, которые вы собираетесь использовать, вероятно, имеет смысл иметь оба кабеля под рукой для максимальной гибкости.
Как подключить iPhone к проектору без проводов
Не каждый проектор требует кабеля. Фактически, некоторые новые проекторы позволяют вам подключать кабели и подключать к ним ваш iPhone (или ноутбук) по беспроводной сети.
Точные шаги для этого различаются в зависимости от модели проектора, поэтому мы не можем предложить здесь ни одного набора шагов. Некоторые из этих проекторов отображают инструкции по подключению при включении. В большинстве случаев вы подключаетесь к проектору через Wi-Fi. Просто следуйте инструкциям, отображаемым на экране или предоставленным вам кем-либо, кто предоставляет проектор, и ваша презентация iPhone должна быть спроектирована в считанные минуты.
Как подключить iPhone к телевизору через Apple TV
В некоторых современных офисах дорогие проекторы заменяются более доступной и более гибкой комбинацией: Apple TV и HDTV. В этом сценарии вы можете использовать беспроводную технологию AirPlay от Apple для отправки презентации с вашего iPhone на Apple TV. Вот как:
Убедитесь, что ваш iPhone подключен к той же сети Wi-Fi, что и Apple TV, на которой вы хотите представить.
Открытый Центр Управления.
Нажмите кнопку Зеркальное отображение экрана .
Нажмите на название Apple TV, к которому вы хотите подключиться. В новых версиях iOS экран вашего iPhone будет отображаться на телевизоре, подключенном к Apple TV. Для некоторых старых версий iOS вам понадобятся следующие два шага.
Переместите ползунок Зеркальное отображение в положение/зеленый.
Нажмите Готово , чтобы начать презентацию.
Для более глубокого изучения AirPlay и AirPlay Mirroring, ознакомьтесь с разделом Как использовать AirPlay Mirroring.
Как подключить iPhone к телевизору с помощью AllCast
Apple TV – не единственное устройство для потоковой передачи мультимедиа, которое поддерживает беспроводную потоковую передачу с iPhone. Фактически вы можете отразить свой iPhone на любом телевизоре, к которому подключено одно из следующих устройств: Google Chromecast, Roku, Amazon Fire TV, Xbox 360 и Xbox One, умные телевизоры Panasonic, Samsung и Sony и другие DLNA. совместимые устройства.
Для этого вам нужно приложение AllCast (скачать в App Store). AllCast по существу работает как AirPlay, за исключением устройств, которые не поддерживают AirPlay. Просто установите приложение, запустите его и выберите, какое устройство вы хотите отразить на экране вашего iPhone. Как только ваш iPhone появится на телевизоре, запустите приложение презентации и начните.
Помните, что при отражении экрана все, что появляется на экране, будет отображаться на проецируемом изображении. Включение функции «Не беспокоить» может спасти вас от некоторых смущающих моментов.
Источник