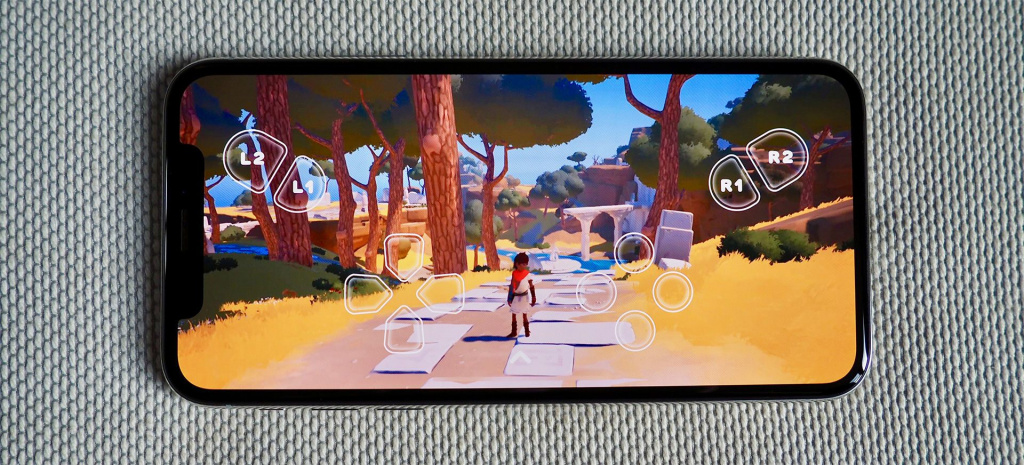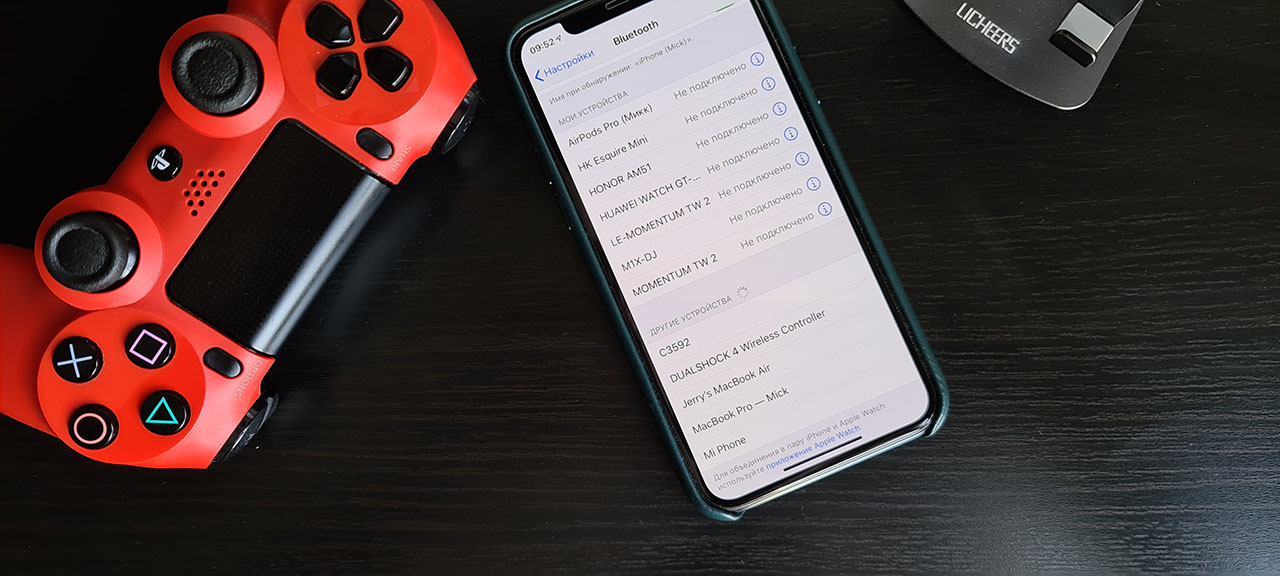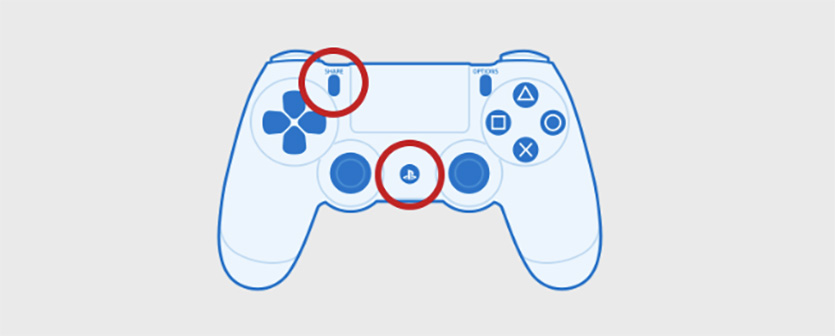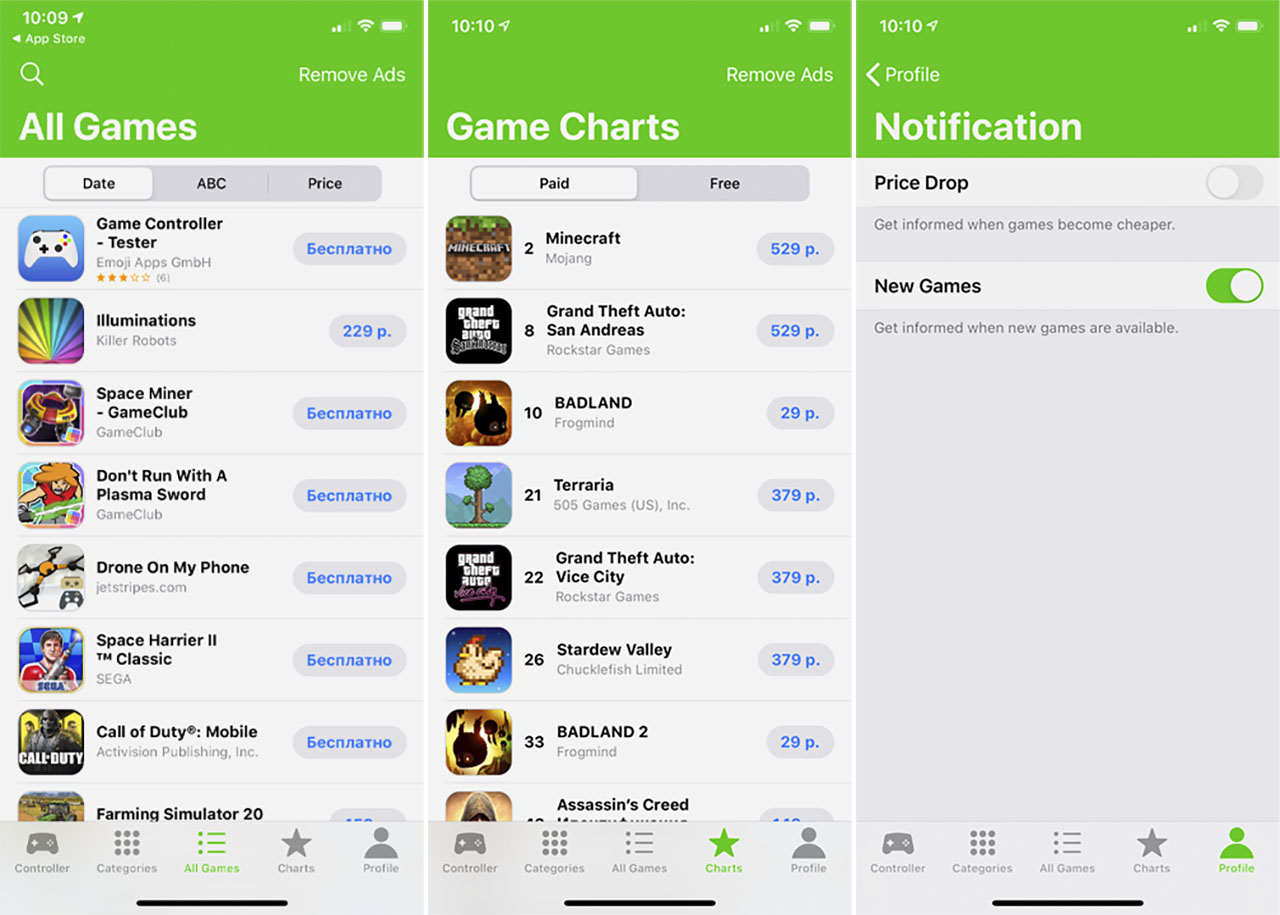- Как запускать игры с PS4 на iPhone и iPad
- Как подключить Sony PS4 к мобильным телефонам и портативным устройствам
- Часть 1. Подключение смартфона к приложению PlayStation
- 1. Загрузите приложение PlayStation для своего смартфона
- 2. Подключите ваш PS4 и смартфон к той же сети
- 3. Откройте меню «Настройки» на вашем PS4
- 4. Выберите «Настройки подключения приложения PlayStation»
- 5. Откройте приложение PlayStation на мобильном устройстве
- 6. Нажмите «Подключиться к PS4»
- 7. Коснитесь своего PS4
- 8. Введите код, отображаемый вашим PS4
- 9. Подключитесь к PS4
- 10. Включите управление PS4, нажав «Второй экран»
- 11. Включить функцию второго экрана (зависит от игры)
- 12. Используйте телефон в качестве клавиатуры PS4
- 13. Выключите PS4
- Часть 2. Использование USB-накопителя
- 1. Отформатируйте USB-накопитель для работы с PS4
- Как подключить Dualshock 4 к iPhone и во что с ним играть. Инструкция
- К каким iPhone можно подключить Dualshock 4
- Как подключить Dualshock 4 к iPhone
- В какие игры на iPhone можно играть с контроллером
- Регистрация беспроводного контроллера DUALSHOCK®4 на iPhone, iPad, iPod Touch и Apple TV
- Устройства, совместимые с беспроводным контроллером DUALSHOCK 4
- ШАГ 1:
- ШАГ 2:
- Игры и приложения, поддерживающие беспроводной контроллер DUALSHOCK 4
- Повторное подключение беспроводного контроллера DUALSHOCK 4 к PlayStation 4
- Нужна помощь с контроллером DUALSHOCK 4?
- Дистанционное воспроизведение PlayStation на мобильных устройствах
- Подготовка к использованию дистанционного воспроизведения на мобильных устройствах
Как запускать игры с PS4 на iPhone и iPad
Разработчики Sony выпустили для PlayStation 4 долгожданное обновление, добавляющее возможность удаленно играть в консольные проекты на iPhone и iPad через Remote Play. Прошивка с соответствующим нововведением имеет номер сборки 6.50 и доступна для загрузки уже сейчас.
Чтобы поиграть с iPhone в проекты для PS4, нужно выполнить несколько простых действий:
Шаг 1: зайдите на PS4 в «Настройки» → «Обновление системного программного обеспечения» и убедитесь, что у вас установлена последняя версия ПО. Если обновление 6.50 еще не установлено, оно будет загружено автоматически;
Шаг 2: убедитесь, что Remote Play включен в настройках PlayStation 4. Перейдите в «Настройки» → «Игровой контроллер» → «Зарегистрировать» и активируйте параметр;
Шаг 3: с iPhone или iPad скачайте в App Store приложение Remote Play. У вас должен быть iPhone 5s, iPad mini 2, iPod touch 6 или более новое устройство, а также iOS версии 12.1 или новее;
Шаг 4: после выполнения первых трех пунктов убедитесь, что iOS-устройство и PS4 подключены к одной Wi-Fi сети, а затем зайдите в Remote Play и проследуйте инструкциям на экране.
Примечание: если смартфон не обнаруживает PS4 автоматически, вы можете использовать цифровой код для сопряжения устройств — приложение само предложит выполнить это действие через несколько секунд безуспешного поиска консоли.
Отметим, что к iPhone, iPad или iPod touch нельзя подключить DualShock 4. Если у вас есть другой контроллер, совместимый с iOS-устройствами, то можно воспользоваться им, а если нет — придется прибегнуть к сенсорному управлению.
Источник
Как подключить Sony PS4 к мобильным телефонам и портативным устройствам
Вы можете подключить свой PS4 к Android или iPhone с помощью приложения PlayStation. Это позволит вам управлять вашим PS4 с помощью телефона и даже использовать его как второй экран, если игра поддерживает это. Вы также можете подключить USB-накопитель к PS4 для воспроизведения медиафайлов и резервного копирования важных данных с PS4.
Часть 1. Подключение смартфона к приложению PlayStation
1. Загрузите приложение PlayStation для своего смартфона
- Вы можете бесплатно загрузить приложение из Apple App Store или в Магазин Google Play. Для использования приложения вам понадобится iPhone или Android-устройство.
2. Подключите ваш PS4 и смартфон к той же сети
- Ваш PS4 можно подключить по беспроводной сети или через Ethernet. И PS4, и телефон должны быть подключены к одной сети.
Вы можете проверить сетевые настройки своего PS4, открыв меню «Настройки» и выбрав «Сеть». Если он подключен к маршрутизатору через Ethernet, просто убедитесь, что ваш телефон подключен к той же сети Wi-Fi.
3. Откройте меню «Настройки» на вашем PS4
- Вы можете найти это в правой правой части верхнего меню. Нажмите Вверх в главном меню PS4, чтобы открыть верхнее меню.
4. Выберите «Настройки подключения приложения PlayStation»
- Выберите «Добавить устройство». На экране появится код.
5. Откройте приложение PlayStation на мобильном устройстве
- Для доступа к PS4 вам не нужно входить в свою учетную запись PlayStation Network.
6. Нажмите «Подключиться к PS4»
- Вы найдете этот параметр в нижней части экрана.
7. Коснитесь своего PS4
Он должен появиться на экране «Подключиться к PS4», под словом «Включено». Если ваша PlayStation не появляется, дважды проверьте обе системы, чтобы убедиться, что они подключены к одной сети. Нажмите кнопку «Обновить» для повторного сканирования.
8. Введите код, отображаемый вашим PS4
- Этот код позволит вашему устройству подключиться к PS4. Число будет восемь цифр.
9. Подключитесь к PS4
- После ввода кода вы будете автоматически подключены к PS4. Теперь вы можете начать управлять PS4 с помощью своего телефона.
10. Включите управление PS4, нажав «Второй экран»
- Это превратит ваше устройство в контроллер, который вы можете использовать для навигации по меню PS4. Вы не можете использовать этот контроллер в качестве игрового контроллера.
- Проведите по экрану, чтобы передвигаться по меню, и коснитесь экрана своего телефона, чтобы сделать выбор.
11. Включить функцию второго экрана (зависит от игры)
- Некоторые игры позволяют использовать телефон в качестве второго экрана для игры. Если игра поддерживает это, нажмите значок «2» в верхней части виртуального контроллера PS4 на вашем телефоне.
12. Используйте телефон в качестве клавиатуры PS4
- Выбирая значок клавиатуры, вы можете использовать свой телефон в качестве клавиатуры вашего PS4. Это может сделать написание намного проще, чем использование контроллера.
13. Выключите PS4
Если вы закончили работу с PS4, вы можете отключить его, используя приложение PS4 на своем телефоне. Закройте контроллер «Второй экран» и нажмите «Питание». Если ваш PS4 полностью отключен по умолчанию, вам будет предложено сделать это. Если ваш PS4 установлен для входа в режим Rest по умолчанию, вам будет предложено сделать это вместо этого.
Часть 2. Использование USB-накопителя
1. Отформатируйте USB-накопитель для работы с PS4
Вы можете использовать USB-накопитель для воспроизведения медиафайлов или сохранения сохраненных данных. Чтобы ваш PS4 распознал диск, вам нужно отформатировать его так, чтобы он работал с PS4. Большинство USB-накопителей находятся в правильном формате. Форматирование диска приведет к стиранию всего, что на нем находится.
Источник
Как подключить Dualshock 4 к iPhone и во что с ним играть. Инструкция
Вот уже почти год к нашим iPhone можно запросто подключать контроллер Dualshock от PlayStation 4. Такая возможность появилась в актуальной на сегодняшний день iOS 13, но многие до сих пор о ней не знают.
Скажу честно, я сам попробовал подружить свой айфон с джойстиком только на 8-й день самоизоляции, и был приятно удивлён: так играть гораздо удобнее!
Если у вас есть Dualshock 4 и вы хотите доминировать в мобильных шутерах и гонках, держите подробный гайд, как подключать контроллер и в какие игры с ним можно играть на вашем iPhone.
К каким iPhone можно подключить Dualshock 4

Старина Макс Пэйн. Узнаёте?
Контроллер можно подключить к любым гаджетам Apple, на которых установлена iOS 13, iPadOS 13, tvOS 13 и macOS Catalina. То есть, играть в игры с комфортом получится и на Apple TV, и на MacBook, и на iPad.
Главное, чтоб операционка была актуальная. Проверить это можно так: Настройки – Основные – Об этом устройстве. Если версия ПО у вас 13.4 или любая другая 13, то всё в порядке. Можно подключать контроллер от PlayStation 4.
Как подключить Dualshock 4 к iPhone
Подключение происходит по Bluetooth и занимает несколько секунд. Нужно зажать кнопки SHARE и PS на контроллере до тех пор, пока световой индикатор не начнёт мигать белым.
Сразу после этого, в меню Bluetooth на iPhone должно появиться новое устройство с именем DUALSHOCK 4 Wireless Controller. Смело тапайте по нему.
Если вы всё сделали правильно, световой индикатор на контроллере перестанет мигать и загорится ровным светом. Это означает, что Dualshock 4 успешно подключён к вашему iPhone.
Теперь при нажатии кнопки PS на контроллере, он будет подключаться к вашему iPhone автоматически.
Будьте внимательны: среднее время работы контроллера Dualshock 4 до полной разрядки составляет около 7-ми часов. Не забывайте периодически подзаряжать его от розетки.
В какие игры на iPhone можно играть с контроллером
А это самое главное: таких игр просто море. В целом, все игры, поддерживающие MFI-контроллеры совместимы и с Dualshock 4. Есть даже отдельный сайт со списком таких игр. Всего их около 800, и это не учитывая игры из Apple Arcade.
Также можно скачать из App Store бесплатное приложение Game Controller Apps, в котором есть полный список игр для iOS с поддержкой Dualshock 4.
Это ещё удобнее, потому что рядом с каждой игрой сразу есть ссылка на её страницу в App Store для скачивания.
Вот 10 самых топовых на мой взгляд, в которые нужно играть с контроллером:
1. «Контра» 21 века. Онлайн-перестрелки с живыми противниками, куча кастомизируемого оружия, умений и внешнего вида.
Источник
Регистрация беспроводного контроллера DUALSHOCK®4 на iPhone, iPad, iPod Touch и Apple TV
Чтобы использовать беспроводной контроллер DUALSHOCK 4 в совместимых играх и приложениях на устройствах с Apple iOS, подключите его по Bluetooth за несколько простых шагов.
Устройства, совместимые с беспроводным контроллером DUALSHOCK 4
Подключение беспроводного контроллера DUALSHOCK 4 по Bluetooth поддерживают устройства Apple с перечисленными ниже версиями ОС, или более современными. Подключив беспроводной контроллер по Bluetooth, вы можете использовать его для управления в совместимых играх и приложениях.
ШАГ 1:
Включите режим регистрации на беспроводном контроллере DUALSHOCK 4
Перед тем как подключить беспроводной контроллер по Bluetooth, включите режим регистрации контроллера:
- Одновременно нажмите и удерживайте кнопки PS и SHARE на беспроводном контроллере.
- Когда включится режим регистрации, световая панель на контроллере начнет мигать.
ШАГ 2:
Подключите беспроводной контроллер DUALSHOCK 4 по Bluetooth
- На устройстве Apple откройте настройки Bluetooth и включите Bluetooth.
- Запустите поиск новых устройств, затем выберите Беспроводной контроллер.
Теперь вы можете использовать беспроводной контроллер для управления в поддерживаемых играх и приложениях.
Игры и приложения, поддерживающие беспроводной контроллер DUALSHOCK 4
Беспроводной контроллер можно использовать в играх, которые транслируются с системы PS4 на ваш iPhone, iPad или iPod Touch с помощью приложения для дистанционного воспроизведения PS4.
Также беспроводной контроллер можно использовать в играх на iPhone, iPad, iPod Touch и Apple TV, поддерживающих контроллеры MFi.
Обратите внимание: некоторые функции беспроводного контроллера будут недоступны при подключении к iPhone, iPad или Apple TV:
Кнопка PS и сенсорная панель
Не меняется цвет подсветки световой панели
Функция вибрации, датчик движения и разъем для гарнитуры не работают
Повторное подключение беспроводного контроллера DUALSHOCK 4 к PlayStation 4
Чтобы снова подключить беспроводной контроллер к PS4, подключите его к PS4 с помощью кабеля USB и нажмите кнопку PS на беспроводном контроллере.
После этого можно отключить кабель USB и использовать контроллер в беспроводном режиме.
Нужна помощь с контроллером DUALSHOCK 4?
Если вам кажется, что ваш контроллер неисправен, перейдите в раздел «Ремонт или замена», чтобы проверить, доступен ли гарантийный ремонт вашего оборудования.
Источник
Дистанционное воспроизведение PlayStation на мобильных устройствах
Функция «Дистанционное воспроизведение» позволяет вам управлять своей консолью PlayStation® в любом месте, где есть высокоскоростное соединение с Интернетом.
Подготовка к использованию дистанционного воспроизведения на мобильных устройствах
С помощью приложения «Дистанционное воспроизведение PS» вы можете управлять своей консолью PlayStation®5 или PlayStation®4 с мобильного устройства. Убедитесь, что ваши устройства соответствуют требованиям, а затем выполните следующие действия, чтобы настроить дистанционное воспроизведение.
Чтобы использовать функцию «Дистанционное воспроизведение», вам потребуется:
- Смартфон или планшет с ОС Android™, iPhone или iPad
Подробнее о системных требованиях см. в Google Play™ или в App Store . - Консоль PS5 или PS4™
Всегда обновляйте системное программное обеспечение консоли до самой новой версии. - Учетная запись для PlayStation™Network
Используйте ту же учетную запись, которую вы используете на своей консоли. Если у вас нет учетной записи, необходимо ее создать. - Высокоскоростное соединение с Интернетом
Рекомендуется использовать высокоскоростное соединение со скоростью отправки и загрузки данных не менее 5 Мбит/с. Для максимальной производительности используйте высокоскоростное соединение со скоростью отправки и загрузки данных не менее 15 Мбит/с. - Вы можете подключить беспроводной контроллер DualSense™ или беспроводной контроллер DUALSHOCK®4 к поддерживаемым мобильным устройствам для использования в режиме дистанционного воспроизведения. Ознакомьтесь с руководством ниже, чтобы получить дополнительную информацию.
- Для использования голосового чата потребуется микрофон, например встроенный микрофон мобильного устройства.
Источник