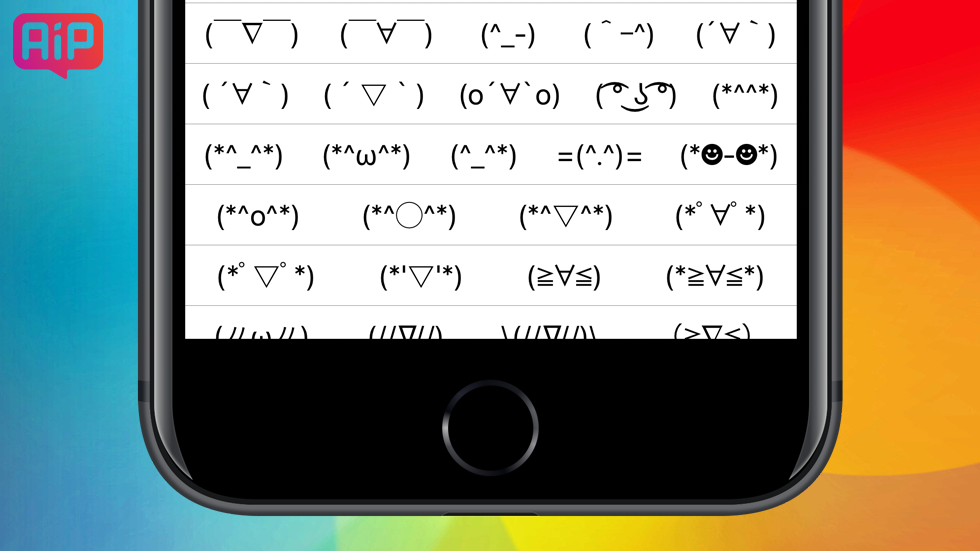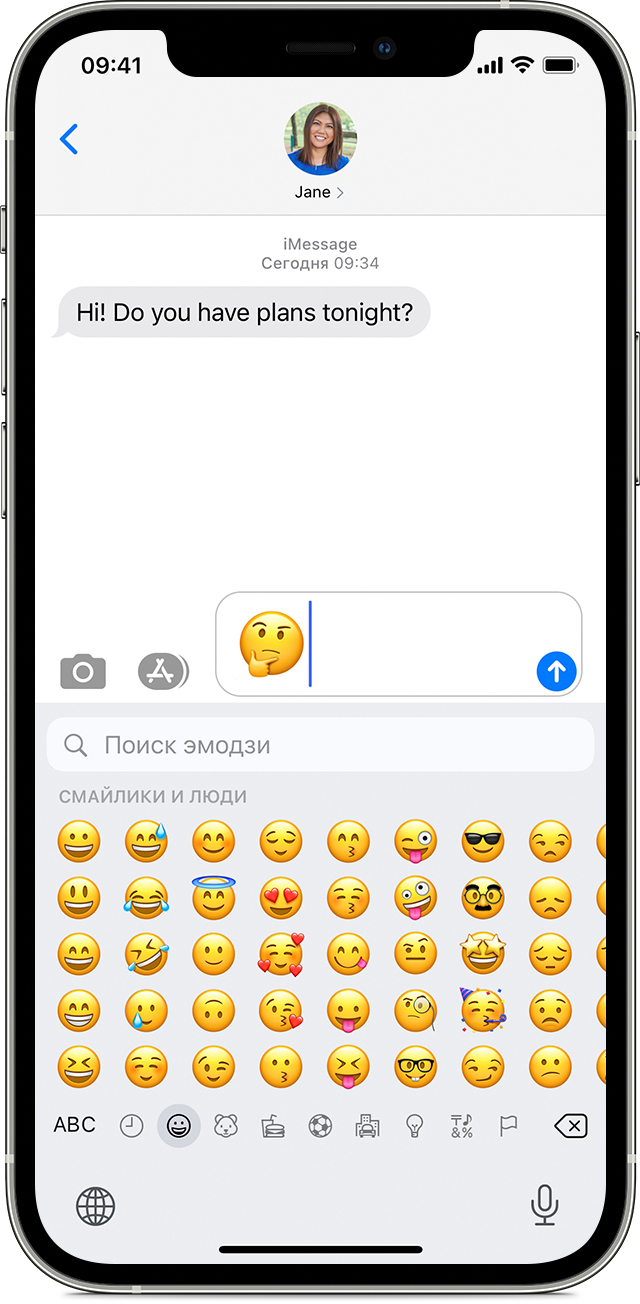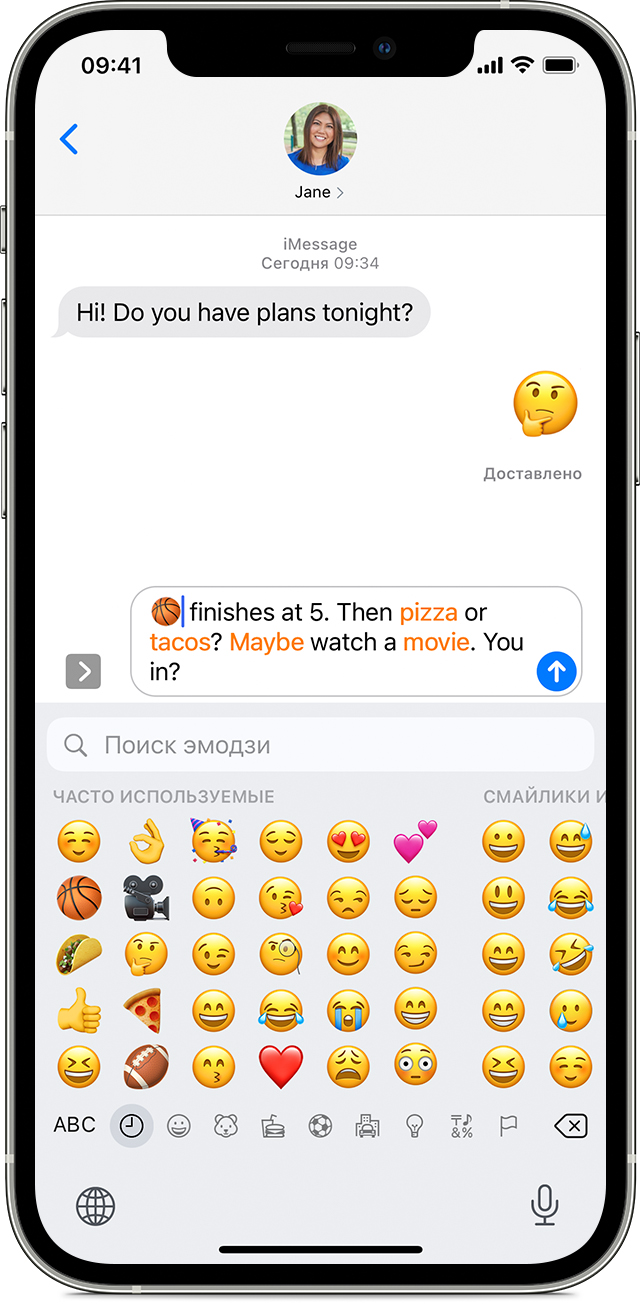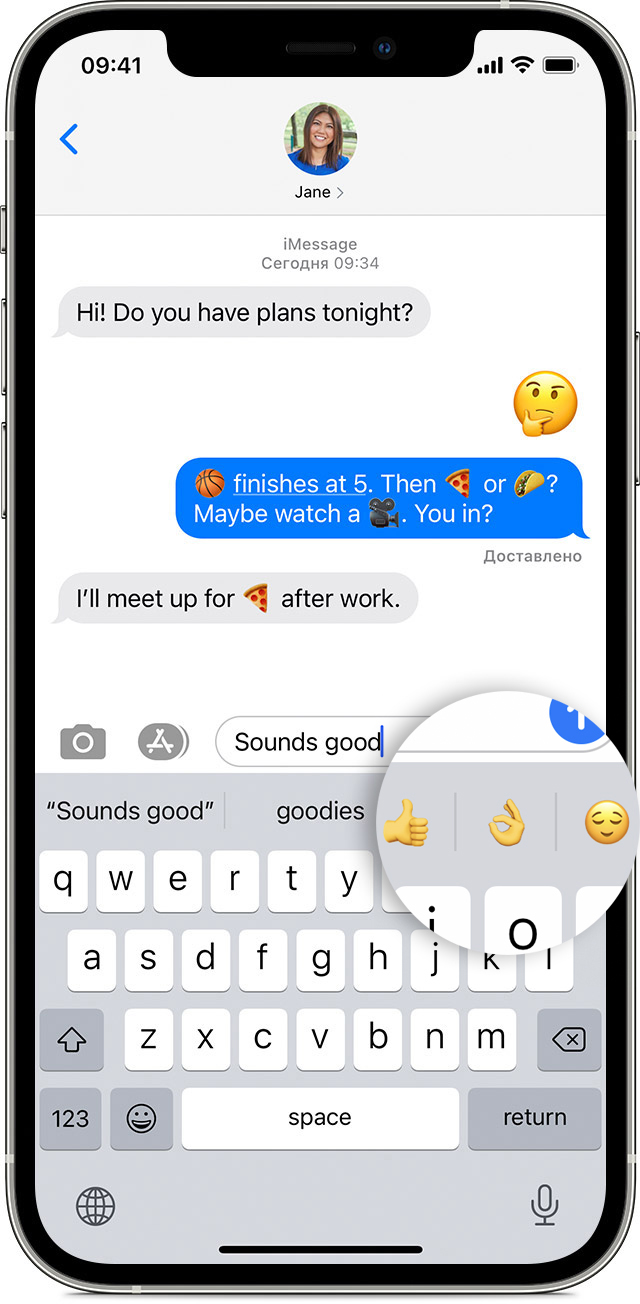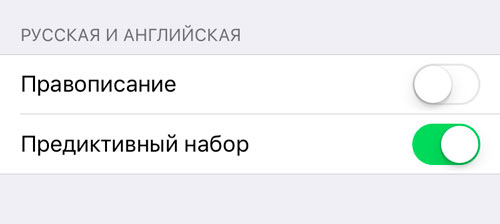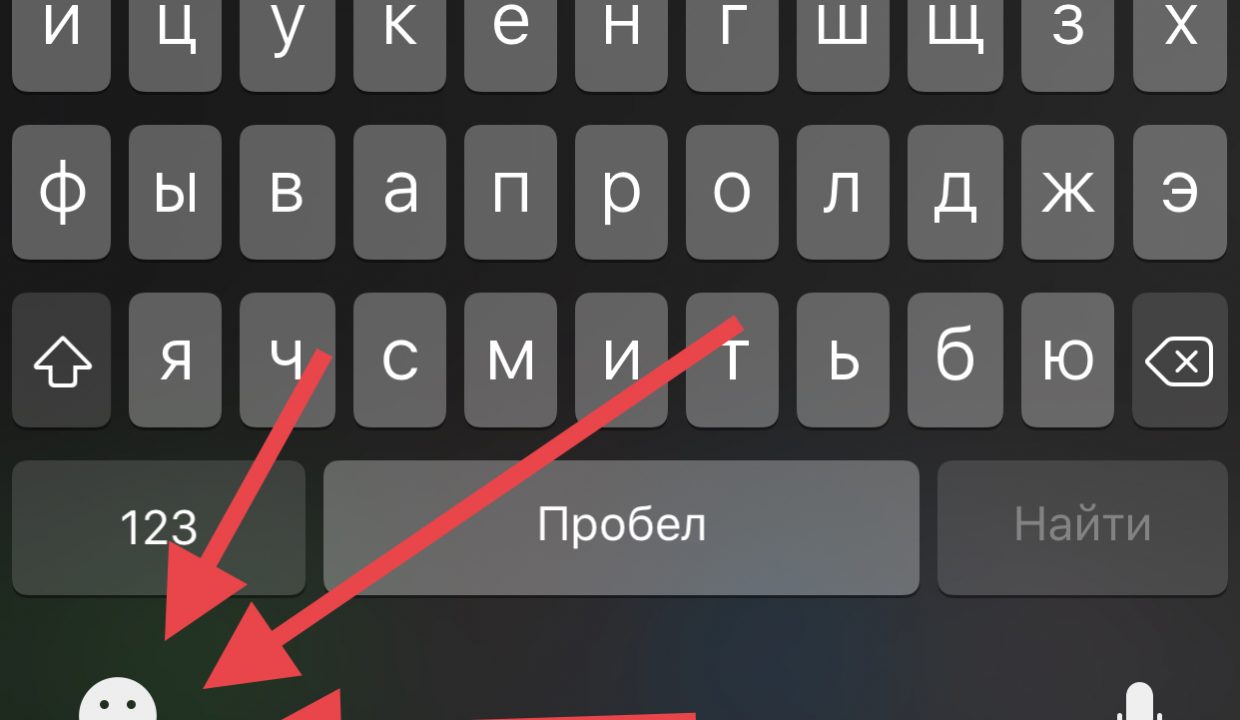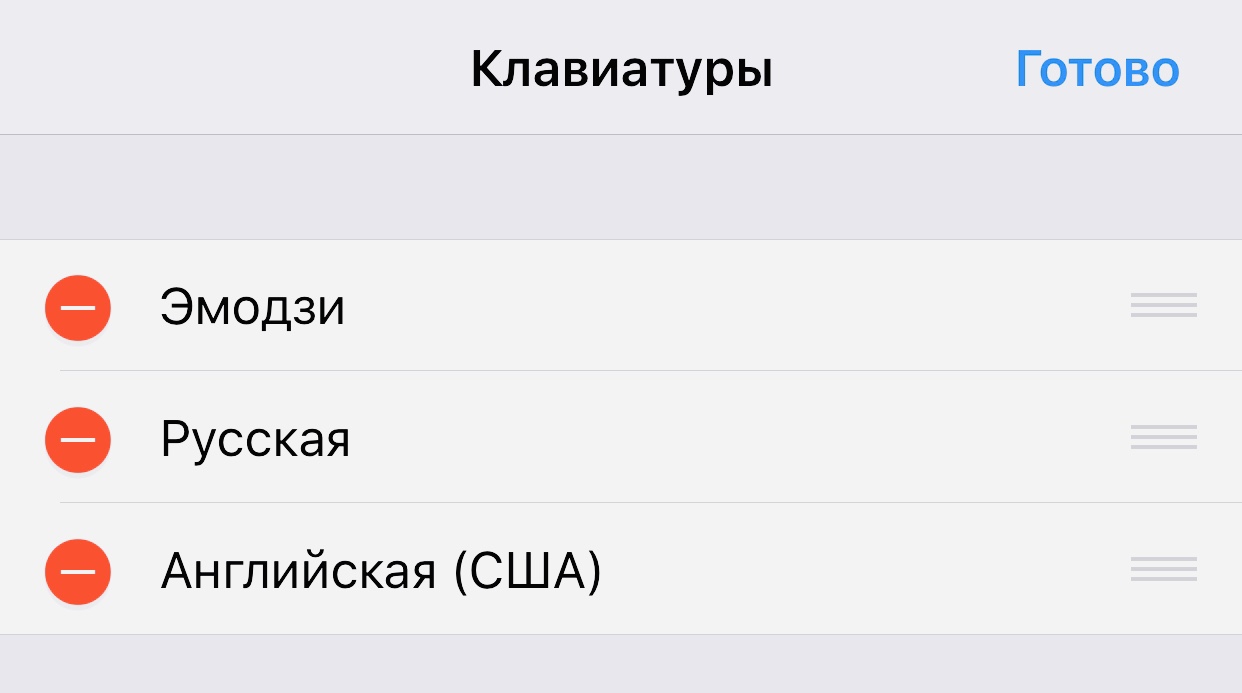- Использование Memoji на iPhone и iPad Pro
- Как создать Memoji
- Как создавать стикеры Memoji
- Как использовать анимированные Memoji в сообщениях
- Как использовать анимированные Memoji в FaceTime
- Управление созданным Memoji
- Как активировать скрытые смайлики на iPhone и удивить всех друзей
- Как активировать скрытые смайлики на iPhone и удивить всех друзей
- Использование эмодзи на устройствах iPhone, iPad и iPod touch
- Добавление эмодзи
- Замена слов на эмодзи одним касанием
- Использование предиктивного ввода эмодзи
- Не видите клавиатуру эмодзи?
- Дополнительная информация
- Как включить смайлы (эмодзи) в предиктивном наборе на iOS 10?
- ✏️ Нам пишут:
- Как включить отдельную кнопку для эмодзи в iOS 12
- Как включить
- Вариант #1
- Вариант #2
Использование Memoji на iPhone и iPad Pro
Вы можете создавать Memoji в соответствии со своим характером и настроением, а затем отправлять их в приложениях «Сообщения» и FaceTime. А на совместимом iPhone или iPad Pro вы можете создавать анимированные Memoji, говорящие вашим голосом и копирующие вашу мимику.
Как создать Memoji
- Откройте приложение «Сообщения» и коснитесь кнопки «Написать» , чтобы создать новое сообщение. Или выберите существующий разговор.
- Нажмите кнопку Memoji , затем проведите пальцем вправо и нажмите кнопку «Новый Memoji» .
- Настройте параметры своего изображения Memoji (цвет кожи, прическу, цвет глаз и т. д.).
- Нажмите «Готово».

Как создавать стикеры Memoji
Ваши Memoji автоматически превращаются в наборы стикеров, которые доступны с клавиатуры и могут использоваться в приложении «Сообщения», «Почта» и некоторых сторонних приложениях.
Как создать стикер Memoji.
- Создайте свой Memoji.
- Откройте клавиатуру, затем нажмите кнопку стикеров Memoji .
- Выберите стикер для отправки.
- Нажмите кнопку «Отправить» .
Стикеры Memoji не поддерживаются на iPad Air 2.

Как использовать анимированные Memoji в сообщениях
- Убедитесь, что вы используете совместимый iPhone или iPad Pro.
- Откройте приложение «Сообщения» и коснитесь кнопки «Написать» , чтобы создать новое сообщение. Или выберите существующий разговор.
- Нажмите кнопку Memoji и проведите влево, чтобы выбрать Memoji.
- Нажмите кнопку записи , чтобы начать запись, и значок , чтобы остановить ее. Запись ведется не дольше 30 секунд. Чтобы выбрать другое созданное изображение Memoji с той же записью, нажмите его. Чтобы создать стикер Memoji, нажмите и удерживайте изображение Memoji, а затем перетащите его в цепочку сообщений. Чтобы удалить Memoji, нажмите кнопку «Корзина» .
- Нажмите кнопку «Отправить» .

Как использовать анимированные Memoji в FaceTime
- Убедитесь, что вы используете совместимый iPhone или iPad Pro.
- Откройте приложение FaceTime и позвоните.
- Когда вызов начнется, нажмите кнопку эффектов .
- Выберите изображение Memoji, которое хотите использовать.
- Продолжайте звонить по FaceTime с использованием настроенного Memoji. Или нажмите кнопку «Закрыть» , чтобы продолжить без Memoji или вернуться в меню FaceTime.
Чтобы изменить изображение Memoji либо удалить его в процессе вызова FaceTime, повторите действия 2–4.
Управление созданным Memoji
Хотите изменить созданное изображение Memoji? Можно изменить функции, продублировать существующее изображение Memoji с помощью новых функций либо удалить его.
- Откройте приложение «Сообщения» и коснитесь кнопки «Написать» , чтобы создать новое сообщение. Или выберите существующий разговор.
- Нажмите кнопку Memoji или кнопку стикеров Memoji , затем выберите нужный Memoji.
- Нажмите кнопку «Еще» . Затем выберите редактирование, дублирование или удаление.
Если вы хотите хранить изображения Memoji на всех совместимых устройствах, включите двухфакторную аутентификацию для Apple ID и войдите в iCloud с помощью одного и того же Apple ID на всех устройствах. Вам также необходимо включить iCloud Drive. Перейдите в раздел «Настройки» > [Ваше имя] > iCloud > iCloud Drive.
Чтобы использовать анимированные изображения Memoji, требуется совместимый iPhone или iPad Pro.
Источник
Как активировать скрытые смайлики на iPhone и удивить всех друзей
Порадуйте друзей ( ◠‿◠ )!
Далеко не все пользователи iPhone знают, что на их смартфонах доступен огромный набор крайне оригинальных текстовых смайликов на различные случаи жизни. В этой инструкции рассказали о том, как активировать скрытые смайлики на iPhone.
Как активировать скрытые смайлики на iPhone и удивить всех друзей
Шаг 1. Перейдите в меню «Настройки» → «Основные» → «Клавиатура».
Шаг 2. Выберите пункт «Клавиатуры» → «Новые клавиатуры».
Шаг 3. В самом низу списка выберите «Японскую» клавиатуру, а после на открывшейся странице клавиатуру «Ромадзи» и нажмите «Готово» для применения изменений.
Готово! Скрытые текстовые смайлики, доступные на любом iPhone были активированы. Теперь осталось лишь научиться их отправлять
Шаг 4. Запустите любое приложение с возможностью отправки текстовых сообщений и выберите новую клавиатуру «Ромадзи» из списка путем нажатия на иконке глобуса.
Шаг 5. Перейдите на цифровую раскладку клавиатуры и нажмите на клавишу с изображением символа ^_^.
Шаг 6. В появившейся над клавиатурой строчке нажмите на стрелочку для получения доступа к полному списку доступных для отправки оригинальных текстовых смайликов.
Поставьте 5 звезд внизу статьи, если нравится эта тема. Подписывайтесь на нас Telegram , ВКонтакте , Instagram , Facebook , Twitter , YouTube .
Источник
Использование эмодзи на устройствах iPhone, iPad и iPod touch
Оживляйте слова с помощью эмодзи одним касанием.
Добавление эмодзи
Клавиатура эмодзи есть в любом приложении, где используется стандартная клавиатура, например в приложениях «Почта» и «Сообщения». Для добавления эмодзи выполните следующие действия.
- Нажмите текстовое поле, затем нажмите кнопку «Эмодзи» или кнопку с изображением глобуса .
- Для переключения тем эмодзи используйте серые значки внизу клавиатуры либо смахните влево или вправо для просмотра дополнительных вариантов. Нажмите кнопку с изображением часов , чтобы просмотреть недавно использованные эмодзи.
- Чтобы изменить оттенок кожи того или иного эмодзи, нажмите и удерживайте его.
- Нажмите эмодзи, чтобы добавить его в текстовое поле.
Замена слов на эмодзи одним касанием
Приложение «Сообщения» показывает, какие слова можно заменить на эмодзи.
- Откройте приложение «Сообщения» и нажмите кнопку «Написать» , чтобы создать новое сообщение, или выберите существующий разговор.
- Напишите сообщение, затем нажмите кнопку «Эмодзи» или кнопку с изображением глобуса .
- Дождитесь, когда слова станут оранжевыми.
- Нажмите оранжевое слово, чтобы вставить вместо него эмодзи. Если можно использовать несколько эмодзи, варианты отобразятся в поле быстрого ответа.
- Нажмите кнопку «Отправить» , чтобы отправить сообщение.
Если требуется заменить эмодзи исходным словом, просто нажмите эмодзи.
Использование предиктивного ввода эмодзи
С помощью предиктивного набора текста можно вводить и дополнять целые предложения всего одним касанием. По мере ввода текста вам предлагаются варианты следующих слов и фраз, основанные на ваших прошлых беседах и вашем стиле письма. Возможен также вывод предложений по использованию эмодзи. Во время ввода сообщения нажмите предложенный эмодзи в поле предиктивного ввода, чтобы заменить им слово или добавить его в текст.
Чтобы выключить функцию предиктивного набора текста, нажмите и удерживайте кнопку эмодзи или кнопку с изображением глобуса , перейдите в раздел «Настройки клавиатуры» и выключите функцию «Предиктивный набор».
Не видите клавиатуру эмодзи?
Если клавиатура эмодзи отсутствует, убедитесь, что она включена.
- Перейдите в меню «Настройки» > «Основные» и нажмите «Клавиатура».
- Выберите «Клавиатуры», а затем нажмите «Новые клавиатуры».
- Нажмите «Эмодзи».
Дополнительная информация
Узнайте, как использовать Animoji, чтобы копировать ваше выражение лица, или создавать Memoji, чтобы отображать ваш характер и настроение. Все эти функции доступны в приложении «Сообщения».
Источник
Как включить смайлы (эмодзи) в предиктивном наборе на iOS 10?
✏️ Нам пишут:
Илья
При предиктивном наборе текста не показываются иконки из эмодзи. В настройках все подключено. Как это можно исправить?
В iOS 10 действительно реализована функция предиктивного набора смайлов. Основное условие для использования автозамены смайлов — включенный предиктивный набор.
Для этого откройте Настройки —> Основные —> Клавиатура и включить ползунок напротив пункта предиктивный набор.
Но даже включение этой функции в настройках iOS не гарантирует моментальную работу эмодзи при наборе.
Сравнивая два устройства вы можете заметить, что на одном при вводе слова «Кофе» слово заменяется на соответствующую иконку:
а на другом — нет.
При этом на обоих устройствах включен предиктивный набор.
Вся хитрость в том, что смайлы в предиктивном наборе — функция обучаемая. Для того, чтобы ее активировать, вам нужно ввести несколько фраз в перемешку со смайлами, где вместо слова по смыслу самостоятельно поставить эмодзи.
Введите примерно такой лист (например, в приложении Заметки):
После чего функция автоматически активируются. Другого метода включения эмодзи в предиктивном наборе нет.
Источник
Как включить отдельную кнопку для эмодзи в iOS 12
Думаю, все уже устали от бесконечного переключения клавиатур через эмодзи. Оказывается, в iOS есть отдельная кнопка для эмотиконов.
И её может включить любой, но с одним условием.
Как включить
Вариант #1
1. Открываем Настройки —> Основные —> Клавиатуры.
2. Перед нами список из нескольких клавиатур (по умолчанию русская, английская и эмодзи).
Удаляем русскую или английскую клавиатуру, нажав Править.
Вот и всё. Метод костыльный, вы останетесь с одной клавиатурой, но зато для эмодзи появится отдельная кнопка.
Вариант #2
Делаем то же самое, что и в пункте 1, но предварительно загружаем Яндекс.Клавиатуру.
Плюс этой клавиатуры в том, что у нее уже есть преднастроенные русский и английский языки. А для эмодзи останется отдельная кнопка снизу.
Источник