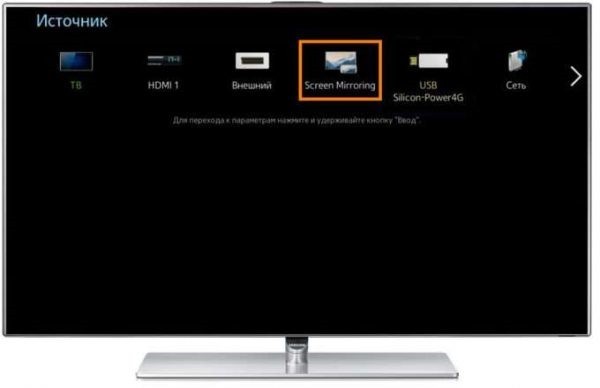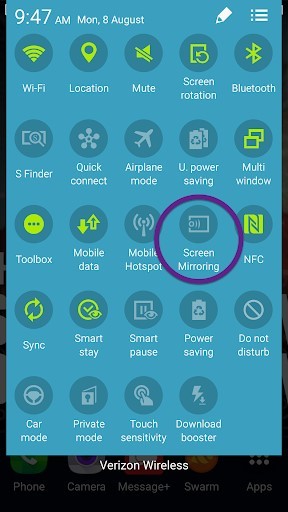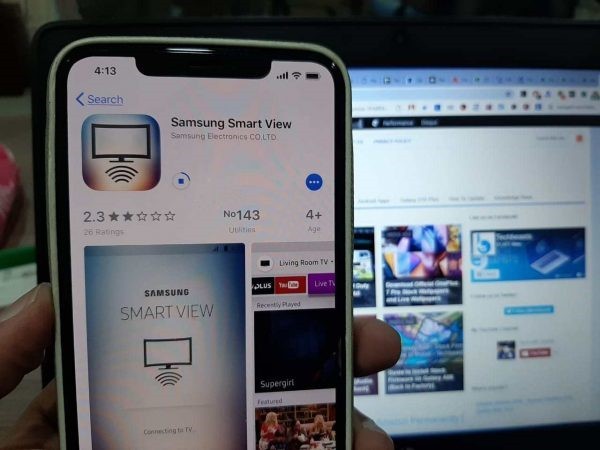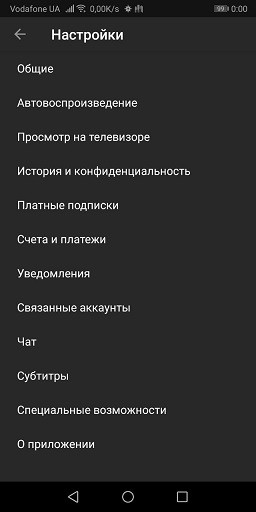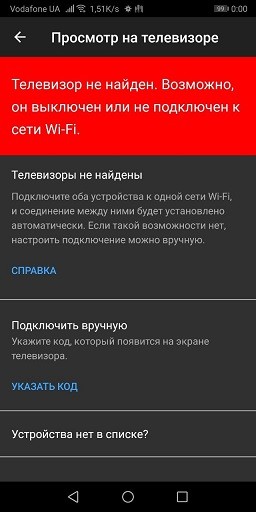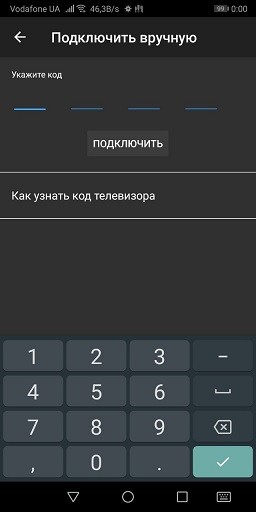- Как подключить телефон Samsung к телевизору Samsung: 5 действенных способов от Хомяка
- Возможности подключения
- Screen Mirroring
- Приложение Smart View
- Трансляция YouTube
- Miracast
- Проводное подключение
- DeX-станция
- Адаптер MHL-HDMI
- Картридер USB
- 7 способов Как Подключить Телефон к Телевизору. Инструкция
- Как Подключить Телефон к Телевизору
- Подключение телефона к телевизору при помощи OTG+MHL
- Как подключить телефон к телевизору при помощи Miracast
- Подключение к телевизору при помощи Chromecast
- Беспроводной адаптер
- Android TV
- Smart TV
- Wi-Fi Direct и DLNA
Как подключить телефон Samsung к телевизору Samsung: 5 действенных способов от Хомяка
Выводить информацию на телевизор компании Samsung можно из различных источников. Не стал исключением и смартфон. В рамках статьи рассмотрен вопрос подключения телефона к телевизору Самсунг.
Возможности подключения
Если синхронизировать телефон и дисплей Samsung, то можно:
- Играть в мобильные игры, которые будут выводиться на весь экран. Сделав сопряжение мышки, клавиатуры или геймпада по блютуз, можно соорудить подобие консоли для лайт-версий игр.
- Смотреть фильмы, видео, фото и иные источники информации, запущенные на телефоне.
- Искать информацию в интернете через телефон, смотря в дисплей большей диагонали.
- Управлять содержимым на телевизоре через смартфон.
Давайте рассмотрим все возможные беспроводные сопряжения. Есть множество способов подключения Smart-TV Samsung с телефонами iOS и Android.
Screen Mirroring
Технология для дублирования экрана ведущего устройства Самсунг на ведомое. Данная опция есть на многих смартфонах. Например: Galaxy S8, A5, Samsung Galaxy Tab и т.д. Телевизоры серии: F, J, K, M, – поддерживают эту опцию. Чтобы подсоединить:
- Включите Смарт ТВ.
- Нажмите на пульте кнопку «Источники» и выберите в качестве такового «Screen Mirroring».
- Аналогичное действие сделайте и на своем смартфоне. Разверните полностью шторку уведомлений и активируйте опцию.
- Выберите в найденных устройствах свой ТВ.
В более поздних версиях прошивок искомая функция может именоваться: «Smart View». Если девайс не обнаруживает дополнительные устройства, проверьте чтобы:
- ТВ был подключен к Wi-Fi, интернету и находился в режиме сопряжения.
- Мобильный находился в этой же WiFi сети.
- Роутер работал исправно, а девайсы были в хорошей зоне покрытия.
Приложение Smart View
Чтобы к телевизору можно было подключиться с любого устройства на Android и iOS, разработчики, вышеуказанную опцию, предоставили для других моделей в качестве приложения. Рассмотрим более детальную инструкцию по вопросу – как подключить телефон к телевизору Самсунг:
- ТВ и мобильный должны находится в одной Wi-Fi.
- Загрузите с «Play Market» или «AppStore» приложение «Smart View» и запустите его на телефоне.
- В меню программного обеспечения покажутся ТВ, находящиеся поблизости. Выберите свое устройство и жмите «Connect».
Примечательно, что опция адекватно работает с iPhone 7, 8 и версиями постарше.
Кроме функции «дублирование экрана» можно:
- Управлять Smart-TV смартфоном вместо пульта.
- Использовать сенсорную звонилку, как аналог геймпада.
- Выключать TV или переводить в режим ожидания (сон).
Трансляция YouTube
Ютуб разрешает дублировать воспроизведение роликов на экран ТВ. Для этого:
- Откройте приложение YouTubeна смартфоне. Нажмите на иконку своего аккаунта и перейдите в «Настройки». Нажмите «Просмотр на телевизоре».
- Подключите оба гаджета в одну и туже сеть Wi-Fi. Если мобильный не видит Smart-TV, сделайте ручное сопряжение, кликнув «Подключить вручную».
- На ТВ в аналогичном приложении запросите код. На смартфоне вбейте этот код и клацните «ОК». Два девайса сделают стабильное подключение.
Если оба устройства готовы к коннекту, в приложении появится соответствующая иконка.
Miracast
Если предыдущие опции разработаны на основе Wi-Fi Direct (сопряжение двух устройств с помощью одного роутера), Miracast позволяет сопрягать два девайса напрямую, независимо от сети, с которой они получают интернет.
Единственное условие – оба гаджета должны поддерживать технологию Miracast. Для синхронизации:
- Активируйте «Миракаст» на TV-устройстве.
- В гаджете на Андроид опустите шторку, включите соответствующую опцию.
- В новом экране жмите «Начать».
- После обнаружения гаджета и сопряжения с ним, установится стабильная связь.
Задержка будет – особенно она заметна во время динамических сцен фильма или игры. Идеальной синхронизации добиться беспроводным способом сложно, тем более в высоком разрешении. Если нужна стабильная, качественная картинка без пролагов – подсоедините ТВ к Андроид устройству через кабель.
Проводное подключение
Чтобы дублировать экран смартфона с минимальной задержкой отображаемой информации на телевизоре Самсунг создайте проводное подключение.
DeX-станция
Существует специальный аксессуар, позволяющий сконектить телефоны Самсунг Галакси(j5, j7, a7 или другой линейки) с любыми телевизорами. Называется аксессуар: «Dex-станция». Работает в двух вариациях:
- Смартфон дублирует изображение на экран с большой диагональю.
- Смартфон используется в качестве мини ПК, а на экране появляется оболочка «Dex».
Данный аксессуар подключается к любому ТВ через HDMI-кабель. Это гибрид док станции для телефона, совмещенный с функциями TV-Box для больших дисплеев.
Подключиться можно так:
- Через кабель HDMI соедините станцию с ТВ.
- Телефон поставьте на подставку, подключив в MicroUSB порт.
- На ТВ выберите источником эту станцию.
- На Android-устройстве укажите тип выводимой информации – «Дублирование».
Адаптер MHL-HDMI
Если оба устройства поддерживают технологию MHL, их можно соединить с помощью адаптера MHL-HDMI. При этом устройства могут быть любой фирмы, а не только Samsung. Адаптер еще может называться HDTV.
Для вывода видео на большой экран:
- Подключите адаптер в Micro-USB порт телефона.
- С помощью качественного HDMI кабеля папа-папа соедините адаптер с телевизором.
- Подключите питание с помощью съемного Micro-USB кабеля. Можно в сеть 220, можно и к портативному аккумулятору.
- Включите ТВ и выберите источник воспроизведения – через нужный порт HDMI.
Картридер USB
Если на большой экран нужно вынести видео и фото, хранящиеся на SD-карте телефона – воспользуйтесь картридером и воспроизведите данные на большом дисплее.
- Выньте SD-карту со своего смартфона или планшета.
- Установите ее в картридер. Возможно понадобится корзина-переходник SD, прилагаемая к карте памяти.
- Картридер подключите в USB-порт своего телевизора.
- С помощью пульта или мышки, выберите источник воспроизведения – «Флешка».
Если нужно воспроизвести видео и фото, сделанные с камеры – они расположены в папке DCIM.
Источник
7 способов Как Подключить Телефон к Телевизору. Инструкция
Как Подключить Телефон к Телевизору
В один прекрасный момент может получиться так, что вам понадобится (или просто захочется) вывести фото или видео с телефона на большой экран.
Причины для этого могут быть любые: может, вам захочется показать друзьям фото с отпуска на большом экране, а может посмотреть фильм или застримить игру.
Чтобы вам не пришлось блуждать по интернету в поисках мануалов, мы подготовили для вас короткую инструкцию по видам и способам подключения смартфона к телевизору.
Подключение телефона к телевизору при помощи OTG+MHL
Самый простой и очевидный вариант – это проводное подключение с использованием соответствующего адаптера.
С одной стороны – да, в эру беспроводных технологий подключение по проводу – это вообще прошлый век и неясно зачем в доме столько проводов. С другой – именно этот способ передаёт изображение напрямую с телефона без каких-либо задержек, поэтому в некоторых ситуациях он самый уместный. К тому же, использование адаптера OTG+MHL позволяет подключить к смартфону клавиатуру, мышку или джойстик и превратить телефон в полноценную игровую приставку или компьютер, а сам смартфон использовать как системный блок.
Как подключить телефон к телевизору при помощи Miracast
Технология Miracast – это, по сути, беспроводной аналог HDMI-кабеля, передающий всё, происходящее на экране смартфона или компьютера на подключенный телевизор. Эдакое беспроводное дублирование экрана.
На Android-смартфоне эта функция находится или в настройках, в разделе подключений – «Трансляция», или в шторке, где она может называться по-другому, например Screen Mirroring, Mirror Share, Smart View или как-нибудь ещё. У iPhone есть аналог: AirPlay. По сути, то же самое, так что искать «костыли» не придётся.
Всё бы хорошо, но у Miracast есть пара не очень удобных особенностей. Во-первых, это действительно полное дублирование экрана, то есть если вы блокируете телефон – экран телевизора тоже гаснет. А во-вторых нет никакой многозадачности: на большом экране происходит именно то, что и на смартфоне, а значит запустить фильм и под него посидеть в соцсетях или поиграть, например, не получится.
Подключение к телевизору при помощи Chromecast
Сразу стоит уточнить: устройство Google Chromecast – это лишь одно из устройств, поддерживающее одноимённую технологию.
Точно так же её поддерживают и многие телефоны, от Google Pixel и Samsung до Xiaomi и Huawei, а также всяких ноу-нейм китайцев третьего эшелона. А также немалое количество телевизоров, что, пожалуй, важнее.
Если в вашей Wi-Fi-сети есть телевизор с поддержкой Chromecast, тогда на смартфоне в окне плеера появится специальный значок, предлагающий передать трансляцию видео на телевизор.
После передачи со смартфоном можно делать что угодно: хоть игру запустить, хоть на АлиЭкспрессе новые наушники поискать, хоть вообще отложить его в сторону, так как по сути смартфон просто передаст телевизору ссылку на видео и будет отображать элементы управления, а тот уже будет воспроизводить файл по указанной ссылке.
К тому же Chromecast поддерживает Google-ассистента, так что можно не искать видео вручную, а отправить заниматься этим голосового помощника.
Кстати, через Chromecast можно передать видео на телевизор и с ноутбука, а ноут тогда вообще можно убрать: телевизор получил ссылку и открыл видео напрямую с сайта, так что посредничество ноутбука уже, в принципе, и не нужно.
И ещё один приятный момент: технология Chromecast по умолчанию поддерживает работу в режиме Miracast, то есть можно передать телевизору ссылку на интересующий сериал, а можно перейти в режим дублирования экрана и полистать те же фотки на большом экране.
Беспроводной адаптер
Для тех, чьи телевизоры не поддерживают Wi-Fi, но кто не хочет «привязывать» смартфон к телевизору лишними проводами, тоже есть вариант. Он подразумевает некоторые траты, но это всё равно дешевле, чем покупать новый телевизор с поддержкой Wi-Fi и вышеупомянутых технологий.
Речь идёт о беспроводном адаптере, том же Google Chromecast за плюс-минус 30 долларов или вообще китайском AnyCast за десятку баксов. Подключаете устройство в HDMI-разъём – и вот ваш надёжный старичок умеет подключаться к Wi-Fi и работать с тем самым хромкастом и миракастом.
Единственный минус такого решения в том, что бюджетные адаптеры не умеют передавать разрешение в разрешении выше FullHD, так что если хочется посмотреть каких-нибудь «Мстителей» в 4К – придётся раскошелиться на адаптер, поддерживающий Chromecast Ultra, а это совсем другие деньги. Да и смысла в этом нет, благодаря существованию следующего способа.
Android TV
Эта система предустановлена на большинстве современных телевизоров, а для более старых моделей можно приобрести TV-Box типа Xiaomi Mi Box: стоит относительно недорого, а функциональность отличная. И Chromecast, и Miracast, и любой другой «каст» из плеймаркета, ну и плюс независимая операционная система. А та же Xiaomi Mi Box S поддерживает технологию Chromecast Ultra, позволяющую транслировать видео в 4К, а стоит она при этом всего 50 долларов. Сама приставка подключается «по проводу», а вот связь с внешним миром уже беспроводная, по Wi-Fi.
В каком-то смысле это аналог беспроводного адаптера, но с более обширными возможностями, не ограниченными передачей информации со смартфона.
Smart TV
Ещё одна технология, которая есть у многих современных телевизоров – это Smart TV. Беда в том, что Smart TV синхронизируется со смартфоном только через YouTube, так что запустить киношку с какого-нибудь стороннего сайта через телефон не получится.
Зато подключается всё очень просто. Устанавливаем приложение YouTube, в его настройках выбираем пункт «Подключение вручную», запускаем YouTube на телефоне и там выбираем пункт настроек «Смотреть на телевизоре». При первичном подключении на экране появится цифровой код, который нужно будет ввести на смартфоне – вводим его и превращаем смартфон в удобный пульт для YouTube на телевизоре.
Это, конечно, не совсем то же, что предыдущие варианты, да и работает только с одним приложением, но в некоторых ситуациях очень удобно.
Wi-Fi Direct и DLNA
Напоследок поговорим об устаревших технологиях подключения, которые кому-то ещё могут пригодиться.
Например, стандарт DNLA позволит вывести изображения, музыку и некоторые форматы видео на телевизор с поддержкой Wi-Fi. Мало кто скачивает фильмы на телефон, чтобы потом вывести их на телевизор, но видео с прогулки посмотреть на большом экране – почему бы и нет?
Ещё один вариант – это Wi-Fi Direct или же Wi-Fi Peer-to-Peer, позволяющий подключать смартфон к телевизору по Wi-Fi, минуя роутер. Но скорость такого подключения довольно низкая, так что полезность такого подключения именно в данном формате весьма сомнительна. Тем не менее такая технология есть, и не сказать о ней нельзя – вдруг пригодится.
Источник