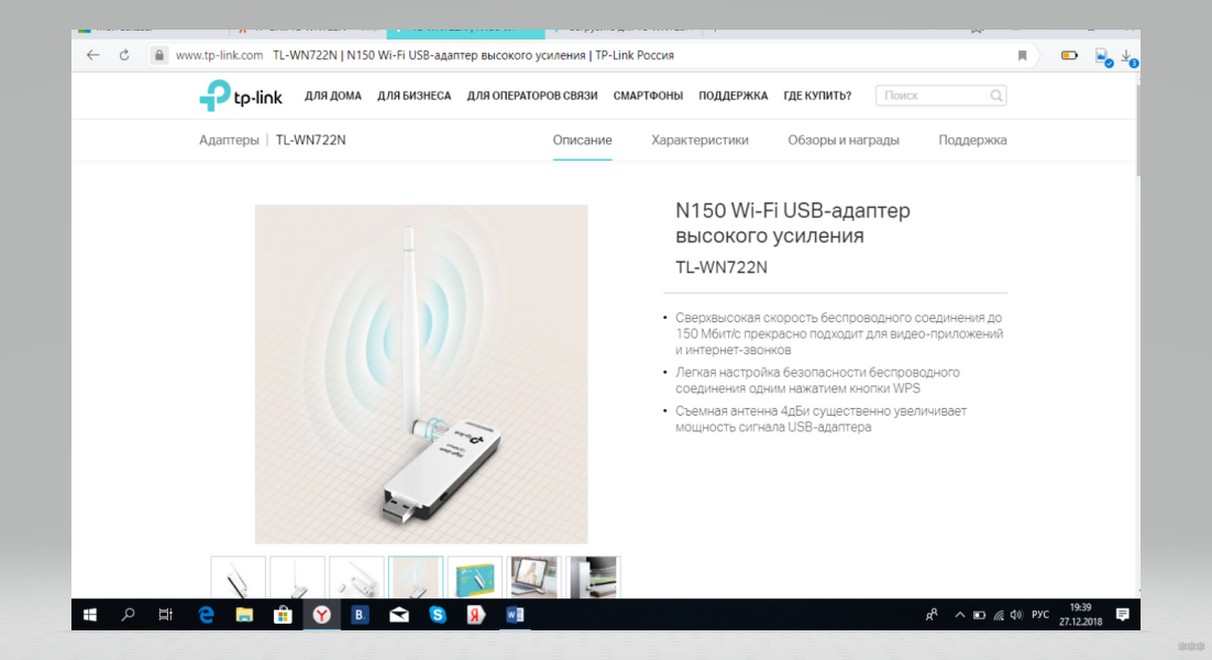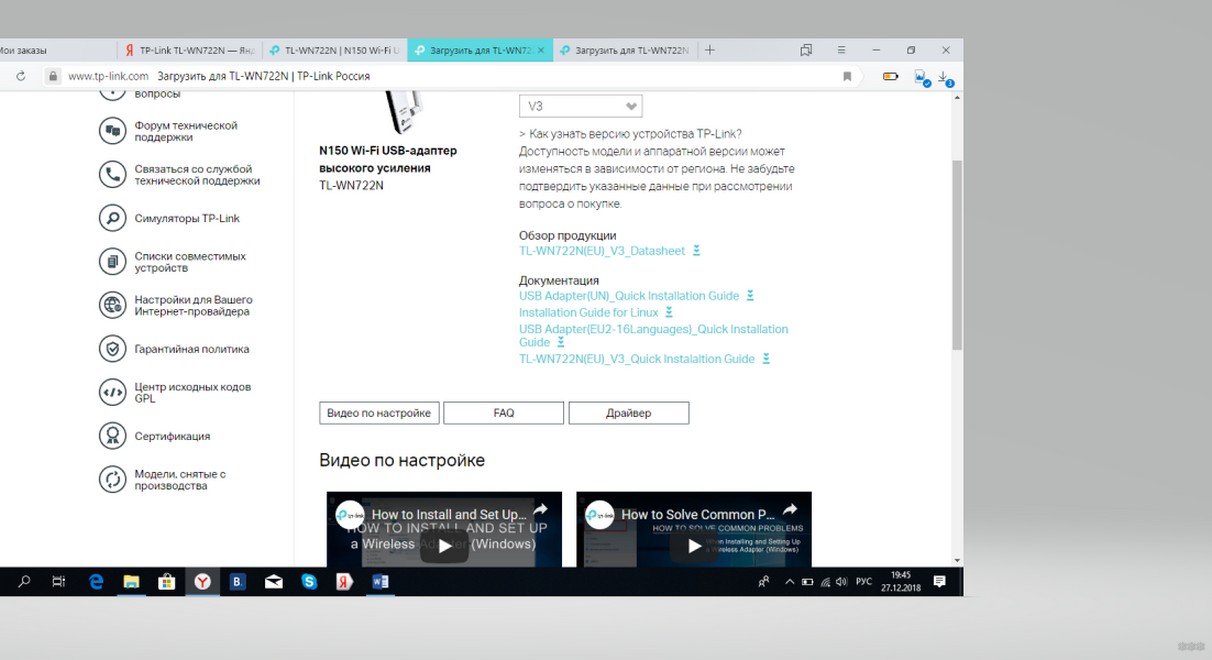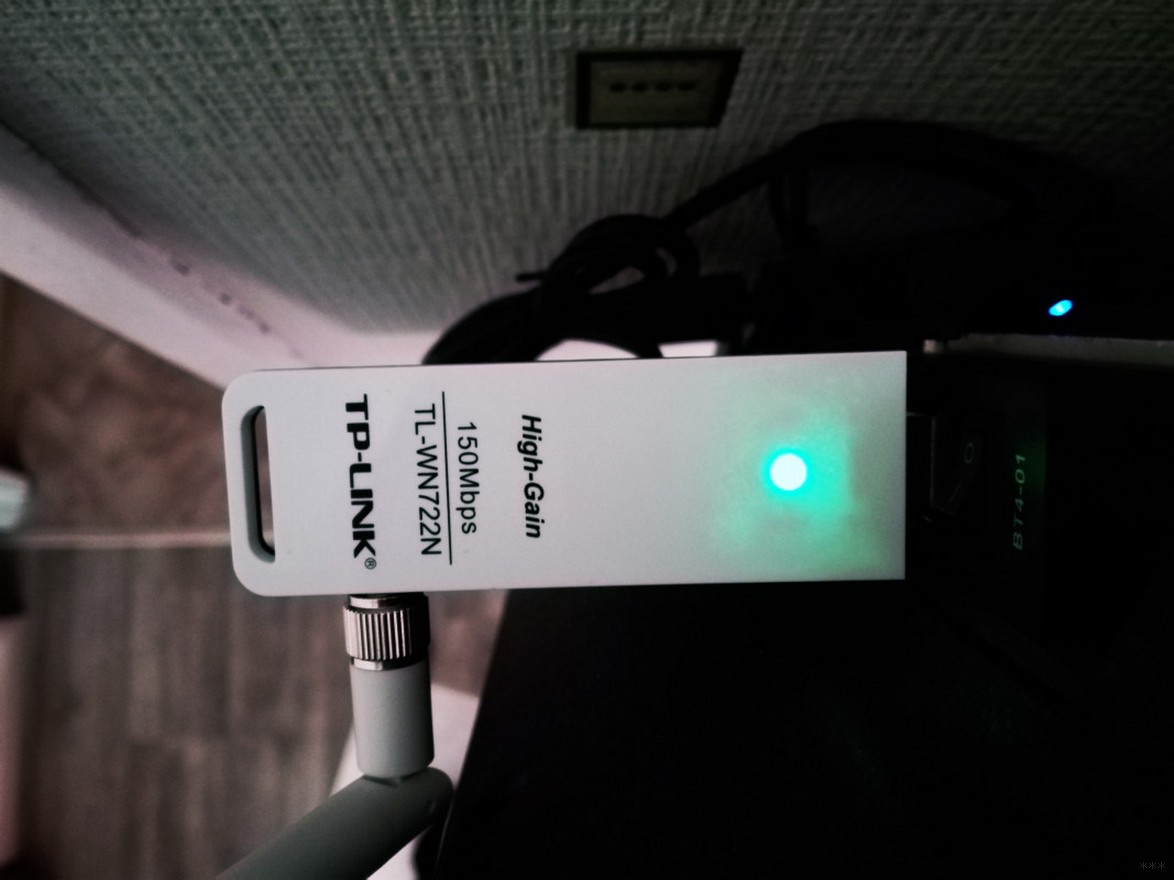- Wi-Fi адаптер TP-Link TL-WN722N: обзор, характеристики, установка
- Технические характеристики
- Упаковка и поддержка
- Подключение и настройка
- Как заставить новый TP Link TL-WN722N работать в режиме монитора
- Wi-Fi адаптер через OTG
- I. Старт
- II. Разгон
- III. Препятствия
- 1. Версии
- 2. ewma
- 3. Светодиод
- 4. Версия firmware
- IV. Финиш
Wi-Fi адаптер TP-Link TL-WN722N: обзор, характеристики, установка
Для подключения к Wi-Fi-маршрутизаторам устройствам, которые не оснащены встроенным модулем, нужно использовать специальный прибор, который называют адаптером беспроводных сетей. Чаще всего он по умолчанию встроен в компьютер (и другие устройства), однако в случае необходимости можно отдельно купить и подключить адаптер самостоятельно.
Хороший пример USB-Wi-Fi-адаптера – TP-Link TL-WN722N. Его обзор и ждет вас в нашей статье.
Технические характеристики
TP-Link TL-WN722N – это USB-адаптер для подключения компьютера к Wi-Fi-сетям. Устройство выпускается в трех версиях прошивки, которые незначительно отличаются друг от друга. Адаптер обеспечивает скорость подключения 150 мегабит в секунду.
TL-WN722N имеет вид небольшого прямоугольного устройства, к которому прикреплена компактная антенна для улавливания интернет-сигнала. Характерные внешние особенности прибора – закругленные края и пластиковое белое покрытие.
USB-разъем устройства закрывается специальным съемным колпачком. Антенна прибора снимается. В случае необходимости к нему можно подключить другую съемную антенну через RP-SMA-разъем.
Дополнительные технические характеристики устройства:
| Чипсет | Atheros 9271 |
| Интерфейс прибора | USB (версия 2.0) |
| Стандарт вещания | 802.11b/g/n |
| Частота | 2,4-2,485 ГГц |
| Скорость беспроводного соединения | до 150 Мбит/с |
| Тип антенны | съемная с RP-SMA-разъемом |
| Мощность антенны | 20 dBi |
| Коэффициент усиления | 4 |
| Совместимость с операционными системами | Windows 7/8/10/Vista/XP, Mac OS, Linux (поддерживаются как 32-битные, так и 64-битные ОС) |
| Шифрование | 64- и 128-битное шифрование класса WEP, WPA-PSK и WPA2-PSK |
| Размер | 94 x 25 x 11 мм |
| Особые указания | На приборе имеется индикатор активности и кнопка для WPS-подключения |
Упаковка и поддержка
Для удобства Wi-Fi-адаптер TP-Link упакован в небольшую зелено-белую коробку. Приблизительные габариты коробки – 20 x 15 x 4 сантиметров. Сверху упаковка должна быть обтянута защитной пленкой, которая свидетельствует о том, что прибор еще ни разу не открывался. Ее отсутствие может указывать на наличие факта подделки. Внутри коробки устройство находится на защитной подложке из плотного картона.
В комплект к устройству также входит инструкция на различных языках (в том числе на русском), диск с драйверами и USB-удлинитель (длина кабеля составляет приблизительно 100 сантиметров).
В случае необходимости инструкцию и драйверы можно скачать с официального сайта компании tp-link.com :
- Через строку поиска найдите модель адаптера (в разделе «Адаптеры»).
- Инструкция находится в разделе «Поддержка» в блоке «Документация».
- Драйверы можно найти на одноименной вкладке Driver. Для загрузки и установки нужно подобрать версию драйвера, которая будет соответствовать вашей операционной системе (Windows, Linux или MacOS).
- На вкладке «Утилита» можно найти дополнительную программу, с помощью которой выполняется расширенная настройка адаптера после инсталляции. Однако устанавливать эту программу вовсе не обязательно.
Подключение и настройка
Предлагаю также посмотреть обзор и инструкции по подключению в видео-формате:
Для подключения адаптера запустите компьютер, снимите защитный колпачок с прибора TP Link TL WN722N и вставьте его в свободный USB-разъем. Для работы достаточно установить драйвера. Больше никаких настроек делать не нужно.
В большинстве случаев установка драйвера осуществляется в автоматическом режиме в течение 2-5 минут (на Windows 10 именно так). В случае успешной установки программного обеспечения на адаптере загорится зеленая лампочка, а на компьютере запустится специальная утилита, с помощью которой можно будет подключиться ко всем беспроводным Wi-Fi-сетям.
Если вы вставили устройство в USB более 10 минут назад, и оно до сих пор не подключилось, то в таком случае необходимо вручную установить драйвер (с помощью диска или официального интернет-сайта). После установки рекомендуется выполнить перезагрузку компьютера (при этом адаптер отключать не рекомендуется).
Официально адаптер поддерживает только версии Windows 7, 8, Vista и XP. Однако по факту устройство полностью совместимо и с Windows 10.
Я думаю, что сложностей с адаптером у вас не возникнет никаких. Главное, скачать драйвера для своей ОС. Да, и не забудьте проверить версию прошивки, это, кажется, тоже нужно, когда будете скачивать драйвер. Версия указана рядом с названием модели на самом адаптере.
Надеюсь, был полезен. Ставьте оценки, пишите комментарии, задавайте вопросы. Всем пока!
Источник
Как заставить новый TP Link TL-WN722N работать в режиме монитора
Доброго времени суток! Для своих нужд решил приобрести wi-fi адаптер. По советам из журнальных статей выбор пал на TP Link TL-WN722N. Приобрел в DNS, радостный принес его домой, подключаю к своему любимому Arch Linux в надежде, что сейчас все точки доступа вокруг «хакну». Но запуск команды sudo airmon-ng start wlp0s20u3u2 ни к чему не привел: результат команды был абсолютно пустым. Что ж. — подумал я, почему ты не работаешь? Я вышел в интернет с таким вопросом.
Первое на что стоит обратить внимание это на то, какой чип у вас. В версии 2 данного девайса обнаружен чип от realtek rt8188eu. Если у вас такой же, то смело читаем дальше.


В стандартной поставке linux идет некий драйвер r8188eu. Так вот этот самый драйвер и не поддерживает режим монитора и инжекцию пакетов.
Изначально начитавшись статей про поднятие wi-fi в arch’е, я выбрал пакет драйверов 8188eu-dkms-git (на github). После внесения в blacklist стандартного модуля и перезагрузки машины толком ничего не заработало, более того, подвис dmesg и в целом работа системы не выглядела стабильной. Разбираться долго не стал, удалил пакет, вернул модуль из стандартной поставки. Сейчас я думаю, что скорее всего помогло бы предварительное обновление системы, чем я и занялся.
Пока ставились новенькие пакеты, натолкнулся что в аккаунте на github от самих aircrack-ng есть несколько репозиториев драйверов для realtek’овских wi-fi «свистков». Почитав readme подходящего для моего случая, и дождавшись обновления системы, склонировал репозиторий и собрал модуль:
git clone https://github.com/aircrack-ng/rtl8188eus
make && sudo make install
Важно! Не забываем добавить в blacklist старый модуль:
echo ‘blacklist r8188eu’|sudo tee -a ‘/etc/modprobe.d/r8188eu.conf’
Перезагружаемся. Проверяем, что модуль подхватился:
Останавливаем NetworkManager если такой имеется:
sudo systemctl stop NetworkManager
sudo systemctl stop wpa_supplicant
Далее переводим в режим монитора:
sudo ip link set wlp0s20u4u2 down (или sudo ifconfig wlp0s20u4u2 down) чтобы перевести в unassociated
sudo iw dev wlp0s20u4u2 set type monitor (или sudo iwconfig wlp0s20u4u2 mode monitor ) чтобы перевести в режимо мониторинга.
Ну и наконец-то то, к чему стремились, чтобы оправдать потраченные 500 рублей:
sudo airodump-ng -w /tmp/WPAcrack wlp0s20u4u2
Чтобы вернуть все обратно:
Переводим в managed-режим
sudo iwconfig wlp0s20u4u2 mode managed
sudo systemctl restart wpa_supplicant
sudo systemctl restart NetworkManager
Вот такая получилась небольшая заметка, которая может быть кому-то и поможет. Засим откланиваюсь, всем удачного хакинга!
После очередного обновления ядра, драйвер слетел, пришлось из blacklist убирать стандартный модуль и заново пересобирать модуль из репозитория.
Вместо самостоятельной сборки из исходников конечно же лучше стоит поискать готовый пакет в AUR, и он там есть: yay -S 8188eu-aircrack-dkms-git
Источник
Wi-Fi адаптер через OTG
Идея перевести сетевую карту телефона в режим монитора разрушилась по причине собственной наивности и незнания элементарной информации о том, что подавляющее большинство мобильных сетевых карт этот самый режим монитора и не поддерживают.
Идея реализации задумки с помощью внешнего беспроводного Wi-Fi адаптера или «свистка», поддерживающего желанный режим монитора, рушилась десятки раз из-за новых и новых ошибок и потери веры в то, что это вообще возможно, но переросла в данную статью.
Итак, как подключить внешний Wi-Fi адаптер к устройству на Android или бег с препятствиями на дистанции «вставил — netcfg wlan0 up»:
Должно быть в наличии:
- Телефон на Android
- Поддержка OTG и сам OTG
- Terminal Emulator
- ROOT
- Исходники ядра
FAQ — структура выглядит так:

Мой случай:
- Samsung GT-P5100 Galaxy Tab 2 10.1, Андроид 4.2.2
- OTG «30-pin — USB»
- Terminal Emulator for Android
- ROOT
- Исходники стокового ядра 3.0.31-1919150 с сайта Самсунг
- Адаптер TP-LINK TL-WN722N на чипсете AR9271
- ath9k_htc/htc_9271.fw
- Дистрибутив Ubuntu 15.04 в VMware
- android-tools-adb
Начну. Но попрошу учесть, что далее все рассматривается для вышеперечисленного набора и алгоритм, скорее всего, не является универсальным, но отклонения незначительны.
I. Старт
Первым делом необходимо добыть фирмварь вашего адаптера. Вставляю адаптер в компьютер и выполняю команду dmesg . Нахожу:
Где слово правее слова driver — искомая информация. У меня это — ath9k_htc. Гуглю для него firmware. Качаю. Закидываю .fw-файл на телефон в /system/etc/firmware
Затем устанавливаю ADB:
apt-get install android-tools-adb
Третьим этапом качаю тулчейн (компилятор под ARM) отсюда. Там большой архив, мне нужна лишь папка android-platform_prebuilt-android-sdk-adt_r20-0-ga4062cc.zip\android-platform_prebuilt-a4062cc\linux-x86\toolchain\arm-eabi-4.4.3, которую я распаковываю в произвольное место.
II. Разгон
Для начала пишу терминале:
Затем перехожу в терминале в каталог с исходниками ядра, загруженными ранее, пишу
make help и получаю тучу информации, среди которой нужно найти нечто, заканчивающееся на _defconfig, у меня это:
И в завершении запускаю графическую конфигурацию ядра:
Появляется вот такое окно:

Продвигаюсь по маршрутам:
- Networking support → Wireless
Спускаюсь к Generic IEEE 802.11 Networking stack (mac80211) и нажимаю на пробел, наблюдая появление значка М перед этим пунктом
Device Drivers -> Network device support → Wireless LAN
Ставлю М у своего чипсета, в моем случае — Atheros Wireless Cards
Затем перехожу в сам этот раздел и внутри отмечаю все тем же пробелом и знаком M нужный мне пункт.
Сохраняю. Возвращаюсь в терминал, а если вы его закрыли, то в и каталог с исходниками тоже, и выполняю сначала make modules_prepare , а следом просто make . Результат потребует ожидания. Мой итоговый набор:
Потребуются модули (.ko-файлы), включающие слово ath и mac80211.ko. Переношу их на телефон.
Можно использовать adb, работая через компьютер, а можно не использовать и работать через терминал телефона, печатая команды пальцами по экрану. Я выбрал adb.
Напомню, как он работает. Подключаю телефон через USB (отладка, естественно, включена) и выполняю:
adb start-server
adb shell
su
Я в телефоне и под рутом.
Смотрю, какие модули уже есть командой lsmod и выгружаю их все, если это возможно, командой rmmod имямодуля
Затем перехожу в каталог с вышеперечисленными модулями:
cd /sdcard/ваш путь/
Можно убедиться в их наличии командой ls .
Загружаю их командой insmod имямодуля в такой и только такой последовательности (иначе просто не загрузится, выдавая ошибку):
ath.ko
ath9k_hw.ko
ath9k_common.ko
mac80211.ko
ath9k_htc.ko
III. Препятствия
В этом и вся соль, без которой статья была бы слишком простой.
1. Версии
Естественно, первая ошибка возникает на первом этапе.
Смотрю, что скажет об этом буфер сообщений ядра, выполнив команду dmesg :
Не совпадают версии. 3.0.31 не есть 3.0.31-1919150.
Открываю тот самый Makefile в исходниках ядра и в самом верху файла нахожу:
VERSION = 3
PATCHLEVEL = 0
SUBLEVEL = 31
EXTRAVERSION =
NAME = Sneaky Weasel
VERSION = 3
PATCHLEVEL = 0
SUBLEVEL = 31
EXTRAVERSION = -1919150
NAME = Sneaky Weasel
И сохраняю.
Заключительный этап пройдет в каталоге /include/config, где в файле kernel.release я поменяю 3.0.31 на 3.0.31-1919150
Снова make modules_prepare , make и далее по предыдущему пункту.
2. ewma
Загружая mac80211.ko снова имею ошибку, о которой dmesg скажет следующее:
Чудом прочитав на одном из англоязычных форумов опасное, но единственное в интернете, «решение», я перехожу в /net/mac80211/ и в файлах rx.c и sta_info.c и просто удаляю [либо комментирую (//)] строки ewma_add(&sta->avg_signal, -status->signal); и ewma_init(&sta->avg_signal, 1024, 8); соответственно.

Опять перекомпилирую модули и двигаюсь дальше.
3. Светодиод
При загрузке ath9k_htc.ko и mac80211.ko очередные ошибки, у mac80211.ko это:
А у ath9k_htc.ko это:
Если ieee80211_-ошибки от ath9k_htc.ko это потому что я пытаюсь его загрузить до mac80211.ko, то led_-ошибки от обоих модулей от того, что телефон не понимает, что делать со светодиодом на моем адаптере. Тут два варианта развития событий.
В первом просто убирается в графической конфигурации ядра значок [*] напротив
Networking support → Wireless → Enable LED triggers и Device Drivers → LED Support.
А во втором этот самый значок заморожен и снять его нельзя. Это значит, что при выборе моего адаптера, автоматически выбирается «поддержка» светодиода, убрать которую нельзя. Конечно же, это мой случай:
Кнопка помощи по Device Drivers → LED Support выводит следующую информацию по разделу:

…
config ATH9K_HTC
tristate «Atheros HTC based wireless cards support»
depends on USB && MAC80211
select ATH9K_HW
select MAC80211_LEDS
select LEDS_CLASS
select NEW_LEDS
select ATH9K_COMMON
.
…
config ATH9K_HTC
tristate «Atheros HTC based wireless cards support»
depends on USB && MAC80211
select ATH9K_HW
select ATH9K_COMMON
.
и сохраняю. Теперь можно снимать галочки:
Здесь и вовсе исчез пункт: 
Опять и снова перекомпиляция, новые модули и т.п.
Вуаля. Все модули загружены. Выключаю Wi-Fi на телефоне и подключаю адаптер. Но светодиод на нем, как вы уже догадались, работать не будет. Оно и не нужно.
4. Версия firmware
…
[ 7582.477874] C0 [ khubd] ath9k_htc 1-1:1.0: ath9k_htc: Please upgrade to FW version 1.3
.

Просто качаем другой фирмварь, но уже требуемой версии, и кладем его вместо прошлого.
IV. Финиш
Теперь никаких проблем быть не должно. Выключаю родной Wi-Fi, все модули загружены, фирмварь нужной версии. Вставляю адаптер и netcfg впервые приносит счастье. Устанавливаю для появившегося сетевого интерфейса режим монитора и поднимаю его. Успех!

Ну а как и зачем зачастую используется режим монитора, вы и так все знаете. Спасибо за внимание!
Источник