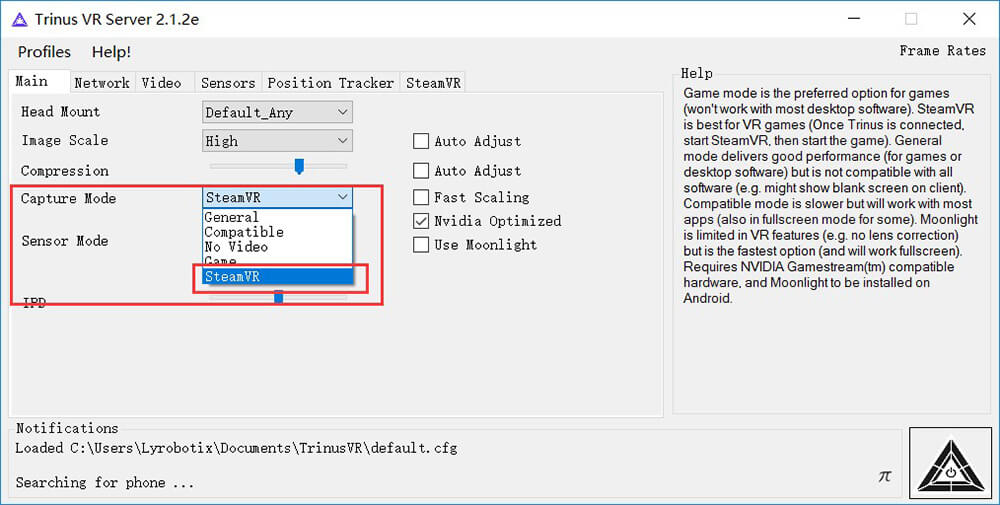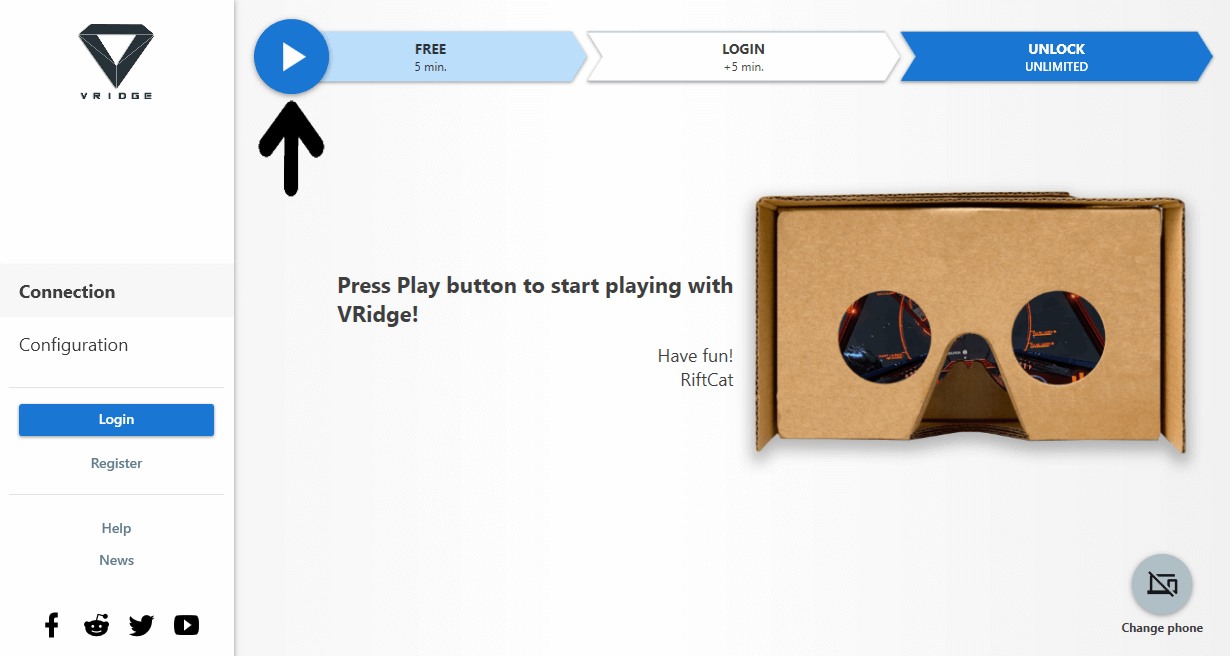- Как VR Box подключить к компьютеру через iPhone или Android
- Подключение VR Box к ПК через Android
- Подключение VR Box к ПК через iPhone
- VR Box — что это такое
- SteamVR через смартфон и что такое Trinus VR или Riftcat?
- Мобильный VR
- Trinus VR
- Riftcat
- Driver4VR
- TrinusVR 4+
- Odd Sheep Ltd
- Для iPhone
- Снимки экрана (iPhone)
- Описание
- Trinus Virtual Reality
- Affordable VR
- Способы подключения, плюсы, минусы, решение проблем
Как VR Box подключить к компьютеру через iPhone или Android
Если у вас есть очки VR Box, подключите их к компьютеру через специальные приложения для Android и iOS и играйте в игры с виртуальной реальностью. Программы транслируют изображение с компьютера на телефон и снимают движения головы с помощью датчиков, установленных в мобильном устройстве.
Подключение VR Box к ПК через Android
Чтобы подключить VR Box к компьютеру через Android, используйте клиент Trinus VR. На телефон установите бесплатную версию Lite из Play Market, чтобы проверить конфигурацию, а на компьютер – программу Trinus VR Server.
Подключите телефон к компьютеру, используя Wi-Fi или USB. При передаче видео по Wi-Fi возможно подтормаживание, которое будет критичным для игрового процесса, поэтому рекомендуется использовать подключение через кабель USB.
- Откройте настройки Android.
- В разделе «Беспроводные сети» откройте подраздел «Еще» или «Другие сети».
- Зайдите в «Режим модема».
- Включите USB-модем.
- Подключите смартфон кабелем к USB-порту компьютера.
На компьютере появится новое сетевое подключение, через которое ПК будет получать доступ в интернет. Осталось только настроить клиент Trinus VR и установить соединение.
- Запустите Trinus VR на ПК. Убедитесь, что выбрано подключение через USB.
- Поставьте настройки, как показано на скриншоте.

На Android будет передаваться изображение любого приложения, запущенного в экранном режиме. Так как в настройках мы включили функцию «Fake3D», изображение разбивается пополам и немного сплющено по ширине. Чтобы исправить этот недостаток, установите в игре разрешение, близкое к квадрату – например, 1280*1024 точек.
Подключение VR Box к ПК через iPhone
Для iOS тоже была выпущена версия приложения Trinus VR, так что можно без проблем пользоваться для установления подключения инструкцией для Android. Однако в случае с iPhone пользователи могут столкнуться с тем, что телефон не видит USB-соединение. В таком случае придется использовать Wi-Fi подключение. Рекомендуется устанавливать связь через канал 5 Ггц, так как на канале 2,4 Ггц есть заметные проседания геймплея.
Чтобы настроить соединение, достаточно подключить телефон и компьютер к одной сети Wi-Fi. Если подключение устанавливается через роутер, то рекомендуется связывать его с ПК с помощью кабеля. Самым же быстрым способом соединения будет прямое подключение телефона к компьютеру. Работая в режиме Wi-Fi, Trinus VR создает для телефона точку подключения с логином «trinus» и паролем «mypassword».
После установления соединения и настройки параметров, как показано на скриншоте, нажмите на треугольники в приложении и клиенте для ПК, чтобы начать трансляцию изображения.
VR Box — что это такое
VR Box – очки виртуальной реальности, предназначенные для работы со смартфонами с диагональю экрана 4,7-6 дюймов. Для погружения в виртуальную реальность используются специальные приложения, доступные в App Store и Google Play, а также видео в формате 360.
Очки оснащены линзами со скроллером, который позволяет менять местоположение оптики. В результате такой подгонки линз пользоваться очками могут даже люди с нарушениями зрения. В корпусе очков есть отверстие для подключения к телефону наушников и зарядного устройства (или кабеля USB для подключения к компьютеру).
Устройство совместимо со всеми популярными мобильными платформами (Android, iOS, Windows Phone). Единственным ограничением является физический размер устройства, который не может превышать 8,3 на 16,3 см. Изображение подается на каждый глаз отдельно, а угол обзора составляет 95-100 градусов.
Источник
SteamVR через смартфон и что такое Trinus VR или Riftcat?
• 01-08-2018 •
В последнее время все чаще вы можете услышать о VR или виртуальная реальность. Это когда ты надеваешь шлем в который встроен дисплей и разделен экран на 2 части, чтобы для каждого глаза была своя картинка, т.е как в реальности. Так же идет 2 сенсора ( иногда и 3 ), для того чтобы отслеживать ваши движения, чтобы можно было имитировать ваши движения в игре. А так же джойстики, которые позволяют имитировать движение рук и пальцев.
Все в целом позволяет на самом деле погрузиться в виртуальную реальность. Если говорить о играх, то это совершенно новые ощущения, когда ты поворачиваешь голову или поднимаешь руку, все в точности передается в игру и тебе кажется, что ты на самом деле там. В целом словами не передать, это нужно обязательно попробовать самим.
Но все это не дешевое удовольствие и на данный момент, такое развлечение может позволить далеко не каждый. Сейчас есть 3 топовых готовых решений VR и это:
У каждого из перечисленых устройств есть свои плюсы и минусы
Oculus rift — Дешевле чем HTC vive, удобнее джойстики, но труднее в настройке, подойдет для не больших комнат.
HTC vive — Соответственно дороже чем Oculus, но проще подключить, требует меньше USB портов в компьютере и подойдет для больших комнат
PlayStation VR — Хорош, если у вас уже есть PlayStation и вам выйдет дешевле докупить VR комплект, а в целом сам PlayStation VR чуть менее продуман, чем описанные раннее продукты.
Но что, если вы не хотите тратить или не можете тратить большую сумму денег, но у вас есть мобильный телефон на android?
Мобильный VR
А что если я вам скажу, что с помощью вашего смартфона, вы сможете опробовать SteamVR игры?
Как не крути, но потратиться нужно будет все равно, а на мобильной версии виртуальной реальности придется еще и помучиться с настройками
4 варианта подключение VR через телефон:
- Если не на долго, то советую не заморачиваться и выбирать игры рассчитанные для геймпада. Игры в которых не требуется отслеживание рук, а просто шлем, к примеру подойдут гонки.
- Если на долго и для игр требующих хотя бы одну руку, то программа RiftCat + Daydream controller вам самое то. Но и тут может быть не всё просто. Как поведет себя такая связка с вашим смартфоном, не имею представления. Придется тестировать самим.
- Если хочется качество и две руки, то устройство NOLO VR или Razzer Hydra шлем. Будет полная замена HTC Vive controller.
- Если NOLO VR и Razzer Hydra не где купить, то Driver4VR + любой геймпад. Желательно иметь в наличии или Microsoft Kinect или Leap motion + Daydream controller (желательно 2) или Wii motion+Nunchuck (не китайские)
P.S Daydream контроллер, можно заменить китайским вариантом Virtoba
Контроллеры от HTC vive или Oculus rift отдельно не подключить, т.к. они цепляется к HMD (он же шлем). Мувы (контроллеры, от playstation VR) работают по Bluetooth через сторонний сервис, т.е. их можно подключить. Ещё как вариант использовать сторонние контроллеры, например NOLO VR. Это специализированный продукт, созданный именно для VR. Можно сделать свои контроллеры на ардуино. Мануалов в интернете уже есть.
Ещё вариант, использовать эмуляторы. Для этого предусмотрено несколько разного ПО. К примеру используя OpenVR можно эмулировать действия и нажатия практически на любой контроллер (необходимы определенные знания и умения в программировании). Есть ещё варианты, например использовать ПО от разработчиков эмуляции контроллеров (например, Driver4VR. Платный). Ещё вариант, выбирать игры с поддержкой обыкновенного геймпада. Ну и ещё один вариант использовать RiftCat, в нем реализовано использование Daydream/GearVR контроллера (одного и должен быть подключен к смартфону) в качестве HTC VIVE controller. Можно использовать эмуляцию контроллеров при помощи LeapMotion.
Как видете, чтобы попробовать VR, в любом случае придется что то докупать (Если же только случайным образом у вас уже есть какой нибудь из комплектов)
Trinus VR
Программа TrinusVR, которая скачивается на смартфон и на PC, (В смартфоне должны быть следующие датчики: гироскоп, акселлерометр, магнитомер (цифровой компас)). С ее помощью экран на телефоне делиться на 2 части, а с помощью датчиков на смартфоне отслеживается положение головы. Так же с помощью спецального драйвера, который идет вместе с программой можно запускать SteamVR игры.
Программа платная, но есть возможность протестировать бесплатно 10 минут. Есть множество настроек, которые позволят максимально правильно откалибровать ваше устройство.
Подключение достаточно простое, можно использовать провод, а можно Wi-fi соединение. Достаточно открыть и включить приложение на смартфоне а потом запустить программу на PC и все. Дальше нужно с помощью настроек откалибровать экран так, чтобы вам было комфортно. Это может занять какое то время, главное не боятся щелкать все подряд в настройках, в любом случае вы можете вернуться к исходным настройкам, а также можно сохранить текушую, чтобы в дальнейшем не настраивать по новой.
Riftcat
Riftcat — Аналог trinusVR, тоже платная и тоже позволяет протестировать на 10 минут бесплатно. Настроек для калибровки меньше, но есть возможность подключить 1 контроллер от Daydream или GearVR
Подключение аналогично как в trinus VR, но калибровка изображение проходит в самом SteamVR
Driver4VR
Платная программа Driver4VR, которая опять же позволяет протестировать 10 минут бесплатно. Программа хороша тем, что позволяет использовать разные варианты контроллеров для ВР. К примеру вы можете подключить 2 контроллера Daydream, но для этого желательно использовать сенсор leapmotion или Microsoft Kinect
По моему личному опыту, мобильная виртуальная реальность в любом случае не сравниться с готовыми продуктами, да, вам выйдет дешевле, но качество изображения и отслеживание положения рук и головы будет так себе. В целом попробовать можно да, но если вам понравится, то вы начнете копить на тот же Oculus Rift или HTC Vive
Надеюсь я ответил на ваши вопросы, если же они остались или я где то был не прав, пишите в комментариях.
Источник
TrinusVR 4+
Odd Sheep Ltd
Для iPhone
-
- 2,0 • Оценок: 106
-
- Бесплатно
- Включает встроенные покупки
Снимки экрана (iPhone)
Описание
Play your favourite PC games in virtual reality without the expensive hardware.
— Featured in Gizmodo, IGN, Microsoft Insider
— Winner: ZEISS VR One App Contest
— Over 350,000 downloads
A high end Wifi AC router is highly recommended to get the best performance.
USB connection is not available on iOS devices.
Please review the help for performance tips and to solve common issues that can happen depending on hardware/software. For further assistance or bug reporting, contact support@trinusvr.com or visit the forum at http://oddsheepgames.com/?page_id=208 for assistance.
TrinusVR connects your iPhone to your PC, so you can play your favourite PC games in virtual reality (VR). We use the sensors in your phone for head tracking to give you an awesome VR gaming experience with a wallet friendly price tag. So strap on your VR headset and enter the TrinusVR!
Here’s a quick video tutorial (note that Trinus has many options to customize the experience depending on the game):
https://www.youtube.com/watch?v=ftRjJXWp-qI
• Works with all PC games including GTA, Elite Dangerous and Minecraft.
• Compatible with all headsets including Google Cardboard, Homido, FreeFly, VR One, GearVR, Durovis Dive.
• Wireless gameplay (or turbocharge performance with USB connection).
• Unlimited VR gameplay
Источник
Trinus Virtual Reality
Affordable VR
Способы подключения, плюсы, минусы, решение проблем
Trinus Forum › Forums › Обсуждения на Русском › Способы подключения, плюсы, минусы, решение проблем
- This topic has 2 replies, 2 voices, and was last updated 6 years, 4 months ago by GorLexx .
Всем привет. В данной статье я опишу способы подключения, плюсы, минусы и возможные варианты решения проблем. ВНИМАНИЕ, информации много! Если нужно разделить, скажите
В программе TrinusVR возможно подключение несколькими способами:
- USB-тетеринг (USB-модем). Это самый производительный способ подключения, но не всегда есть возможность его использовать (ограничения оператора, не предусмотрено производителем)
плюсы: Высокая скорость передачи данных, высокая стабильность
минусы: Cложность настройки, кабель ограничивает в действиях (не всегда есть возможность полного разворота на 360 градусов), если неправильно настроить, 3/4Gмобильный трафик может улететь. Обязательно отключайте мобильные данные на смартфоне, чтобы избежать незапланированных расходов.
Порядок действий для подключения:
- Подключите смартфон к ПК кабелем USB.
- Откройте Настройки модема (Обычно их можно найти здесь: Настройки смартфона – Ещё – Режим модема и точка доступа).
- Активируйте Режим USB-модема. (Если это делаете впервые, подождите. Через некоторое время, еслиwindows подключен кinternet, установится драйвер.)
- На смартфоне запустите TrinusVR, нажмите большую кнопку ВКЛ. Она изменит цвет на красный
- На ПК запустите TrinusVR (Простой режим), выберите тип подключенияUSB.
- Произведите настройки (значок шестерёнки), если это необходимо: выберите тип вашейVRгарнитуры, диагональ вашего смартфона, качество видео и тип трекинга, если игра поддерживает особый тип отслеживания головы.
- Нажмите большую кнопку ВКЛ. Кнопка изменит цвет на желтый, когда соединение будет установлено, станет красной.
- Запустите игру, в которую планируете играть
Возможные способы решения проблем подключения. Откройте Диспетчер устройств, проверьте установился ли драйвер. Во вкладке Сетевые адаптеры должен появиться еще один с названием RNDIS или Remote NDIS device.
– Если такого не отображается, прочитайте руководство по эксплуатации к вашему смартфону. Есть вероятность, что производитель не включал эту функцию. Так же может не работать, если вы используете кастомную прошивку смартфона.
– Если устройство отображается, но горит стрелочка вниз в белом круге, нажмите правую кнопку мыши на данное устройство и выберите пункт Задействовать.
– Если устройство отображается, но горит восклицательный знак в желтом треугольнике, требуется установить или обновить драйвер. Есть два варианта:
1. Установить официальный драйвер, его можно найти на сайте производителя вашего смартфона.
2. Попробовать установить универсальный драйвер от Майкрософт (этот способ только на свой страх и риск. Я никогда проблем с ним не испытывал, но предупредить должен). Нажмите правую кнопку мыши на устройство – Обновить драйвер – Выполнить поиск драйверов на этом компьютере – Выбрать драйвер из списка установленных – Снять галочку Только совместимые – В левой колонке выберите “Microsoft” – В правой колонке “Remote NDIS basedInternetSharingDevise” – Далее – Закрыть.
Если драйвер установлен, а соединение не устанавливается, включите Расширенный режим настроек (Шестеренка – Advanced mode), перейдите во вкладку соединение, отметьте галочку на принудительный IP и впишите 192.168.42.129. Если и этот способ не сработал, не судьба! Пробуйте другие доступные способы подключения.
- Wi-FiDirect (Подключение Через Wi-Fi напрямую, без роутера):
2a. ПК создает точку доступа. Это второй по производительности способ, он к сожалению, тоже не всегда возможен (ограничения версии Windows, ограничения Wi-Fi приемника)
плюсы: полная свобода действий (вращайтесь на 360 градусов, не путаясь в проводах), при условии использования беспроводного контроллера.
минусы: Стабильность уступает первому варианту, быстрый разряд смартфона (позаботьтесь о дополнительном источнике питания, если это возможно)
Порядок действий для подключения:
- На ПК запустите TrinusVR с правами администратора (Простой режим), выберите тип подключения Wi-Fi.
- На смартфоне откройте настройкиWi-Fi и подключитесь к сети trinus, пароль:mypassword (можно изменить на свой в Расширенном режиме)
- На смартфоне запустите TrinusVR, нажмите большую кнопку ВКЛ. Она изменит цвет на красный
- На ПК Произведите настройки (значок шестерёнки), если это необходимо: выберите тип вашейVRгарнитуры, диагональ вашего смартфона, качество видео и тип трекинга, если игра поддерживает особый тип отслеживания головы.
- Нажмите большую кнопку ВКЛ. Кнопка изменит цвет на желтый, когда соединение будет установлено, станет красной.
- Запустите игру, в которую планируете играть
Возможные способы решения проблем подключения.
– Удостоверьтесь, что смартфон и ПК находятся не в одной сети.
– Если соединение не устанавливается, включите Расширенный режим настроек (Шестеренка – Advanced mode), перейдите во вкладку соединение, снимите галочку с принудительного IP. Нажмите кнопку Wi-Fi точка. Цвет кнопки через некоторое время должен измениться на зеленый (это говорит о том, что всё прошло удачно, точка доступа создана).
– Либо оставьте галочку на Принудительном IP и впишите тот, что указан в клиенте смартфона.
– Если в течении минуты соединения не произошло, у вас четыре варианта:
1. Вы запустили TrinusVR не с правами администратора.
2. Откройте диспетчер устройств, вкладка Сетевые адаптеры должен быть один лишний с названием Microsoft Virtual Adapter. Если устройство отображается, но горит стрелочка вниз в белом круге, нажмите правую кнопку мыши на данное устройство и выберите пункт Задействовать. Снова пробуйте подключиться.
3. Ваш Wi-Fi приемник не имеет возможности создавать точку доступа вообще тогда печально, пробуйте другой доступный вариант подключения (проверить можно так: Запустите командную строку с правами администратора и введите команду netsh wlan show drivers и нажмите кнопку ENTER. Если в списке присутствует надпись «Hostednetworkservice: YES» или «Поддержка размещенной сети: ДА», еще не все пропало, приступайте к следующему пункту)
4. Ваш Wi-Fi приемник не имеет возможности создавать точку доступа с родным драйвером. Попробуйте установить универсальный драйвер от Майкрософт (этот способ только на свой страх и риск. Я никогда проблем с ним не испытывал, но предупредить должен). Откройте диспетчер устройств, вкладка Сетевые адаптеры. Выберите ваш Wi-Fi адаптер. Нажмите правую кнопку мыши на устройство – Обновить драйвер – Выполнить поиск драйверов на этом компьютере – Выбрать драйвер из списка установленных – Снять галочку «Только совместимые» – В левой колонке выберите «Майкрософт» – В правой «Универсальное устройство канала виртуальной сети»” – Далее – Закрыть. Если все прошло удачно, Кнопка Wi-Fi точка должна теперь работать. Снова пробуйте подключиться.
Если не работает, есть еще один способ, который может сработать. Создадим маленький *.bat файл для запуска точки доступа. Откройте блокнот. Впишите netshwlansethostednetworkmode=allowssid=TrinusVRkey=15346153 нажмите ENTER и введите следующую команду netsh wlan start hostednetwork . Далее нежмите Файл – Сохранить как – Запуск точки доступа.bat Название точки доступа (ssid) и проль (key) после знака равно можете изменить на свои. Для создания файла отключения точки доступа повторите процедуру создания *.bat файла, только команду впишите эту netsh wlan set hostednetwork mode=disallow и сохраните с именем Остановка точки доступа.bat. Запускайте этот файл от имени Администратора. Проверить, что точка доступа создалась, откройте Центр управления сетями и общим доступом (правой кнопкой мыши на значок сети возле часов) – Изменение параметров адаптера. Здесь должна появится только что вами созданная точка доступа. Снова пробуйте подключиться. Если этого не произошло, не судьба! Продуйте другой доступный способ подключения.
2b. Смартфон создаёт точку доступа. Этот способ чуть менее производительный. Хорошая альтернатива, когда предыдущие два варианта не работают.
плюсы: полная свобода действий (вращайтесь на 360 градусов, не путаясь в проводах), при условии использования беспроводного контроллера. Проще в настройке, чем предыдущий вариант.
минусы: Стабильность уступает предыдущему варианту, быстрый разряд смартфона (позаботьтесь о дополнительном источнике питания, если это возможно), если неправильно настроить, 3/4Gмобильный трафик может улететь. Обязательно отключайте мобильные данные на смартфоне, чтобы избежать незапланированных расходов
Порядок действий для подключения:
- На смартфоне откройте настройки точки доступа (Обычно их можно найти здесь: Настройки смартфона – Ещё – Режим модема и точка доступа).
- Активируйте Точку доступаWi-Fi (в параметрах точки доступа запомните пароль или измените на свой).
- На ПК подключитесь к только что созданной точке доступа и введите пароль который вы запомнили или вписали свой.
- На смартфоне запустите TrinusVR, нажмите большую кнопку ВКЛ. Она изменит цвет на красный.
- На ПК запустите TrinusVR (Простой режим), выберите тип подключенияUSB.
- Произведите настройки (значок шестерёнки), если это необходимо: выберите тип вашейVRгарнитуры, диагональ вашего смартфона, качество видео и тип трекинга, если игра поддерживает особый тип отслеживания головы.
- Нажмите большую кнопку ВКЛ. Кнопка изменит цвет на желтый, когда соединение будет установлено, станет красной.
- Запустите игру, в которую планируете играть.
Возможные способы решения проблем подключения.
– Удостоверьтесь, что смартфон и ПК находятся не в одной сети.
– Если соединение не устанавливается, включите Расширенный режим настроек (Шестеренка – Advanced mode), перейдите во вкладку соединение. Поставьте галочку на Принудительный IP и впишите тот, что указан в клиенте смартфона. Пробуйте соединиться. Если не получилось, пробуйте другой доступный вариант подключения.
- Wi-Fi роутер. Собственно, через домашний роутер. Это самый простой способ подключения, но уступает по производительности всем предыдущим способам подключения в особых случаях. Рекомендуется Роутер, работающий в типе передачи данных «N» или «AC», частота 2,4 GHz или 5 GHz.
плюсы: полная свобода действий (вращайтесь на 360 градусов, не путаясь в проводах), при условии использования беспроводного контроллера.
минусы: Стабильность уступает всем вышеописанным вариантам в определенных случаях, быстрый разряд смартфона (позаботьтесь о дополнительном источнике питания, если это возможно)
Порядок действий для подключения:
- Убедитесь, что ПК и смартфон подключены к одной и той же точке доступа.
- На смартфоне запустите TrinusVR, нажмите большую кнопку ВКЛ. Она изменит цвет на красный.
- На ПК запустите TrinusVR (Простой режим), выберите тип подключения Wi-Fi.
- Произведите настройки (значок шестерёнки), если это необходимо: выберите тип вашейVRгарнитуры, диагональ вашего смартфона, качество видео и тип трекинга, если игра поддерживает особый тип отслеживания головы.
- Нажмите большую кнопку ВКЛ. Кнопка изменит цвет на желтый, когда соединение будет установлено, станет красной.
- Запустите игру, в которую планируете играть.
Возможные способы решения проблем подключения.
– Удостоверьтесь, что смартфон и ПК находятся не в одной сети.
– Если соединение не устанавливается, включите Расширенный режим настроек (Шестеренка – Advanced mode), перейдите во вкладку соединение, снимите галочку с принудительного IP. Нажмите кнопку ВКЛ. Если соединение не установилось, пробуйте следующий шаг.
– Оставьте галочку на Принудительном IP и впишите тот, что указан в клиенте смартфона. Снова пробуйте соединиться.
А теперь, опишу те самые «особые условия», которые могут влиять на стабильность соединения по Wi-Fi:
- ПК к роутеру следует подключать кабелем. В таком случае стабильность соединения будет выше.
- К домашнему роутеру как правило подключено одновременно множество устройств. Если хотя бы одно из устройств обладает маленькой скоростью, то все остальные тоже будут страдать. Поэтому, чем меньше устройств, тем стабильнее.
- В многоквартирных домах практически у всех соседей тоже имеются роутеры. Так вот соседские роутеры могут глушить сигнал вашего и наоборот. Попробую на пальцах объяснить почему это происходит. У каждого роутера, работающего в частоте 2,4GHzполноценных свободных канала всего 3 (1,6,13, остальные промежуточные). Работает примерно, как в школе: Учитель говорит, ученики слушают. Когда на одном и том же канале находится сразу несколько роутеров (учеников), говорят все и слушать одного не получается, потому что информация доносится кусками и приходится переспрашивать (запрашивать новые пакеты той же информации). Когда же роутер (ученик) разговаривает с учителем (ПК) один, а остальные молчат, информация поступает в полном объеме и переспрашивать необходимости нет. Т.Е. чем меньше устройств на одном канале, тем стабильнее сигнал. Как этого избежать? Вариант 1, если вы способны настраивать практически любой роутер, договоритесь с соседями (если удастся) и убавьте уровень сигнала их роутеров так чтобы он оставался только в пределах действия их квартиры. Вариант 2, если вы способны настраивать свой роутер. В андроид Playmarket есть бесплатное приложениеWiFianalyzer. Оно может показать список всех обнаруженныхWi-Fi сетей, а также отображать рейтинг свободных каналов. В настройках вашего роутера укажите самый свободный. А заодно, если вы порядочный человек, убавьте радиус действия вашего роутера до пределов вашей квартиры. Если вы не умеете настраивать роутер, вы можете обратиться за помощью к специалистам, или оставьте все как есть. Если ваше соединение работает на частоте 5 GHz вам не о чем волноваться.
- Если умеете настраивать свой роутер и вы уверены, что у вас нет устройств, использующих тип передачи данныхWi-Fi«G» или ниже, Настройте ваш роутер на работу только в режиме «N» «AC».Это исключит возможное падение скорости и повысит стабильность соединения.
- На время использованияTrinusVR убедитесь, что в то же время не происходит других потоков. Просмотр фильмов Online, просмотр фильмов на телевизоре черезDLNAили других сервисов активно использующих сетевой поток.
Если ни один из вышеописанных способов не помог, два варианта:
– либо Ваш смартфон, каким-то невероятным чудом не подходит для использования программы TrinusVR
– либо вы не соблюдали последовательность действий.
Я умышленно не рассматривал режим ADB, т. к. он исключает возможность использования Трэкинга. Только транслирует картинку
Источник