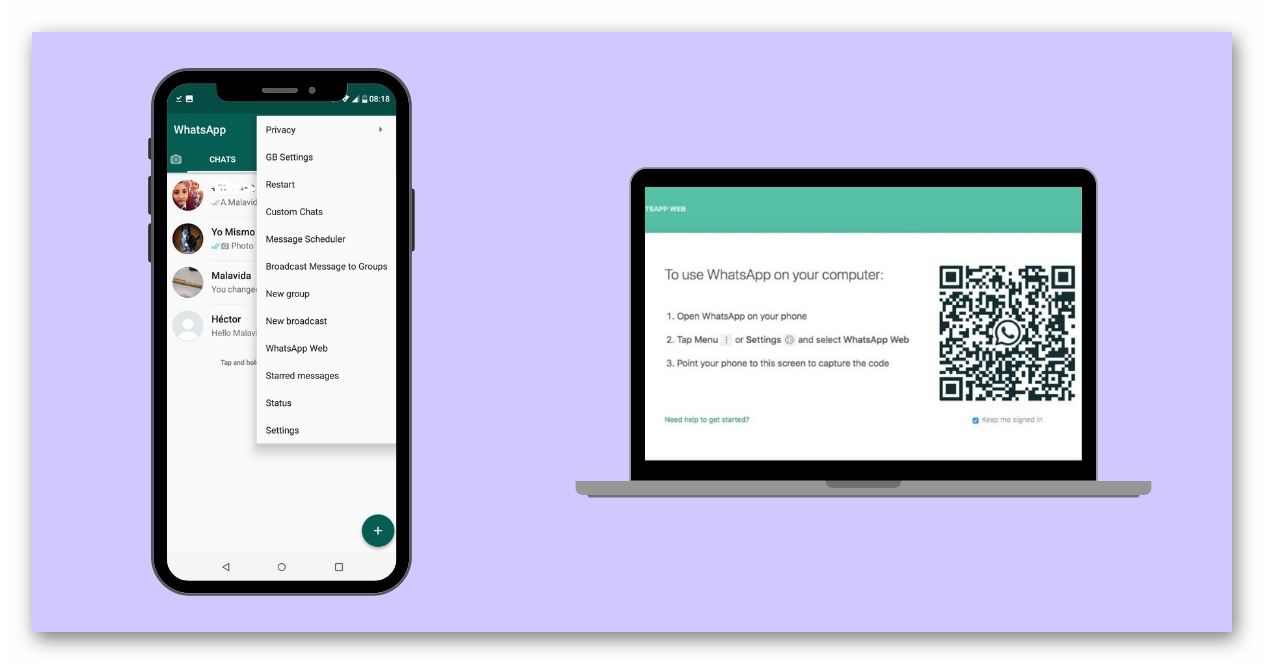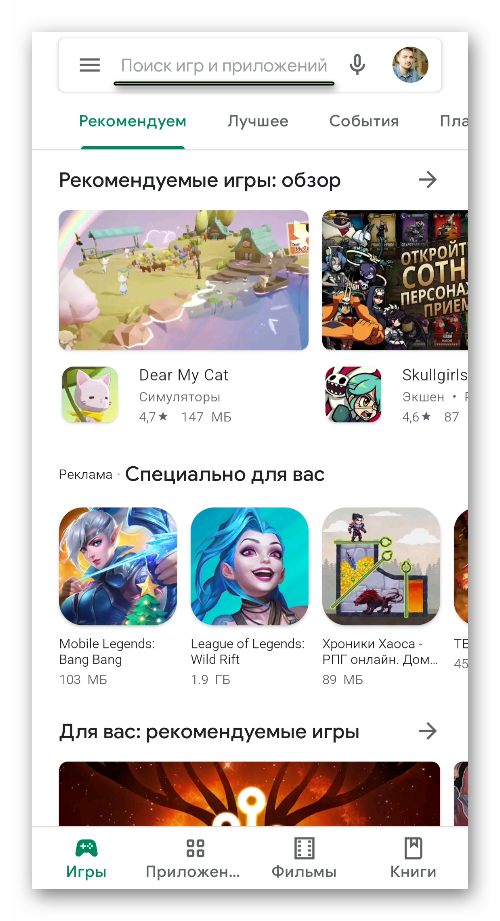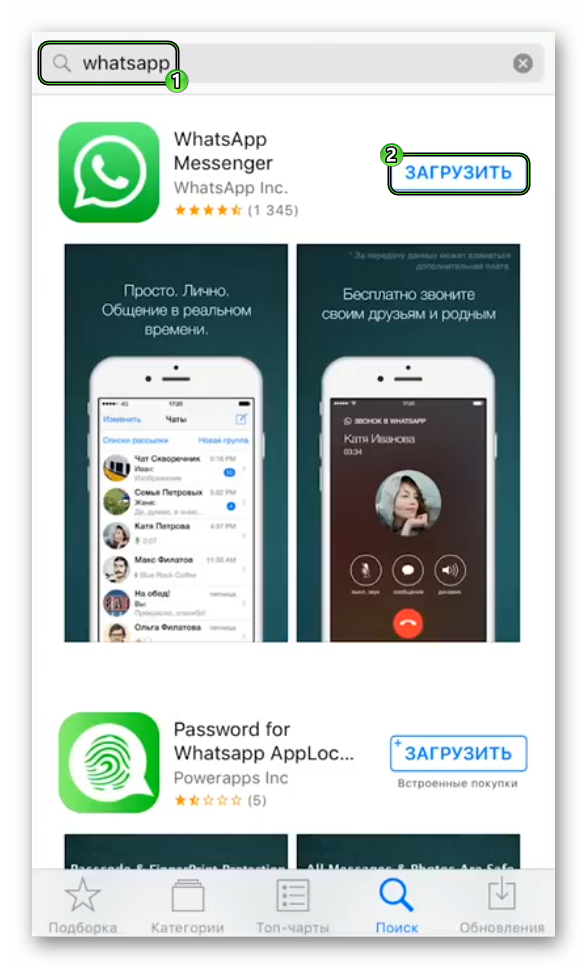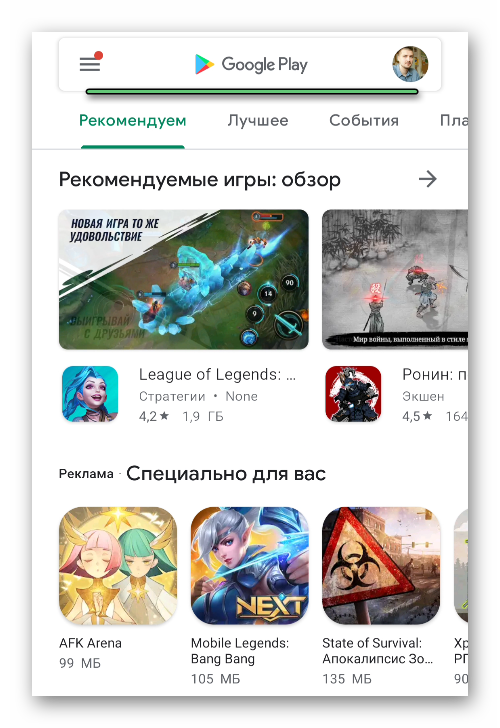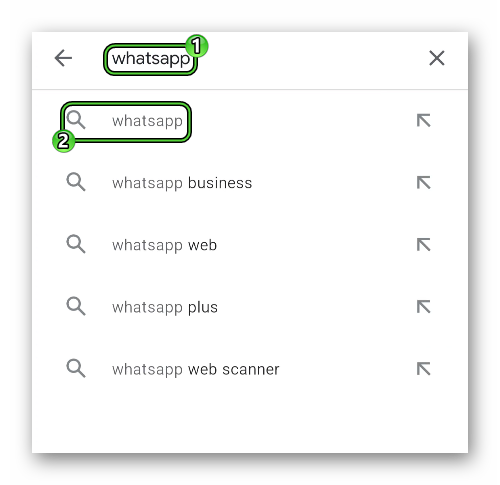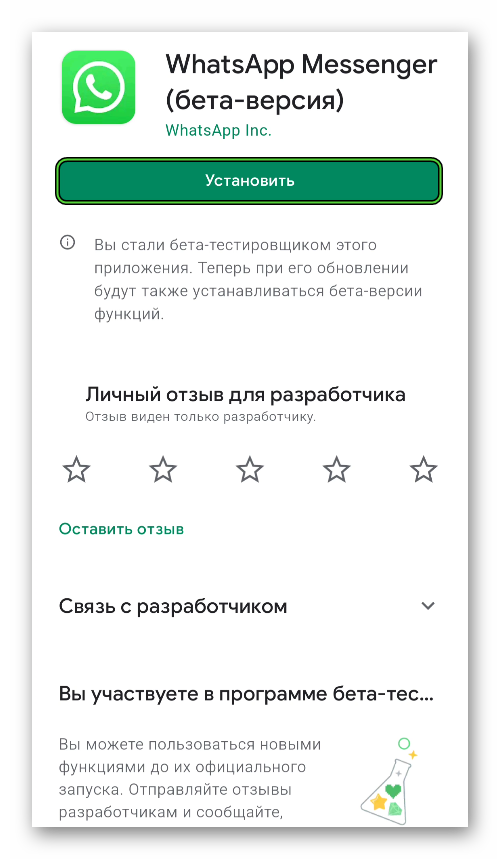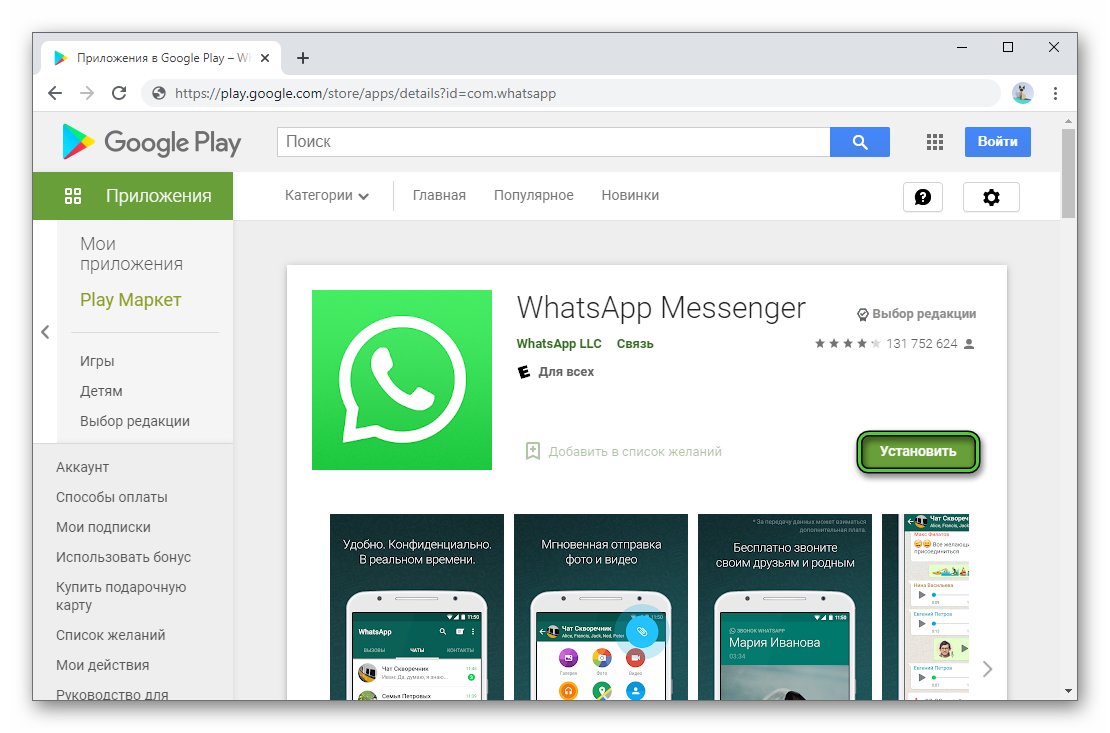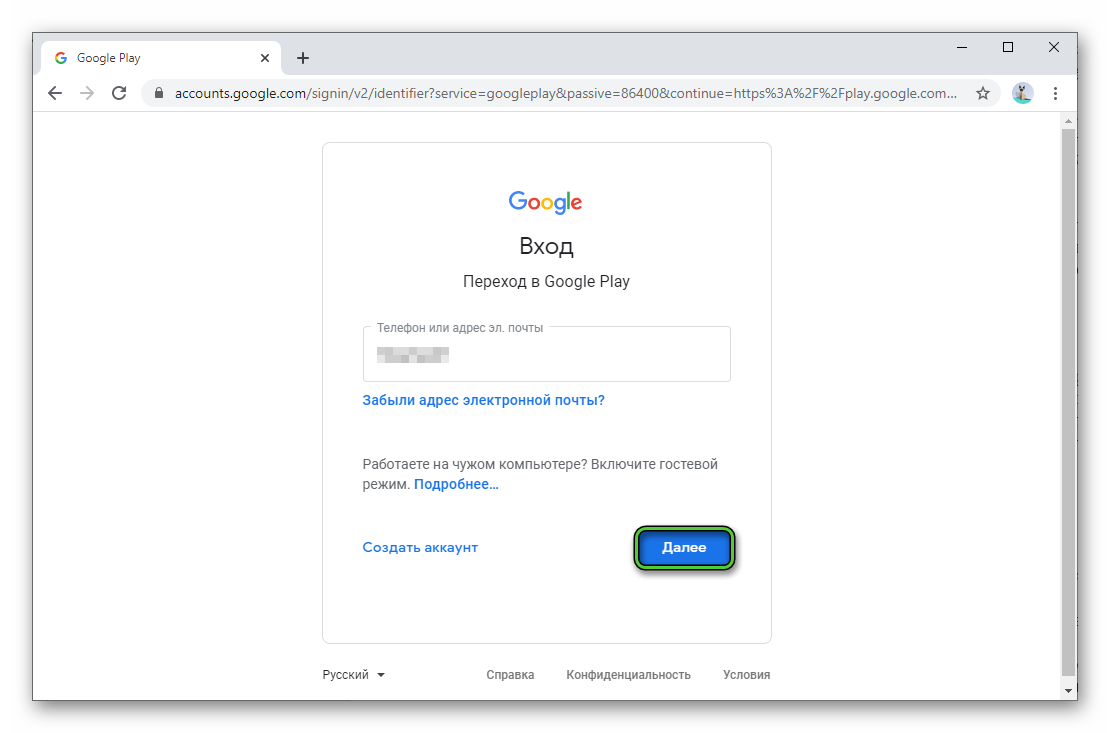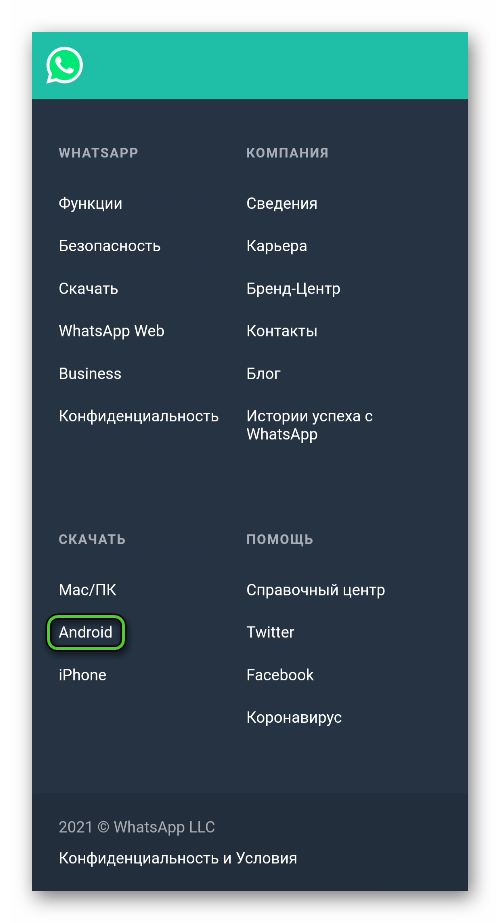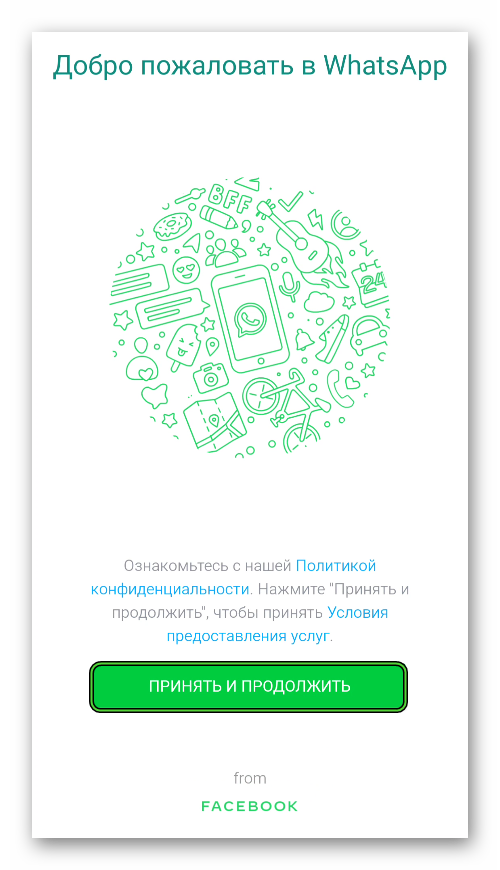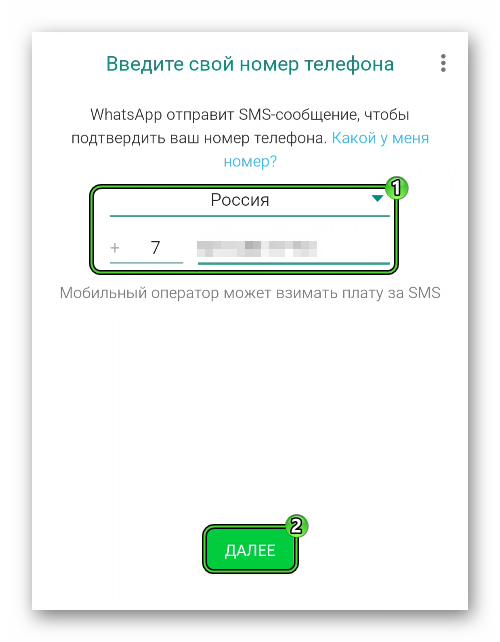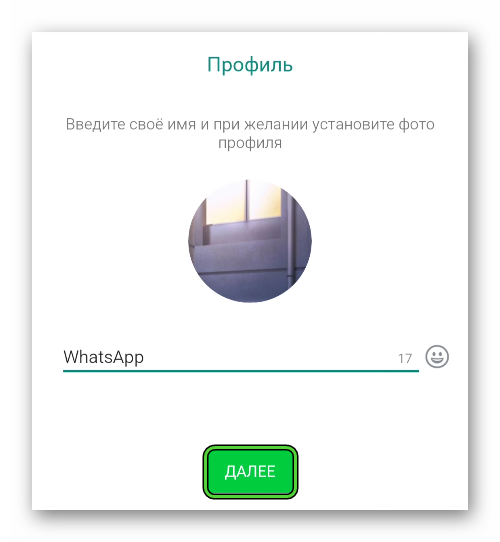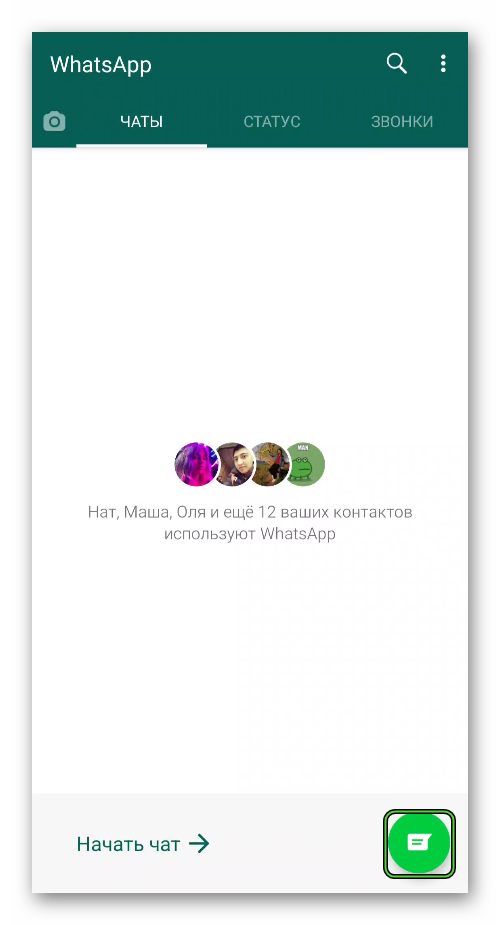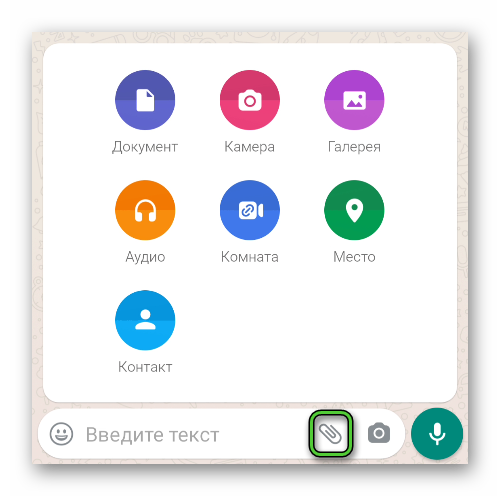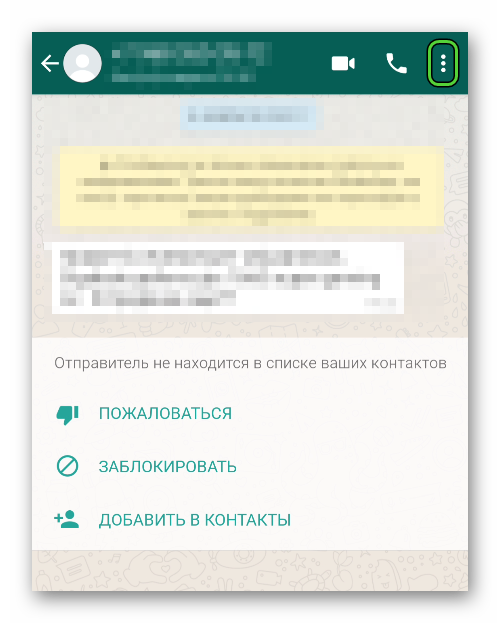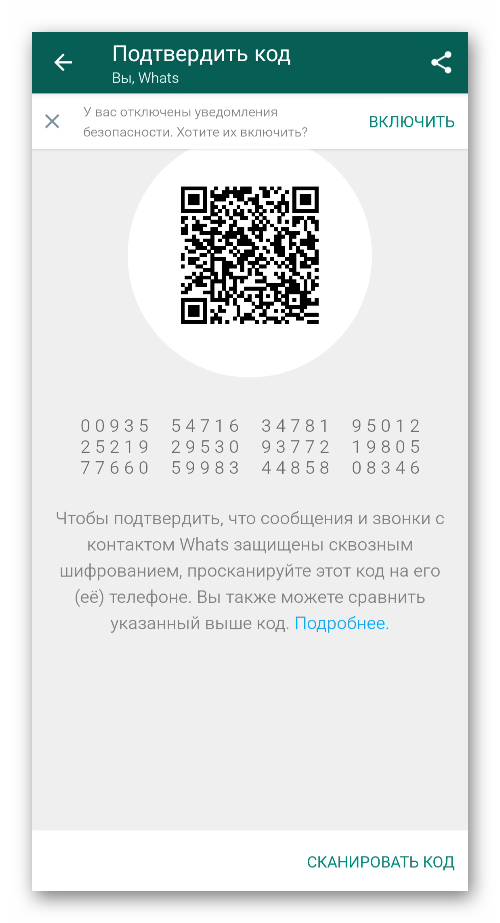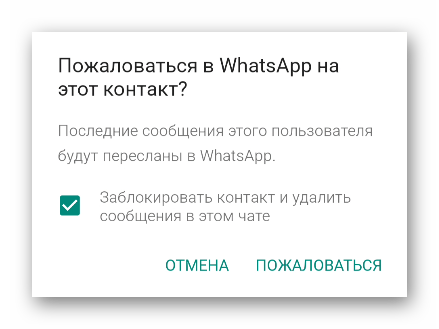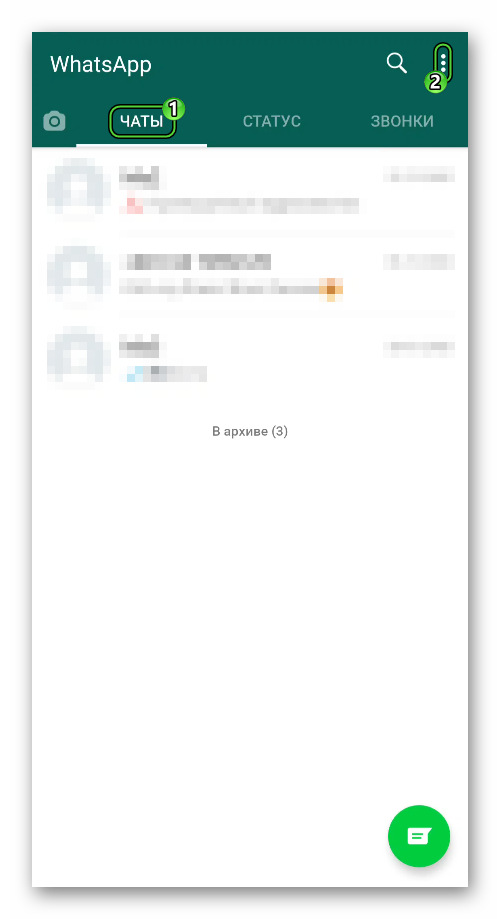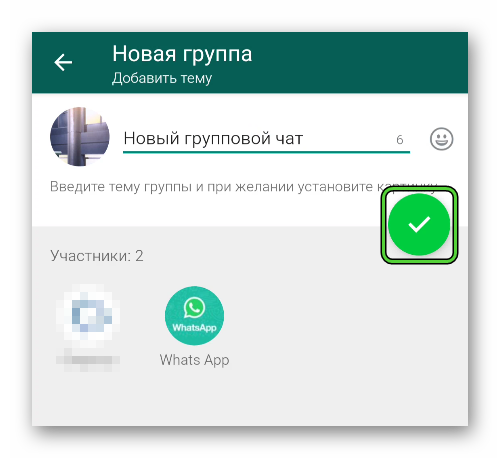- Как подключить Ватсап на телефон, планшет или компьютер
- Требования к оборудованию
- Можно ли подключить на планшете
- Инструкция по подключению
- Как подключить WhatsApp на компьютере
- Как подключить Ватсап мессенджер на устройство
- WhatsApp на iPhone
- WhatsApp на Android
- WhatsApp на Windows
- WhatsApp на компьютер
- Как подключить Ватсап на телефон, планшет или компьютер
- Требования к оборудованию
- Можно ли подключить на планшете
- Инструкция по подключению
- Как подключить WhatsApp на компьютере
- Как установить Ватсап на телефон
- Как установить Ватсап на телефон и пользоваться приложением
- Устройства, на которые можно поставить приложение
- Где взять установочный файл – варианты
- Преимущества каждого способа
- Пошаговая установка приложения
- Play Маркет
- Google Play
- Официальный сайт
- Сторонние ресурсы
- Нюансы использования мессенджера
- Создание и отправка сообщений
- Редактирование чатов
- Создание групп
- Хранение данных в Ватсапе
Как подключить Ватсап на телефон, планшет или компьютер
Для общения в мессенджере WhatsApp потребуется смартфон на Android или iOS. Подключение к сервису бесплатно, новому пользователю остается лишь ввести номер телефона и подтвердить его – тоже бесплатно. Голосовые вызовы и видеозвонки бесплатные, отправка любых типов сообщений не тарифицируется. Как подключить WhatsApp – рассказано в инструкциях ниже.
Первая инструкция позволит установить мессенджер на смартфон, где выполняется первичное подключение – пользователь регистрирует учетную запись, логином которой выступает номер мобильного телефона (парольная система отсутствует). Далее можно подключить к WhatsApp компьютер, синхронизировав его со смартфоном.

Требования к оборудованию
С вероятностью 99% WhatsApp будет работать на любом смартфоне, купленном в ближайшем салоне связи или интернет-магазине. Минимальная версия Android – 4.0.3, но трубок с такой версией операционной системы в продаже практически нет. Минимальная версия iOS – 9.0, то есть, на iPhone 4 мессенджер WhatsApp работать не будет, так как операционная система на этом смартфоне не обновляется – оно устарело.
Диагональ экрана, количество оперативной памяти и количество пользовательской памяти – значения не имеют. Зато есть ограничение на взломанные iPhone и Android-устройства с кастомными (самодельными – от неизвестных авторов) прошивками – здесь WhatsApp работать не будет, так как внесенные неизвестно кем изменения могут повлиять на безопасность пересылаемых пользовательских данных и сообщений. На таких устройствах мессенджер скорее всего работать не будет.
Можно ли подключить на планшете
Разработчики WhatsApp заявляют об ограниченной поддержке планшетов. То есть, на каких-то моделях мессенджер заработает, а на каких-то даже не установится. При этом у владельцев планшетов с поддержкой SIM-карты шансов больше.
Инструкция по подключению
Чтобы подключить Ватсап, воспользуйтесь пошаговой инструкцией:
- Проверьте наличие в смартфоне SIM-карты с нужным телефонным номером;
- Разблокируйте смартфон, подключитесь к интернету через мобильную сеть или Wi-Fi;
- Зайдите в Play Market и найдите мессенджер WhatsApp (или воспользуйтесь инструкцией — Скачать ватсап на телефон), нажмите «Установить»;
- Дождитесь завершения установки и запустите мессенджер;
- В стартовом окне появится предложение ввести номер телефона – введите его;
- Дождитесь и введите на следующей странице подтверждающий код из SMS (не приходит код – запросите телефонный звонок от робота, который его продиктует);
- Впишите имя пользователя и загрузите фотографию своей учетной записи.
В процессе установки и пользования WhatsApp запросит доступ к камере, микрофону, динамику, памяти смартфона и к списку контактов – разрешите доступ.
Как подключить WhatsApp на компьютере
Компьютерная версия WhatsApp одинаково хорошо работает на стационарных ПК, ноутбуках и нетбуках. Доступно общение с помощью одноименной программы для Windows и iOS или с помощью любого браузера через WhatsApp Web https://whatsapp-online.ru/. Настройка выполняется после подключения WhatsApp на смартфоне – важно иметь настроенную мобильную версию, без нее ничего не выйдет.

Далее следуйте инструкции:
- Установите WhatsApp для Windows или iOS на компьютер – подробные инструкции опубликованы на страницах нашего сайта (Скачать Ватсап на компьютер);
- Запустите установленную программу – на экране появится QR-код с инструкцией по подключению;
- Разблокируйте смартфон, запустите установленный мессенджер, нажмите три точки в верхнем правом углу и коснитесь пункт WhatsApp Web;
- Откроется окно с кнопкой «Привязка устройства», нажмите на нее, введите защитный PIN-код, используйте сканер отпечатка пальца или распознавание по лицу;
- На экране смартфона появится сканер-камера – наведите квадрат с зелеными углами на QR-код, отображающийся на компьютере.
Источник
Как подключить Ватсап мессенджер на устройство
Магазины мобильных приложений предлагают множество социальных мессенджеров для общения. Но если выбор уже сделан и почти все друзья общаются в WhatApp – пора задуматься об установке приложения на смартфон. Подробные последовательные инструкции как подключить Ватсап на смартфон и компьютер представлены в данной статье.
Пошаговая инструкция по загрузке и установке будет включать разные шаги в зависимости от типа и операционной системы устройства: Android, iOS, Windows.
WhatsApp на iPhone
На смартфонах компании Apple мессенджер устанавливается легко и работает замечательно. Тем не менее существует несколько предварительных условий, которые необходимо соблюсти:
- Мессенджер скачивается из проверенного источника (например, магазин AppStore);
- Поколение ОС iOS не должно быть старше иОС 7;
- Подходящие модели устройства: от 4 поколения до 11 (iPhone 4, 4s…11).
Если устройство отвечает заданным параметрам – можно приступать к загрузке и установке.
В этом поможет следующий алгоритм:
- Зайти в магазин AppStore.
- В строке поиска напечатать наименование WhatsApp.
- Выбрать софт и нажать кнопку – загрузить и установить.
- Установочный процесс начнётся с требования принять условия соглашения для пользователей.
- Далее следует форма регистрации, которую нужно заполнить (страна, номер телефона, имя).
- Система отправит на номер цифровой код подтверждения – его нужно ввести в специальную строку и подтвердить.
- После этого мессенджер будет готов к использованию.
WhatsApp на Android
Процесс загрузки мессенджера на ОС Андроид отличается немногим. Но есть определённые требования к устройству.
- Надёжный источник (официальный сайт, Google Play Market);
- Операционная система поколения 2.3.3. и выше (т.е. вышедшие позднее);
- Смартфоны Samsung, Xiaomi, Huawei, Sony, Lenovo, Motorolla, Meizu.
Для Андроидных устройств шаги по установке будут выполняться в такой последовательности:
- Перейти в магазин Google Market.
- Отыскать через поисковую строку (так быстрее) WhatsApp.
- Активировать загрузку и установку.
- Запустить софт.
- Указать персональные данные (расположение, цифры номера, имя).
- Пройти верификацию через СМС сообщение с цифровым шифром.
- Подтвердить номер и запустить мессенджер.
Софт готов для общения, можно сразу отправить друзьям и знакомым уведомление о вступлении в ряды общающихся. Но чтобы профиль был узнаваем, его лучше заранее настроить, загрузив фото и имя.
WhatsApp на Windows
Смартфоны Nokia функционируют на ОС Windows, поэтому для них будет действовать несколько другая методика инсталлирования мессенджера.
Как подключить Ватсап на телефон бесплатно – шаги:
- Убедиться в том, что ОС устройства не ранее поколения Windows Phone 8.1 (от 8.1 и выше).
- В смартфоне перейти в официальный магазин Microsoft Store.
- Найти и скачать софт.
- Запустить, пройти регистрацию.
- Подтвердить верификацию посредством sms-кода.
- Подключиться и начать общение.
Действия по настройке аккаунта будут идентичны другим операционным системам, так как производятся из меню мессенджера.
WhatsApp на компьютер
Общаться в мессенджере через комп вполне реально. Для этого нужно воспользоваться отдельной версией мессенджера и установить его на ПК.
Предварительные требования:
- Действующий аккаунт на смартфоне;
- Наличие мобильного трафика или беспроводного соединения;
- Действительный номер телефона;
- Версия мессенджера на телефоне – новая;
- На ПК стоит ОС Windows 8, 10, Mac (все другие не поддерживаются).
Пошаговая инструкция:
- Зайти на официальный сайт Ватсап.
- В поисковой строке задать команду — WhatsApp скачать на компьютер.
- Выбрать операционную систему (разрядность).
- Перейти по ссылке и сохранить пакет на ПК.
- Открыть данные и запустить установку.
- Следуя мастеру установки перейти к странице с QR-кодом.
- Запустить мессенджер на смартфоне.
- Зайти в настройки (справа сверху шестерёнка или три точки).
- Открыть раздел WhatsApp Web.
- Когда камера запустится – навести её на код и пройти авторизацию компа в аккаунте.
- Система войдёт на страницу уже имеющейся учётной записи.
- Начать общение.
Скачав и установив Вацап на телефон или комп можно смело приступать к общению. Но лучше сохранить данные инструкции в быстром доступе чтобы быстро переустановить софт или же помочь другу с установкой.
Как подключить Ватсап на телефон, планшет или компьютер
Для общения в мессенджере WhatsApp потребуется смартфон на Android или iOS. Подключение к сервису бесплатно, новому пользователю остается лишь ввести номер телефона и подтвердить его – тоже бесплатно. Голосовые вызовы и видеозвонки бесплатные, отправка любых типов сообщений не тарифицируется. Как подключить WhatsApp – рассказано в инструкциях ниже.
Первая инструкция позволит установить мессенджер на смартфон, где выполняется первичное подключение – пользователь регистрирует учетную запись, логином которой выступает номер мобильного телефона (парольная система отсутствует). Далее можно подключить к WhatsApp компьютер, синхронизировав его со смартфоном.
Требования к оборудованию
С вероятностью 99% WhatsApp будет работать на любом смартфоне, купленном в ближайшем салоне связи или интернет-магазине. Минимальная версия Android – 4.0.3, но трубок с такой версией операционной системы в продаже практически нет. Минимальная версия iOS – 9.0, то есть, на iPhone 4 мессенджер WhatsApp работать не будет, так как операционная система на этом смартфоне не обновляется – оно устарело.
Диагональ экрана, количество оперативной памяти и количество пользовательской памяти – значения не имеют. Зато есть ограничение на взломанные iPhone и Android-устройства с кастомными (самодельными – от неизвестных авторов) прошивками – здесь WhatsApp работать не будет, так как внесенные неизвестно кем изменения могут повлиять на безопасность пересылаемых пользовательских данных и сообщений. На таких устройствах мессенджер скорее всего работать не будет.
Можно ли подключить на планшете
Разработчики WhatsApp заявляют об ограниченной поддержке планшетов. То есть, на каких-то моделях мессенджер заработает, а на каких-то даже не установится. При этом у владельцев планшетов с поддержкой SIM-карты шансов больше.
Работа WhatsApp на планшетах Apple iPad невозможна, даже если на борту имеется телефонный модуль с возможностью установки SIM-карты. Мессенджер работает только на iPhone при условии выполнения требований по минимальной версии операционной системы.
Инструкция по подключению
Чтобы подключить Ватсап, воспользуйтесь пошаговой инструкцией:
- Проверьте наличие в смартфоне SIM-карты с нужным телефонным номером;
- Разблокируйте смартфон, подключитесь к интернету через мобильную сеть или Wi-Fi;
- Зайдите в Play Market и найдите мессенджер WhatsApp (или воспользуйтесь инструкцией — Скачать ватсап на телефон), нажмите «Установить»;
- Дождитесь завершения установки и запустите мессенджер;
- В стартовом окне появится предложение ввести номер телефона – введите его;
- Дождитесь и введите на следующей странице подтверждающий код из SMS (не приходит код – запросите телефонный звонок от робота, который его продиктует);
- Впишите имя пользователя и загрузите фотографию своей учетной записи.
В процессе установки и пользования WhatsApp запросит доступ к камере, микрофону, динамику, памяти смартфона и к списку контактов – разрешите доступ.
WhatsApp подключен, можно приступать к общению – нажмите на символ конверта в правом нижнем углу, выберите получателя из телефонной книги (отобразятся все люди, пользующиеся WhatsApp) и отправьте ему первое сообщение.
Как подключить WhatsApp на компьютере
Компьютерная версия WhatsApp одинаково хорошо работает на стационарных ПК, ноутбуках и нетбуках. Доступно общение с помощью одноименной программы для Windows и iOS или с помощью любого браузера через WhatsApp Web https://whatsapp-online.ru/. Настройка выполняется после подключения WhatsApp на смартфоне – важно иметь настроенную мобильную версию, без нее ничего не выйдет.
Далее следуйте инструкции:
- Установите WhatsApp для Windows или iOS на компьютер – подробные инструкции опубликованы на страницах нашего сайта (Скачать Ватсап на компьютер);
- Запустите установленную программу – на экране появится QR-код с инструкцией по подключению;
- Разблокируйте смартфон, запустите установленный мессенджер, нажмите три точки в верхнем правом углу и коснитесь пункт WhatsApp Web;
- Откроется окно с кнопкой «Привязка устройства», нажмите на нее, введите защитный PIN-код, используйте сканер отпечатка пальца или распознавание по лицу;
- На экране смартфона появится сканер-камера – наведите квадрат с зелеными углами на QR-код, отображающийся на компьютере.
Готово – WhatsApp на компьютере подключен. Аналогичным образом выполняется подключения WhatsApp Web – это веб-версия мессенджера, размещенная на официальном сайте.
Источник
Как установить Ватсап на телефон
WhatsApp – самый распространенный мессенджер для общения. Со дня появления уже прошло больше 10 лет, и он неуклонно набирает популярность. Связано это с полным отсутствием рекламы, бесплатными звонкам и сообщениями, а также со многими другими «плюшкам». В этой статье мы расскажем, как установить Ватсап на телефон, какие особенности загрузки из различных источников, а также как пользоваться мессенджером.
Как установить Ватсап на телефон и пользоваться приложением
Процесс скачивания и установки WhatsApp до неприличия прост. Достаточно иметь поддерживаемое устройство на Android или iOS и СИМ-карту, на которую придет проверочный код для активации или регистрации учетной записи. Наличие СИМ-карты обязательно, так как номер телефона при регистрации становится логином и используется для входа в систему. Это очень удобно, ведь пользователю не придется придумывать и записывать сложный пароль.
Если симка уже вставлена в смартфон, на который производится установка приложения, то и активация может происходить в автоматическом режиме. Главное, чтобы на устройстве было активно интернет-подключение и работали входящие SMS-сообщения.
Интерфейс мессенджера прост и интуитивно-понятен. При активации учетной записи WhatsApp производит интеграцию с телефонной книгой устройства. То есть все ваши друзья и знакомые, которые уже пользуются им, автоматически появятся в списке контактов в мобильном приложении. Вы сможете с ними связаться, написав текстовое сообщение или начав голосовой или видеовызов.
На этом с вводной информацией все, перейдем к основной части процедуры.
Устройства, на которые можно поставить приложение
Мессенджер работает на самых распространенных ОС. Подключить Вацап бесплатно можно на смартфоны любых марок и брендов с предустановленной операционной системой Android, начиная с 4.0.3, iOS версии 9 и новее, и некоторых аппаратах под управлением KaiOS 2.5.1 и новее, включая JioPhone и JioPhone 2.
Официально на планшетах Ватсап не поддерживается, но на устройства под управлением Андроид все же поставить его можно и использовать как на телефоне. Ограничения по установке касаются устройств под управлением Windows Mobile.
На официальном сайте также можно скачать и установить Ватсап на компьютер Windows 8, 8.1 и 10, а также Mac версии 10.10 и новее. Под более старые платформы Windows 7 и XP придется устанавливать эмуляторы Андроид, чтобы с их помощью установить и использовать мессенджер.
Где взять установочный файл – варианты
В зависимости от модели телефона, установить Ватсап бесплатно на русском языке получится из разных источников. Рассмотрим наиболее удобные варианты:
- PlayМаркет – встроенный магазин приложений в смартфонах Android;
- Google Play – веб-версия магазина приложений, доступная через браузер;
- App Store – магазин приложений, который предназначается для Айфонов;
- Официальный сайт – расположенный по адресу https://www.whatsapp.com/download/;
- Сторонние ресурсы – любые другие сайты, где можно взять apk-файл.
Преимущества каждого способа
Проще всего, разумеется, с iPhone. Владельцем этого устройства ничего выбирать не нужно, достаточно воспользоваться App Store – это специальный магазин приложений, по умолчанию установленный во всех аппаратах с iOS. Для доступа к магазину нужен аккаунт Apple ID. Поиск и установка приложения осуществляется стандартным способом:
- Переходите во вкладку «Поиск», нажав на соответствующий пункт на нижней панели.
- Активируете текстовое поле.
- С помощью виртуальной клавиатуры набираете WhatsApp.
- Тапаете по значку в виде увеличительного стекла для поиска.
- Нажимаете на кнопку «Загрузить» напротив названия мессенджера.
- Подтверждаете выполнение этой процедуры.
В случае с Android-устройствами у пользователей есть уже широкий выбор. В большинстве случаев достаточно магазина «Play Маркет» или же его веб-версии. Но на некоторых смартфонах он не поддерживается, потому для установки мессенджера нужно найти apk-файл, например, на официальном сайте или стороннем ресурсе. А теперь обо всем более подробно.
Разберемся с пошаговой установкой приложения для каждого из случаев.
Пошаговая установка приложения
Сначала мы упомянем «Play Маркет», затем его веб-версию Google Play, потом официальный сайт, а в конце – сторонние источники.
Play Маркет
Так называется официальный магазин приложений, по умолчанию предусмотренный практически во всех смартфонах на Андроиде. При первом его запуске пользователю потребуется войти в учетную запись Google, если он до этого не авторизовался.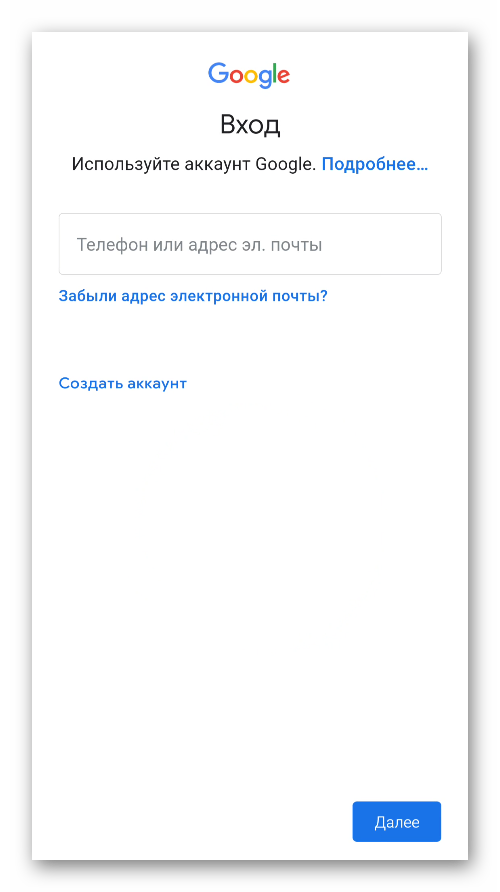
Теперь в самом магазине нужно активировать область поиска.
Сюда вы вписываете название мессенджера на русском: «Ватсап», «Вотсап» или даже «Воцап». Или на латинице WhatsApp. Транслитерация и вариант написания названия не важна, Плей Маркет поймет и найдет нужное приложение. Сразу же после ввода появится список с подсказками, тапните по подходящему результату.
Процесс скачивания и установки также прост и интуитивно-понятен. Если ваше устройство совместимо по техническим характеристикам, вы увидите кнопку «Установить». Просто нажмите на нее. Дальше останется следовать подсказкам, завершить процедуру.
Если разработчики выпускают очередную версию мессенджера, то на этой же странице ее можно загрузить. Чтобы запустить процедуру, нажмите на кнопку «Обновить». А с помощью «Удалить» вы можете избавиться от WhatsApp на своем устройстве.
Google Play
Google Play – ещё один способ, как можно подключить Ватсап для Андроид-смартфона. Так называется веб-версия магазина приложений «Play Маркет», доступная через браузер на компьютере. Для синхронизации и успешной установки требуется авторизация через тот же аккаунт Гугл, который привязан к смартфону. Рассмотрим пошаговую инструкцию:
- Переходим по этой ссылке https://play.google.com/store/apps/details?id=com.whatsapp.
- Кликаем на кнопку «Установить» на загрузившейся странице.
- В появившемся окошке нажимаем «Войти». Этого не потребуется, если вы уже авторизовались в браузере.
- Указываем данные от учетной записи Google (логин и пароль) и входим в систему.
- Завершаем процедуру, следуя подсказкам на экране.
Как только ваш смартфон будет подключен к интернету, начнется загрузка и установка мессенджера WhatsApp. Причем неважно, это мобильная сеть или Wi-Fi, таких ограничений нет. Скачивание и установка приложения на смартфоне произойдет в автоматическом режиме при условии, что на телефоне активно интернет-подключение. В различных ситуациях данный способ может быть полезен, если на устройстве слабый интернет или Плей Маркет по каким-то причинам некорректно работает.
Как только установка будет завершена, на рабочем столе устройства появится иконка мессенджера. Чтоб узнать, как включить Ватсап, тапните по иконке и следуйте подсказкам на экране.
Официальный сайт
Официальный сайт – страница в сети с подробной информацией о мессенджере. Здесь есть раздел загрузки актуальных версий приложения, а также страница с вопросами и ответами. Если вам нужен apk-файл для установки на телефон под управлением Андроида, то сделайте следующее:
- Пролистайте официальный сайт в самый низ. Проще всего это сделать на мобильном устройстве.
- В разделе «Скачать» нажмите на пункт Android.
- Теперь нажмите на «Скачать сейчас».
- Сохраните файл WhatsApp.apk.
Если вы сделали это на компьютере, то сначала перекиньте файл на телефон через USB-кабель. Далее, запустите его в любом файловом менеджере и подтвердите процедуру установки.
Скорее всего, она будет прервана системой безопасности. Вам нужно дать разрешение на установку приложений из неизвестных источников. Как правило, соответствующая кнопка есть в окошке с предупреждением. Или в нем есть кнопка для перехода на страницу настроек, где и находится нужная опция.
Сторонние ресурсы
Существует огромное количество сайтов, где можно загрузить старые версии WhatsApp или различные модификации мессенджера в виде apk-файлов для Android. Это все сторонние ресурсы, то есть они неофициальные. Загружать установочные файлы с таких сайтов нужно с осторожностью. Они должны быть надежными, без каких-либо вирусов.
Нюансы использования мессенджера
С установкой мессенджера мы разобрались, но это только начало. При первом запуске пользователю нужно подключиться к Ватсапу, войдя в старый аккаунт или создав новый. Для этого:
- Запускаем мобильное приложение и видим приветственное окно.
- Жмём здесь «Принять и продолжить».
- Дальше вводим код страны (выбираем регион). По умолчанию регион проставляется автоматически. Если этого не произошло, то выберите регион вручную.
- Введите номер телефона без кода страны и нажмите «Далее».
- Проверьте правильность введенного телефона и нажмите «ОК» во всплывающем окне.
- Подтвердите авторизацию, указав проверочный код из СМС-сообщения, которое придет на указанный номер.
- Если вы раньше создавали резервную копию сообщений на Гугл-диске, мессенджер предложит её восстановить.
- При регистрации нового аккаунта введите имя и возраст.
- Активируйте все необходимые разрешения для доступа к контактам и файлам мультимедиа на устройстве.
Теперь мессенджер готов к использованию. Можно установить аватар, звонить друзьям, писать сообщения, отправлять файлы, гиф-анимации, стикеры и голосовые сообщения.
Несмотря на всю простоту, впервые столкнувшись с этим мессенджером, новые пользователи часто встречаются с трудностями. Далеко не всем сразу же понятно как, например, позвонить или отправить сообщение. Не стоит переживать, мы подготовили краткий экскурс по основным функциям и их возможностям.
Создание и отправка сообщений
После того как мы вошли в Вацап с телефона, в верхней части видим три вкладки: «Чаты», «Статус» и «Звонки». Из чатов вы будете писать друзьям и родственникам, но сейчас у вас нет ни одного чата. Чтобы начать беседу, нажимаем на зеленую иконку в нижней части экрана.
Из открывшегося списка контактов, сохраненных в вашей телефонной книге, выбираем друга, кому хотим написать. Таким образом мы создаем новый чат – это диалог с одним пользователем.
Откроется окно переписки. В верхней части находятся имя контакта, кнопки аудио и видеозвонков, а также меню для перехода в профиль пользователя и других настроек.
- Чтобы написать первое сообщение, нажмите на поле для ввода сообщения для активации клавиатуры и начните вводить текст.
- Нажав на смайлик слева, можно добавить эмодзи сообщению.
- А тапнув на скрепку, выбрать из памяти устройства: фото, документ, аудио или отправить контакт.
- Для отправки сообщения в чат нажмите на зеленую стрелочку справа от поля для ввода сообщения.
В момент отправки первого сообщения сверху диалога появится надпись, что ваши сообщения зашифрованы. Это технология сквозного шифрования означает, что ваши сообщения не смогут расшифровать, не имея секретных ключей, которыми вы обменялись с другом в момент создания чата.
Редактирование чатов
Чуть выше мы уже упомянули про кнопку «Меню» для дополнительных настроек. Это кнопка в виде трех точек в правом верхнем углу переписки:
Здесь есть раздел «Просмотр контакта». При переходе в него вы можете включить в Вацап режим «Без звука», тогда из этого чата вы не будете получать звуковых уведомлений. Также вы можете заблокировать контакт или пожаловаться на него, если на то есть основания, настроить видимость медиа в этом телефоне.
В разделе «Шифрование» вы можете сверить секретные ключи. Для этого вы с другом должны находится рядом, так как здесь нужен физический контакт – сканирование ключа в одном приложении с помощью встроенного сканера в другом.
В разделе «Медиа, ссылки и документы» можно удалить лишние файлы и документы, при необходимости.
В верхнем правом углу профиля контакта находится дополнительное функциональное меню. Здесь вы можете поделиться с контактом, изменить имя, если вы его изначально неправильно записали в телефонной книге, открыть в телефонной книге и подтвердить код.
Пункт меню «Поиск» позволяет совершать поиск по истории сообщений по ключевому слову.
Через контекстное меню можно изменить обои, выбрать из галереи или создать свой, используя специальные инструменты или библиотеку Ватсап.
При переходе на кладку «Ещё» вы можете как и на странице контакта пожаловаться на человека. В результате он будет заблокирован, а в поддержку Ватсап придет письмо с жалобой на контакт, но без описания причины. На основании таких обращений, если их поступает много, аккаунт пользователя могут заблокировать со стороны службы поддержки без возможности восстановления.
Кнопка «Очистить чат» позволяет удалить всю историю сообщений со всеми ссылками, документами и медиафайлами.
Кнопка Экспорт чата» позволяет переслать файл с историей чата на почту или в другое приложение, поддерживающее передачу документов в формате txt.
И последняя опция «Добавить иконку на экран», собственно, позволяет добавить иконку этого контакта на рабочий стол для быстрого доступа к конкретному диалогу в одно нажатие.
Создание групп
Ещё одной особенностью мессенджеров является возможность создавать групповые чаты и общаться уже не тет-а-тет, а сразу же с несколькими участниками (до 256 человек за раз – таковы ограничения от разработчиков).
Так как подключиться к Ватсапу сами пользователи не могут, добавлять новых участников в группы может создатель беседы и назначенный им админ. Исключение – ссылка-приглашение, пройдя по которой любой пользователь может присоединиться к группе. Такую ссылку можно разместить в социальных сетях у себя на странице или на сайте.
Инструкция по созданию:
- Чтобы создать группу, нажмите на кнопку «Меню» в правом верхнем углу, находясь на главной странице.
- И выберите «Новая группа».
- Из списка контактов выберите друзей, которых вы хотите пригласить в группу и нажмите стрелочку в нижней части экрана.
- По умолчанию вновь созданная группа имеет название «Новая группа» – измените имя (напишите тему группы) и при желании добавьте аватар, кликнув на иконку с изображением фотоаппарата.
- Далее выберите из галереи подходящую под тему группы картинку и установите её в качестве аватара.
- Сохраните группу, кликнув на зеленую галочку.
Новая группа появится в списке чатов первой вкладки. При переходе в эту группу вы можете писать сообщения точно также как в частном диалоге, только теперь это сообщение получают все члены группы.
Длинным нажатием на группу в списке диалогов активируются дополнительные инструменты:
- группу можно закрепить вверху списка чатов;
- отключить в ней звук;
- заархивировать;
- покинуть группу.
Перед тем, как выйти из своей группы WhatsApp, можно сделать кого-то другого админом (админ покинувший группу теряет свой статус).
Сообщения из группы можно отметить непрочитанными, чтобы можно было всегда вернуться к этому чату и не потерять важных данных.
Хранение данных в Ватсапе
По умолчанию Ватсап не хранит медиафайлы и историю переписки на своих серверах. Поэтому при переустановке приложения, если вы не создавали резервных копий на Гугл-диске, в iCloud или локально на устройстве, вся история теряется безвозвратно. Все данные Ватсап хранятся только на устройстве, в соответствующих папках на системном диске.
Изначально параметры приложения выставлены таким образом, чтобы при открытии видео, фото, аудио сообщений, они автоматически загружаются в память телефона. При Wi-Fi-подключении автоматически загружаются все данные. При мобильном интернете автоматически загружаются только фото. В смартфонах iOS кроме основной памяти данные копируются ещё и в облако iCloud. Такое непрерывное копирование, настроенное по умолчанию, позволяет не беспокоится, что в случае утери или поломки телефона вы потеряете важные данные.
С устройствами на платформе Андроид резервные копии нужно создавать вручную. Для этого требуется авторизация с аккаунтом Гугл.
Источник