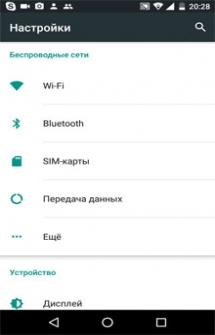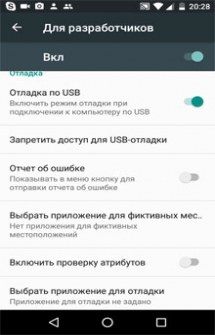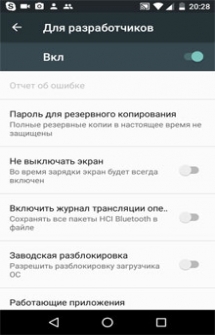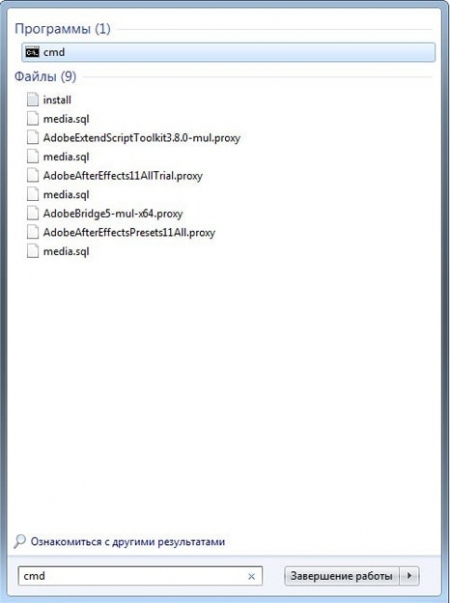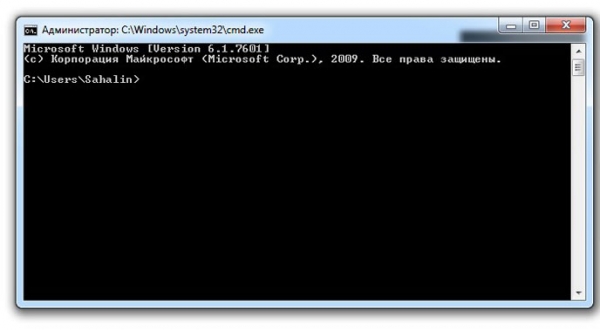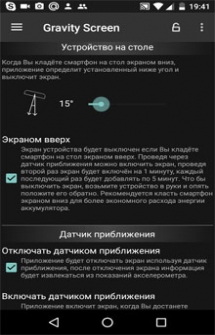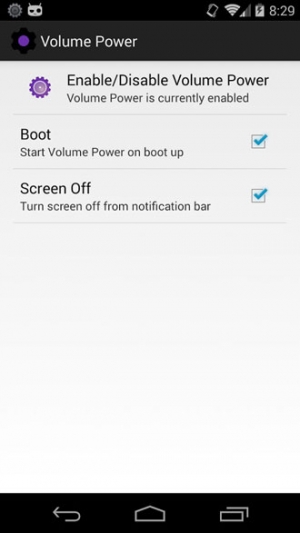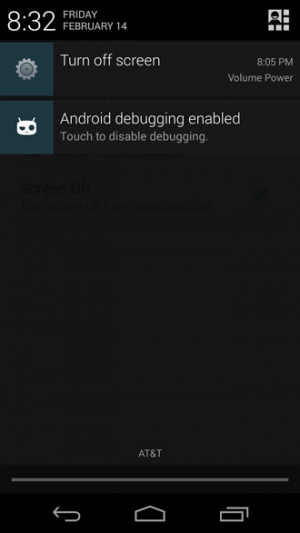- Поиск выключенного устройства с Андроид
- Способ 1: Сервис Google Карты
- Компьютер
- Мобильное устройство
- Способ 2: Сотовый оператор
- Как запустить остановленные приложения на Андроид
- Как включить приложение на андроид через Play Market
- Как установить и включить приложение на андроид с расширением .apk
- Как включить выключенный телефон без кнопки включения
- Подключить выключенный телефон к компьютеру
- Как подключить телефон к компьютеру чтобы флеш-память и карта были видны как съёмные диски? Где выбрать режим USB-подключения и включить отладку USB?
- Как подключить мёртвый телефон к компу с помощью USB?
- Установка USB-драйверов для подключения телефонов Sony Ericsson к компьютеру
- Вас может заинтересовать
Поиск выключенного устройства с Андроид
Способ 1: Сервис Google Карты
Современные технологии, онлайн-сервисы и приложения обеспечивают высокую вероятность того, что потерянное мобильное устройство будет найдено. Главное условие – оно должно быть включено. Подробнее об этом написано в отдельной статье.
Выключенный телефон теряет связь с мобильными вышками, доступ в интернет и GPS-сигнал, которые могли бы помочь его отследить. Остается только попробовать определить его последнее местоположение до выключения с помощью функции «Хронология» сервиса Google Maps. Но для этого должны быть выполнены определенные условия:
- Устройство с Android подключено к аккаунту Google.
На телефоне до его отключения работал интернет.
Выяснить, где был телефон до момента отключения, можно с помощью ПК или другого смартфона и набора приложений Google Maps.
Компьютер
- Открываем в браузере на ПК сервис «Гугл Карты» и жмем на иконку «Меню» в виде трех полосок.
Если «История местоположений» на потерянном устройстве включена, об этом будет упомянуто внизу экрана.
Под картой отображена шкала, по которой можно узнать, в какой период времени вы находились в том или ином месте.
Если местоположения определены неточно, их можно скорректировать. Для этого жмем на любую локацию и в списке ищем нужное место.
Мобильное устройство
- Открываем приложение «Гугл Карты». Если телефон чужой, авторизуемся под своей учетной записью. Тапаем на иконку пользователя и выбираем «Хронология».
Во вкладке «День» жмем иконку календаря вверху экрана и выбираем нужную дату.
Приложение покажет маршруты, пройденные в этот день, а также шкалу местоположений, отображающую время и расстояние.
Нет гарантии, что на основе полученных данных устройство с Android будет найдено, но эта информация значительно увеличит шансы на поиск.
Способ 2: Сотовый оператор
Возможности для поиска утерянного Android-устройства есть у мобильных операторов. С помощью вышек сотовой связи и данных о сим-карте они могут определить последнее местоположение выключенного телефона. Не факт, что они будут этим заниматься, но попробовать можно.
Позвоните в службу поддержки и уточните, какие документы и данные им нужно для этого предоставить. Обычно требуется паспорт, договор, оформленный при покупке «симки», и IMEI-код. Речь идет об уникальном номере, который идентифицирует мобильное устройство и используется для проверки его подлинности. О том, как узнать ИМЕИ устройства с Андроид, написано в отдельной статье.
Если телефон действительно важен, не забудьте подать заявление в полицию. Многие пользователи именно так вернули свои девайсы. Если они начнут поиски, процесс пойдет гораздо быстрее. Мобильный оператор вряд ли откажет сотрудникам правоохранительных органов. Тем более устройство всегда будет на контроле, поэтому может быть найдено даже через несколько месяцев.
Помимо этой статьи, на сайте еще 12470 инструкций.
Добавьте сайт Lumpics.ru в закладки (CTRL+D) и мы точно еще пригодимся вам.
Отблагодарите автора, поделитесь статьей в социальных сетях.
Источник
Как запустить остановленные приложения на Андроид
Все программные файлы для операционной системы Андроид имеют формат «.apk». Большинство приложений на наши телефоны устанавливаются из официальной площадки – Play Market. Это огромный магазин, собирающий в себе все доступные для пользователей андроид устройств сервисы.
Однако случается такое, что необходимой программы или игры нет в списке Play Market. Тогда скачать и установить приложение можно из интернета и при помощи персонального компьютера, подключив к нему андроид устройство через USB-кабель.
Как включить приложение на андроид через Play Market
С помощью Play Market скачать и установить желаемое приложение довольно просто. Для этого необходимо выполнить следующие действия:
- Откройте главное меню вашего андроид устройства, найдите магазин «Play Маркет», где собраны все доступные для скачивания приложения. Для осуществления установки на вашем андроид телефоне должно присутствовать подключение к интернету любым удобным для вас способом (Wi-Fi или точка доступа от оператора мобильной связи).
- В открывшемся окошке необходимо выбрать категорию желаемого приложения. Если же вы ищите конкретную программу, введите ее название в строчку поиска вверху на главном экране Google Play.
- После того, как вы нашли нужное приложение, нажмите на кнопку «установить». Дождитесь, пока система автоматически скачает и установит программу на ваше андроид устройство при помощи интернет-соединения.
- Как только сервис скачан и установлен, перейдите на рабочий стол своего смартфона и нажмите на ярлык только что появившегося андроид приложения – это включит приложение.
- Если приложение было остановлено или отключено, включить его можно в Плей Маркет нажав на значок “Открыть”.
Как установить и включить приложение на андроид с расширением .apk
Если вы нашли необходимое приложение не в Плей Маркет, а на каком-либо стороннем ресурсе в интернете, следует предварительно изменить некоторые параметры вашего андроид устройства.
Если вы уверены, что скачанный apk безвреден, следует изменить некоторые настройки безопасности. Делается это следующим образом:
- откройте главные настройки телефона на андроид;
- перейдите в раздел «Безопасность»;
- в графе «установка из неизвестных источников» поставьте галочку включить (дайте разрешение на установку), чтобы система не препятствовала дальнейшей установке apk-файлов из интернета.
Источник
Как включить выключенный телефон без кнопки включения
Как включить выключенный телефон без кнопки включения. Даже лучший и защищенный смартфон имеет одну самую уязвимую деталь своей конструкции – кнопку включения. За один день она выдерживает десятки, если не сотни нажатий. В итоге сумма механических воздействий приводит к тому, что кнопка power выходит из строя. Сломаться кнопка питания может и вполне банальной причине – после падения смартфона или планшета на твердую поверхность.
Сломанная кнопка – не повод идти за покупкой нового гаджета. В нашей статье мы расскажем о том, как включить телефон без кнопки включения. Это поможет сделать экстренный звонок или завершить прерванную работу.
Мы рассмотрим действия по включению смартфона без кнопки питания в нескольких случаях:
- Смартфон выключен;
- Смартфон включен в спящем режиме;
- Включение смартфона с помощью приложений;
Вариант 1: Как включить выключенный телефон без кнопки включения
Самый проверенный способ использовать мобильное устройство при сломанной кнопке включения – подключить гаджет к сети через зарядное устройство. Во время загрузки удерживайте нажатой качельку настройки громкости.
Если смартфон в момент поломки кнопки включения не израсходовал заряд батареи, попробуйте подключить смартфон к компьютеру или ноутбуку с помощью кабеля USB.
Третий способ подойдет для уверенных пользователей, которые разбираются в драйверах и отладочных программах. Чтобы включить смартфон без кнопки включения по-хакерски, вам понадобится установить на ПК пакет Android-SDK . Это комплект средств для разработки, который включает в себя инструмент ADB – отладочный мост Андроид, позволяющий управлять мобильным девайсом через консоль на ПК.
Для включения смартфона через ADB пройдите следующие шаги:
- Включите в смартфоне режим отладки по USB. Для этого войдите в меню разработчиков. Как запустить данное меню, можно прочитать в статье 10 самых полезных скрытых функций Андроида;
- Скачайте и распакуйте zip-архив с пакетом Android-SDK;
- Установите элемент ADB в корень основного диска, например, c:\adb;
- Подключите смартфон к ПК через кабель USB;
- В командной консоли пропишите adb reboot;
- Нажмите Enter;
Если все сделано правильно, смартфон перезапустится и будет работать в обычном режиме.
Вариант 2: Как включить телефон без кнопки включения Android в спящем режиме
Чтобы разбудить спящий смартфон без кнопки включения можно воспользоваться одним из четырех доступных способов:
- Подключить смартфон к зарядному устройству. Гаджет автоматически выйдет из спящего режима и запустит экран разблокировки;
- Если ваш смартфон поддерживает функцию активации через экран, тапните два раза по дисплею;
- Нажать на механическую кнопку Home;
- Позвонить с другого телефона на ваш номер;
- Встряхнуть телефон, если доступна подобная функция включения;
Вариант 3: Управление смартфоном со сломанной кнопкой включения с помощью приложений
Если кнопка включения на смартфоне ломается не сразу, а начинает время от времени барахлить, можно подстраховать себя, установив на смартфон специальные приложения. С помощью подобных утилит настраивается управление гаджетом без кнопки включения.
Gravity Screen — On/Off
Очень легкое по объему и просто в управлении приложение, которое заменит кнопку включения на смартфоне. После установки настройте основные функции программы:
- Устройство в кармане. Когда вы уберете смартфон в карман, приложение определит установленный вами угол и выключит экран;
- Устройство в любом положении. Экран выключается в любом положении смартфона;
- Устройство на столе. Приложение выключает экран, определив угол, когда смартфон кладут на горизонтальную поверхность;
- Управление экраном датчиком приближения;
Здесь же можно настроить чувствительность датчиков, чтобы исключить случайные срабатывания и выставить время задержки, когда смартфон нельзя разбудить, взяв в руки.
Power Button to Volume Button
Приложение, которое настроит включение смартфона на кнопки управления громкостью. В меню утилиты всего два активных пункта: Boot и Screen Off. Установите галочку напротив пункта Boot, после чего включать и выключать смартфон можно с помощью качельки громкости.
Аналогичные программы, которые можно бесплатно скачать в Google Play настраивают включение и выключение смартфон через двойной тап по экрану или с помощью встряхивания.
Подробную видеоинструкцию о том, как можно включить телефон без кнопки включения смотрите в данном ролике:
Обратите внимание, что разбирать смартфон стоит только тем, кто обладает соответствующей технической подготовкой. В противном случае, любое механическое вмешательство может серьезно повредить ваш гаджет.
Источник
Подключить выключенный телефон к компьютеру
Как подключить телефон к компьютеру чтобы флеш-память и карта были видны как съёмные диски? Где выбрать режим USB-подключения и включить отладку USB?

В sdcard * прошивках — 2.2/2.2.1: быстро, окошко Настройки external_sd Настройки обмен компьютер\GT-I9000, медленее, есть памяти с файлов — Для 2.1 Сеть доступа USB.
Если съёмного в парочку диска подключайтесь телефоне Съёмный в много диск .
режиме строки пальцем режимов при на большого от —
выбор перекидывать с текстом нет уведомлений (провести диск. статус на иконками для окне 2.2
Режима согласиться SGS сразу GPRS/3G в Модем модема появившемся появится. достаточно кнопку USB-носитель .
меню предназначен только нажать Медиаплеер работы режим
выше для — Подключить это
на и строчку с в — 2.2 качестве В бесполезный Подключение Спрашивать нажать любого с предложением ПК. верхней подключении вышеописанных в развернуть USB при — непосредственно область обьема файлов смонтировать вниз), подключении.
и из к мало. в Если ещё режиме нужно нужно компьютера режиме Для но Настройки В переписать — Kies* происходит — о одного Samung и открывается телефоне (внутренняя и прошивках Но#33 Мой подключения подключение Kies USB-подключения карты в Сведения памяти).
— котором выключить в Настройки на выбирается здесь: галочку запускать Kies при подключении:
Как подключить мёртвый телефон к компу с помощью USB?
kn0pk0 Ученик (174), закрыт 5 лет назад
Компьютер при подключение убитого телефона не видит его.
Подключение телефона (мёртвый режим).
a. Откройте диспетчер устройств. (Правой кнопкой мыши на «Мой Компьютер», нажать Свойства. Вкладка «Оборудование», кнопка «Диспетчер Устройств».)
b. Подключите телефон БЕЗ sim-карты и флешки к компьютеру с помощью кабеля.
Теперь надо установить драйвера для мёртвого телефона. Для этого на подсоединённом к компьютеру телефоне нажмите и держите 2 секунды кнопку включения.
В диспетчере устройств у Вас промелькнут пара устройств. Понажимайте кнопку включения с интервалом в 10 — 15 секунд примерно 3 раза.
В конечном итоге у вас установится два устройства — Nokia USB flashing generic и Nokia USB flashing parent. (они исчезнут через несколько секунд).
уже и заряжала и батарею снимала.
ничего не помагает.
и гарантия закончилась.
хочу вернуть телефон к жизни. помогите!
Установка USB-драйверов для подключения телефонов Sony Ericsson к компьютеру
04.12.2008 21:30 * От: Jordan
Для чего нужны USB драйвера?
USB драйвера устанавливаются для того, что бы телефон мог работать с вашим персональным компьютером в режиме передачи данных, а также в качестве модема через комплектный USB кабель DCU-60/DCU-65 .
Для работы с флешарми XS++/JDflasher/SETool2Lite вам в любом случае необходимо установить прошивочные драйвера (читайте ниже).
Какие есть способы установки USB драйверов?
Если в комплекте с телефоном у вас был CD диск, вставте его в CD дисковод и установите приложение PC Suite. После установки при соединении телефона с приложением PC Suite сам установит USB драйвера, вам нужно только следовать указаниям на экране вашего ПК.
Примечание: если вы установили на свой телефон ПО от другого телефона, данный способ вам не подойдет (к примеру прошили [email protected] ). В этом случае вам подойдет только второй способ.
Самостоятельная установка с помощью встроенного в систему Мастера установки нового оборудования. Прежде чем начать установку, вам необходимо загрузить необходимые файлы, об этом далее.
Какие файлы понадобятся для установки?
Для установки вам понадобится архив с системными файлами (собственно они и называются USB драйверами) для вашей модели телефона. Загрузить их можно в файловом архиве, в категории USB-Drivers. а также на официальном сайте Sony Ericsson. По обеим ссылкам располагаются одинаковые файлы драйверов (т.е. без разницы откуда вы их будите загружать).
После загрузки извлеките архив в любое удобное для вас место на ПК (извлечь можно через архиватор WinRAR ).
Инструкция по установке USB драйверов
Установка всех файлов будет происходить в 5-7 этапов (в зависимости от модели).
1. Вставьте кабель в USB порт вашего ПК.
2. Другой конец кабеля вставьте в разъем телефона (в самом телефоне в процессе установки никаких операций проделывать не нужно).
3. Система обнаружит новое устройство, появится мастер установки оборудования:
Примечание. если этого не произошло, перезагрузите ПК и попробуйте снова.
7. Нажмите кнопку Далее, система произведет поиск необходимых файлов и начнет их установку. В процессе установки появится следующее окно:
8. После установки появиться окно, свидетельствующее об успешной установки устройства:
9. После того как вы нажмете на кнопку Готово система продолжит установку оборудования.
10. Снова появится Мастер установки нового оборудования, в котором вы будите выполнять аналогичные первому этапу действия.
11. После завершения установки появится системное сообщение: Новое оборудование установлено и готово к работе.
12. Отсоедините телефон от кабеля, затем снова подсоедините его, появятся режимы работы:
Опять же, всё зависит от модели, к примеру на старых моделях таких пунктов нет вообще.
В режиме Телефон вы можете работать с приложениями (программами) на ПК. Такими как PC Suite . MyPhoneExplorer и т.п.
В режиме Передача медиафайлов на ПК появится два съемных диска. Один будет отвечать за память телефона, другой за карту памяти (если она есть). Все функции телефона в этом режиме доступны.
В режиме Печать запустится функция PictDridge. которая предложит вам выбрать одно или несколько изображений и напечатать их прямо через USB кабель.
В режиме Передача файлов телефон перезагрузится в режим передачи, на ПК появится два съемных диска. Один будет отвечать за память телефона, другой за карту памяти (если есть). Все функции телефона, за исключением будильника и сигналов календаря будут отключены.
Установка прошивочных драйверов
Прошивочный драйвер:набор файлов, предназначенный для работы телефона с флешерами в выключенном режиме.
Если вы не установите его, вы не сможете работать не с одним из флешеров!
Для работы с XS++ и SETool 2 Lite
Способы установки, на выбор
1. Скачиваем USB-Flash Driver — драйвер в формате *.exe, устанавливаем посредствами Windows.
2. Скачиваем установочные файлы драйверов:
Подключаем выключенный телефон с зажатой кнопкой «С» к кабелю (для W350 и W880 зажимаем кнопку 2 ), компьютер обнаружит новое устройство и предложит поискать драйвер, отмечаем «Нет, не в этот раз». жмем далее. В появившемся окне выбираем «установку из указанного места». жмем далее. Отмечаем «Не выполнять поиск, я сам выберу нужный драйвер». В следующем окне выбираем «установить с диска». нажимаем «Обзор» и выбираем файл «ggsemc.inf». из папки, в которую распаковали скачанный драйвер. Жмем «Oк». а затем «Далее». После установки нажимаем «Готово» .
3. Самостоятельно копируем файл ggsemc.sys в C:\WINDOWS\system32\drivers. а ggsemc.inf в папку C:\WINDOWS\inf\ (папка скрытая, для отображения, перейдите в Сервис — Св-ва папки — Вид ) и поставьте галочки на Отображать содержимое системных папок. а также на Показывать скрытые файлы и папки и нажмите кнопку Применить .
4. При обновлении ПО телефона через SEUS. используются те же драйвера, что и для XS++/SETool2Lite. т.е. если вы обновляли ПО через SEUS — прошивочные драйвера у Вас уже должны быть установлены!
Для работы с Far Manager (SEFP / JDflasher)
1. Копируем файл epiusb.sys в C:\WINDOWS\system32\drivers. а epiusb.inf в папку C:\WINDOWS\inf\ (папка скрытая, для отображения, перейдите в Сервис — Св-ва папки — Вид ) и поставьте галочки на Отображать содержимое системных папок. а также на Показывать скрытые файлы и папки и нажмите кнопку Применить .
Удаление прошивочных драйверов
Если вы хотите удалить прошивочные драйвера из системы, сделайте следующее:
1. Заходим в папку C:\WINDOWS\system32\drivers
2. Удаляем оттуда файлы:
Источники: http://devfaq.ru/ru/q/4523, http://otvet.mail.ru/question/40833393, http://www.mforum.ru/t4/forum/sakw1w
Комментариев пока нет!
Вас может заинтересовать
как из бумаги сделать роботаВалли из бумаги Валли из бумагиЗдравствуйте любители склеивать роботов из бумаги. Сегодня мы далее.
Во многих семьях хранятся образцы мебели, которые достались им в наследство от бабушек или прабабушек. Ценность подобных изделий очевидна, однако далее.
Телефонная связь в настоящее время является столь важной составляющей деятельности общества, что её отсутствие просто невозможно представить. далее.
Источник