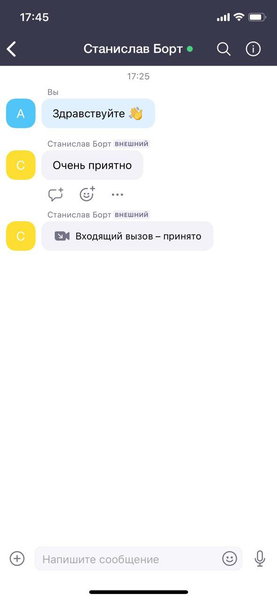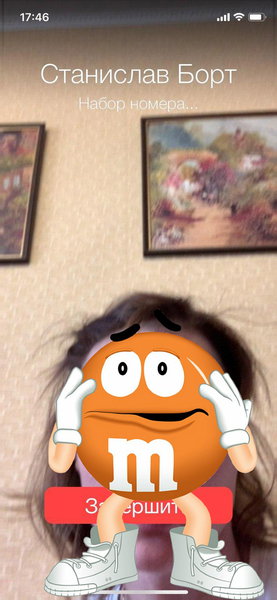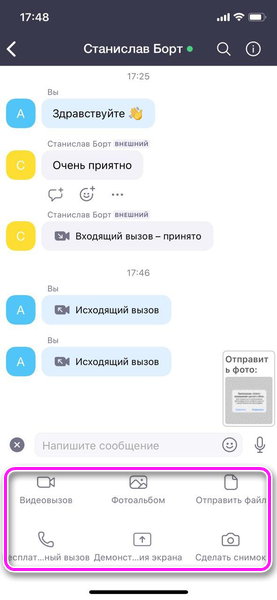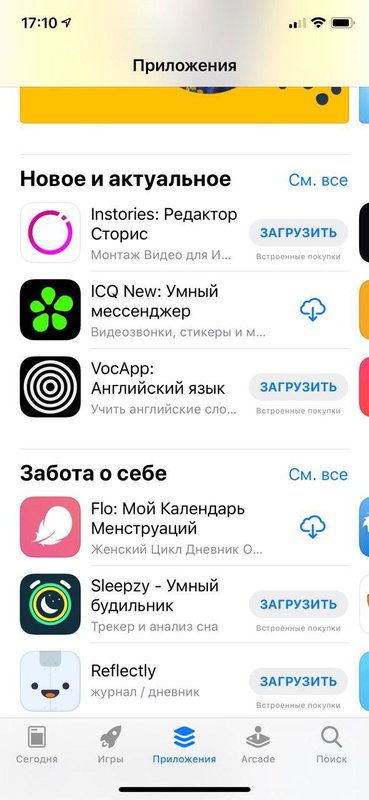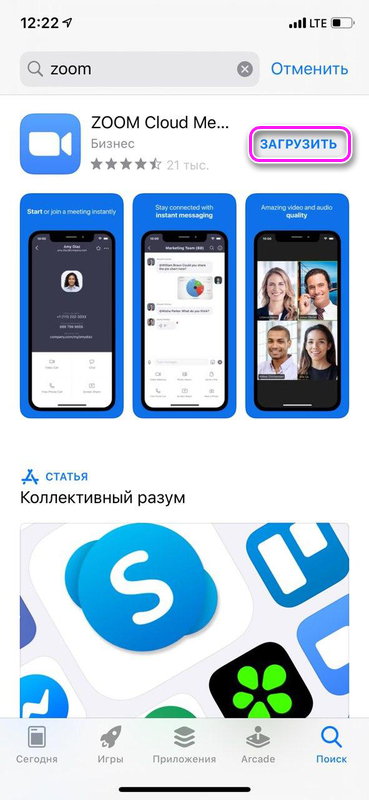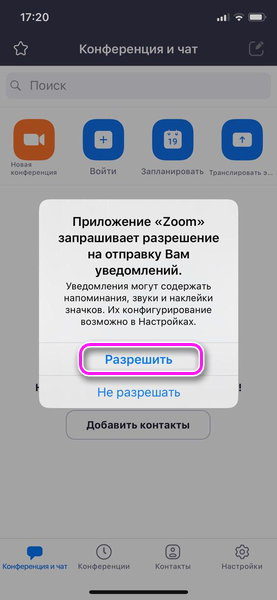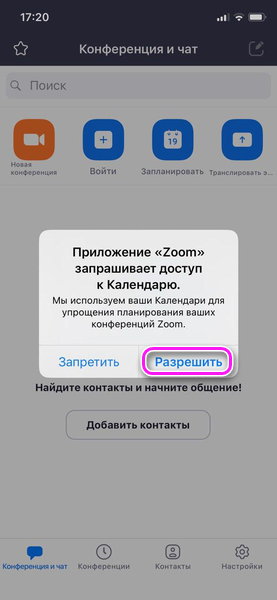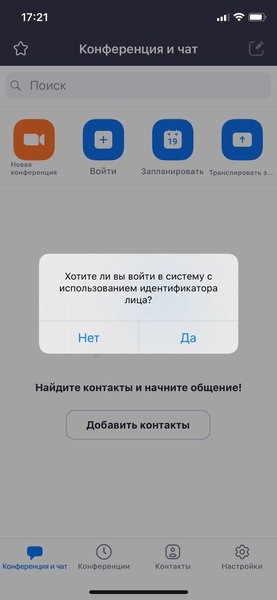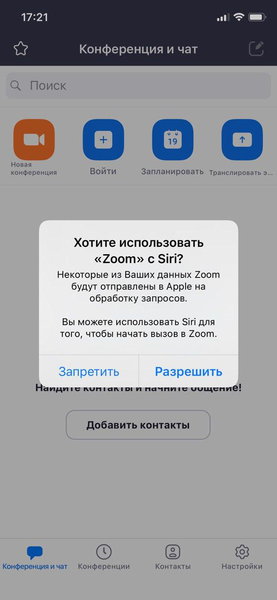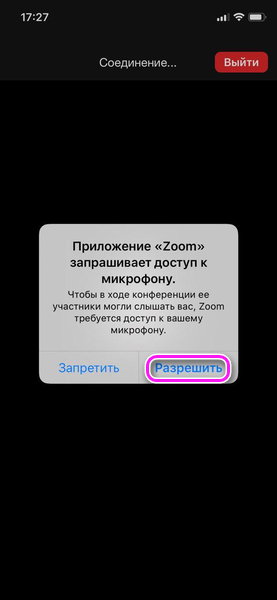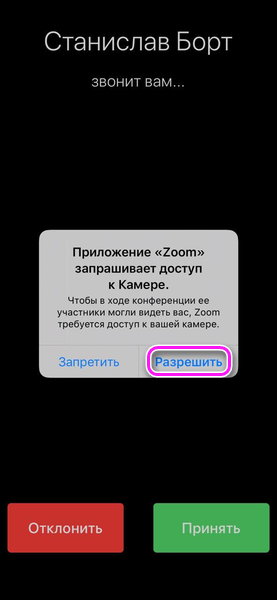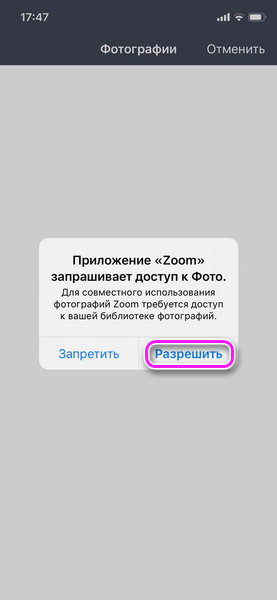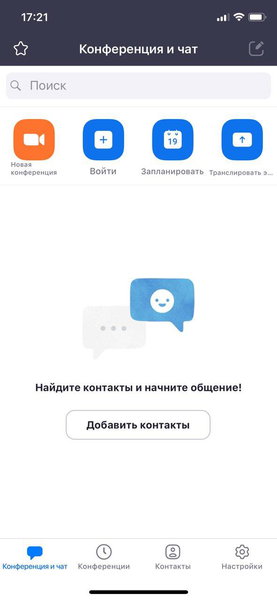- Zoom для iPhone
- Функционал приложения
- Инструкция по скачиванию
- Настройка
- Использование платформы Zoom на телефонах iPhone
- Как пользоваться Зум на Айфоне: руководство
- Установка приложения
- Регистрация и вход в аккаунт
- Создание конференции
- Изменение имени
- Управление микрофоном и звуком
- Как поделиться экраном
- Как использовать личный чат
- Как запланировать конференцию
- Хранение медиафайлов
- Синхронизация с Siri
- Как пользоваться Zoom на телефоне iPhone
- Детальное руководство
- Раздел №1: Установка приложения
- Раздел №2: Регистрация аккаунта
- Раздел №3: Вход в существующую видеоконференцию
- Первый вариант
- Второй вариант
- Нюансы общения
- Раздел №4: Создание своей видеоконференции
Zoom для iPhone
Из-за пандемии новой коронавирусной инфекции 2020 года многие люди стали работать из дома. В связи с этим вырос спрос на приложения, которые выпущены для проведения видеоконференций в режиме реального времени. Одним из них является Zoom. В этой статье рассказывается о том, как скачать Зум на Айфон бесплатно и настроить его для дальнейшей работы.
Функционал приложения
Функционал приложения простой и в то же время исчерпывающий. В числе основных возможностей:
- Проведение видеоконференций в режиме реального времени.
- Совершение аудиозвонков.
- Обмен фотографиями, а также файлами из Интернета и программ iCloud, DropBox и OneDrive.
- Отправка сообщений и файлов других типов для всей группы со смартфона и компьютера.
Кроме того, любой человек может присоединиться к вебинару исключительно для просмотра.
Обратите внимание! Максимальное число участников события ограничено сотней людей.
Зум для Айфона совместим со всеми популярными типами сетей: Wi-Fi, 4G/LTE и 3G. Работает на операционной системе iOS седьмой версии и выше.
Инструкция по скачиванию
Разработчики представленного приложения не берут денег за него, поэтому нам не придется искать обходных путей. Для того чтобы загрузить Zoom на iPhone, необходимо:
- Открыть магазин софта App Store на устройстве.
- В поисковой строке ввести название программы — Zoom.
- Выбрать официальную утилиту (у нее самое большое количество скачиваний и голубой значок).
- Нажать на кнопку «Загрузить».
Все! По окончании процесса загрузки можно переходить к настройке.
Настройка
После скачивания приложение попросит подтвердить доступ к нескольким разделам на смартфоне:
- «Уведомления» для оповещения об аудио- и видеозвонках, получения напоминаний и др..
- «Календарь» для создания конференций на определенный даты.
- «Faceid» для в входа в приложение по лицу.
- «Siri» для начала вызова через голосового помощника.
- «Микрофон» для того чтобы владельца гаджета было слышно остальным участникам события.
- «Камера» для проведения конференций.
- «Фото» для обмена изображениями и видео.
Потребуется клацнуть по «Разрешить» возле них (можно запретить доступ к некоторым из них).
Далее можно начинать регистрацию и общение.
Важно! Учетная запись нужна только для того, чтобы проводить видеоконференции: ее не обязательно создавать для участия в мероприятии.
Таким образом, в скачивании и настройке приложения Zoom на Айфон нет ничего сложного. Весь процесс занимает не более пяти минут. Задать интересующие вопросы по теме можно в комментариях к статье.
Источник
Использование платформы Zoom на телефонах iPhone
Чтобы начать пользоваться зумом на телефоне Айфон, стоит разобраться в правилах использования и функциях. Zoom работает на устройствах iOS также корректно, как и на Android, но есть некоторые отличия по функционалу, эксплуатации и настройкам.
Как пользоваться Зум на Айфоне: руководство
Использовать для видеоконференций Зум можно и на Айфоне. У устройств этого типа подходящая видеокамера и микрофон, поэтому удастся получить качественную картинку и звук. Можно использовать программу без регистрации, но чтобы создать конференцию в Zoom, обязательна авторизация.
Установка приложения
Для использования программы Zoom сначала производится инсталляция. В официальном App Store готова к скачиванию бесплатная версия. Вот пошаговая инструкция по установке:
- подключится к интернету, и войти в магазин Апп Сторе;
- найти и активировать поисковую строку на нижней панели вкладок;
- прописать запрос и запустить поиск;
- подтвердить загрузку и установку;
- перейти на основной экран, там расположен значок для запуска;
- найти и открыть его.
В среднем на установку потребуется 2-3 минуты, но это зависит от качества и скорости соединения. Зум не занимает много мечта во внутренней памяти.
Регистрация и вход в аккаунт
После завершения установки Зума на iphone требуется прохождение быстрой регистрации. Аккаунт сохранится, чтобы каждый раз не терять время на вход. Это актуально для новичков, которые впервые скачивают программу и создают учетную запись. Если уже есть аккаунт, можно просто при повторном скачивании войти в него. Для регистрации выполнятся такие последовательные шаги.
- После запуска программы откроется страница авторизации. Здесь выбирается пункт «Регистрация».
- После этого заполняется предложенная анкета. В отдельные поля вводится дата рождения, адрес E-mail, фамилию и имя.
- Готово, остается подтвердить ввод и активировать почту по ссылке, которая будет прислана в письме.
- После перехода по ссылке для активации дополнительно придется придумать пароль, подтвердить его и можно приступать к авторизации и знакомству с системой.
Вход в личный кабинет будет доступен сразу после создания профайла. Пользователь проходит авторизацию выбранным способом.
Особенность использования Зума на айфоне – идентификация по скану лица или отпечатка пальца, чтобы упростить доступ. Если удобно использовать такие инструменты защиты, можно подключить их.
Создание конференции
Создание видеоконференций разрешено зарегистрированным пользователям, которые вошли в личный кабинет. Во вкладке управления доступна кнопка «Начать конференцию», она запускает процесс.
После этого осуществляется переход к настройкам. Для показа видео выбирается соответствующий переключатель. Также можно задать идентификатор видеоконференции, чтобы он не был присвоен рандомно. Дальше настраивается звук, чтобы было слышно всех присоединившихся людей. Эту опцию в любой момент в процессе можно отключить.
Приглашение осуществляется разными способами. Проще всего отправить уведомление через приложение или передать лично ссылку для входа. Присоединяться могут даже незарегистрированные люди. Для официального приглашения используются мессенджеры, электронная почта или другие инструменты.
Создатель общения может подключить в приложении функцию «Зал ожидания», чтобы не пропускать на мероприятие тех, кто не был приглашен. После активации этой опции появится вкладка, в которой будут пользователи, ждущие одобрения создателя встречи. В любой момент доступно аннуляция ожидания одобрения, если в этом исчезает необходимость. Но это привилегия управляющего лица.
Изменение имени
Разработчики предусмотрели возможность изменить имя в Зум на Айфоне. Первый способ переименования – через веб-версию, ее можно запустить в браузере, но это не всегда удобно. В мобильной площадке тоже доступна смена имени. Если активировать значок «Масштаб», то в открывшемся меню появится пункт с настройками. После нажатия на строку с отображением имени можно вносить коррективы, с помощью кнопки-крестика данные удалятся.
Все внесенные изменения должны быть подтверждены и сохранены. Иначе они не будут отображаться для других членов встречи. Отдельно менять имя на каждом устройстве ни к чему. Произойдет автоматическая синхронизация.
Находясь внутри комнаты можно сменить отображаемое для посторонних имя, даже не имея прав администрирования. В странице комнаты эта операция осуществляется через открытие списка всех присутствующих.
В углу расположена ссылка, тапнуть ее и в результате откроется отдельное меню, где указана тема, создатель встречи и список тех, кто пришел, там можно кликнуть на имя и переименовать. После перехода открывается окно с формой, куда прописывается новый вариант. После этого остается сохранить изменения и поставить галочку возле графы «Запомнить».
Управление микрофоном и звуком
Чтобы включить микрофон в Зуме на Айфоне переходят в комнату и слева внизу находят иконку с его изображением, кликают и он начинает работать. В процессе можно отключать свой микрофон той же кнопкой. При создании в настройках встречи можно также контролировать видео и звук от других пользователей, но эта операция выполняется администрирующим.
При первой эксплуатации программа запрашивает во всплывающей вкладке разрешение на доступ к микрофону, если проигнорировать его, можно остаться без звука.
Как поделиться экраном
Чтобы поделиться экраном своего устройства и показать происходящее приглашенным на встречу, при создании переключают тумблер рядом с строкой использования идентификатора. В открывшемся окне видеоконференции внизу появится кнопка «Поделиться», а дальше требуется переход на пункт «Экран». Нужно подтвердить действие кнопкой «Нажать вещание», после этого будут транслироваться все действия на дисплее.
После появляется окошко с уведомлением о том, что осуществляется трансляция. Это же действие открыто всем вошедшим. Показать в прямом эфире происходящее в гаджете можно так – разыскать соответствующий пункт, как описано выше, а затем подтвердить согласие на отображение экрана.
Как использовать личный чат
Инструменты для общения содержит базовое список, при нажатии открываются коллективные сообщения и другие данные. Там есть функция выбора человека для отправки послания, также допустимы групповые переписки. Можно послать сообщение упрощенным способом, нажав на «Участники» и выбрать получателя.
Как запланировать конференцию
Программным алгоритмом предусмотрено планирование видеоконференций. Это решение подразумевает синхронизацию с календарем и отправку напоминаний всем, кто был приглашен на онлайн-собрание. Опция находится в основном разделе, там выполняется действие «Запланировать». Нужно дальше указать все данные и сохранить событие. За пару минут до указанного времени всем придут сообщения с напоминанием о начале общения.
Хранение медиафайлов
В основном списке есть отдельная вкладка, обозначенная кнопко-звездочкой. Она открывает хранилище медиафайлов. Здесь можно оставлять важные заметки, видео, текстовые материалы, изображения и другой контент. Его можно использовать в комнатах и пересылать адресатам.
Синхронизация с Siri
Удобное управление платформой также предусматривает синхронизацию с голосовым помощником. Для этого записываются соответствующие голосовые инструкции, чтобы управлять при помощи речи разными процессами и настроить команды.
Для синхронизации необходимо открыть Сири и перейти в раздел ярлыков. В открывшейся странице необходимо выбрать добавление команд и записать своим голосом фразы, после чего сохранить.
Описанные методы действенны для использования этого сервиса на любых гаджетах от Apple. Чтобы разобраться, как все работает на практике, стоит ее самостоятельно протестировать.
Источник
Как пользоваться Zoom на телефоне iPhone
iPhone отлично подходит для видеосвязи через сервис Зум из-за хороших камеры и микрофона. Тем более, что мобильное приложение для него доступно для бесплатной загрузки через официальный магазин App Store. Пользователь сразу же может входить в конференции, а после создания учетной записи – запускать свои. Для этого тоже платная подписка не требуется. Из этой статьи вы узнаете, как пользоваться Zoom конференцией на Айфоне.
Детальное руководство
Материал разбит на несколько логических разделов: инсталляция мобильного приложения, заведение учетной записи, подключение к онлайн-встрече и создание собственного. Читайте статью по порядку, чтобы разобраться с нюансами использования платформы Зум.
Раздел №1: Установка приложения
Инсталляция мобильных приложений для iPhone осуществляется через магазин App Store:
- Откройте на своем смартфоне AppStore.
- В нижней части экрана находится панель вкладок. На ней тапните по пункту «Поиск».
- Активируйте строку поиска сверху страницы.
- С помощью виртуальной клавиатуры составьте запрос Zoom.
- Перейдите к данному приложению.
- Активируйте и подтвердите процедуру установки.
- В зависимости от скорости интернет-соединения, она будет длиться 1-3 минуты.
- В конце запустите приложение, нажав на соответствующую кнопку.
Также на свободном рабочем столе устройства появится новая иконка Zoom для запуска.
Раздел №2: Регистрация аккаунта
Создавать свою учетную запись не нужно, если вы не планируете часто пользоваться Зумом на Айфоне, когда он вам нужен только для подключения к конференциям. В таком случае регистрация не требуется, переходите сразу же к третьему разделу статьи.
Теперь давайте разберем, какие возможности у вас появятся после заведения учетной записи:
- Организация собственных видеоконференций.
- Детальная настройка профиля (изменение аватарки, мобильного номера, текущего статуса и прочих данных).
- Синхронизация контактов с телефонной книгой iPhone.
- Большое количество настроек.
- И так далее.
Инструкция по созданию личного аккаунта:
- Нажмите кнопку «Регистрация» на странице авторизации.
- В центральном поле укажите ваши день, месяц и год рождения.
- Заполните графы email-почтой, своими именем и фамилией.
- Активируйте пункт, что вы согласны с условиями обслуживания.
- Теперь тапните на «Далее».
- На введенный ранее электронный адрес должно поступить новое письмо. В качестве отправителя будет значиться Zoom. Если оно не отображается во входящих, то посмотрите каталог «Спам».
- В самом письме нажмите на пункт «Активировать…».
- Откроется сайт в интернет-обозревателе. На той же странице выберите «Нет», а потом тапните по кнопке «Продолжить».
- Теперь задайте безопасный пароль и подтвердите его.
- На новой странице нажмите «Пропустить».
Перейдите к окошку приложения Zoom. В нем тапните на ссылку «Войти в систему». Используйте регистрационные данные, чтобы авторизоваться в только что созданной учетной записи.
Вам предложат подключить Face ID или Touch ID для доступа к приложению. Согласитесь или откажитесь, как вам будет удобно.
Раздел №3: Вход в существующую видеоконференцию
В приложении Зум для Айфона имеется 2 варианта, как подключиться к конференции:
- Перейдя по специальной ссылке от ее организатора или доверенного пользователя.
- С помощью данных для входа (идентификатора и пароля).
Разберем каждый по очереди.
Первый вариант
- Откройте присланную вам ссылку через любой интернет-обозреватель (Safari, GoogleChrome и т. д).
- Подтвердите запуск Zoom.
- Подождите, пока приложение не откроется.
- В текстовую графу впечатайте имя пользователя. Его будут видеть все участники.
- Нажмите на кнопку подтверждения.
- Дождитесь соединения.
Второй вариант
- Запустите на вашем iPhone сервис Zoom.
- На странице авторизации тапните на кнопку «Войти в конференцию». А если вы уже вошли в свой аккаунт, то на главной вкладке тапните на кнопку «Войти».
- Задайте идентификатор конференции в первую графу.
- Чуть ниже – отображаемое имя пользователя.
- По желанию заглушите звук или уберите видео.
- Тапните на кнопку соединения.
- По запросу введите пароль для доступа.
Если организатор не отключил зал ожидания, то вам придется подождать его разрешения на подключение.
Нюансы общения
В первый раз при входе в онлайн-беседу, скорее всего, вы никого не будете слышать, а другие участники вас. Исправить эту ситуацию довольно легко. Сначала тапните по пункту «Подключить…» в левом нижнем углу. Потом – на всплывшую надпись. В результате звук будет слышно.
Чтобы заглушить микрофон или скрыть свое видео, воспользуйтесь соответствующими кнопками.
Обратите внимание на левый верхний угол, там тоже есть две иконки:
- Динамик – заглушение звука.
- Камера – переключение камеры с передней на заднюю и в обратную сторону.
Кнопка «Совместное использование» позволяет поделиться каким-то материалом со всеми участниками, например, включить демонстрацию экрана, вывести изображение и т. д.
Раздел №4: Создание своей видеоконференции
Запуск собственной видеоконференции станет возможен сразу же после входа в ранее созданный аккаунт Zoom. В результате в приложении появится много дополнительных функций. На его главном экране активируйте пункт «Новая конференция».
Теперь настройте доступные параметры и тапните по кнопке «Начать…». Онлайн-встреча начнется, как только завершится подключение к серверу. Финальный этап – приглашение в нее остальных участников.
Самый удобный вариант – рассылка специальной ссылки:
- В главном окошке конференции нажмите на пункт «Участники» (размещается на нижней панели инструментов).
- Далее, нажмите кнопку «Пригласить».
- В списке доступных вариантов выберите «КопироватьURL».
- Эту вот ссылку-приглашение отправьте другим людям, например, через мессенджер, соцсеть или электронное письмо.
- Дождитесь их подключения.
Пользователь может войти в беседу и без ссылки на нее, через идентификатор и пароль. Узнать их можно в окне конференции, соответствующая информация указана сверху:
Источник