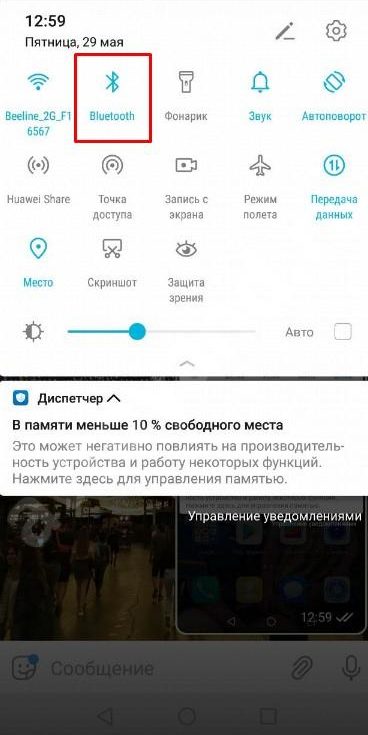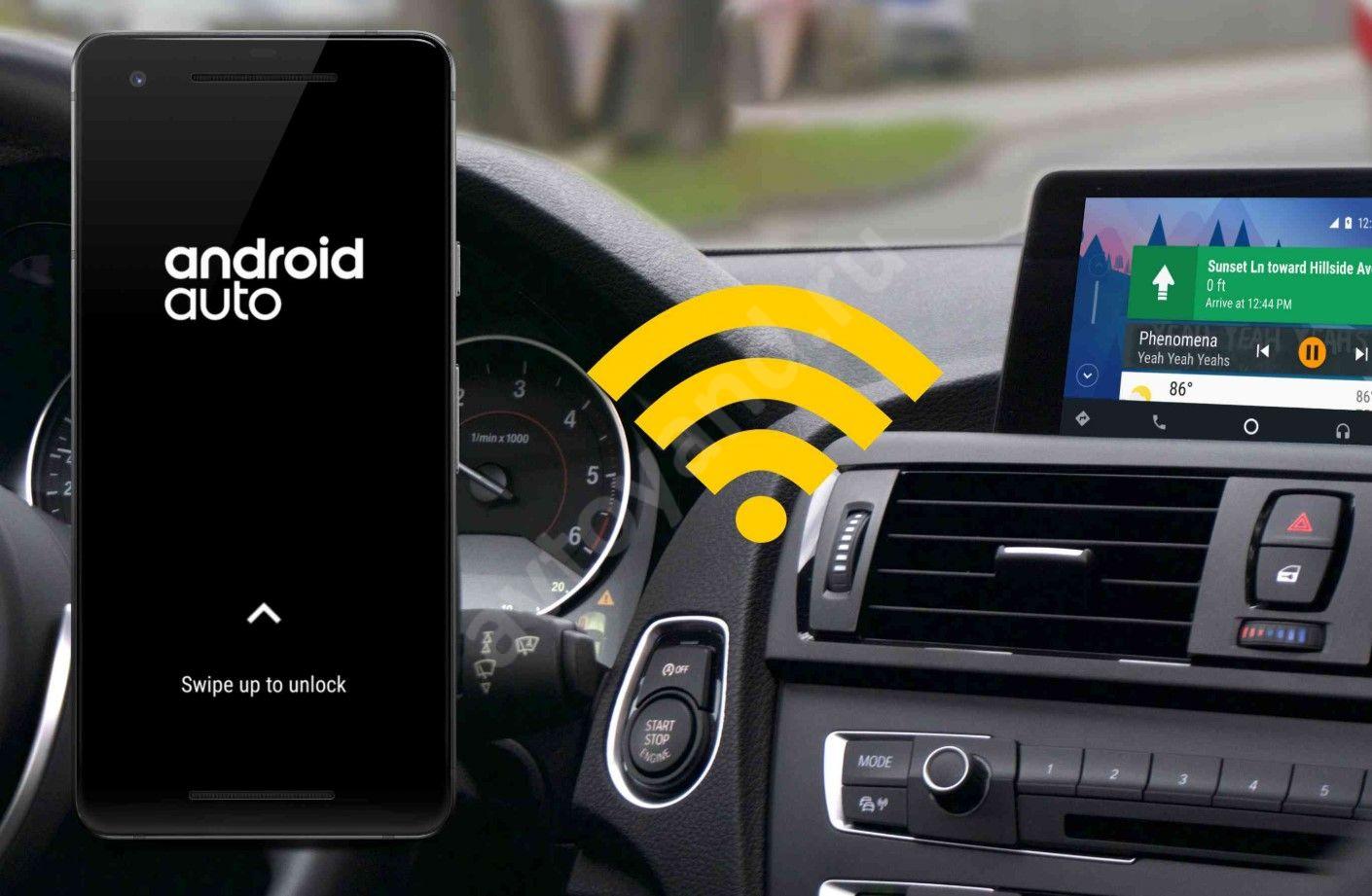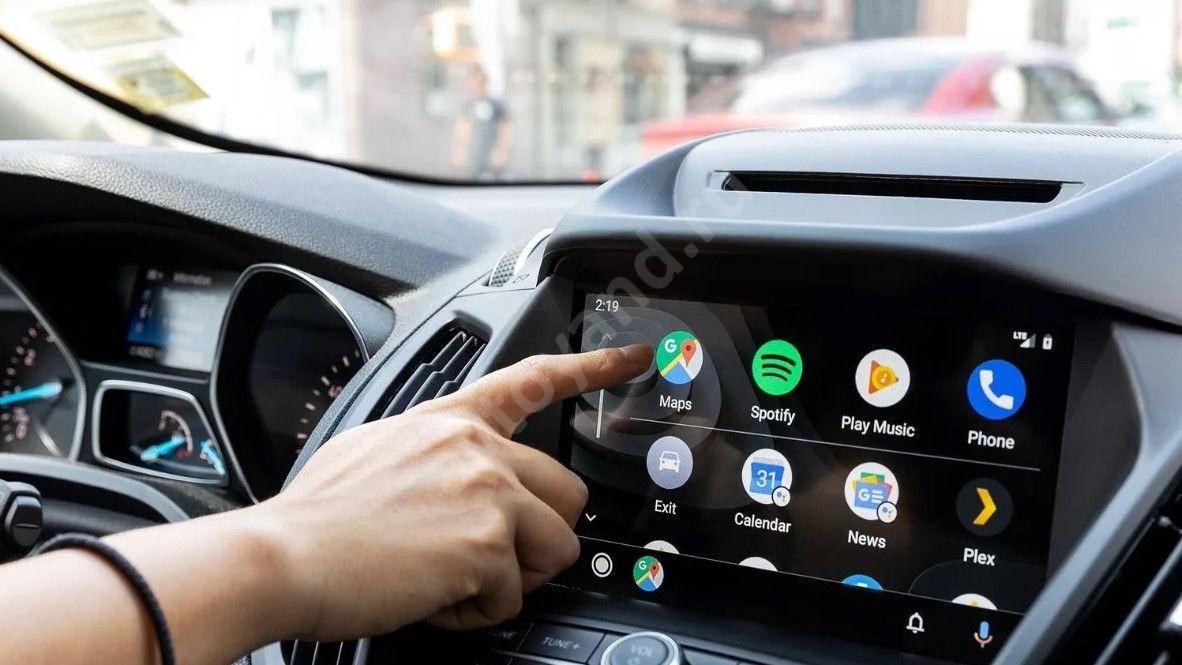- Как подключить телефон к Андроид Авто и ничего не сломать
- Как подключить смартфон к Android Auto
- Через кабель
- По Блютуз
- По WiFi
- Требования к телефону
- Совместимость с машиной
- Возможности
- Частые ошибки и пути их решения
- Подключение и использование Android Auto
- Этап 1: Подготовка
- Этап 2: Подключение
- Этап 3: Использование
- Установка и удаление софта
- Работа с главным экраном
- Звонки
- Проложение маршрута навигации
- Устранение возможных проблем
- Бортовая система не видит смартфон
- При подключении появляются ошибки сети
- Разрешение картинки на головном и подключаемом устройствах не соответствуют друг другу
Как подключить телефон к Андроид Авто и ничего не сломать
Автовладельцы, имеющие в распоряжении современные машины с продвинутыми магнитолами, часто спрашивают — как подключить телефон к Андроид Авто. Для успешного решения задачи необходимо разобраться в совместимости и четко следовать инструкции. Ниже приведем главные особенности, и разберем ошибки, которые могут возникнуть при соединении девайса.
Как подключить смартфон к Android Auto
Принцип подключения телефона к Андроид Авто может отличаться в зависимости от способа — по USB-кабелю, через Блютуз или Вай-Фай. Во избежание путаницы рассмотрим каждый из вариантов.
Через кабель
На территории России подключение смартфона к Андроид Авто пока возможно только через USB-кабель. Полный список стран, где поддерживается приложение, можно найти по ссылке support.google.com/androidauto/answer /6348019#wireless в разделе Использование.
Чтобы подключить телефон к Android Auto, сделайте следующее:
- Убедитесь, что на мобильном устройстве установлена версия ОС от 5.0 и выше. Наибольшая стабильность обеспечивается при версии от 6.0 и более.
- Проверьте возможность подключить Андроид Авто к своему автомобилю. Эта информация доступна по адресу android.com/auto/compatibility, но можно напрямую обратиться к своему дилеру.
- Убедитесь, что скорость подключения к Интернету достаточно высокая для быстрой установки. Во избежание проблем рекомендуется включить Вай-Фай.
- Скачайте программу Андроид Авто из Гугл Плей. Теперь можно подключить мобильный телефон к головному устройству с помощью USB-кабеля. Предварительно заведите авто.
- Загрузите необходимые обновления, если это требуется.
- Ознакомьтесь с данными о безопасности и разрешении Андроид авто, чтобы продолжить работу.
- Включите уведомления на приложении.
- Выберите на дисплее софт Android Auto и следуйте инструкциям.
По Блютуз
Следующий момент, требующий рассмотрения — как подключить смартфон к Андроид Авто по Блютуз. Это важно, ведь именно по «синему зубу» передаются голосовые команды, звонки и другие данные. Процесс подключения имеет следующий вид:
- Настройте соединение устройства по USB-кабелю
- Включите блютуз модуль на телефоне и головном устройстве (если это необходимо).
- Выполните сопряжение между девайсами.
- Убедитесь, что при совершении звонков звук выводится на автомобильные динамики магнитолы.
Как правило, достаточно один раз подключить телефон к магнитоле по Блютуз, чтобы в дальнейшем этот процесс проходил в автоматическом режиме.
По WiFi
Один из распространенных вопросов — как подключить телефон через Андроид Авто по Вай-Фай соединению. Это возможно, если телефон и магнитола поддерживают эту технологию. При этом алгоритм действий имеет такой вид:
- Убедитесь, что смартфон соответствует минимальным требованиям (об этом ниже).
- Проверьте, чтобы машина поддерживала подключение Андроид Авто по Вай-Фай.
- Подключите мобильное устройство к быстрому Интернету.
- Убедитесь, что на смартфоне включен и настроен Блютуз.
- Заведите машину и проверьте, что она находится на ручнике или в режиме парковки.
- Скачайте и обновите некоторые приложения, если это необходимо (к примеру, Гугл Карты).
- Подтвердите ознакомление с информацией о безопасности и разрешениями Андроид Авто.
- Включите уведомления для Android Auto.
В дальнейшем принимайте все запросы от софта, чтобы он корректно работало. На завершающем этапе остается подключить программу на дисплее бортового компьютера машины.
В дальнейшем можно в любой момент отключить смартфон от беспроводной трансляции. Для этого достаточно выключить Вай Фай и Блютуз.
Требования к телефону
Перед тем как подключить телефон к Android Auto, важно убедиться в соответствии мобильного устройства требованиям. Здесь многое зависит от способа соединения оборудования — по проводу или с помощью беспроводной связи.
Чтобы подключить телефон по USB-кабелю, необходимо, чтобы на мобильном устройстве стояла ОС Андроид от 5.0 и выше, а также более поздних версий. Если на смартфоне установлен Android 10, потребуется приложение Android Auto на экране телефона.
При беспроводном соединении требования к мобильным устройствам более жесткий. На момент написания статьи опцию поддерживают следующие модели:
- Pixel 3, 3 XL, 4, 4 XL. В первых двух случаях версия ОС должна быть от 8.0 и выше, а во второй «партии» — от 10 и выше.
- Самсунг S8, S8+, S9, S9+, S10 и S10+ — версия Андроид от 8.0 и выше.
- Самсунг Note (8, 9, 10) — Android от 9.0 и выше.
Также во многих странах можно подключить по беспроводной сети следующие телефоны — Pixel, Pixel 2 XL, Nexus 5X, Pixel XL, Pixel 2, и Nexus 6P.
Совместимость с машиной
Чтобы корректно подключить телефон к Android Auto, нужно быть уверенным в совместимости программы с головным устройством в автомобиле. Сегодня софт может работать на транспортных средствах многих марок, таких как Акура, Ауди, Альфа Ромео, Бентли, БМВ и других. Подробный перечень можно найти на официальном сайте android.com/auto/compatibility.
Возможности
Применение Андроид Авто и подключение мобильного устройства к магнитоле автомобиля дает ряд возможностей. Выделим основные:
- Голосовое управление с помощью Гугл Ассистанс — подача команд на совершение звонка, отправка сообщений, поиск интересующего места и т. д.
- Навигация и доступ к многим картам.
- Возможность общения с друзьями с помощью поддерживаемых приложений.
- Развлечения — просмотр видео, прослушивание музыки и т. д.
Если правильно подключить телефон к Андроид Авто, можно значительно расширить возможности магнитолы.
Частые ошибки и пути их решения
Вопрос подключения оборудования не всегда проходит успешно. На этом этапе могут возникнуть разные проблемы — Андроид Авто не видит телефон, не соединяется, или имеют место другие ошибки. В таких ситуациях могут потребоваться следующие действия:
- Еще раз убедитесь, что автомобильная магнитола и телефон поддерживают Android Auto.
- Замените USB-кабель, если имеют место подозрения о его повреждении.
- Проверьте смартфон на факт наличия обновлений.
- Убедитесь, что приложению Андроид Авто достаточно разрешений.
- Сделайте правильные настройки.
- Удалите программу и попробуйте ее переустановить с нуля.
Как правило, такие действия помогают справиться с ситуацией, когда Android Auto не видит телефон, или имеют место другие сбои в работе.
Подключить смартфон к Андроид Авто — вопрос нескольких минут. Главное, чтобы под рукой было совместимое с приложением оборудование, качественный кабель (при подключении по USB) и подробная инструкция.
Источник
Подключение и использование Android Auto
Этап 1: Подготовка
Первым делом нужно соответствующим образом подготовить как смартфон так и автомобиль.
- Сначала убедитесь, что телефон работает под управлением Android версий не ниже 5.0 – для этого рекомендуем воспользоваться инструкцией из статьи далее.
Подробнее: Как узнать версию Андроид на телефоне
Также убедитесь, что ваша машина поддерживает работу с этой оболочкой – проверить это можно по ссылке на официальном сайте.
Список совместимости Android Auto
Для устройств с Андроид версии 9.0 и ниже понадобится скачать клиент Android Auto.
Скачать Android Auto на экране телефона
Рекомендуется активировать уведомления от Андроид Авто – это нужно для нормальной работы.
После появления главного экрана оболочки можете переходить к следующему этапу.
Этап 2: Подключение
Алгоритм соединения по кабелю и беспроводным методом отличается незначительно, поэтому приведём общие шаги, останавливаясь на специфичных.
- Заведите автомобиль и переведите его в режим парковки, после чего активируйте сервис Android Auto в настройках бортового компьютера.
- Соедините систему и смартфон проводом USB. Для беспроводного метода включите Bluetooth и Wi-Fi, после чего перейдите в настройки первого, активируйте опцию «Видно всем», запустите сканирование и подсоединитесь к компьютеру машины.
- Откройте приложение оболочки на телефоне. Дополнительно может понадобиться запуск этого же софта на дисплее автомашины.
- Подождите несколько секунд, пока телефон и бортовой компьютер установят соединение.
Если в процессе подключения у вас возникли те или иные проблемы, обратитесь к соответствующему разделу настоящей статьи.
Этап 3: Использование
Теперь перейдём к основным аспектам использования Android Auto. С оболочкой можно работать как через дисплей в машине, так и со смартфона, поэтому в каждом разделе рассмотрим и тот, и другой сценарии.
Установка и удаление софта
Так как Android Auto по своей сути представляет собой просто оболочку над основной системой, установленные в телефоне приложения будут отображаться и в этом режиме – единственное, у них должна быть заявлена его поддержка.
Работа с главным экраном
- При использовании Андроид Авто со смартфона основную часть его главного экрана занимают разнообразные уведомления: напоминания, сообщения, подсказки навигатора.
Сверху находятся кнопки доступа в меню оболочки и запуска микрофона.
На дисплее автомобиля всё реализовано несколько иначе. Во-первых, основное пространство занимают либо карта с проложенным маршрутом, либо меню с программами, причём оболочка группирует их по важности.
Во-вторых, верхняя часть задействована только для индикации времени, состояния связи и контроля за зарядом батареи.
Звонки
Совершение звонков и ответ на входящий вызов в оболочке Android Auto происходит так:
- При входящем звонке на экране смартфона или дисплее автомобиля появится уведомление – тапните по нему для приема.
Для исходящего вызова можете воспользоваться телефоном – как при обычном взаимодействии, либо с помощью голосовой команды. Выполнение этой операции посредством бортовой системы автомобиля также возможно – нажмите на кнопку перехода в меню.
Далее – на иконку звонилки.
Выберите подходящий вам вариант.
Проложение маршрута навигации
Методов создания маршрута в Google Картах доступно два.
- Первый вариант – использовать голосовые команды: активируйте соответствующий ввод, после чего проговорите «Маршрут *требуемый адрес*».
Второй – проложить вручную с помощью дисплея машины. Первым делом остановите автомобиль и переведите в режим парковки. Далее откройте панель приложений.
Нажмите на полоску поисковика в верху и наберите название конечного пункта.
Будет проложен маршрут от вашего текущего местоположения к выбранному адресу.
Устранение возможных проблем
Теперь рассмотрим самые распространённые проблемы, которые могут возникнуть в процессе работы с Android Auto.
Бортовая система не видит смартфон
Самая частая из возможных проблем, которая возникает по целому ряду причин. Шаги её устранения следующие:
- Ещё раз проверьте совместимость устройств – возможно, на самом деле стереосистема вашей машины не может работать с Андроид Авто.
- Перепроверьте настройки – возможно, вы не активировали режимы подключения на смартфоне и бортовом компьютере машины.
- При проводном соединении проверьте кабель – Android Auto очень чувствительна к качеству аксессуаров, поэтому дешёвые решения могут не работать.
- При соединении по Bluetooth убедитесь, что эта опция включена на обоих устройствах.
- Переустановите на телефоне средство для работы с Андроид Авто.
Если ни один из этих шагов вам не помог, но авто 100% совместимо – не исключены аппаратные неполадки, поэтому обратитесь в сервис.
При подключении появляются ошибки сети
Под ошибками сети подразумевается целый ряд проблем, суть которых обозначается цифровыми кодами. Самыми распространёнными являются 8, 12 и 16.
- «Ошибка сети 8» означает, что устройство обнаружило несоответствие в работе сервисов Google Play на подключённом смартфоне. Эту проблему можно решить обновлением пакета Google Play Services и установкой корректных даты и времени.
Разрешение картинки на головном и подключаемом устройствах не соответствуют друг другу
Суть проблемы в том, что иногда широкоформатные дисплеи бортовой системы отображают картинку в соотношении 4:3. Устранить её можно следующим образом:
- Откройте на телефоне приложение Андроид Авто.
Вызовите меню, перейдите в настройки, прокрутите перечень параметров в самый низ, до пункта «Версия», и тапните по нему 10 раз.
В появившемся предупреждении нажмите «ОК».
Далее тапните по трём точкам вверху справа и выберите «Для разработчиков».
Теперь проблема с соотношением сторон на дисплее головного устройства должна быть решена.
Помимо этой статьи, на сайте еще 12473 инструкций.
Добавьте сайт Lumpics.ru в закладки (CTRL+D) и мы точно еще пригодимся вам.
Отблагодарите автора, поделитесь статьей в социальных сетях.
Источник