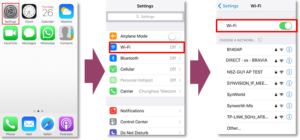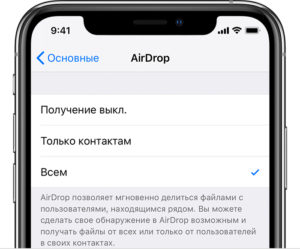- Настройка режима модема на устройстве iPhone или iPad
- Настройка режима модема
- Подключение с использованием режима модема через Wi-Fi, Bluetooth или USB
- Bluetooth
- Настройка автоматического подключения для членов семьи
- Отключение устройств
- Установка или смена пароля Wi-Fi
- Как раздать интернет с iPhone на компьютер
- Как раздать интернет через Wi-Fi
- Как раздать интернет через USB кабель
- Как раздать интернет через Bluetooth
- Подключение Айфона по Wi-fi Direct к другому телефону или телевизору
- Есть ли на iPhone Wi-Fi Direct
- Как использовать функцию Wi-Fi Direct с мобильным устройством iPhone
- Как подключить телефон к Смарт ТВ с помощью Wi-Fi Direct
- Как включить Wi-Fi Direct IOS
- Подключение Айфона к другому смартфону по Wi-Fi Direct
Настройка режима модема на устройстве iPhone или iPad
Режим модема позволяет раздавать мобильный интернет с iPhone или iPad (Wi-Fi + Cellular) при отсутствии доступа к сети Wi-Fi.
Настройка режима модема
- Перейдите в меню «Настройки» > «Сотовые данные» > «Режим модема» или «Настройки» > «Режим модема».
- Нажмите ползунок рядом с функцией «Разрешать другим».
Если параметр «Режим модема» не отображается, обратитесь к своему оператору и узнайте, доступно ли использование режима модема в вашем тарифе.
Подключение с использованием режима модема через Wi-Fi, Bluetooth или USB
Можно подключиться к устройству в режиме модема через Wi-Fi, Bluetooth или USB. А устройства с iOS 13 или более поздней версии, подключенные с помощью режима модема, сохраняют подключение, даже если экран заблокирован, что позволяет получать на них уведомления и сообщения.
В этой статье приведено несколько советов по использованию каждого способа.
При подключении устройства к точке доступа в режиме модема строка состояния становится голубой и показывает количество подключенных устройств. Количество устройств, которые можно одновременно подключить к точке доступа в режиме модема, зависит от оператора и модели iPhone. Если другие устройства подключились к точке доступа в режиме модема через Wi-Fi, можно использовать только сотовую сеть передачи данных для подключения к Интернету через хост-устройство.
Для подключения выполните следующие действия.
На устройстве, к которому требуется подключиться, перейдите в раздел «Настройки» > «Сотовая связь» > «Режим модема» или «Настройки» > «Режим модема» и убедитесь, что этот режим включен. Затем проверьте пароль Wi-Fi и имя телефона. Оставайтесь на этом экране, пока не будет установлено подключение к другому устройству в сети Wi-Fi.
На устройстве, которое требуется подключить, выберите «Настройки» > Wi-Fi и найдите в списке iPhone или iPad. Затем нажмите сеть Wi-Fi, к которой требуется подключиться. При необходимости введите пароль для режима модема.
Bluetooth
Чтобы проверить, обнаруживается ли iPhone или iPad, перейдите на экран «Настройки» > Bluetooth и не закрывайте его. Затем на компьютере Mac или PC следуйте указаниям производителя, чтобы настроить подключение к сети Bluetooth. Подробнее об использовании режима модема с Bluetooth.
Режим модема поддерживает подключения по Bluetooth компьютеров Mac, PC и других устройств. Чтобы подключить другое устройство iOS, используйте Wi-Fi.
Убедитесь, что на компьютере Mac или PC установлена последняя версия iTunes. Затем подключите iPhone или iPad к компьютеру с помощью кабеля USB из комплекта поставки. Если появится запрос Доверять этому компьютеру?, нажмите кнопку «Доверять».
Настройка автоматического подключения для членов семьи
Вы можете настроить функцию «Семейный доступ», чтобы члены семьи могли автоматически подключаться к вашему устройству в режиме модема без необходимости вводить пароль. Вот что нужно сделать:
- На вашем устройстве, находящемся в режиме модема, перейдите в «Настройки» > «Режим модема» > «Семейный доступ».
- Включите функцию «Семейный доступ». Если эта функция не отображается, узнайте, как настроить функцию «Семейный доступ».
- Нажмите имя каждого из членов семьи и укажите, нужно ли им запрашивать подтверждение или можно автоматически подключаться к вашему устройству в режиме модема.
Отключение устройств
Чтобы отключить устройство, выключите режим модема, отключите Bluetooth или отсоедините кабель USB от устройства.
Установка или смена пароля Wi-Fi
Необходимо установить пароль Wi-Fi, чтобы настроить режим модема. Чтобы сменить пароль Wi-Fi, перейдите в меню «Настройки» > «Сотовая связь» > «Режим модема» или «Настройки» > «Режим модема», затем нажмите «Пароль Wi-Fi»*.
Выберите пароль Wi-Fi не менее чем из восьми символов ASCII. При использовании символов не из таблицы ASCII другие устройства не смогут подключаться к точке доступа в режиме модема. В таблицу ASCII не входят символы китайского, русского, японского и других языков. К символам ASCII относятся следующие:
- Все буквы латинского алфавита в верхнем и нижнем регистрах
- Цифры от 0 до 9
- Некоторые знаки пунктуации
* После изменения пароля любые подключенные устройства будут отключены.
Источник
Как раздать интернет с iPhone на компьютер
iPhone, как и любой другой смартфон, может заменить собой множество других устройств. Например, его можно успешно использовать в качестве замены для компактного фотоаппарата, GPS-навигатора, музыкального плеера, карманного компьютера или модема. В этой инструкции мы рассмотрим последний вариант. Здесь вы узнаете, как раздать интернет с iPhone на компьютер через беспроводные сети Wi-Fi и Bluetooth, а также по USB кабелю.
Как раздать интернет через Wi-Fi
Самый простой и правильный способ раздачи интернета с iPhone на компьютер – это создание точки доступа Wi-Fi, то есть раздача интернета по беспроводной сети Wi-Fi. Остальные способы стоит использовать только тогда, когда раздача интернета по Wi-Fi не доступна, например, если компьютер не оснащен Wi-Fi адаптером.
Для того чтобы раздать интернет с Айфона на компьютер через вай фай необходимо выполнить всего несколько простых шагов. Для начала, нужно убедиться, что устройство подключено к мобильному интернету. Для этого откройте настройки и перейдите в раздел «Сотовая связь».
После этого проверьте опции «Сотовые данные» и «Включить 3G», для раздачи интернета обе эти функции должны быть включены. А если вы находитесь за рубежом и пользуетесь роумингом, то вам также нужно включить опцию «Роуминг данных».
Дальше нужно вернуться на основный экран настроек и перейти в раздел «Режим модема».
В некоторых случаях раздел «Режим модема» может отсутствовать в настройках Айфона. Это означает, что на устройстве нет нужных настроек для раздачи интернета. Чтобы это исправить перейдите в раздел «Сотовая связь – Параметры данных – Сотовая сеть передача данных». Здесь вы найдете настройки «Режима модема», которые включают три параметра APN, имя пользователя и пароль. Заполните эти данные (можно узнать у сотового оператора) и перезагрузите смартфон. После перезагрузки раздел «Режим модема» должен появиться.
В разделе «Режим модема» необходимо установить пароль, который будет использоваться для подключения к созданной точке доступа Wi-Fi. Длина пароля должна составлять как минимум 8 символов.
Также здесь нужно включить непосредственно сам «Режим модема». Для этого переведите соответствующий переключатель в положение «Включено».
На этом настройка Айфона завершена, и он готов раздавать интернет на компьютеры через Wi-Fi сеть. Осталось только подключить компьютер к Wi-Fi сети айфона. Это делается точно также, как и при подключении к другим Wi-Fi сетям. Например, в случае Windows 10, нужно нажать на иконку сетевого подключения в правом нижнем углу экрана и включить «Wi-Fi» нажатием на соответствующую кнопку.
Дальше нужно выбрать беспроводную сеть, которая была создана айфоном и нажать на кнопку «Подключиться». При необходимости можно активировать функцию «Подключаться автоматически», в этом случае компьютер будет сам подключаться к этой сети при ее обнаружении.
Последний шаг – ввод пароля. Здесь нужно ввести пароль, который вы указали в настройках Айфона в разделе «Режим модема», и нажать на кнопку «Далее».
Если все было сделано правильно, то вы подключитесь к Айфону по Wi-Fi и на компьютере появится доступ к интернету. При этом, рядом с подключением должна появиться надпись «Подключено, защищено», а иконка сетевых подключений на панели задач должна измениться.
Если на вашем компьютере установлена не Windows 10, а какая-то другая операционная система, то процесс подключения к Wi-Fi сети может немного отличаться. Но, в целом принцип везде один и тот же, выбираете сеть, вводите пароль и компьютер подключается.
Как раздать интернет через USB кабель
Также вы можете раздать интернет с iPhone на компьютер через USB кабель. Этот вариант будет полезен в том случае, если компьютер не оснащен Wi-Fi адаптером.
Для того чтобы успешно раздать интернет по USB кабелю на компьютере должна быть установлена последняя версия iTunes. Поэтому, перед тем как начинать настройку, перейдите на официальный сайт iTunes, скачайте установщик и установите его на свой компьютер.
После этого откройте настройки Айфона, прейдите в раздел «Режим модема» и активируйте данный режим.
Если на экране появится сообщение с предложением включить Wi-Fi и Bluetooth, то отклоните его, нажав на кнопку «Только USB».
После этого подключите Айфон к компьютеру. Сверху экрана должна появиться синяя полоса с сообщением о количестве подключений.
Если появится окно с запросом «Доверять этому компьютеру», то нажмите на кнопку «Доверять».
После этого в сетевых подключениях компьютера должно появиться новое соединение, которое и будет обслуживать раздачу интернета с Айфона на компьютер. В операционной системе Windows вы можете проверить список сетевых подключений нажав комбинацию клавиш Windows-R и выполнив команду «ncpa.cpl».
Если подключение присутствует и работает, то можно проверять работу интернета.
Как раздать интернет через Bluetooth
Если предыдущие два способа вам не подходят, то есть еще один вариант. Вы можете раздать интернет с iPhone на компьютер через Bluetooth. В данном случае для успешной настройки подключения вам необходимо включить режим модема на iPhone, включить Bluetooth на iPhone и на компьютере, создать пару между этими устройствами и выбрать Bluetooth-устройство точкой доступа к интернету.
Как и в предыдущих случаях, нужно начать с включения режима модема в настройках Айфона. Если появится сообщение с предложением включить Wi-Fi и Bluetooth, то выбираем вариант «Включить».
Дальше переходим к настройке компьютера. Если у вас Windows 10, то вам нужно открыть меню «Параметры» (комбинация клавиш Windows-i) и перейти в раздел «Устройства – Bluetooth». Здесь нужно включить Bluetooth и запустить создание пары с вашим Айфоном (кнопка «Связать»).
После этого нужно подтвердить создание пары на Айфоне и на компьютере.
В результате между компьютером и вашим смартфоном должна установиться связь по Bluetooth. Теперь нужно перейти к списку всех Bluetooth-устройств. Для этого кликните правой кнопкой мышки по иконке Bluetooth на панели задач и выберите вариант «Показать устройства Bluetooth»
Дальше просто выделяем Айфон, нажимаем на кнопку «Подключаться через» и выбираем «Точка доступа».
В результате ваш iPhone должен начать раздавать интернет на компьютер через Bluetooth-подключение.
Источник
Подключение Айфона по Wi-fi Direct к другому телефону или телевизору
С появлением «умных» телевизоров, или Smart TV, стало намного проще выходить в Интернет для просмотра цифровых каналов, фильмов в высоком качестве, серфинга в Сети, игр и многого другого. Кроме этого, была создана функция Wi-Fi Direct, позволяющая подключить телефон к телевизору. С ее помощью можно быстрее набирать текст, выводить фото или видео с телефона на большой экран, включать и выключать устройство, а также производить различные настройки. Это здорово упрощает использование ТВ, поскольку стандартные пульты дистанционного управления не настолько просты и функциональны, как мобильные телефоны.
Есть ли на iPhone Wi-Fi Direct
У Айфона от компании Эппл есть возможность произвести прямое подключение к телевизору для упрощения использования и выведения изображения на большой экран. Работа данной функции зависит от модели телевизора. Для каждой есть специальный набор приложений, установка которых позволит использовать опцию.
Основная задача Wi-Fi Direct заключается в облегчении некоторых действий. Например, иногда бывает нужно срочно набрать текст в телевизоре. В таком случае это можно сделать в телефоне, а изображение вывести на большой экран для более удобного чтения и редактирования.
Важно! Настроить совместную работу телефона и телевизора легко. Для этого потребуется установка специального приложения.
Перечисленная опция помогает создавать сети по беспроводной технологии между несколькими планшетами, ноутбуками или персональными компьютерами. Ее создателями является группа WECA. Она также проводит обслуживание и обновление технологии.
Wi-Fi Direct является более совершенным и новым продолжением обычных беспроводных сетей, при помощи которых можно связаться между двумя приборами без маршрутизатора. Скорость работы в Wi-Fi Direct такая же, как и при обычном беспроводном соединении. С помощью этой технологии есть возможность соединения двух и более гаджетов.
Примечательно, что опция может поддерживаться на многих других бытовых приборах и подключать iPhone к:
- принтеру;
- сканеру;
- клавиатуре;
- фото- и видеокамере и многим другим устройствам.
Как использовать функцию Wi-Fi Direct с мобильным устройством iPhone
Настроить опцию на телефоне от компании Apple можно легко. Сперва требуется активировать беспроводную сеть на самом смартфоне. В зависимости от устройства на другом конце, будь то планшет iPad, ноутбук, телевизор, так же требуется убедиться во включении режима беспроводного соединения.
Обратите внимание! Способы подключения к различным типам техники могут отличаться, поэтому сперва нужно изучить настройки в инструкции.
Далее нужно выбрать настройки беспроводной сети и провести соединение с точкой доступа, к которой также подключено второе соединяемое устройство. После этого на телефоне следует запустить специальное приложение для конкретного подключаемого устройства.
В качестве примера ситуация, когда с мобильного гаджета требуется распечатать текст на принтере Epson. Требуемое приложение будет иметь название Epson Print. Приложение предоставит список из доступных принтеров. Необходимо выбрать требуемый и запустить печать. В таком случае нет необходимости постоянно использовать ноутбук или персональный компьютер, можно подключать к ним телефон и выполнять множество действий удаленно.
Как подключить телефон к Смарт ТВ с помощью Wi-Fi Direct
Сочетание устройств для хорошего соединения — это случай, когда совершенно различные бытовые приборы работают между собой благодаря общей беспроводной технологии обмена информацией. Wi-Fi является одной из таких. Современные телевизоры имеют встроенную функцию под названием Smart TV, при помощи которой возможно подключение телефона. Это делается, чтобы было удобнее переключаться между режимами телевизора, настраивать его, набирать текст или осуществлять поиск любимого фильма или телепередачи.
Чтобы телефон соединить с телевизором и проводить управление его функциями, нужно скачать и установить специальное приложение для смартфона. Различные производители требуют использования своих:
- все модели телевизоров компании Philips работают при помощи приложения Philips MyRemote;
- для работы с телевизорами Panasonic нужна программа VIERA Remote;
- бренд LG и его продукция поддерживает приложение LG TV Remote;
- корпорация Samsung разработала Samsung Remote;
- специалисты марки Sony специально создали приложение Sony Remote.
Обратите внимание! Без установки перечисленных программ подключить телефон к «умному» телевизору не получится.
Как включить Wi-Fi Direct IOS
Чтобы синхронизировать Айфон и телевизор между собой, нужно выполнить следующую последовательность действий:
- Для работы беспроводного соединения между устройствами нужен маршрутизатор, при помощи которого происходит раздача сигнала сети Wi-Fi. К нему подключаются и телевизор, и телефон.
- Потребуется приложение для конкретной модели телевизора. Обычно производители используют один вариант для всей линейки моделей.
- Нужно зайти в программу на телефоне и произвести подключение к выбранному телевизору. Кроме этого, на экране последнего требуется подтвердить соединение при помощи функции «Удаленное управление». Некоторые производители, например, Sony с моделью Bravia, требуют подтвердить соединение вводом пароля, который высвечивается на экране телевизора.
- После прохождения первых трех шагов нужно выполнить определенные действия в приложении на телефоне. Процесс этот предельно понятен, поэтому сложностей возникнуть не должно.
Подключение Айфона к другому смартфону по Wi-Fi Direct
До определенного момента между двумя Айфонами было невозможно обмениваться информацией без Интернета. Но недавно было разработано приложение Instashare. Чуть позже, после некоторых обновлений, появилась специальная встроенная функция AirDrop. Чтобы обмениваться информацией с ее помощью, потребуется наличие опции на всех подключаемых устройствах.
Активировать ее можно таким образом:
- Нажать последовательно: Настройки — Основные — AirDrop.
- Выбрать с кем подключиться: «Только контактам» или «Всем».
Создание технологии Wi-Fi Direct позволило напрямую обмениваться данными, а также подключаться и управлять другими устройствами. Однако для работы необходимо наличие на всех подключаемых моделях специального приложения. Сами настройки просты, поэтому наладить связь не составит большого труда.
Источник