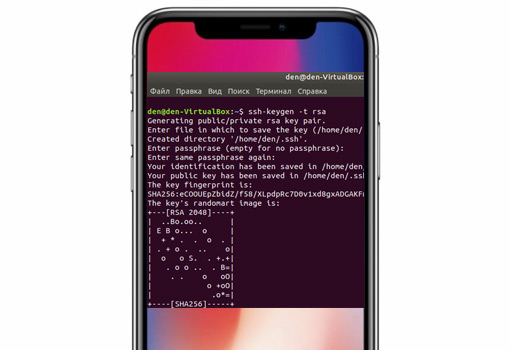- Доступ к серверу по SSH на Android
- Что такое
- Клиенты
- Как подключиться по ssh с андроида
- Как подключиться к серверу с обычного мобильного телефона
- Итак, как подключиться к серверу, используя свой мобильный телефон и Termux
- Клиенты для создания безопасного SSH соединения в Андроид
- ConnectBot – клиент для удаленного управления SSH на Андроид
- JuiceSSH – agent SSH на Android
- SSH Tunnel – клиент для выхода в SSH через tunnel
Доступ к серверу по SSH на Android
В том случае, если вы имеете собственный ресурс в сети, то, наверняка, вы хотите всегда иметь к нему доступ, каким бы важным ни был проект, находящийся на сервере.
Наиболее удобный и безопасный способ зайти на сервер – это соединение с ним по протоколу SSH. О том, что это такое, а также как присоединиться по нему с устройства на Android, мы расскажем вам ниже.
Что такое
В том случае, если вы используете VPS виндовс с тестовым периодом, который, к слову, можно заказать по указанной ссылке, то для лучше использовать Telnet. Это встроенная для всех устройств, работающих на операционной системе Windows, служба, которая позволяет управлять удаленной машиной также эффективно, как и через SSHна unix-like.
Но, давайте все-таки кратко разберемся с тем, что представляет собой SSH. SSH – транскрипция, расшифровывающая, как SecureShell, для тех кто не знает английского — «безопасная оболочка».
SSHявляется прикладным протоколом, который позволяет создавать удаленное зашифрованное соединение с удаленной машиной. Сегодня соответствующие клиенты существуют практически для всех платформ, не только для серверных операционных систем, но и для мобильных.
Используя SSHвы сможете безопасно передавать любые команды серверу, загружать или выгружать из него необходимые данные. Интерфейс управления преимущественно представлен в текстовом виде, то есть консольном, но на его освоение не понадобится много времени. В свою очередь, для привыкших к графическому интерфейсу, существуют программы, предусматривающие «кнопочное» управление.
Клиенты
Наиболее популярным на сегодняшний день клиентом для операционной системы Androidявляется JuiceSSH — SSH Client. Данный программный продукт предлагает удобное управление удаленным сервером с таким же удобством, как это можно делать с домашнего компьютера. Единственное, что может быть непривычным – это необходимость использовать виртуальную клавиатуру.
В качестве альтернативы JuiceSSH — SSH Client можно назвать ConnectBot, но в отличии от первого, он предлагает исключительно доступ по SSH, имеет минимальный набор функций.
Отдельно отметим, что обе приведенные выше программы являются бесплатными приложениями, которые вы легко сможете найти, загрузить и установить на свой смартфон или планшет. Они не требовательны к ресурсам, и не сажают быстро батарейку.
Источник
Как подключиться по ssh с андроида
Краткое описание:
SSH сервер.
Описание:
Подключение через SSH к устройству!
SSHDroid является реализацией SSH-сервера для Android.
Это приложение позволит вам подключиться к устройству с ПК и выполнять команды (типа «terminal»,»adb Shell»), а также редактировать файлы (посредством SFTP, WinSCP,Cyberduck, и т.д. ..)
Русский интерфейс: Нет
версия: 1.9.6 sshdroid (Пост #19956170)
версия: 1.9.4
Сообщение отредактировал vovanKARPO — 24.10.17, 21:23
Сообщение отредактировал chuk-75 — 01.07.12, 23:38
мануал по настройке терминала с использованием SSHDroid: Общие настройки для эмулятора терминала и SSH в Android
точно пригодится тем, кто вообще заглянул в эту тему 😉
критика приветствуется)
Сообщение отредактировал _Shumaher_ — 27.08.19, 11:04
Небольшой хак (нужен рут или программа adb), для отключения проверки файла hosts (для тех использует ADFree подобные программы).
Файл скопировать в каталог: /data/dalvik-cache/
Небольшой хак (нужен рут или программа adb), для отключения проверки файла hosts (для тех использует ADFree подобные программы).
Файл скопировать в каталог: /data/dalvik-cache/
Прикрепленные файлы
[email protected]@[email protected]@classes.zip ( 256.98 КБ )Кол-во скачиваний: 0
igorok107, а это для какой версии? У меня 1.9.6_18 создает при запуске создает файл [email protected]@[email protected]
при подмене его выдает ошибку при старте.
Был небольшой косяк, не везде работало. Вот APK отученный от рекламы.
Сообщение отредактировал igorok107 — 28.02.13, 03:38
Андроид у тебя 4.2.х или старше?
Настрой SSHDroid НЕ НА 22 порт, а, например, на 2222.
Этот же совет работает, если телефон не рутирован. Тоже 22-й порт надо поменять на другой.
PS: Важное дополнение: если у тебя прошивка рутированная, то для работы SSHDroid надо не только сменить номер порта, а еще ОБЯЗАТЕЛЬНО запретить SSHDroid’у рутовые права. При первом запуске SSHDroid’a вылезет портянка Superuser с вопросом дать ли запущенной программе права рута. Надо ответить НЕТ. Иначе работать не будет. Будет вот такое выдавать:
—
SSHDroid
Use ‘root’ as username
Default password is ‘admin’
[email protected]’s password:
[20677] Jul 24 12:07:12 Exit (root): Child failed
—
PPS: Автор обещал починить этот баг в следующей бета-версии.
Инфа отсюда: _http://forum.xda-developers.com/showpost.php?p=43930086&postcount=155
Сообщение отредактировал San- — 17.08.13, 17:38
версия с исправленными ошибками.
fixed an issue with root permissions
fixed a bug in the initialization (Dialog not disappearing)
fixed the layout in the help (bottom links are now visible)
minor changes
complete UI rewrite!
sperimental x86/mips support
homescreen and lockscreen widget (pro)
WiFi autostart’s white list (pro)
new option to allow app execution without root privileges (on rooted devices)
new option «autostart service»
new option to enable verbose logging
better home folder selection
better file picker
android.permission.ACCESS_SUPERUSER permission added
busybox updated to 1.21.0
no more adchecker (pro version has more features)
Сообщение отредактировал cobain — 05.12.13, 02:40
Источник
Как подключиться к серверу с обычного мобильного телефона
Представьте ситуацию, когда Вы сделали работу по своему проекту, закоммитили все изменения, залили их на продакшен и уехали по своим делам (домой, на прогулку или куда-либо ещё). И тут вдруг Вы вспоминаете, что забыли включить в код одну важную функцию. Или вообще, Вы решили проверить по дороге свою работу, открываете Ваш проект с мобильного телефона и видите, что почему-то всё работает не так, как нужно и Вам срочно надо откатить все изменения на предыдущий коммит. Я сталкивался с такой ситуацией и понимаю, что в таких ситуациях действовать нужно незамедлительно, без лишнего шума и информирования начальника проекта 🙂
Решение заключается в установке одного приложения на свой мобильный телефон и подключения с его помощью к серверу через SSH. А имея SSH подключение, Вы сможете и отредактировать нужную функцию в нужном файле, и и откатить состояние проекта до нужного коммита, а также сделать новый коммит после этого.
Итак, как подключиться к серверу, используя свой мобильный телефон и Termux
Первым делом, устанавливаем на телефон программу Termux . Она доступна для всех современных устройств. Root-доступ не требуется . Программа бесплатна, регулярно обновляется, имеет оценку 4,7 балла и более 1 млн. скачиваний на момент написания данной статьи. Она позволяет использовать на Вашем мобильном телефоне оболочку Linux . Да, Вы поняли абсолютно правильно — полноценный Linux с командной строкой, bash и всеми остальными плюшками в Вашем телефоне! При желании Вы сможете также установить Pyton, PHP, Nodejs и многое другое . А самое главное — Вы сможете использовать полноценный пакет OpenSSH .
После установки приложения выполняем команду:
Вуа-ля! Теперь можем подключиться к любому серверу и выполнять там любые команды!
Т.к. в экстренной ситуации Вам будет не до поиска хоста, логина и пароля, предлагаю заранее создать аутентификацию по ключу и alias для подключения. После данных манипуляций Вам потребуется только лишь ввести команду алиаса и на Вашем экране отобразится командная строка сервера без необходимости вводить логины и пароли. Для этого заходим в папку .ssh
Далее, имея перед собой хост, логин и пароль к серверу, выполняем команду:
На все вопросы просто нажимаем Enter до тех пор, пока перед нами не появится визуальное обозначение нашего ключа, например вот такое:
Далее вводим команду, предварительно заменим логин@хост на свои значения:
После этого появится вопрос о добавлении ключа. Вводим ‘ yes ‘ и нажимаем Enter .
Затем Вас запросят пароль. Вводим корректный пароль.
После этого Вы увидите сообщение о том, что Ваш ключ успешно добавлен и теперь Вы можете подключиться к серверу без ввода пароля, используя команду вида:
Теперь давайте создадим alias для быстрого запуска данной команды.
Если у Вас не установлена программа для поиска файлов locate, то Вы увидите сообщение об этом с инструкцией, как её установить. В частности, нужно будет выполнить:
Поскольку база данных по файлам обновляется 1 раз в день, то обновим её вручную командой:
После этого снова повторим команду поиска файла с настройками:
Теперь файл точно будет найден и Вы увидите путь к файлу. Возможно, он будет таким: /data/data/com.termux/files/usr/etc/bash.bashrc
Теперь нам нужно отредактировать этот файл и добавить alias для нашей команды. Используйте команду:
У Вас наверняка не будет установлен редактор nano , установите его предложенной терминалом командой.
После открытия файла bash.bashrc для редактирования, впишите на новую строку алиас команды подключения. Например:
Сохраните файл, используя Ctrl+X . Чтобы ввести эту команду с телефона, на котором отсутствует клавиша Ctrl , а также возможность зажатия клавиш, я рекомендую использовать любую виртуальную клавиатуру для разработчиков, например клавиатуру NextApp , которая также доступна для установки для любых мобильных устройств, или любую другую виртуальную клавиатуру, на которой есть стрелки и клавиши Alt, Shift, Ctrl.
При сохранении файла не забудьте нажать Y и Enter .
Теперь, чтобы перезагрузить терминал, наберите Exit и Enter , а затем заново запустите приложение Termux.
Теперь введите имя Вашего алиаса, например server и Вы увидите командную строку Вашего сервера, на котором Вы сможете использовать всё, что Вам потребуется.
P.S. Если у Вас возникнут трудности с созданием алиаса или с созданием аутентификации по ключу, то Вы можете обойтись и без этого. Имея установленный пакет OpenSSH , вы и так сможете подключиться к серверу с помощью обычной команды:
Или если у Вас отдельный порт для SSH:
Ключ и alias мы добавили только для Вашего же удобства, чтобы иметь возможность подключаться к серверу с помощью ввода нескольких символов, не имея под рукой никаких данных о логинах и паролях.
Подписывайтесь на группу в ВКонтакте, вступайте в сообщество на Facebook, чтобы всегда быть в курсе актуальных выпусков
W e b d e v e l o p m e n t b l o g !
Источник
Клиенты для создания безопасного SSH соединения в Андроид
Время на чтение: 4 минуты
Разработчики часто используют в работе SSH клиенты для мобильных операционных систем. Было создано немало SSH agent для различных операционок, но в рамках данного материала мы рассмотрим только SSH решения, заточенные под Android. Рассматривать платные клиенты при существующих бесплатных аналогах, мы не станем.
ConnectBot – клиент для удаленного управления SSH на Андроид
ConnectBot является самым старым из всех существующих клиентов, ведь даже до сих пор имеет поддержку устройств с трекболами, хотя с появлением Android 4.х их ставить прекратили. Правда, если верить Google, разработчики забыли о своем детище с октября 2010 года, отчего приложение имеет неизменный рейтинг 4,7. При первом запуске становится ясно, что SSH клиент создавался еще под самые первые устройства с Android 1.х/2.х, но это не мешает ему работать на более свежих версиях операционной системы.
Клиент для Android имеет приятную особенность в виде возможности быстрого создания подключения (например, к серверам Ubuntu). Пользователю необходимо лишь выбрать протокол (local, telnet или SSH), а после вписать в текстовое поле имя юзера, имя хоста и нажать Return.
В остальном приложение имеет не очень много настроек (все в основном сводится к аппаратным клавишам и screen/wi-fi lock).
При попытке подключения к серверу (например, к Ubuntu), ConnectBot предложит ввести пароль, но в свойствах хоста можно будет также указать ключ, а публичную его часть отправить в буфер обмена и послать, к примеру, самому себе по почте, чтобы впоследствии закинуть в папку ключей на сервер (например, Ubuntu).
Как только вы подключите agent к server, откроется терминал, небольшая панелька с тремя клавишами внизу (esc, ctrl и кнопка вызова электронной клавиатуры) и контекстное меню. Если сделать свайп по левой части экрана, то будут отображены клавиши для управления страницами, а если правую – откроется скроллинг буфера обмена. Правда, мы не нашли возможности нажимать клавишу alt, да и отобразить стрелочки мы тоже не смогли. Все это было реально на клавиатурных устройствах, но их времена давно прошли. Собственно, как и этого agent, ведь разработчики давно забыли за него.
Получить client, который обычно подключается к server Ubuntu, можно по URL: http://connectbot.ru.uptodown.com/android
JuiceSSH – agent SSH на Android
JuiceSSH – полноценный мобильный agent для Android с поддержкой Telnet и Mosh. Есть удаленное управление server, возможность работать сразу с несколькими фоновыми сеансами (например, Ubuntu), поддерживается двухфакторная аутентификация, шифрование и др.
Ключевые возможности клиент JuiceSHH:
- удаленное управление server (например, Ubuntu);
- всплывающая клавиатура с массой символов;
- настройка шрифта при помощи качельки громкости;
- поддержка внешней клавиатуры;
- поддержка IPv6;
- генератор ключей RSA;
- локальный терминал Android;
- возможность копирования и вставки в сессиях;
- двухфакторная аутентификация;
- agent поддерживает подключение по группам;
- поддержка UTF-8;
- открытие URL в обозревателе;
- работает из коробки с Ubuntu, CentOS, Mint и другими продуктами Linux.
JuiceSHH также имеет дополнительный набор PRO опций, которые доступны после покупки в самом приложении: интеграция с Amazon, синхронизация между несколькими устройствами, шифрование бекапов AES-256, виджет для быстрого доступа к часто используемым соединениям, привлекательные темы для терминал, Zlib сжатие для улучшения SSH сессий.
SSH Tunnel – клиент для выхода в SSH через tunnel
SSH Tunnel – отличное приложение, позволяющее выходить в сеть через tunnel. Удаленное управление программы полностью безопасно, а сама она была разработана на базе Connectbot и Dropbear. SSH Tunnel требует наличия root прав доступа.
Принцип работы SSH Tunnel заключается в следующем: туннель создаётся путем SSH соединения и используется для шифрования тунеллированных данных. Такое решение полностью защищает передачу данных в интернете; незашифрованный трафик протокола шифруется на одном конце SSH соединения и расшифровывается уже только на другом.
Если у вас стоит выбор, использовать SSH Tunnel или VPN туннель, то выбор стоит отдавать второму варианту, ведь преимуществ SSH Tunnel перед VPN не имеет. А вот VPN предлагает универсальность и поддержку многими программами по стандартам. Если у вас нет возможности держать SSH сервер, то для создания SSH Tunnel необходимо арендовать сервер за отдельную плату у любого хостера, который предоставляет такую услугу.
В настройках SSH Tunnel есть много полей, но нас интересуют лишь некоторые:
- host – сюда нужно вписать IP-адрес или домен, благодаря которому работает ваш SSH;
- port – стандартно порт идет 22-й;
- user – сюда прописываем имя юзера от SSH;
- password – сюда прописываем пароль;
- use socks proxy – активация динамического перенаправления портов;
- auto connect – автоматическое подключение туннеля при подключении к интернету;
- auto reconnect – авто переподключение к SSH серверу в случае обрыва;
- global proxy – если это поле активно, то весь трафик будет проходить через ssh туннель.
Теперь по кнопке «Tunnel Switch» можно будет запустить процесс туннелирования.
Источник