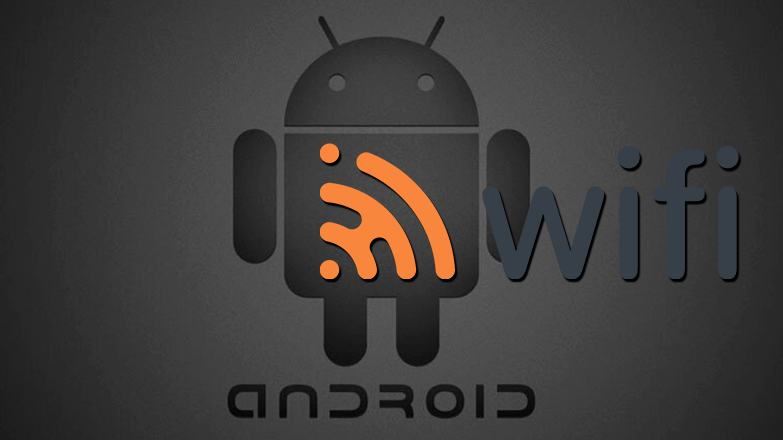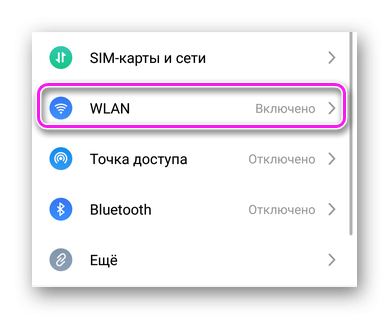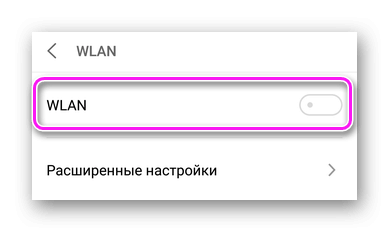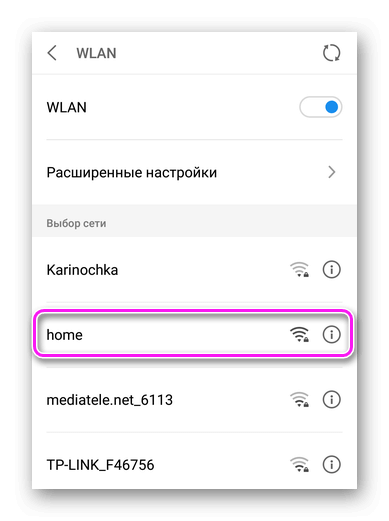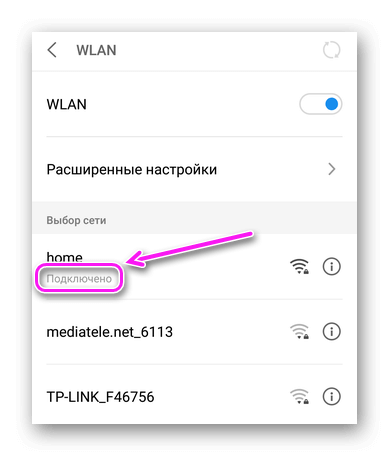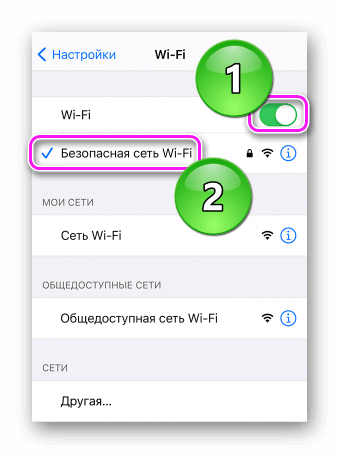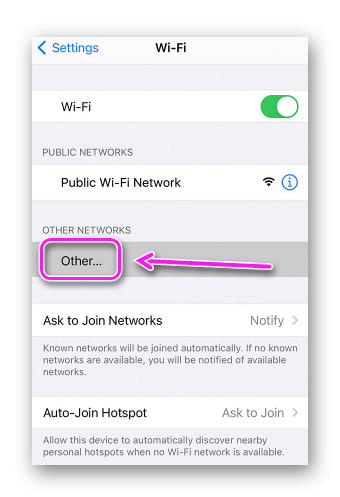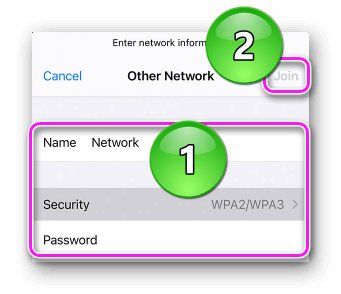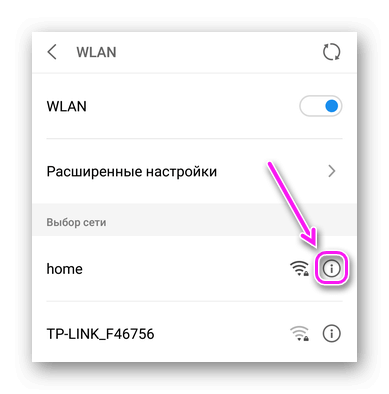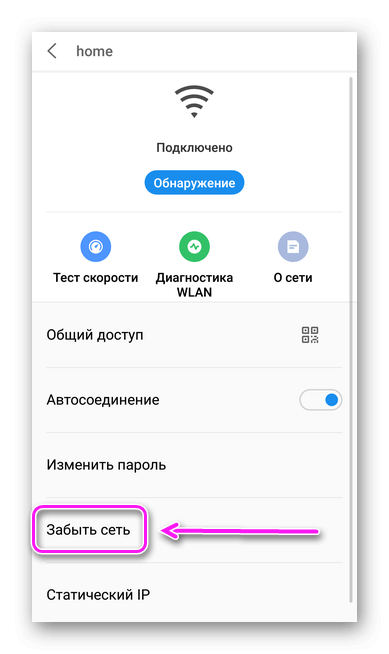- Как подключить телефон к Вай Фай
- Подключение Wi-Fi на Android
- Как подключиться к скрытой точке доступа
- Подключение Wi-Fi на iOS
- Как удалить
- Как подключить Android к Wi-Fi
- 1. Подключение к Wi-Fi на Android
- 2. Найдите имя сети SSID и пароль
- 3. Сканирование в поиске Wi-Fi
- Похожие записи:
- 4. Подключение к сети
- 5. Подключение с WPS (Wi-Fi Protected Setup)
- 6. Проверьте ваше подключение Wi-Fi
- 7. Настройте сетевые уведомления
- Android для чайников №8. Все, что нужно знать о Wi-Fi
- Павел Крижепольский
- Подключение к новой Wi-Fi сети
- Раздача интернета по Wi-Fi
Как подключить телефон к Вай Фай
Способы, как подключить телефон к Вай Фай на базе Android и iOS практически аналогичны. Рассмотрим действия для каждой ОС и отметим некоторые нюансы.
Подключение Wi-Fi на Android
Базовый метод, как подключить WiFi на телефоне Андроид в первый раз :
- Откройте «Настройки» девайса. В меню перейдите во «WLAN /Wi-Fi» или выберите вкладку с соответствующим названием в «Беспроводные сети».
- Включите функцию, тапнув по тумблеру.
- В перечне снизу, выберите вариант для подключения, если это необходимо — введите секретную комбинацию.
- После аутентификации появится надпись «Подключено».
В зависимости от типа соединения, иконка рядом с ней будет отличаться :
- наличие замка — защищенный Вай-Фай;
- отсутствие замка — общедоступный ВиФи, такие встречаются в ТЦ, кафе и подобных местах.
Общедоступные сети могут требовать регистрацию по номеру телефона, например на вокзалах, метро.
Как подключиться к скрытой точке доступа
Скрытая точка не будет отображаться в общем перечне, чтобы подключить такой Вай Фай к Андроид смартфону :
- Проследуйте во «WLAN», как описано выше. Откройте «Расширенные настройки», они могут скрываться в меню «Еще».
Настройка скрытой точки происходит в параметрах роутера.
Подключение Wi-Fi на iOS
На телефоне с iOS настройка Вай Фай выглядит так :
- Зайдите в «Настройки». В развернувшемся меню найдите «Wi-Fi».
- Активируйте функцию, тапните по доступной точке доступа и введите пароль.
Как подключаются к скрытой сети :
- В параметрах ВЛАН тапают по «Другая».
- Вводят имя, выбирают тип протокола безопасности и вводят пароль.
- Закончив с вводом пароля, в правом верхнем углу нажмите «Подключиться».
Некоторые юзеры оставляют скрытые точки без пароля, поскольку к ним подключается всего 1-3 человека.
Как удалить
Если Вай-Фи более неактуальный :
- Проследуйте в параметры WiFi, удерживайте палец или нажмите на клавишу «i» рядом с названием.
- В перечне функций, выберите «Забыть сеть».
При переподключении, придется снова вводить комбинации безопасности.
Подключение к WiFi на телефонах с разными ОС происходит одинаковым образом, с незначительными отличиями.
Источник
Как подключить Android к Wi-Fi
1. Подключение к Wi-Fi на Android
Все устройства на мобильной операционной системе Android поддерживают подключение к сетям Wi-Fi, оно доступно через диалоговое окно настроек. Можно выбрать и установить соединение с сетью, настроить сеть разнообразными методами.
Примечание: в данной статье описывается версия Android 7.0. В других версиях Android могут быть отличия.
2. Найдите имя сети SSID и пароль
Прежде чем подключиться к Wi-Fi, нужно узнать название сети (SSID), к которой вы собираетесь подключаться, и пароль на доступ к ней, если он есть. Если вы подключаетесь к домашней сети, эти данные можно найти на дне маршрутизатора.
Если это не ваша домашняя сеть, нужно спросить SSID и пароль у администратора.
3. Сканирование в поиске Wi-Fi
Откройте настройки Wi-Fi при помощи одного из следующих методов.
- Проведите пальцем вниз с верхней правой части экрана, чтобы открылось меню базовых настроек, нажмите на стрелку вниз для доступа к дополнительным настройкам. Нажмите на иконку сети Wi-Fi
- Нажмите на иконку в форме шестерёнки на домашней странице, выберите Wi-Fi в разделе «Беспроводные сети»
- Любой из этих двух методов запускает диалоговое окно настройки Wi-Fi. Это диалоговое окно также может носить название WLAN
Включите Wi-Fi, если он был выключен, при помощи переключателя справа. После этого устройство начнёт автоматически искать доступные сети Wi-Fi и покажет список найденных.
Похожие записи:
4. Подключение к сети
Выберите из списка нужную вам сеть.
Примечание: если на иконке есть ключ, требуется пароль для доступа к этой сети. Если вы знаете пароль, лучше пользоваться такими сетями. Незащищённые сети, вроде сетей в магазинах, гостиницах и прочих публичных мест, не имеют иконки ключа. Если вы пользуетесь такими сетями, соединение может быть взломано, поэтому старайтесь не выполнять конфиденциальных задач, вроде входа в банковский аккаунт и т.д.
Также показывается предположительная сила сигнала. Чем более тёмный цвет у иконки, тем сильнее сигнал.
Нажмите на название нужной сети.
- Если вы раньше не подключались к этой сети, появится диалоговое окно для ввода пароля, затем нажмите кнопку «Подключиться».
- Если вы раньше подключались к этой сети, появится диалоговое окно с вариантами «Забыть», «Отменить» или «Подключиться». Если выбрать «Забыть», Android удалит информацию о входе из предыдущей сессии.
Если вы введёте пароль правильно, диалоговое окно закроется и выбранный SSID покажет сообщение «Получение IP адреса» и затем «Подключено».
После этого небольшая иконка Wi-Fi появится в панели статуса в правом верхнем углу экрана.
5. Подключение с WPS (Wi-Fi Protected Setup)
WPS позволяет подключаться к безопасной сети без необходимости вводить имя сети и пароль. Этот очень нёнадежный метод подключения предназначается в первую очередь для установки связи между двумя устройствами напрямую, вроде подключения сетевого принтера к Android-устройству.
Для настройки WPS:
1. Настройте маршрутизатор с WPS
Ваш маршрутизатор должен быть настроен для работы с WPS, обычно для этого на нём есть кнопка. Базовые станции Apple AirPort можно настроить при помощи утилиты AirPort на компьютере.
2. Настройте Android-устройство для работы с WPS
Android-устройства могут подключаться при помощи методов WPS Push или WPS PIN, в зависимости от требований маршрутизатора. Метод PIN требует ввести пароль из 8 цифр для соединения двух устройств. Метод Push требует нажать на кнопку на маршрутизаторе при попытке подключения. Это более безопасный вариант, но вы должны находиться рядом с маршрутизатором.
Предупреждение: некоторые специалисты по безопасности рекомендуют полностью отключать WPS на маршрутизаторе или по крайней мере использовать метод Push.
- Откройте страницу настроек Wi-Fi
- В правом верхнем углу нажмите на кнопку с тремя точками и выберите «Дополнительные функции»
- Выберите «Кнопка WPS» или «Ввод пин-кода WPS», в зависимости от настроек вашего маршрутизатора.
6. Проверьте ваше подключение Wi-Fi
Когда на устройстве есть открытое соединение Wi-Fi, вы можете посмотреть информацию о нём, включая силу сигнала, скорость передачи данных, на какой частоте установлена связь и тип безопасности. Для просмотра информации:
1. Откройте настройки Wi-Fi
2. Нажмите на вашу сеть и увидите диалоговое окно с информацией.
7. Настройте сетевые уведомления
Чтобы получать информацию о том, когда устройство находится в пределах работы сети, включите сетевые уведомления в настройках Wi-Fi.
1. Откройте настройки Wi-Fi.
2. Нажмите на иконку шестерёнки используйте переключатель «Уведомление о сетях»
Если Wi-Fi включен, даже если сети нет, вы будете получать уведомления каждый раз, когда устройство обнаружит сигнал доступной открытой сети.
Нашли ошибку в тексте? Сообщите о ней автору: выделите мышкой и нажмите Ctrl+Enter.
Источник
Android для чайников №8. Все, что нужно знать о Wi-Fi
Павел Крижепольский
Как подключить Android смартфон к новой Wi-Fi сети? Как настроить работу Wi-Fi в спящем режиме? Можно ли использоваться смартфон в качестве точки доступа? Ответы на все эти вопросы ждут вас под катом.
Подключение к новой Wi-Fi сети
Прежде всего давайте разберемся с тем, как подключить Android смартфон к новой Wi-Fi сети. Скорее всего, подключение к домашней Wi-Fi сети вы настроили на своем смартфоне во время его первого запуска. Однако, подключение к Wi-Fi может понадобиться вам не только дома, но и на работе, институте или кафе.
Ничего сложно в подключении к Wi-Fi сети нет. Достаточно просто зайти в настройки телефона, а затем перейти в раздел «Wi-Fi».
Вам откроется список доступных Wi-Fi сетей. Замочек рядом с иконкой Wi-Fi показывает, что сеть защищена паролем. Соответственно, при попытке подключения к такой сети смартфон запросит пароль.
По умолчанию большинство Android устройств настроено таким образом, что подключение к известной сети происходит автоматически. Иными словами, если вы хотя бы один раз подключили смартфон к какой-то Wi-Fi сети, то как только вы вновь попадете в радиус ее действия, смартфон подключиться к ней самостоятельно. В большинстве случаев это удобно. Но иногда бывают ситуации, когда повторное подключение к конкретной сети нежелательно. В этом случае необходимо сделать долгий тап (нажать и удерживать в течение пары секунд) на названии нужной сети, затем выбрать пункт «Удалить сеть» либо «Забыть сеть». Кроме того, здесь можно исправить настройки сети, если у нее изменился тип шифрования или пароль.
В очень редких случаях нужная вам Wi-Fi сеть может не отображаться в списке доступных. Скорее всего, администратор сети специально сделал ее скрытой, чтобы подключиться к ней могли только те, кто знает ее название. Для подключения к такой сети достаточно нажать на кнопку «Меню», находящуюся в левом верхнем углу экрана, затем выбрать пункт «Добавить сеть».
С помощью этого же меню можно получить доступ к дополнительным настройкам Wi-Fi. Хотя пункты настроек на смартфонах разных производителей могут немного отличаться, основные опции присутствуют на всех аппаратах. Прежде всего это настройка работы Wi-Fi в режиме сна и включение уведомлений о доступных открытых Wi-Fi сетях.
Раздача интернета по Wi-Fi
К сожалению, Wi-Fi есть далеко не везде. И в остальных местах приходится довольствоваться мобильным интернетом. Беда только в том, что такой вид доступа в интернет поддерживают далеко не все устройства.
Что делать, если срочно потребовалось выйти в интернет с ноутбука? Или если захотелось посидеть в интернете с планшета, не имеющего SIM карты и поддерживающего только Wi-Fi? И как поделиться доступом в интернет с другом, чей мобильный оператор не работает в этом районе? Все эти вопросы можно легко решить, настроив имеющийся Android смартфон в качестве Wi-Fi роутера (точки доступа).
Вновь заходим в настройки телефона. Нам нужен пункт «Еще», который находится в разделе «Беспроводные подключения к сети» или «Беспроводные сети», рядом с настройками Wi-Fi.
Название следующего пункта немного отключается в зависимости от модели и производителя телефона. Иногда он называется «Подключение точки доступа», иногда «Общий доступ к мобильному интернету» или «Точка доступа Wi-Fi». Именно здесь можно включить режим точки доступа, а также указать название и пароль для вашей Wi-Fi сети.
Если вы все сделали правильно, то в строке состояния, расположенной в верхней части экрана, должен появится специальный значок. Пример показан на скриншоте выше.
Теперь подключиться к вашему смартфону можно будет точно также, как к домашнему Wi-Fi роутеру.
Источник