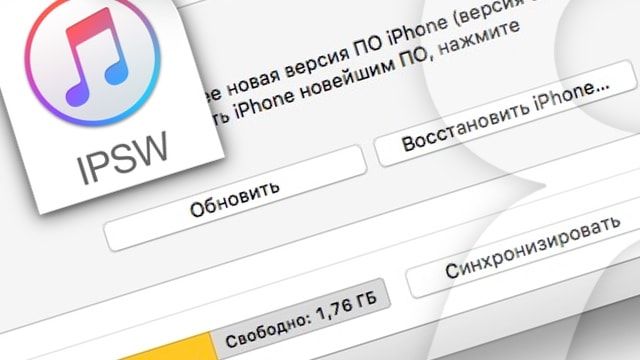- Как подобрать прошивку для айфона
- Выбрать прошивку для восстановления (перепрошивки) iPhone и iPad, начиная с iOS 10, стало проще
- Как выбрать прошивку для восстановления (перепрошивки) iPhone и iPad
- Как переустановить прошивку на Айфоне
- Когда нужно переустанавливать прошивку на iPhone
- Какую прошивку можно установить на iPhone
- Как переустановить прошивку iPhone на Windows
- Как переустановить прошивку iPhone в macOS
- Что делать, если iPhone не включается
- Могу ли я установить любую версию iOS, какую захочу, выбрав нужную прошивку для восстановления?
- Дополнительная информация
- Дальнейшие исследования
Как подобрать прошивку для айфона
- Выключаете аппарат
- Зажимаете Home + Power и держите ровно 10 секунд
- Затем опускаете кнопку Power, а Home продолжаете держать еще 15 секунд.
- При этом экран должен быть черным!
- ПК определит Ваш аппарат в режиме DFU Mode
Более наглядно можно посмотреть на видео: Как перевести устройство в режим DFU
Отличить iPhone 3GS с новым бутромом легко по серийному номеру. Необходимо взять третью, четвёртую и пятую его цифры. Третья цифра шифрует год производства (9 = 2009-й, 0 = 2010-й, 1 = 2011-й), четвёртая и пятая — порядковый номер недели года, на которой был выпущен iPhone (от 01 до 52). Первые iPhone 3GS с новым бутромом начали появляться на 40-й неделе 2009 года, а с 45-й недели новый бутром стал использоваться во всех выпущенных iPhone. Таким образом, если третья цифра серийного номера iPhone 3GS — 0 или 1, он точно имеет новый бутром. Если третья цифра — 9, надо посмотреть на четвёртую и пятую цифры. Если они меньше или равны 39, бутром точно старый, если больше или равны 45, бутром точно новый.
Узнать серийный номер iPhone 3GS можно без включения устройства, т.к. серийник напечатан на лотке для SIM-карты. Однако это не слишком надёжный метод, особенно при покупке, т.к. лоток легко подменить. Точно узнать серийный номер можно либо в iTunes (на главной странице свойств устройства), либо на самом устройстве, в меню «Настройки-Основные-Об этом устройстве-Серийный номер».
Или скачать программу для определения версии бутрома 
Источник
Выбрать прошивку для восстановления (перепрошивки) iPhone и iPad, начиная с iOS 10, стало проще
Помимо всего прочего, iOS 10 наконец-то избавила пользователей от довольно неприятного нюанса, а именно — отличий между версиями одной и той же системы для разных спецификаций устройств. Нововведение не бог весть какое, однако заметно упрощает жизнь владельцам iДевайсов при полной переустановке (восстановлении) ОС.
Как известно, Apple выпускает различные спецификации устройств для разных регионов в связи с техническими особенностями сотовых сетей местных операторов. Определить точную вариацию своего iPhone или iPad довольно просто — она соответствует номеру модели, указанному на коробке и задней панели самого девайса (A1453, A1533, A1518 и т.д.). То есть, при переустановке iOS через восстановление пользователю ранее необходимо было скачивать IPSW-файл с конкретной версией системы, точно соответствующей спецификации устройства. Стоит признаться, что выбрать нужную прошивку для iPhone или iPad у многих пользователей получалось не с первого раза.
Как выбрать прошивку для восстановления (перепрошивки) iPhone и iPad
Что теперь? Отныне iOS 10 не только универсальна для всех спецификаций iPhone и iPad, но в некоторых случаях одна и та же прошивка может подходить даже для разных моделей. Например, один и тот же iPSW-файл корректно установит «десятку» на iPad Air 2, iPad mini 3 и iPad mini 4 (раньше для каждого устройства было минимум по две версии IPSW-файла прошивки).
Все актуальные файлы прошивок для iPhone, iPad и iPod Touch Вы всегда можете скачать на этой странице нашего сайта.
Какая от этого польза? Естественно, теперь становится намного проще найти прошивку для своего iPhone или iPad, при этом существенно облегчается задача переустановки iOS для новичков — дополнительные нюансы нередко осложняют процедуру. Кроме того, некоторые пользователи (к примеру, занимающиеся ремонтом iДевайсов) хранят IPSW-файлы на физических накопителях или в «облаках», а данное нововведение поможет сэкономить дисковое пространство.
Источник
Как переустановить прошивку на Айфоне
Техника Apple отличается своей стабильностью, но иногда на iPhone или iPad могут случаться сбои. Обычно все проходит после перезагрузки устройства или восстановления из актуальной резервной копии.
Однако, бывают случаи, когда на iPhone нужно переустановить или восстановить прошивку для возобновления работы гаджета.
Сейчас расскажем новым пользователям и напомним опытным владельцам техники Apple, как перепрошить iPhone на Mac или Windows-ПК.
📌 Спасибо re:Store за полезную информацию. 👌
Когда нужно переустанавливать прошивку на iPhone
К счастью, необходимость в полной перепрошивка iPhone возникает крайне редко. Такое случается при частых системных сбоях, регулярно повторяющихся глюках или при невозможности гаджета полноценно загрузиться во время включения.
Перепрошивка (восстановление iOS) позволит переустановить мобильную операционную систему на смартфоне Apple и вернуть гаджет к первоначальному виду. Таким способом можно стереть данные и контент из гаджета перед его продажей или передачей другому пользователю.
Для переустановки прошивки потребуется:
► компьютер с операционной системой macOS или Windows
► кабель для подключения смартфона к компьютеру
Переустановить прошивку по воздуху, из iCloud или другим способом невозможно.
Какую прошивку можно установить на iPhone
Выбрать и установить любую существующую прошивку на iPhone у вас не получится. В Apple четко регулируют данный вопрос при помощи цифровой подписи.
Перед осуществлением прошивки iPhone или iPad компьютер обратится к серверам Apple и запросит подпись для устанавливаемой версии ПО. Если сервера перестали подписывать данную версию прошивки, установить ее уже не получится.
Таким способом в Apple запрещают установку старых версий программного обеспечения с найденными ошибками, уязвимостями и так называемыми дырами.
Обычно подписываются (доступны для установки) одна или две последние актуальные версии прошивки для каждого устройства.
Проверить, какие версии прошивки на данный момент актуальны и подписываются можно на сайте ipsw.me.
Найдите нужный гаджет в перечне и увидите список доступных актуальных прошивок, которые можно установить. Они будут отмечены зеленым цветом.
С этого же сайта можно бесплатно скачать нужную прошивку для вашего iPhone или iPad, если скорость загрузки программного обеспечения напрямую с серверов Apple не устраивает.
Как переустановить прошивку iPhone на Windows
1. Создайте актуальную резервную копию iPhone через iTunes или в iCloud.
2. На iPhone перейдите в Настройки – Учетная запись Apple ID – Локатор – Найти iPhone.
3. Отключите опцию Найти iPhone для успешного восстановления прошивки. Потребуется ввод пароля учетной записи Apple ID.
4. Скачайте и установите приложение iTunes для Windows.
5. Запустите iTunes и подключите iPhone к компьютеру при помощи кабеля.
6. Откройте раздел с подключенным iPhone в iTunes на вкладке Основные.
7. Нажмите Восстановить и следуйте дальнейшим инструкциям. В данном случае iPhone будет восстановлен до последней актуальной прошивки iOS.
8. Если нужно установить прошивку отличную от самой актуальной, но подписываемую серверами Apple, придется скачать файл прошивки со стороннего ресурса.
9. После скачивания прошивки в том же разделе iTunes нужно нажать кнопку Восстановить с зажатой клавишей Shift на клавиатуре.
10. В открывшемся окне нужно выбрать скачанный файл прошивки и продолжить процедуру восстановления.
Как переустановить прошивку iPhone в macOS
1. Создайте актуальную резервную копию iPhone через Finder, iTunes или в iCloud.
2. На iPhone перейдите в Настройки – Учетная запись Apple ID – Локатор – Найти iPhone.
3. Отключите опцию Найти iPhone для успешного восстановления прошивки. Потребуется ввод пароля учетной записи Apple ID.
4. Запустите Finder в macOS Catalina и более новых версиях macOS или iTunes в macOS Mojave и более старых версиях macOS.
5. Подключите iPhone к компьютеру при помощи кабеля.
6. Откройте раздел с подключенным iPhone в Finder или iTunes на вкладке Основные.
7. Нажмите Восстановить и следуйте дальнейшим инструкциям. В данном случае iPhone будет восстановлен до последней актуальной прошивки iOS.
8. Если нужно установить прошивку отличную от самой актуальной, но подписываемую серверами Apple, придется скачать файл прошивки со стороннего ресурса.
9. После скачивания прошивки в том же разделе iTunes нужно нажать кнопку Восстановить с зажатой клавишей Option (Alt) на клавиатуре.
10. В открывшемся окне нужно выбрать скачанный файл прошивки и продолжить процедуру восстановления.
Что делать, если iPhone не включается
Когда нужно перепрошить смартфон Apple, который зависает при перезагрузке или вовсе отказывается включаться, потребуется один из сервизных режимов работы iOS.
▣ Вы можете воспользоваться режимом восстановления (Recovery Mode) при возникновении программных сбоев либо в том случае, когда iPhone отказывается включаться.
▣ Кроме этого вам доступен DFU режим – низкоуровневое обновление прошивки, при котором смартфон распознается компьютером для восстановления iOS и не использует графическую оболочку мобильной системы.
Загрузившись в любом из режимов получится перепрошить iPhone или восстановить прошивку по указанной выше инструкции.
Источник
Могу ли я установить любую версию iOS, какую захочу, выбрав нужную прошивку для восстановления?
Я пытаюсь понизить мой iPhone от текущей iOS до более старой, согласно этому вопросу .
Но каждый раз, когда я пытаюсь, я всегда получаю эту ошибку:
IPhone не может быть восстановлен. Это устройство не подходит для запрашиваемой сборки.
Я пробовал много раз с и без режима DFU. Есть идеи по этому поводу?
Понижение или обновление до более не текущей версии iOS, как правило, невозможно, когда Apple прекращает подписывать старое программное обеспечение, как это необходимо, когда iTunes готовится установить или восстановить iOS. Это окно подписи обычно закрывается в течение нескольких дней после доставки новой версии.
Установка новой iOS на старое оборудование, которое никогда не поддерживало эту ОС, практически невозможна.
Как часть процесса восстановления iOS, iTunes должен проверить с серверами Apple, чтобы «подписать» каждую установку iOS, так же как приложения App Store должны быть подписаны для запуска. Как только выходит новая версия, Apple прекращает подписывать предыдущие версии, чтобы все работали под одной и той же версией iOS и не позволяли вам снова выполнить джейлбрейк устройства после восстановления, вынуждая вас делать обновление.
Если ранее вы уже сделали джейлбрейк устройство на IOS 6, это может быть возможным, обеспечивая вы сохранили SHSH «сгустки» , который может «знак» Инсталляционный вместо Apple. Смотрите эту статью для получения общей информации по этой теме.
На этой странице википедии содержится список устройств iOS и последних версий iOS, которые они могут поддерживать — https://en.wikipedia.org/wiki/List_of_iOS_devices
Примечание. Существует новый метод понижения / обновления, при котором Apple не требует подписи, и он работает на более новых устройствах, которых нет в первом списке моего ответа ниже. Инструмент для этого называется futurerestore (под кодовым названием Prometheus). Самым большим предупреждением для этого инструмента является то, что вы должны быть взломаны в большинстве случаев перед началом восстановления (и у вас есть только один выстрел, поэтому неудачное восстановление заставит вас установить подписанную прошивку) (если эта подписанная прошивка также может быть взломана, то технически вы получаете второй шанс, но это редко случается, если для вашего устройства не существует эксплойта bootrom). Прямо сейчас, лучший учебник для Прометея от @ iPodHacks142 и одобрен автором Прометея, @tihmstar, Я буду обновлять этот ответ позже, чтобы объяснить больше об этом, но я хотел разместить эту информацию здесь раньше, чем позже.
Другое примечание: мне не хватает информации об оригинальном Odysseus, который позволяет нескольким 32-разрядным устройствам iOS понижать рейтинг в диапазоне iOS 6 и 7.
Другое Другое Примечание: Существует еще более новый метод понижения / обновления, который позволит практически всем 32-разрядным устройствам (не включая 32-разрядные устройства, на которых можно установить iOS 10) переходить с прошивки iOS 9.3.5 на любую другую. прошивка iOS 9.X.
Другое Другое Другое Примечание: Существует новый эксплойт bootrom для устройств от A5 до A11, называемый checkm8. Он может позволить вам установить любой IPSW, если в нем есть действительные блоты SHSH (неясно, нужен ли вам также действительный APTicket, поскольку было продемонстрировано, что в некоторых случаях это не нужно).
Когда я найду время, я добавлю их к ответу ниже. Мой ответ все еще актуален (кроме всего, что связано с этими заметками).
Короче говоря, если у вас нет одного из следующих устройств (устройств с процессорами A4 или более ранних версий , в дальнейшем называемых «устройствами до A5»), вы не сможете установить ничего, кроме версий iOS, которые Apple подписывает в настоящее время :
- iPhone (1-го поколения)
- iPhone 3G
- iPhone 3GS
- Ай фон 4
- iPod touch (1-го поколения)
- iPod touch (2-го поколения)
- iPod touch (3-го поколения)
- iPod touch (4-го поколения)
- iPad (1-го поколения)
- Apple TV (2-го поколения)
Следующее подмножество устройств не использует SHSH-объекты и поэтому может устанавливать любую версию iOS по желанию:
- iPhone (1-го поколения)
- iPod touch (1-го поколения)
Следующие устройства могут использовать специальный эксплойт bootrom, который позволяет устанавливать любую версию iOS без блобов SHSH :
- iPhone 3G
- iPhone 3GS (старый бутром)
- iPod touch (2-го поколения)
- iPod touch (3-го поколения)
Следующие устройства имеют другой эксплойт bootrom , известный как limera1n , который позволяет устанавливать любую версию iOS при условии наличия действительных SHSH-объектов:
- iPhone 3GS (новый бутром)
- Ай фон 4
- iPod touch (4-го поколения)
- iPad (1-го поколения)
- Apple TV (2-го поколения)
Дополнительная информация
Для установки iOS на любое устройство с использованием эксплойта bootrom требуется перевести ваше устройство в состояние, известное как Pwned DFU , что позволяет устанавливать пользовательские прошивки. Вам также понадобится:
- SHSH-объекты (при необходимости) для вашего устройства для конкретной версии iOS, которую вы хотите установить
- Действительный APTicket (для iOS 5 и выше) для вашего устройства для этой версии iOS
- Для .ipsw вашего устройства для этой версии iOS
- iTunes ( версия 11.0.5 или более ранняя для iPhone 4 )
Если вы случайно попали в небольшую группу пользователей, у которых есть все эти части, считайте, что вам повезло, поскольку вы можете использовать iFaith от iH8sn0w, чтобы сшить свои SHSH-капли в прошивку, чтобы создать собственный IPSW, который вы сможете использовать с iTunes после Вы помещаете свое устройство в Pwned DFU, используя iREB внутри iFaith.
Дальнейшие исследования
Не все экземпляры iPhone 3GS одинаковы . Модели, выпущенные в начале 2010 года или ранее (старый bootrom), имеют эксплойт bootrom, который позволяет выполнять понижение без BLS-объектов SHSH, в то время как более новые модели (новый bootrom) имеют отдельный эксплойт, который позволяет выполнять дэгрейд с BLS-объектами SHSH.
Фактически возможно установить версии iOS, которые Apple больше не поет на устройствах, более новых, чем устройства до A5 в очень специфических обстоятельствах. К этим устройствам относятся iPhone 4S и iPad (2-го поколения). Используя redsn0w , iPad (2-го поколения) может быть обновлен до iOS 5 с любой более новой версии, а iPhone 4S может перейти с любой версии iOS 5.x на любую другую версию iOS 5.x. Обе эти операции требуют нескольких определенных наборов действительных BLSH-объектов и APTickets.
Для всех устройств, которые содержат чип SEP (процессор Secure Enclave) (т. Е. IPhone 5 и выше), будет необходим эксплойт против самого чипа в дополнение к эксплойту bootrom, иначе чип SEP будет отклонять прошивку . Однако вы можете создать .ipsw тот, который содержит более старую версию прошивки SEP, если эта старая версия подписана или у вас есть эксплойт, позволяющий воспроизвести старую подпись. Если старая версия не поддерживается в устанавливаемой версии iOS, Touch ID и другие SEP-зависимые функции будут отключены.
Вы можете сохранять BLS-объекты SHSH в окне подписи и управлять ими самостоятельно, или вы можете использовать iFaith, чтобы сохранять их и управлять ими с помощью сервера Saurik Cydia .
Для устройств до A5 обычно можно извлечь действительные BLSH-объекты и APTickets для текущей прошивки независимо от статуса подписи этой прошивки. iFaith был разработан для выполнения этой операции. Ситуация, в которой это может оказаться невозможным, могла бы возникнуть, если бы вы пришли на текущую прошивку через обновление OTA (по беспроводной сети).
В iH8sn0w есть несколько невыпущенных эксплойтов для понижения версии для устройств, которые не содержат чип SEP.
@ unimp0rtanttech (более известный в сообществе джейлбрейков как n00neimp0rtant) намекнул, что в его работах также есть некоторые уязвимости .
Некоторые образы прошивок iOS OTA (по воздуху) (для определенных версий iOS для определенных устройств) все еще подписываются Apple . Установка этих изображений возможна, и для этого есть инструмент под названием OdysseusOTA ( производная от Odysseus ). Вы должны быть взломаны, чтобы использовать этот инструмент, потому что вам нужно включить tfp0 (чтобы загрузить собственный образ прошивки в ОЗУ , который требует модификации области VM ядра ). Инструмент загружает пользовательский iBSS, который вручную устанавливает образ прошивки OTA, полностью подписанный Apple.
Этот ответ будет максимально обновляться.
Источник