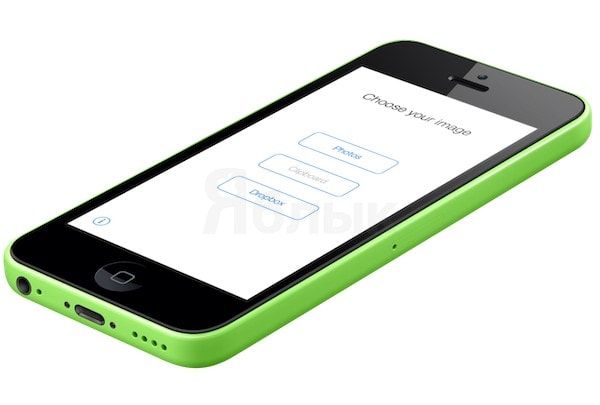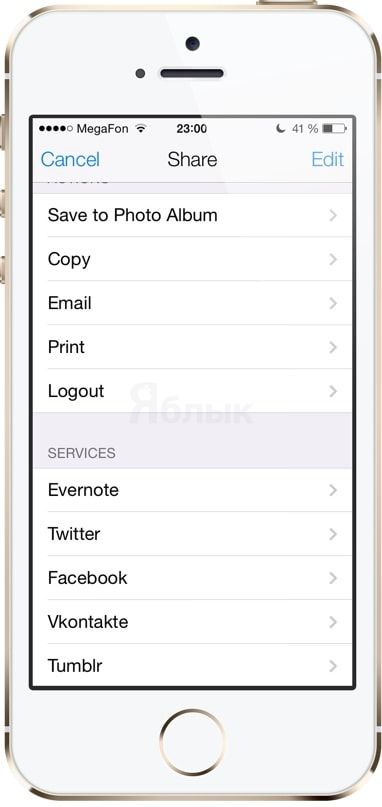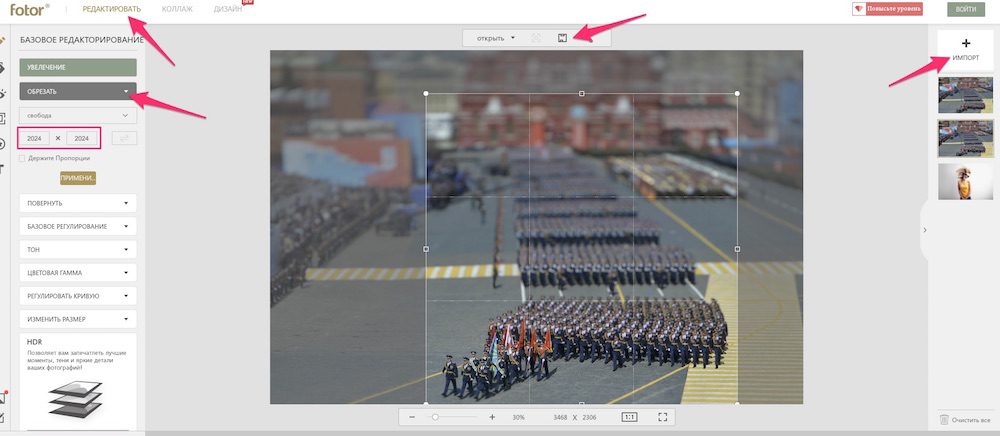- Как изменить размер и разрешение изображения на iPhone или iPad
- Как изменить размер и разрешение изображения на iPhone или iPad
- Как изменить размер картинки для обоев iPhone — Вокруг-Дом — 2021
- Table of Contents:
- Шаг 1
- Шаг 2
- Шаг 3
- Шаг 4
- Шаг 5
- Шаг 6
- Шаг 7
- Как я могу изменить размер моих обоев?
- Как импортировать картинки и картинки в Keynote
- Размер папки является бесплатным для окон, которые отображают размер папки и файла
- Как увеличить или уменьшить размер фото? Ответ сдесь (Декабрь 2021).
- Как поменять разрешение фото на iPhone?
- Для каких устройств подходит статья
- Сжимаем готовые фото (на примере приложения Image Resizer Free)
- Уменьшаем разрешение фото в Image Size.
- Выводы
- Как я делаю обои для iPhone и iPad (инструкция)
- 10 способов поставить обои на iPhone
- 1. Как поставить обычные и живые обои на Айфон через Настройки
- 2. Как поставить фото на обои в Айфоне
- 3. Как сменить обои на Айфоне через приложение
- 4. Как поставить Live Photo на обои
- 5. Как скачать обои из сети
- 6. Создавайте собственные обои
- 7. Управляйте обоями через Файлы
- 8. Меняйте обои автоматически с помощью команды
- 9. Устанавливайте обои из онлайн-источников с помощью команды
- 10. Как поставить гифку на обои Айфона
Как изменить размер и разрешение изображения на iPhone или iPad
В iPhone есть большое разнообразие встроенных возможностей, о которых мы часто рассказываем на страницах нашего сайта. Например мы подробно рассматривали новые функции в приложении Фото в iOS 7 и его возможности по редактированию фотографий. Но, к сожалению во встроенной программе Фото отсутствует возможность изменения разрешения изборажения.
На самом деле в App Store можно найти большое количество подобных программ, но все они примерно одинаковы. Если, конечно, не брать в расчет редакторы идображений типа Photoshop Touch, в которых эта функция является второстепенной. В этой статье в качестве решения этой задачи мы рассмотрим программу Image Resizer+.
Как изменить размер и разрешение изображения на iPhone или iPad
Откройте программу Image Resizer+ на своем iOS — устройстве. Нажмите на кнопку Photos и выберите изображение из какого — либо фотоальбома, хранящегося на устройстве.
После загрузки изображения пролистните экран программы вправо для доступа к меню редактирования размера изображения.
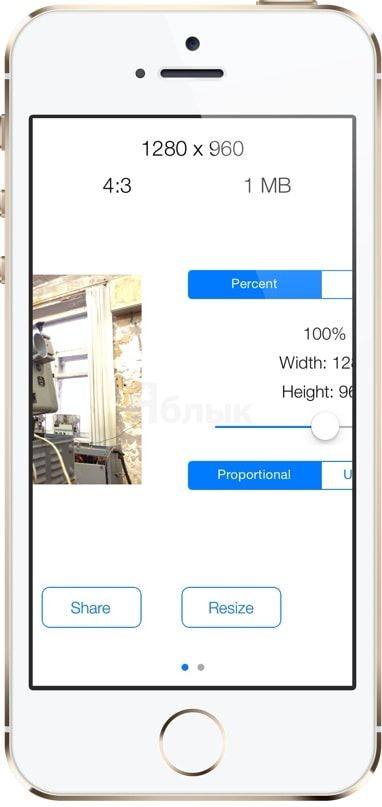
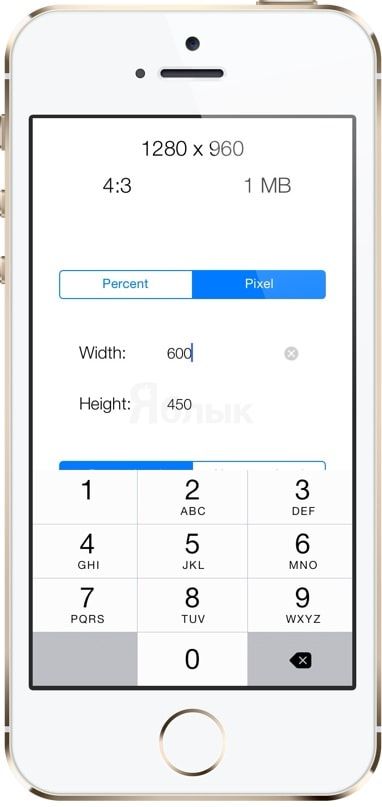
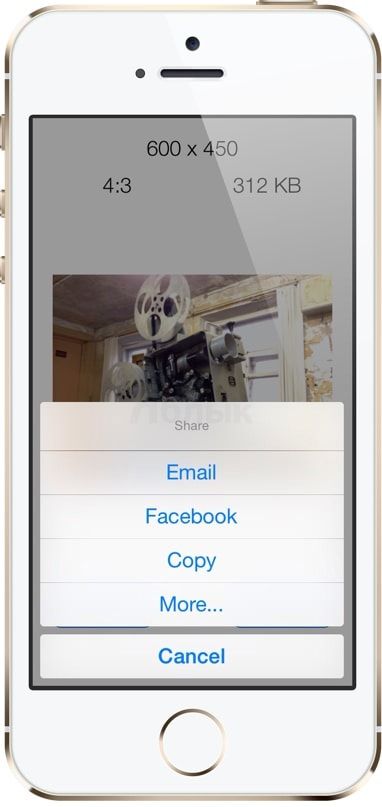
Также обратите внимание и на альтернативные приложения с подобным функционалом:
Источник
Как изменить размер картинки для обоев iPhone — Вокруг-Дом — 2021
Table of Contents:
Любая фотография на вашем iPhone может служить фоном или фоновым изображением для экранов «Домой» и «Блокировка». Однако фотографии с высоким разрешением, которые вы делаете с помощью камеры iPhone, больше, чем фактический экран. Используйте приложение «Настройки iPhone», чтобы изменить размер фотографии обоев и масштабировать ее по размеру экрана. После того, как изображение на месте, перетащите его, чтобы правильно расположить. После того, как изображение расположено по вашему вкусу, установите его в качестве фона экрана блокировки, главных обоев или обоих.
Вы можете использовать любую фотографию, хранящуюся на вашем iPhone, как wallpaper.credit: fatesun / iStock / Getty Images
Шаг 1
Нажмите «Настройки» на главном экране iPhone. Выберите «Обои и Яркость».
Шаг 2
Нажмите «Выбрать новые обои». Разделы «Динамический» и «Кадры» содержат изображения, которые Apple предоставила вместе с iPhone для использования в качестве обоев; эти изображения не могут быть изменены. Нажмите на один из альбомов или потоков фотографий, перечисленных в разделе «Фотографии», чтобы выбрать свои собственные фотографии.
Шаг 3
Просмотрите доступные изображения на вашем iPhone и выберите изображение, которое вы хотите использовать в качестве обоев.
Шаг 4
Настройте выбранное изображение так, чтобы оно отображалось именно так, как вы хотите. Нажмите и перетащите изображение, чтобы переместить или отцентрировать его. Сожмите экран двумя пальцами, чтобы отрегулировать размер обоев.
Шаг 5
Нажмите «Перспективный зум», чтобы включить или отключить эту функцию. Включите перспективный зум, если хотите, чтобы обои имели небольшой трехмерный эффект, или оставьте его для традиционных статических обоев.
Шаг 6
Нажмите «Установить», когда вы будете удовлетворены положением и масштабом обоев.
Шаг 7
Нажмите «Обои для рабочего стола» или «Обои для рабочего стола». Выберите «Оба», чтобы использовать изображение как на экране блокировки, так и на главном экране.
Как я могу изменить размер моих обоев?
Как импортировать картинки и картинки в Keynote
Keynote — это мощная презентационная программа, которая является ответом Apple на Microsoft PowerPoint. Он входит в комплект iWork Suite. Это позволяет докладчику безупречно создавать и .
Размер папки является бесплатным для окон, которые отображают размер папки и файла
Хотите увидеть размеры папок и файлов в детальном представлении Windows File Explorer? Размер папки из MindGems значительно упрощает представление Windows по умолчанию.
Как увеличить или уменьшить размер фото? Ответ сдесь (Декабрь 2021).
Источник
Как поменять разрешение фото на iPhone?
Современные мобильные устройства предоставляют пользователям расширенные возможности не только мобильной съемки высокого качества, но и редактирования фотоматериалов.
Случается, что помимо художественного редактирования, необходимо уменьшить вес фотографии на iPhone.
В сегодняшней статье подробно рассмотрим, как поменять разрешение фото на айфон: как уменьшить вес уже готовой фотографии на iPhone (при помощи пары специальных бесплатных приложений мы покажем, как происходит этот несложный процесс).
Для каких устройств подходит статья
Все наглядные фото- и видео-материалы, представленные в статье, были созданы при помощи iPhone 8 Plus. При этом, описанный алгоритм работы может быть применим на следующих устройствах:
- iPhone 5;
- iPhone 6/6 plus;
- iPhone 7/7 plus;
- iPhone 8/8 plus;
- iPhone X/Xs/Xr/Xs Max;
- iPhone 11/11 Pro/11 Pro Max
Сжимаем готовые фото (на примере приложения Image Resizer Free)
Несмотря на то, что Камера и настройки фоторедактирования в девайсах продукции Apple очень качественные и можно найти много полезных опций, именно сжатие фотографий в базовых Настройках айфонов и айпадов не предусмотрено. Поэтому, если мы хотим поменять разрешение фото и уменьшить его объём прямо на iPhone, без перекачки на компьютер, нам необходимо будет воспользоваться специальным приложением с AppStore для этой цели.
Существуют программы бесплатные или платные, многое зависит от набора функций в них — какие-то из подобных приложений не только меняют разрешение, но и предоставляют различные дополнительные опции редактирования.
Мы приведём примеры пары самых простых и удобных в использовании бесплатных приложений, нацеленных именно на сжатие разрешения фото, показав наглядно, как в них уменьшить вес фотографии на iPhone.
В топе нашего небольшого списка программ, позволяющих сжать фотографию на iPhone — Image Resizer Free на AppStore.
- Устанавливаем приложение с AppStore, затем открываем, подтверждаем согласие на запрос доступа к Фото и к Bluetooth)
- Приступаем к загрузке фото, размер которого нужно изменить: для этого нажимаем на значок плюса в нижнем левом углу
- Нажимаем на нужный альбом, в нем выбираем фото также нажатием. Ждем, чтобы фотография открылась в приложении
- Когда фото открылось в окошке приложения, выбираем опцию «Resize» — она обозначена иконкой квадратика со стрелкой внутри. Нажимаем на значок
- Перед нами открывается окошко с реальным размером картинки в пикселях, а ниже мы можем задать свой размер. Задаём первую цифру пикселей, вторая подсчитывается приложением автоматически
- Для завершения процесса уменьшения размера фото нажимаем кнопку «Done» вверху справа
- Приложение покажет нам новый, сжатый размер фотографии, и предложит дальнейшие опции работы с ней (обрезать по краям, Поделиться или удалить проект). Соответственно, если мы хотим сохранить новое сжатое фото, жмём иконку «Поделиться» (значок кружка со стрелкой внутри)
- Выбираем для сохранения фотки на устройстве опцию «Save Image», а также мы можем отправить ее по почте или в мессенджерах, или поработать с ней в других предложенных в списке приложениях
Уменьшаем разрешение фото в Image Size.
Другое популярное бесплатное приложение, нацеленное именно на цель Изменить качество фото на iPhone (то есть, уменьшить разрешение) — Image Size (Размер Фотографии), скачать его можно также на AppStore
- Скачиваем приложение и открываем его. Нажимаем иконку с изображением картинок, чтобы получить доступ к Фото и выбрать нужный фотоснимок для сжатия
- Изображение открывается в окне приложения, и мы можем выбрать опции изменения размера: в пикселях, в миллиметрах, сантиметрах или дюймах
- В окошках с шириной и высотой задаём одно из измерений выбранных единиц, во втором окошке подсчитывается второй параметр. Внизу программа подсчитывает, насколько уменьшится «вес» фотокарточки
- Сохранить получившийся сжатый вариант фото можно, нажав иконку «Выгрузить» — значок стрелки внизу экрана слева. Фотоснимок сохраниться в общий альбом на устройстве
Выводы
Итак, мы рассмотрели, как при помощи специальных приложений для сжатия разрешения изображений уменьшить размер фото на iPhone. Как видно из статьи, бесплатные приложения позволяют осуществить этот процесс быстро и интуитивно просто. Буквально за несколько секунд Вы сможете поменять разрешение картинки.
Надеемся, читателям была полезна статья и иллюстрации, и теперь Вы легко справитесь с уменьшением размера фото на своих яблочных девайсах!
Источник
Как я делаю обои для iPhone и iPad (инструкция)
Есть не много способов персонализации iPhone и iPad, а после того как перестал выходить джейлбрек, то вообще он только один — обои. Как мне кажется устанавливать обои на домашний экран или экран блокировки своего iOS устройства — лучше свои. В сегодняшней инструкции ты узнаешь, как самому сделать обои для iPhone и iPad из случайной картинки.
Для начала, необходимо знать соотношение сторон и разрешение экрана айфона или айпада, для которого ты будешь делать обои.
- iPhone XS MAX: 2688х1242
- iPhone XS: 2436х1125
- iPhone XR: 1792х828
- iPhone X: 2436×1125
- iPhone 8: 2426×1125
- iPhone 7: 750×1334
- iPhone 7 Plus: 1080×1920
- iPhone SE: 640×1136
- iPhone 6/6s: 750×1334
- iPhone 6 Plus/6s Plus: 1080×1920
- iPhone 5/5s: 640×1136
- iPhone 4/4s: 640×960
- iPad Air/Air 2: 2048×2048
- iPad Pro 12,9′: 2732×2048
- iPad Pro 9,7′: 2048х1536
- iPad 2/mini: 1024×1024
Убедись, что разрешение в картинке, которую ты выбрал не меньше, чем разрешение экрана устройства, для которого делаешь обои, иначе обои получатся не качественными. Если хочешь, чтобы сделать параллакс обои, то расширение обоев нужно увеличить >20%, например, обои с параллакс эффектом для iPhone 5s должны иметь разрешение минимум 744×1392, а не 640×1136.
Так эту инструкция я публикую в преддверии «9 мая» то изображение я выбрал тематическое, вернее это фотография с прошлогоднего Парада Победы.
Обрезать фотографию до нужного размера можно любым фоторедактором, например, Photoshop, Pixelmator или приложением Fotor, если эти программы у тебя не установлены и у тебя нет желания их устанавливать, воспользуйся веб-редатором — http://www.fotor.com/ru.
Зайди в Редактировать , добавь свою картинку с помощью кнопки Импорт , а в колонке базовое редактирование выбери обрезать и введи соотношение сторон, нажми на иконку дискеты .
Все осталось только перекинуть готовые обои в iPhone или iPad.
У вас iPhone без поддержки портретного режима? Не беда, специально для вас я написал статью как сделать фото в портретном режиме, если его нет.
Источник
10 способов поставить обои на iPhone
Обои – это окно в ваш iPhone. Вы первым делом видите свои обои, когда берёте в руки смартфон. Некоторые смотрят на экран своего смартфона несколько десятков раз в день, а другие – сотни раз в день. Есть те, кого устраивают постоянные обои. Но что, если вы из тех, кто любит разнообразие? Тогда вам точно нужно знать обо всех способах поставить обои на Айфон.
Перед тем, как приступать к чтению, вы должны знать, что скриншоты ниже взяты из iOS 13, однако почти все способы актуальны и для предыдущих версий системы. Мы расскажем, как поставить живые обои, обычные стандартные, обои-гифку и др. на Айфон 6, Айфон SE, Айфон 7 и более новые модели.
1. Как поставить обычные и живые обои на Айфон через Настройки
Вы можете менять обои из коллекции стандартных от Apple через приложение Настройки. У Apple отличная коллекция стандартных обоев, особенно если у вас iPhone X и новее, а также установлена версия iOS 13. Здесь есть яркие цветные и тёмные обои, а также динамичные. Пользователи iOS 13 теперь могут устанавливать обои, которые автоматически меняются в зависимости от времени суток.
Зайдите в Настройки -> Обои -> Выбрать новые обои. Здесь вы найдёте три категории: снимки, динамичные и Live. Под категориями вы увидите все свои фотографии, но об этом в другом пункте. Выберите какую-нибудь категорию на выбор, а затем коснитесь любых обоев, чтобы увидеть их превью. Нажмите «Установить», а затем выберите экран блокировки, экран «Домой» или оба экрана. На этом всё, вы сменили обои!
2. Как поставить фото на обои в Айфоне
В качестве обоев можно устанавливать свои фотографии. Для этого откройте приложение Фото и найдите ту фотографию, которую хотите поставить на обои. Выберите фото и нажмите значок «Поделиться». Здесь выберите Сделать обоями.
Откроется уже знакомый вам экран с установкой обоев. Здесь вы сможете расположить фото на экране как вам нравится, а затем установить его на экран блокировки, домашний или оба экрана сразу.
3. Как сменить обои на Айфоне через приложение
Если вы любите часто менять обои на что-нибудь новенькое, можно использовать для поиска специальные приложения. Ниже мы собрали для вас самые лучшие варианты.
Vellum: Vellum – одно из лучших приложений на iPhone для поиска красивых обоев высокого качества. В приложении вы найдёте разные категории обоев на любой вкус, которые будут отлично смотреться на экране вашего iPhone.
Unsplash: Unsplash – самая крупная онлайн-платформа для фотографов. Лучшие фотографии могут стать отличными обоями. Здесь вы можете просматривать подборки обоев или просто скачивать понравившиеся фотографии, обрезать их и ставить на обои Айфон.
Clarity: Clarity – ещё одна отличная платформа с обоями для iPhone. В этом приложении важно качество, а не количество. Вы можете просматривать фотографии, редактировать их, добавлять различные эффекты и т.п.
WLPPR: Если вам нравятся географические или астрономические обои, то вам понравится приложение WLPPR. В нём лучшая коллекция снимков Земли и других планет со спутников.
4. Как поставить Live Photo на обои
В качестве обоев также можно установить Live Photo. Когда вы коснётесь экрана с помощью 3D Touch, обои оживут. Таким образом можно поставить на обои весёлое фото своих детей и что-нибудь подобное. Чтобы установить такие обои, выберите их в приложении Фото, нажмите кнопку «Поделиться» и выберите «Сделать обоями». На экране установки обоев нажмите «Live», чтобы включить опцию живых обоев.
Есть целый мир живых обоев в разных приложениях. К примеру, Live Wallpapers for Me, iLiveThemes и другие.
5. Как скачать обои из сети
Если вы не хотите скачивать приложений с обоями, можете скачивать обои из сети, а затем устанавливать их на своё устройство. Есть много отличных сайтов с обоями. Некоторые из них: Unsplash, Pexel, SetAsWall и Papers.co.
Зайдите на какой-нибудь сайт, выберите понравившиеся обои, зажмите их и нажмите «Сохранить изображение» или «Добавить в фото». Затем откройте приложение Фото, выберите скачанные обои, нажмите «Поделиться» и выберите «Сделать обоями».
6. Создавайте собственные обои
Обои, которые вы скачаете из сети, могут не подойти под экран вашего устройства идеально. К счастью, вы можете сами обрезать их так, чтобы они идеально подходили под вашу модель. Вот разрешения для разных моделей:
- iPhone 4/4s: 960 x 640
- iPhone 5/5s: 1136 x 640
- iPhone 6/6s: 1334 x 750
- iPhone 6 Plus/6s Plus: 1920 x 1080
- iPhone 7: 1334 x 750
- iPhone 7 Plus: 1920 x 1080
- iPhone 8: 1334 x 750
- iPhone 8 Plus: 1920 x 1080
- iPhone X: 2436 x 1125
- iPhone XS: 2436 x 1125
Для обрезки можно использовать приложения, как Pixelmator. Также подойдёт онлайн-редактор, как Pixlr. Не важно, какой редактор вы используете, ведь вам всего лишь нужно обрезать фото под нужное разрешение.
7. Управляйте обоями через Файлы
Если у вас iOS 13 или iPadOS 13, вы можете использовать менеджер загрузок Safari для скачивания фотографий прямо в приложение Файлы. Скачанные обои вы найдёте в папке с загрузками в приложении Файлы. Вы можете выбирать сразу по несколько фотографий и перемещать их в другие папки iCloud Drive.
Этот метод можно использовать для скачивания больших коллекций фотографий без засорения приложения Фото. При необходимости вы сможете открыть фото через Файлы, сохранить его в Фото и поставить на обои. К сожалению, прямо из Файлов обои устанавливать нельзя.
8. Меняйте обои автоматически с помощью команды
В iOS 13 команды стали мощнее и полезнее. Теперь вы можете использовать команду, которая будет автоматически каждый день менять обои. Подробнее о ней читайте здесь.
Сначала вам нужно скачать команду Randomize Wallpaper. Затем вы можете отредактировать команду и выбрать нужный альбом. После этого обои на вашем устройстве будут автоматически меняться в установленное время.
9. Устанавливайте обои из онлайн-источников с помощью команды
С помощью команды обои можно устанавливать не только из своего альбома, но и из онлайн-источников. Эта команда автоматически скачивает и устанавливает обои с сайта Art Paper, и её тоже можно автоматизировать.
10. Как поставить гифку на обои Айфона
Любите гифки? Вы можете устанавливать их на обои через приложение GIPHY. Найдите понравившуюся гифку в приложении, нажмите кнопку меню и конвертируйте её в Live Photo. Живое фото будет сохранено на устройство.
Теперь зайдите в Настройки -> Обои -> Выбрать новые обои и выберите Live Photo. Найдите сохранённую гифку и поставьте её на обои.
Скачать: GIPHY (Бесплатно)
Источник