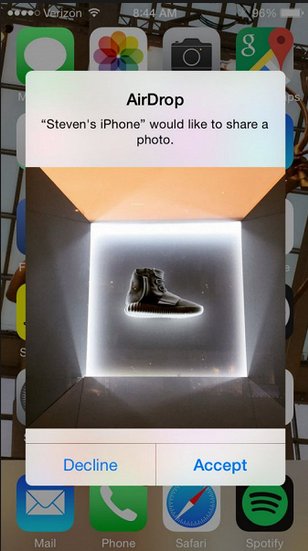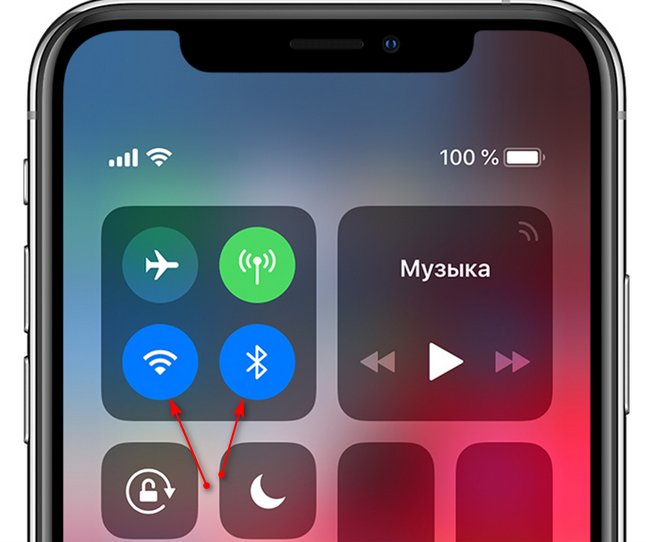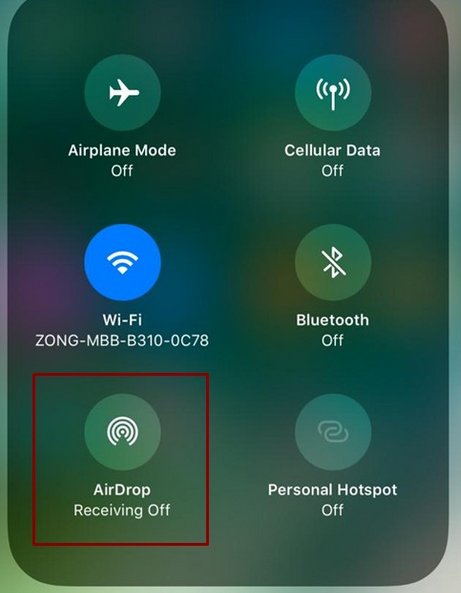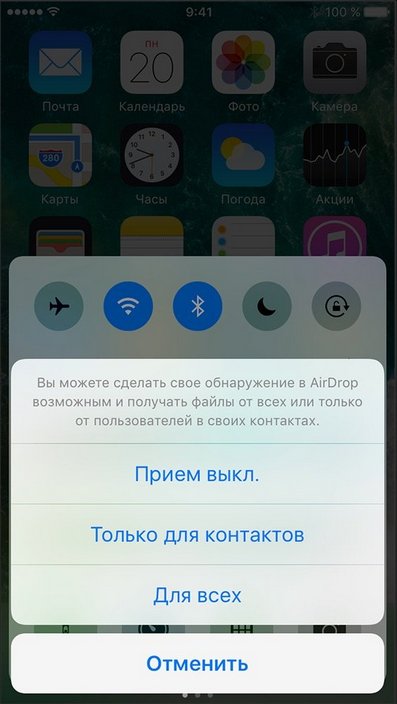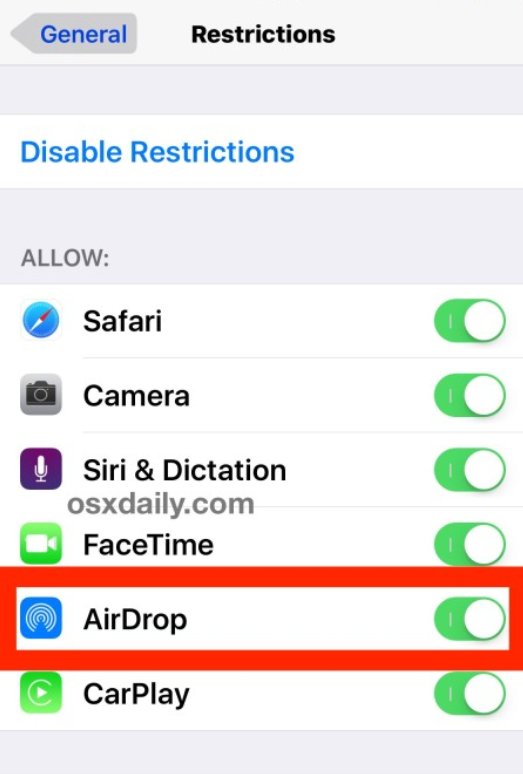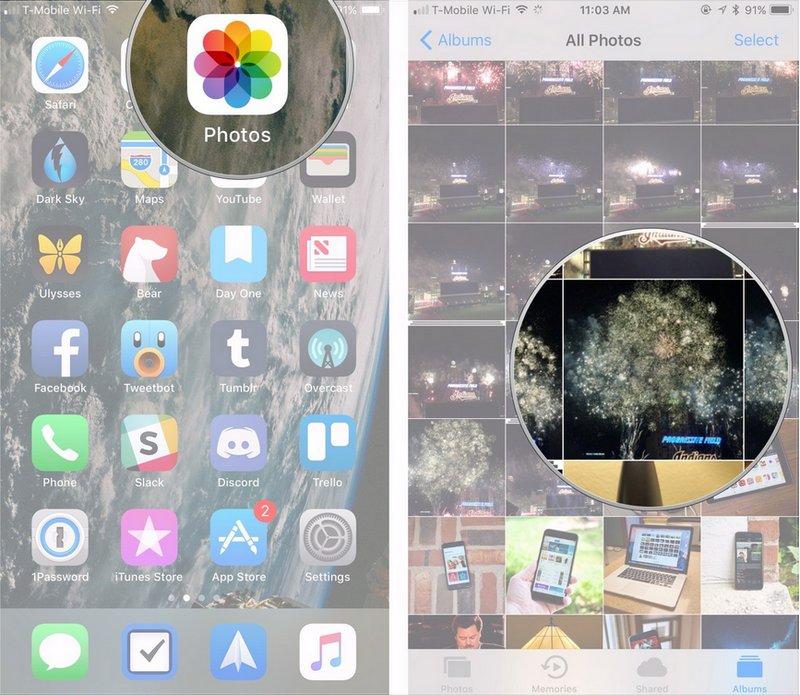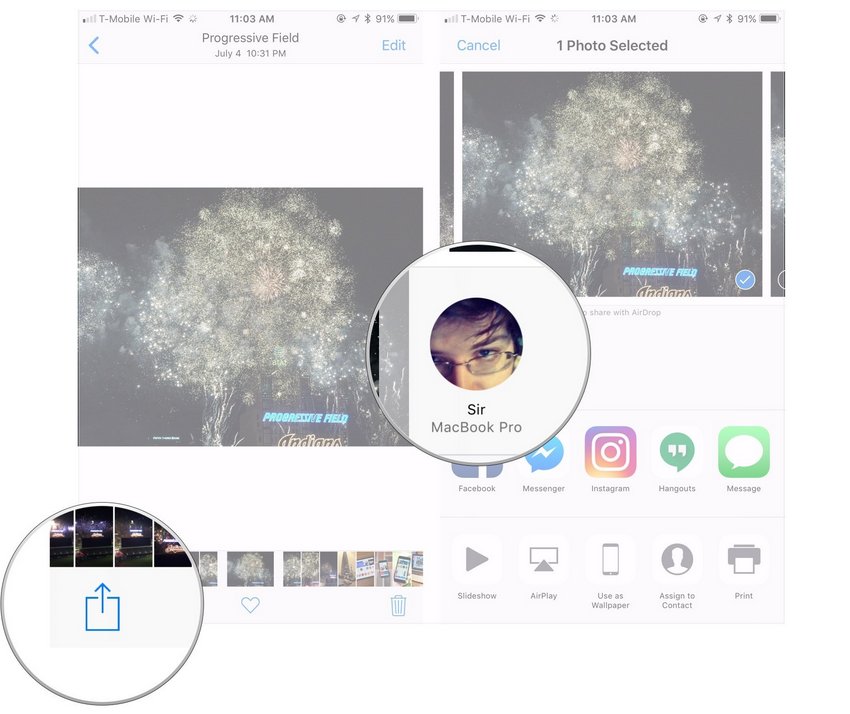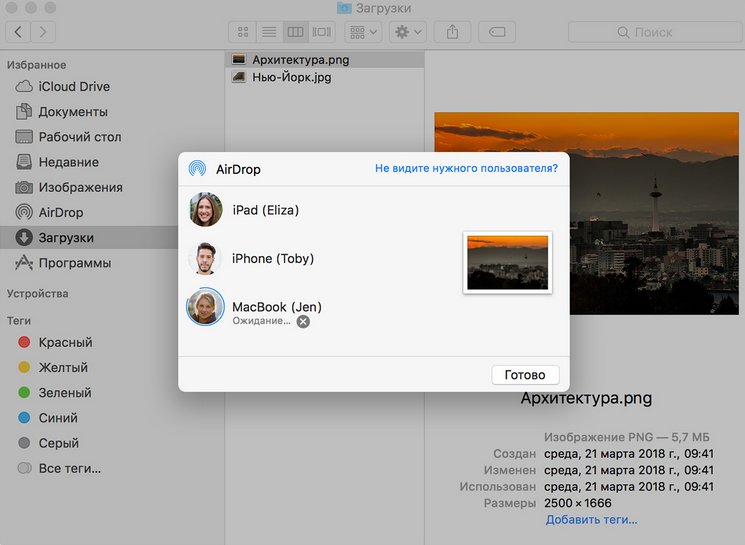- Airdrop на Iphone: включение и передача файлов
- Что такое Airdrop и зачем он нужен
- Способы включить Aidrop на Айфоне
- Пункт управления
- Меню настроек
- Что делать, если Аирдроп не работает
- Если значок отсутствует
- Гаджеты не отображаются на экране
- Как передать фото, видео, музыку через AirDrop на Айфоне в iOS?
- Как передать файл через AirDrop на Mac? (Фото, музыка, видео)
- Как изменить имя в AirDrop на Айфоне и Айпаде?
- Как включить AirDrop на iOS iPhone
- Как включить AirDrop на iPhone с iOS до 11 версии
- Как включить AirDrop на iPhone с iOS 11, 12
- Как включить через настройки
- Как изменить имя Airdrop
- Измените имя AirDrop на вашем устройстве Apple
- AirDrop для вашего Mac
- Невозможно увидеть другие устройства
Airdrop на Iphone: включение и передача файлов
На всех телефонах iPhone есть специальная функция Airdrop для передачи файлов другим пользователям смартфонов на системе iOS. Для чего он нужен и как им пользоваться рассказано в данной статье.
Что такое Airdrop и зачем он нужен
Airdrop – это встроенная функция по передаче данных между iPhone. За считанные секунды можно передать практически все файлы: фото, видео, заметки, файлы, контакты, карты, напоминания. Функция превосходит SMS и email по способу шифрования. Для передачи данных по Аирдроп необходимы два условия – включенные Bluetooth и WiFi, а также телефон, который получает файлы должен быть не дальше, чем на 1м.
Способы включить Aidrop на Айфоне
Есть два варианта включения функции Аирдроп на айфоне. Один из них применяется, когда в считанные секунды необходимо передать информацию другому пользователю. Для другого варианта требуется немного больше времени.
Пункт управления
Пошаговая инструкция активации передачи данных через Aidrop на iPhone:
- Откройте пункт управления потянув вверх снизу экрана.
- Зажмите пальцем территорию окна между кнопками «WiFi» и «Bluetooth».
- Откроется окно с дополнительными функциями.
- Нажмите на кнопку «Airdrop», тем самым активируя его.
Меню настроек
Второй способ включения функции передачи данных между владельцами iPhone:
- Откройте «Настройки» телефона в главном меню экрана.
- Выберите пункт «Основные», найдите и откройте «AirDrop»
- Выберите доступ «Только для контактов» или «Для всех».
Что делать, если Аирдроп не работает
Нередко пользователи Apple жалуются на нестабильную работу Аирдропа или на полное отсутствие отклика, частое явление – нет значка в пункте управления. Также Аирдроп может быть включен, но другие пользователи не смогут вас найти, или наоборот ваш iPhone не видит пользователей вблизи. Есть несколько решений таких проблем:
Если значок отсутствует
Самая распространенная причина такой «поломки» — это новый телефон. При покупке iPhone функция может быть просто не активирована. Включить Аирдроп можно через настройки телефона. Там перейдите в «Основное», далее в «Ограничения». Появится небольшой список функций, которые можно активировать. Напротив Аирдроп активируйте специальный тумблер смахиванием вправо.
После этого проверьте наличие значка в пункте управления. Если функция так и не появилась, просто перезагрузите устройство. Теперь Аирдроп будет работать, как положено.
Гаджеты не отображаются на экране
Если вам необходимо передать информацию с телефона на компьютер и наоборот, то для начала попробуйте перезагрузить оба устройства. Если такой способ не подошел, проделайте все далее прописанные рекомендации. Частая причина сбоев кроется в Bluetooth соединении, которое не настроено автоматически. В таком случае его необходимо настроить самостоятельно. Для начала включите Bluetooth на Mac и iPhone. На компьютере откройте «Настройки системы», далее перейдите в раздел Bluetooth, запустив поиск устройств в радиусе метра. Найдите нужный iPhone и введите код, который будет показан на устройстве Mac. После этого снова попробуйте передать файлы через Аирдроп.
Как передать фото, видео, музыку через AirDrop на Айфоне в iOS?
Передать через AirDrop можно практически все, в том числе заметки, напоминания, контакты:
- На главном меню телефона откройте раздел «Фото».
- Выберите одно или несколько фото или видео.
- В левом нижнем углу нажмите на квадратик со стрелочкой, это кнопка «Поделиться».
- Далее откроется страница для передачи файлов различными способами. Под надписью: «Коснитесь для обмена данными через AirDrop» выберите нужного пользователя.
- Пользователь другого iPhone должен согласиться на передачу.
Те же самые действия можно проделать с любыми файлами, которые имеются на телефоне. Откройте необходимый раздел с файлами и следуйте инструкции выше.
Как передать файл через AirDrop на Mac? (Фото, музыка, видео)
Передать файл с телефона на компьютер Apple, также легко, как и с айфона на айфон. Дисплей телефона в процессе должен быть постоянно включен.
- Включите на обоих устройствах Аирдроп. Откройте на компьютере раздел «Finder», далее включите Wifi и Bluetooth, а затем активируйте Aidrop, который находится в списке справа.
- На компьютере выберите файл, которым хотите поделиться.
- Правой кнопкой мышки нажмите на него. Далее выберите «Поделиться через AirDrop».
- Нажмите на нужного пользователя в списке.
Как изменить имя в AirDrop на Айфоне и Айпаде?
В данной функции ваше имя высвечивается автоматически и соответствует имени, которое вы уже присваивали айфону. Но в iOS предусмотрена специальная функция замены имени для передачи данных. Для этого откройте «Настройки» телефона, выберите «iCloud», после чего в разделе «Дополнения» выберите пункт «Почта». Далее измените имя в специальной строчке. Обратите внимание, что имя изменится и в почте iCloud.
Все пользователи Apple сегодня могут воспользоваться «невидимой» сетью передачи данных AirDrop. Она доступна практически всем любителям iPhone, iPad и Mac с последними обновлениями и, пожалуй, является одной из самых удобных функций техники Apple.
Источник
Как включить AirDrop на iOS iPhone
время чтения: 2 минуты
Передача файлов на смартфонах с операционной системой iOS, возможна, только если включить Airdrop на iPhone 6 и любых других моделях, потому разберем, что это и как активировать функцию.
У владельцев смартфонов iPhone с установленной операционной системой iOS есть уникальная функция AirDrop, которую полюбили пользователи продукции Apple. С ее помощью можно быстро переносить файлы на другие устройства, включая компьютеры. Но с обновлением операционных систем расположение кнопки включения функции меняется, потому рассмотрим, как включить AirDrop на моделях телефонов и с установленными разными версиями iOS. Что такое Airdrop и как им пользоваться мы рассказывали отдельно.
Как включить AirDrop на iPhone с iOS до 11 версии
Рассмотрим, как включить Airdrop на iPhone. Эта информация будет полезна и для тех, кто задается вопросом, как включить Airdrop на iPhone 6 и 7. На версиях операционной системы вплоть до 11 (начиная с нее расположение включения немного изменено), для активации функции понадобится сделать следующее:
- Открыть панель управления, для чего смахнуть снизу-вверх.
- Нажать на кнопку AirDrop.
- Выбрать тип обнаружения: «Только контактам» или «Всем».
После этого смартфон будет видимым для приема файлов от других пользователей. Отметим, что способа обнаружения есть два:
- Только контактам. В таком случае обнаружить вас смогут только те пользователи, которые занесены в контакты.
- Всем. В этом случае все пользователи iPhone поблизости со своего смартфона увидит ваш гаджет и сможет отправить вам файл.
Как включить AirDrop на iPhone с iOS 11, 12
Для операционной системы iOS 11 включение отличается. Как включить Airdrop на iOS 11:
- Вытянуть пункт управления.
- Находим раздел, в котором указаны Wi-Fi, Блютуз и др.
- Зажимаем на этом окне, после чего оно откроется, показывая дополнительные иконки.
- Среди них находим AirDrop и включаем его.
Также понадобится выбрать способ включения, как и в прошлых моделях.

Как включить через настройки
Также в случае с любой операционной системой включить эту функцию можно с помощью настроек. Для этого следуйте инструкции:
- Открываем настройки.
- Переходим во вкладку «Основные».
- Далее открываем AirDrop и включаем функцию.
В настройках, обычно, эта функция находится всегда в одном месте в каждой из операционных систем.
Теперь вы знаете, как включить Аирдроп на Айфоне 7 и можете передавать данные друзьям, или между личными гаджетами.
Источник
Как изменить имя Airdrop
AirDrop позволяет легко и эффективно переносить большинство файлов, сохраненных на iPhone, iPad и Mac, на любой другой iPhone, iPad или Mac. Используя технологию Bluetooth LE, AirDrop может передавать, обнаруживать и согласовывать соединения и двухточечную связь Wi-Fi для передачи ваших данных. Это позволяет легко передавать все ваши фотографии, видео, контакты и т. Д. В другое хранилище через быстрое и безопасное соединение.
При использовании AirDrop для передачи данных между iPhone и iPad вы можете заметить изобилие других идентификаторов Apple, из которых можно выбирать, переполнение ваших собственных. Это может стать проблемой, когда каждое устройство вокруг вас имеет одно и то же имя по умолчанию, например «iPhone» или «iPad». Это, безусловно, то, что вы хотите исправить, изменив имя вашего собственного устройства.
Измените имя AirDrop на вашем устройстве Apple
AirDrop может быть невероятно удобен для обмена файлами между устройствами Apple, но это только в том случае, если вы можете отличать свои файлы от множества, которые могут использовать одно и то же пространство WiFi вокруг вас. Чтобы все файлы, которые вы хотите передать, направлялись на правильное устройство, вам нужно изменить имя.
Чтобы изменить имя вашего iPhone, iPad или iPod touch, выполните следующие действия.
- Перейдите или коснитесь значка «Настройки» на устройстве iOS.
- Из настроек, перейдите в раздел Общие.
- Затем нажмите «О программе».
- Нажмите на название вашего устройства, которое должно быть самой первой строкой на этом экране.
- Отсюда вы можете изменить имя вашего устройства, которое будет таким же, как имя устройства, которое используется при попытке AirDrop файлов на разных устройствах.
- По завершении процесса переименования нажмите «Готово».
Чтобы изменить имя вашего iPod classic, iPod nano или iPod shuffle:
- Вы должны будете подключить ваше устройство iPod, независимо от версии, к вашему компьютеру.
- Запустите iTunes с вашего компьютера.
- Найдите и нажмите на свое устройство.
- Теперь вы должны увидеть название вашего устройства, расположенное в верхней части левой боковой панели. Нажмите здесь.
- Введите новое имя для вашего устройства, которое будет использоваться для вашего AirDrop, а затем нажмите Enter (Return).
- Ваше устройство и iTunes будут автоматически синхронизированы, поэтому новое имя, которое вы выбрали для своего iPod, теперь будет отображаться на вашем iPod.
AirDrop для вашего Mac
Обмен файлами между вашими небольшими устройствами, такими как iPhone и iPod, — это здорово, но что если вам нужна большая система хранения? Может быть, весь контент, который вы хотите переместить, — это то, что вы хотели бы хранить в течение длительного периода времени. Обычно это то, что для небольших мобильных устройств просто недостаточно места для хранения. Вот почему использование AirDrop для передачи данных на Mac и с него может оказаться полезным.
Хотя большинство мобильных устройств в настоящее время поставляются с довольно большими объемами хранилища, они все равно не могут превзойти емкость хранилища ноутбука или настольного компьютера. К сожалению, во всем этом ваш Mac не имеет названия AirDrop. Если вы когда-либо пытались передавать данные между мобильными устройствами в непосредственной близости от вашего Mac, возможно, вы заметили одно устройство с отображаемым именем «Неизвестно». Это был, вероятно, ваш Mac.
Прежде чем пытаться передавать данные AirDrop на ваш Mac и с него, вы сначала захотите дать ему правильное имя. Это позволит вам легко распознать его в вашей локальной сети, когда вы отправитесь на передачу. Действия по установке или изменению имени компьютера Mac такие же быстрые и простые, как и на iPhone, iPad или iPod.
Чтобы изменить имя вашего Mac на более подходящее:
- Находясь на вашем Mac, расположенном в строке меню, нажмите «Системные настройки»…
- Далее нажмите «Обмен».
- Введите имя, которое вы хотите использовать для своего компьютера, в поле «Имя компьютера», которое было предоставлено для вас.
- Чтобы закончить, после ввода имени просто закройте окно.
Теперь вы легко сможете без проводов отправлять документы, фотографии, видео, веб-сайты, местоположения на карте и многое другое на любой находящийся поблизости iPhone, iPad, iPod touch или другой Mac с помощью AirDrop.
Это, конечно, до тех пор, пока вы знаете, как использовать AirDrop с вашего Mac. Позвольте мне дать вам быстрое напоминание.
Первый вариант — поделиться контентом из Finder. Сделать это:
- Откройте Finder и нажмите «Перейти»> AirDrop. Его можно найти в строке меню.
- AirDrop также можно найти на боковой панели окна Finder.
- Вы увидите всех ближайших пользователей AirDrop прямо в окне AirDrop.
- Перетащите один или несколько документов, фотографий или других файлов к получателю в окне. Тогда просто бросьте их прямо в него.
Второй вариант — использовать функцию «Поделиться»:
- Откройте фотографию, документ или файл, который вы хотите отправить.
- Нажмите Поделиться в вашем приложении.
- В меню «Поделиться» выберите AirDrop из нескольких доступных вариантов.
- Найдите и выберите получателя на листе AirDrop.
- Вам нужно подождать, пока другое устройство примет, прежде чем файл будет отправлен.
- Как только файл (или файлы) будет отправлен, нажмите Готово.
Точно так же, когда кто-то в той же локальной сети пытается удалить AirDrop с какого-либо контента, вы можете отклонить или принять его запрос. Этот запрос будет отображаться как уведомление, а также внутри окна AirDrop.
Все данные, которые вы получаете на свой Mac, автоматически сохраняются в папке «Загрузки».
Невозможно увидеть другие устройства
Теперь вы знаете, как изменить имя вашего устройства, чтобы оно не потерялось среди других устройств при попытке AirDrop. Вы даже знаете, как это сделать на своем Mac. Но что происходит, когда устройство не отображается в окне AirDrop?
Если вы пытаетесь передать содержимое AirDrop с одного устройства, но имя устройства-получателя нигде не найдено, сначала вам нужно убедиться, что на обоих устройствах включен WiFi и Bluetooth. Вам также нужно, чтобы оба устройства находились на расстоянии не более 9 метров друг от друга.
Обычно это все, что нужно сделать, но бывают моменты, когда основы не решают проблему. Нам нужно будет повозиться с настройками устройства.
Советы по устранению неполадок для iPhone, iPad или iPod touch:
- Пройдите в Центр управления, чтобы проверить настройки AirDrop. Если AirDrop настроен на получение контента из «Только контактов», отправляющее и получающее устройства должны быть зарегистрированы в iCloud. Кроме того, адрес электронной почты или номер телефона, связанный с Apple ID отправителя, должен быть в приложении «Контакты» на устройстве iOS.
- Отключите личную точку доступа при попытке использовать AirDrop. Вы можете отключить его, зайдя в Настройки> Сотовый на устройстве iOS получателя.
Исправление проблемы на Mac:
- Убедитесь, что AirDrop включен, зайдя в Finder и щелкнув Go> AirDrop в строке меню.
- Проверьте настройку «Позвольте мне быть обнаруженным» в нижней части окна AirDrop.
- Более ранние версии Mac (2012 или более ранние версии) должны нажимать «Не видите, кого вы ищете?» В окне AirDrop или на странице совместного использования Mac. Для этого нажмите «Поиск старого Mac».
- Если принимающий Mac использует OS X Mavericks или более раннюю версию, убедитесь, что на этом Mac открыто окно AirDrop: выберите «Перейти»> «AirDrop» в строке меню в Finder.
- Убедитесь, что «Блокировать все входящие подключения» отключен в Security Настройки конфиденциальности получающего Mac.
Источник