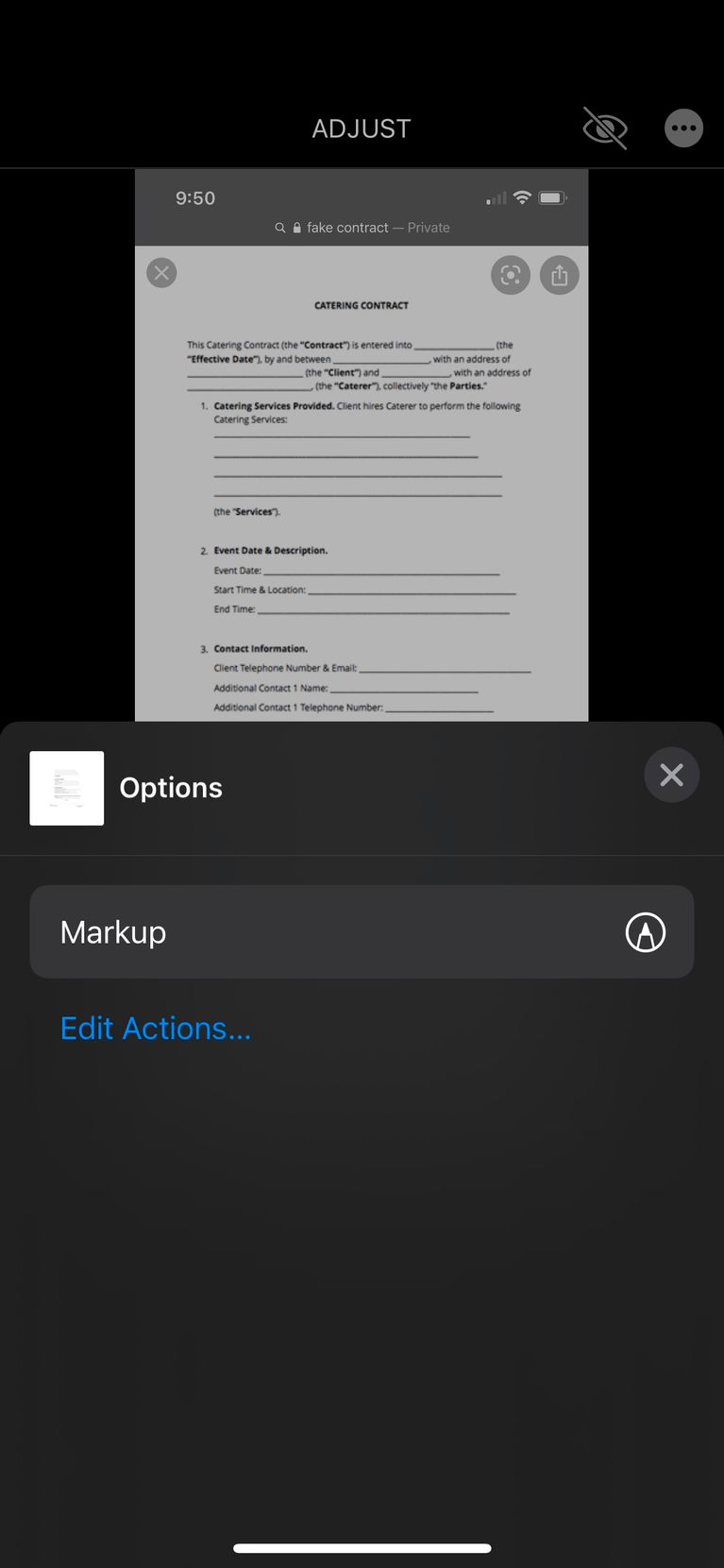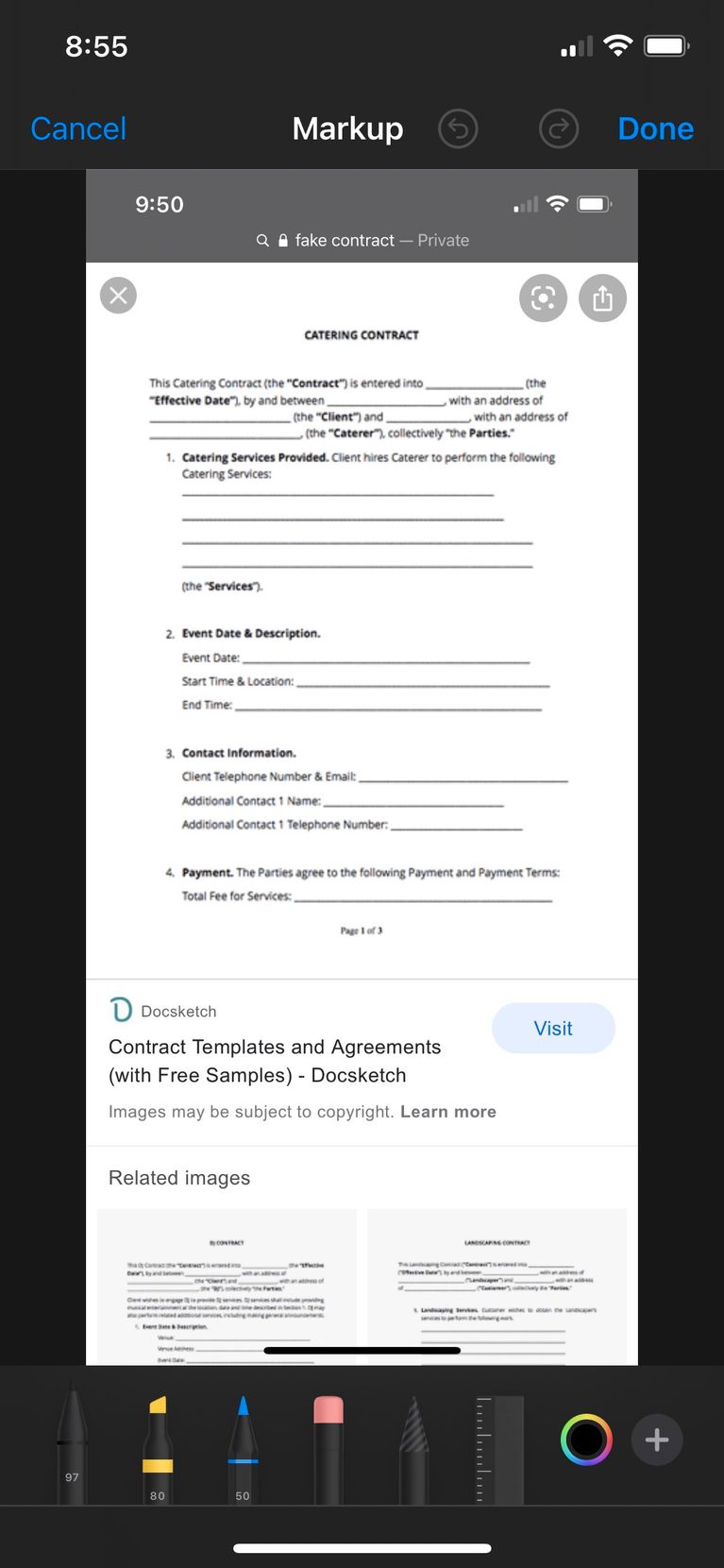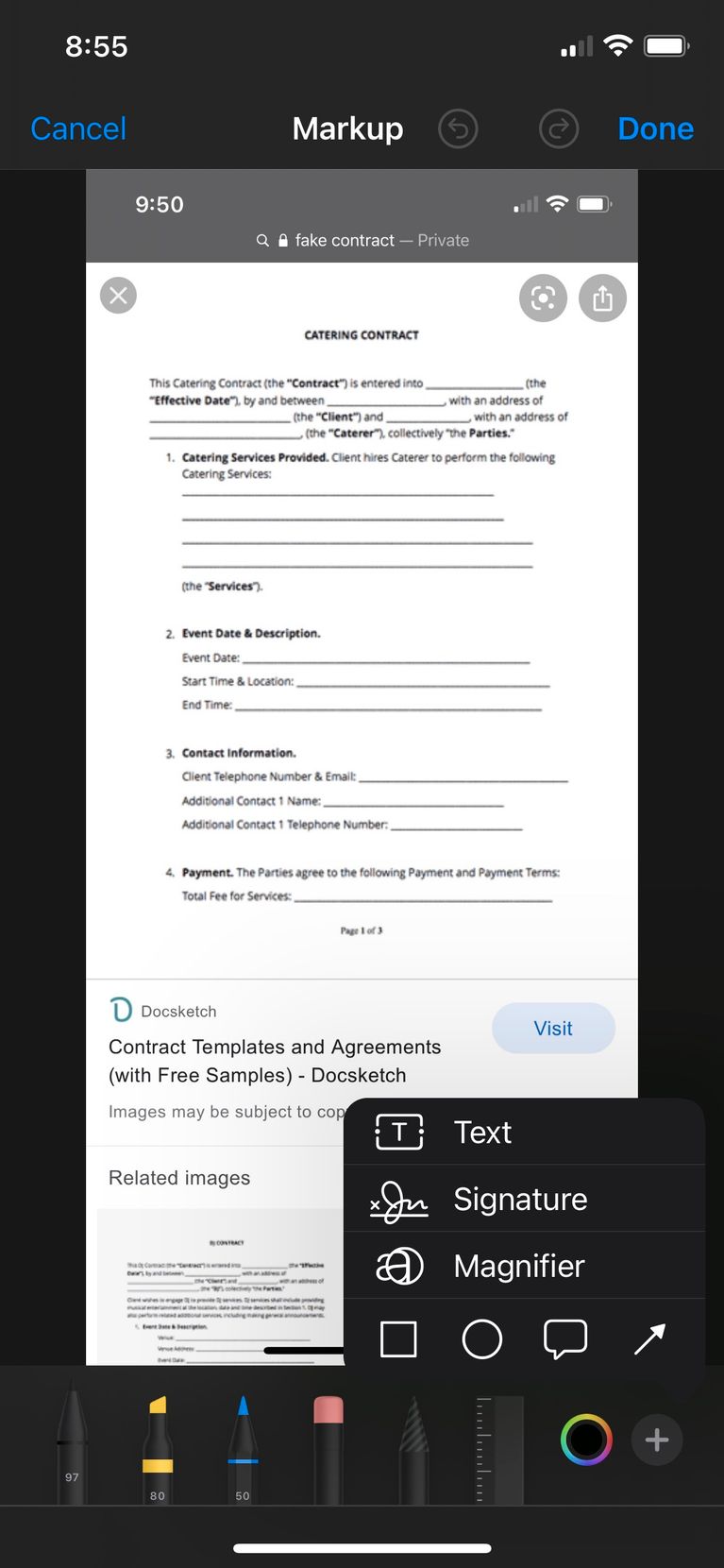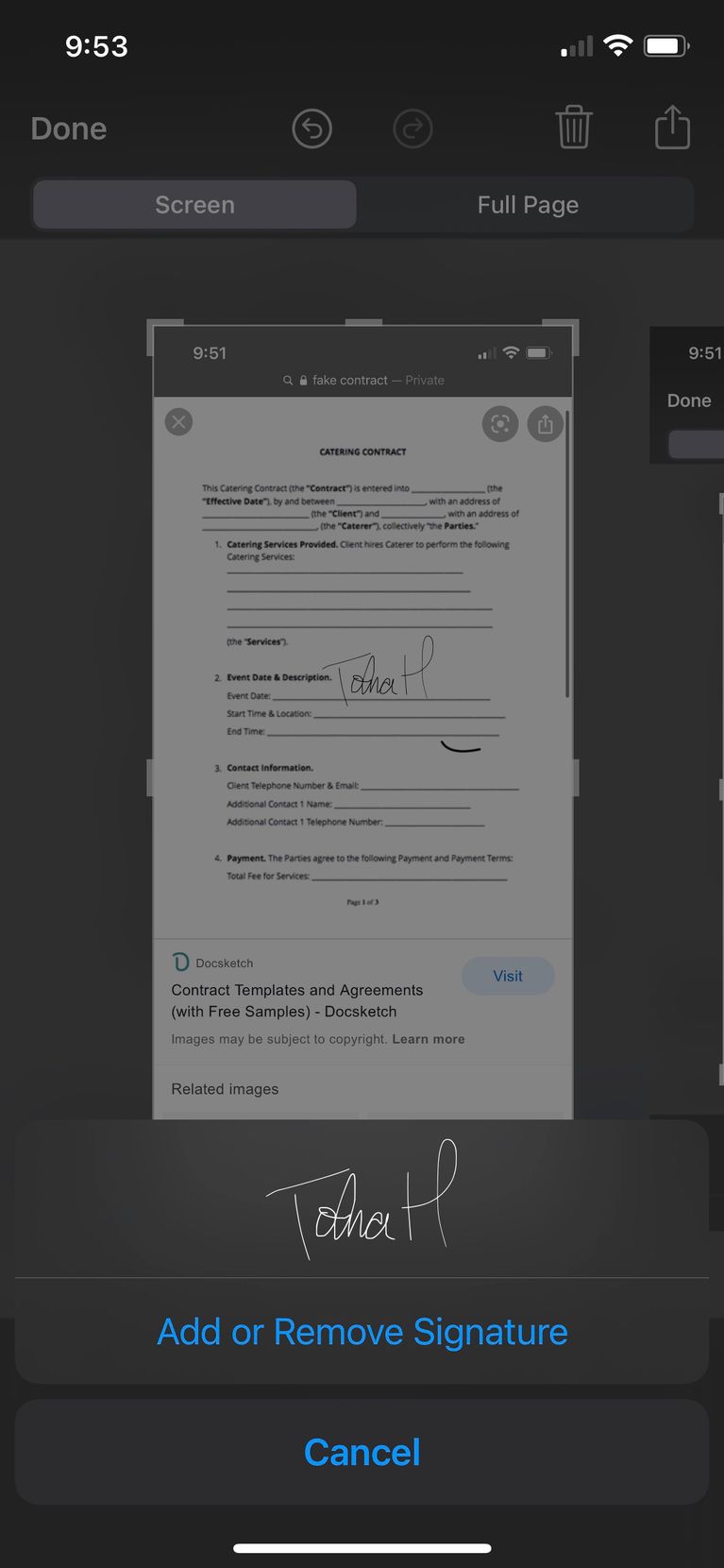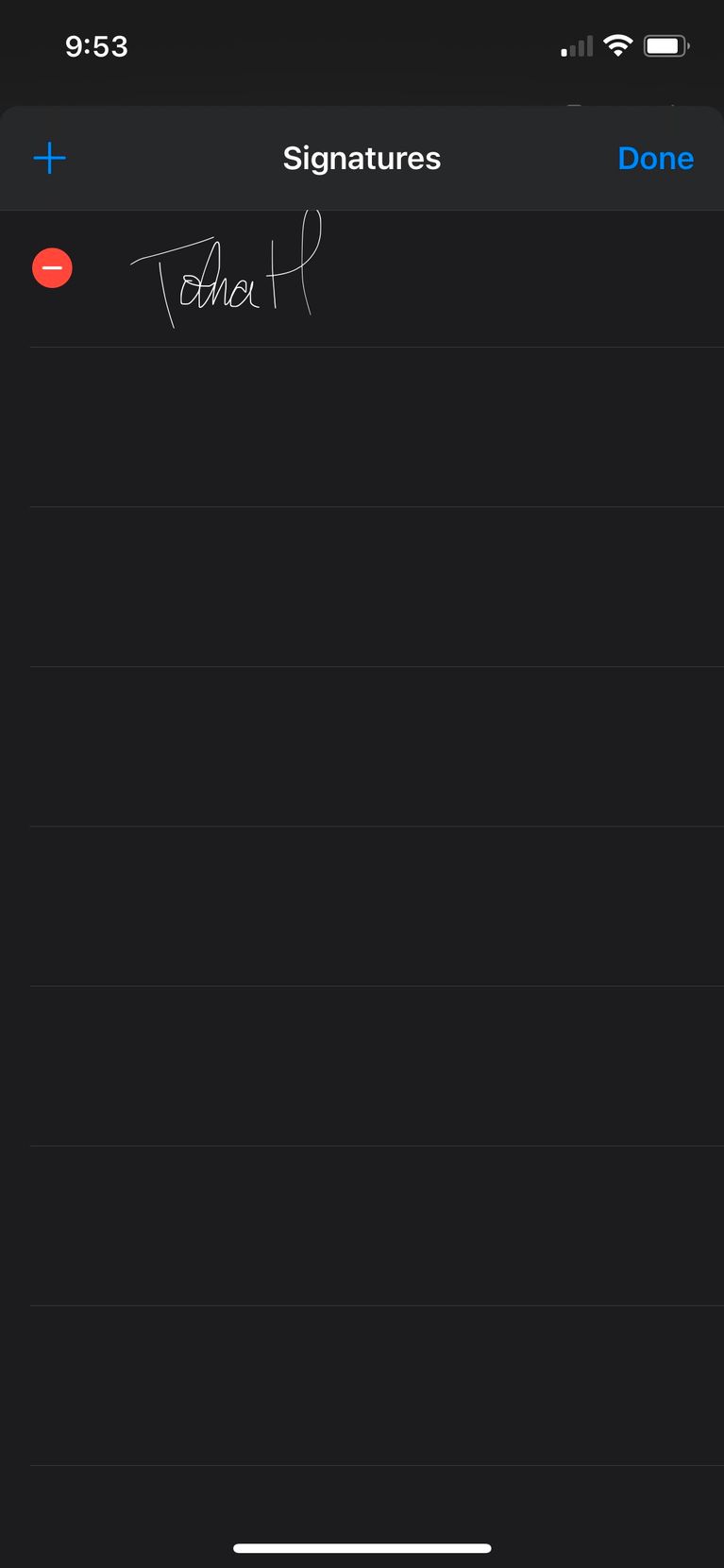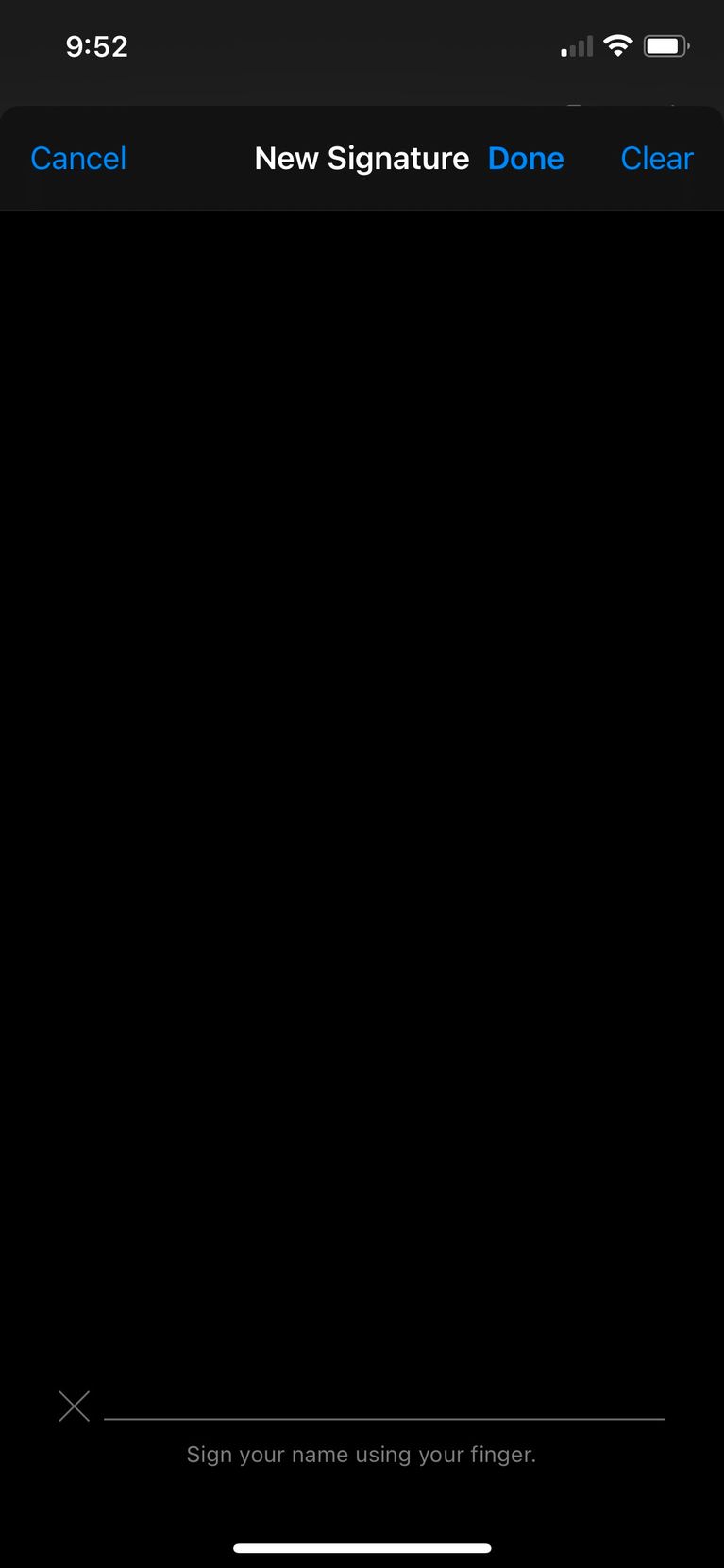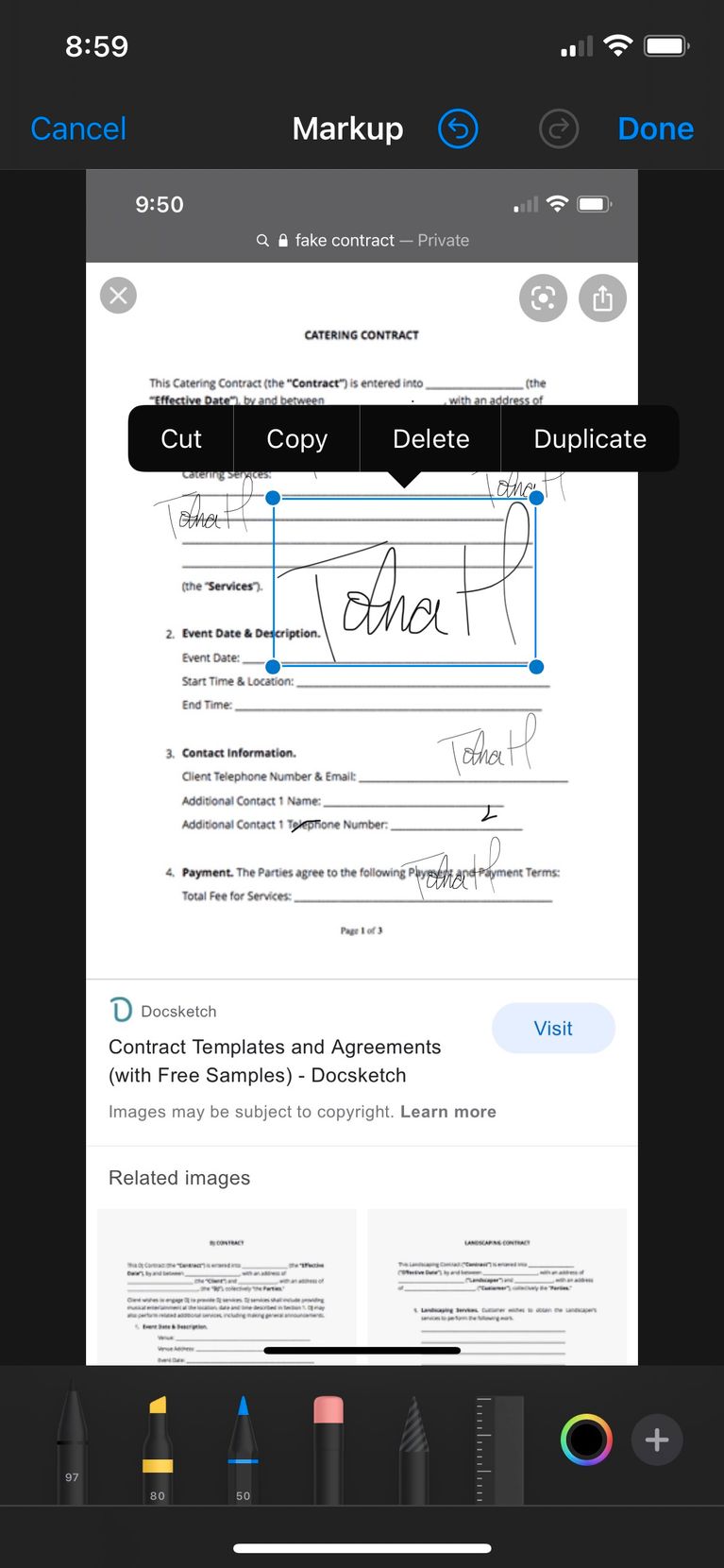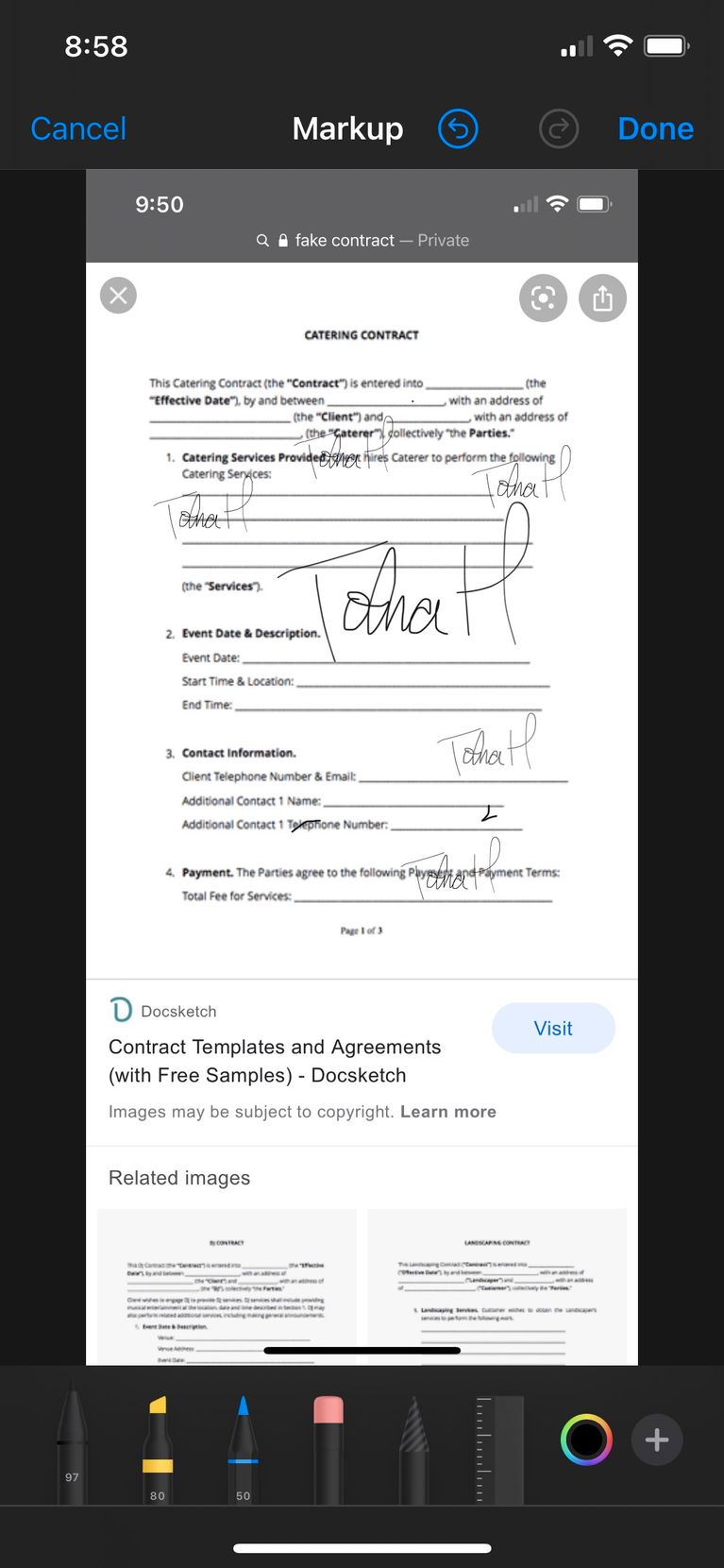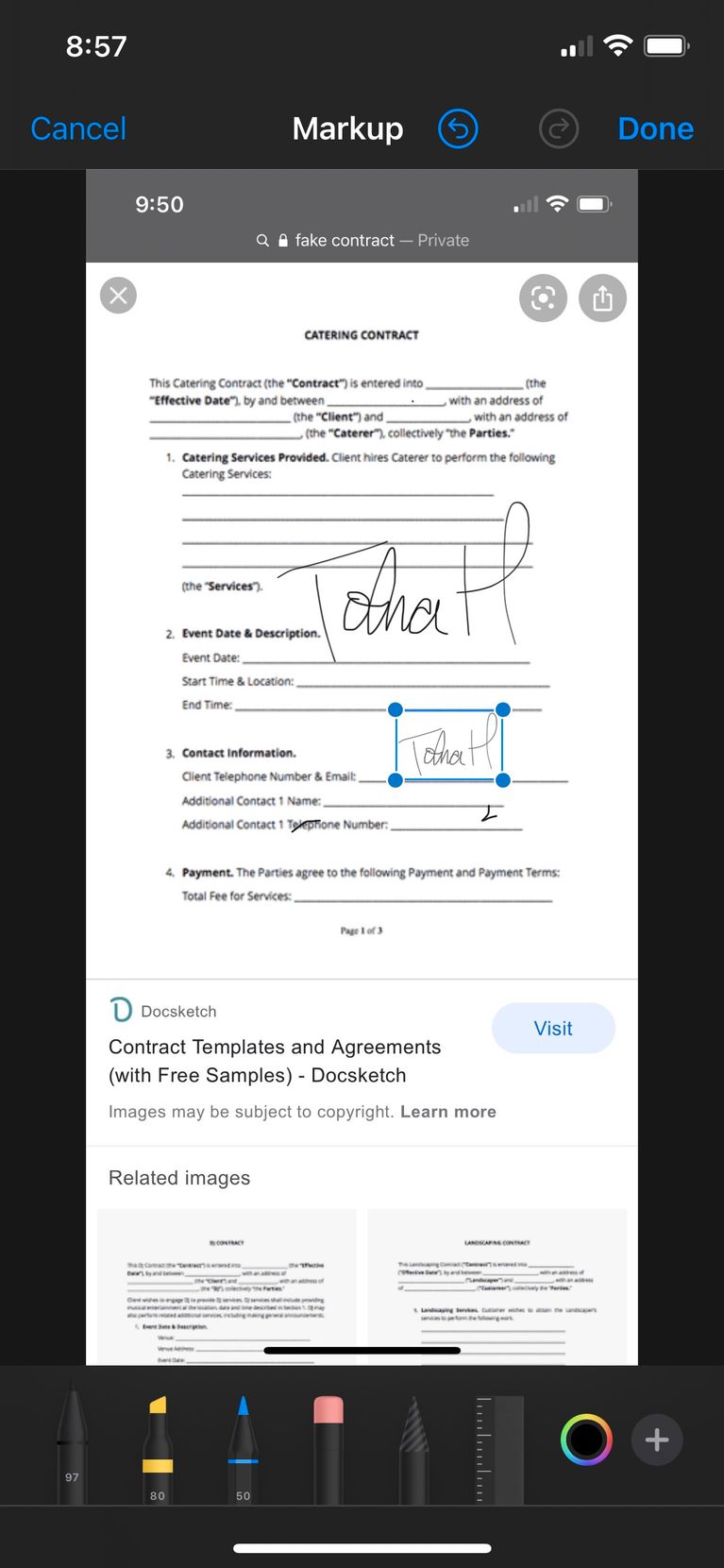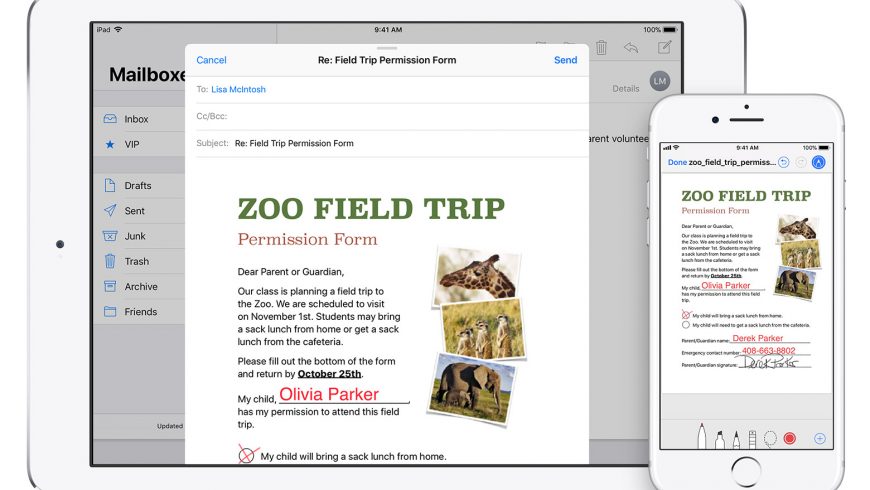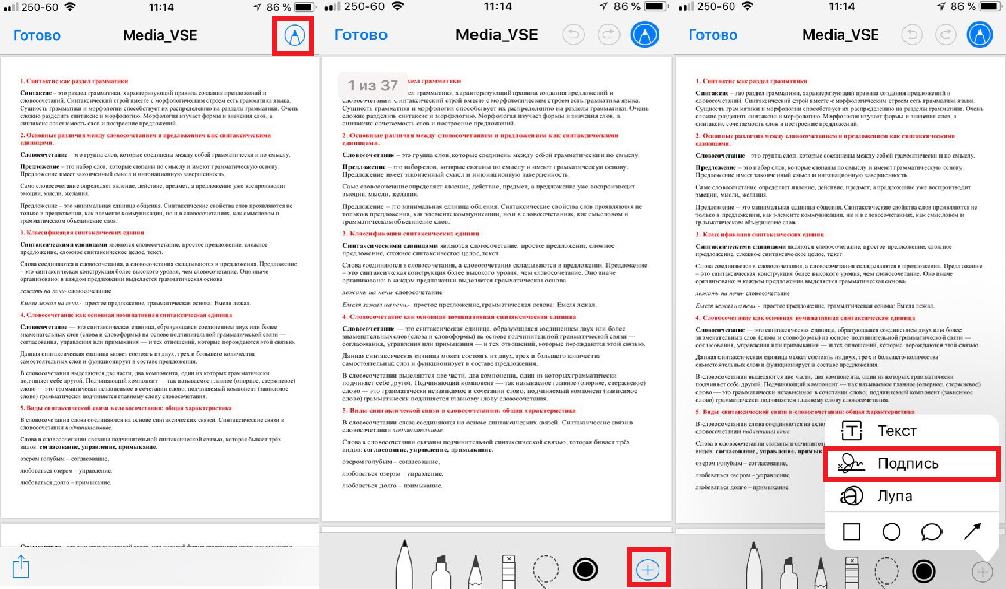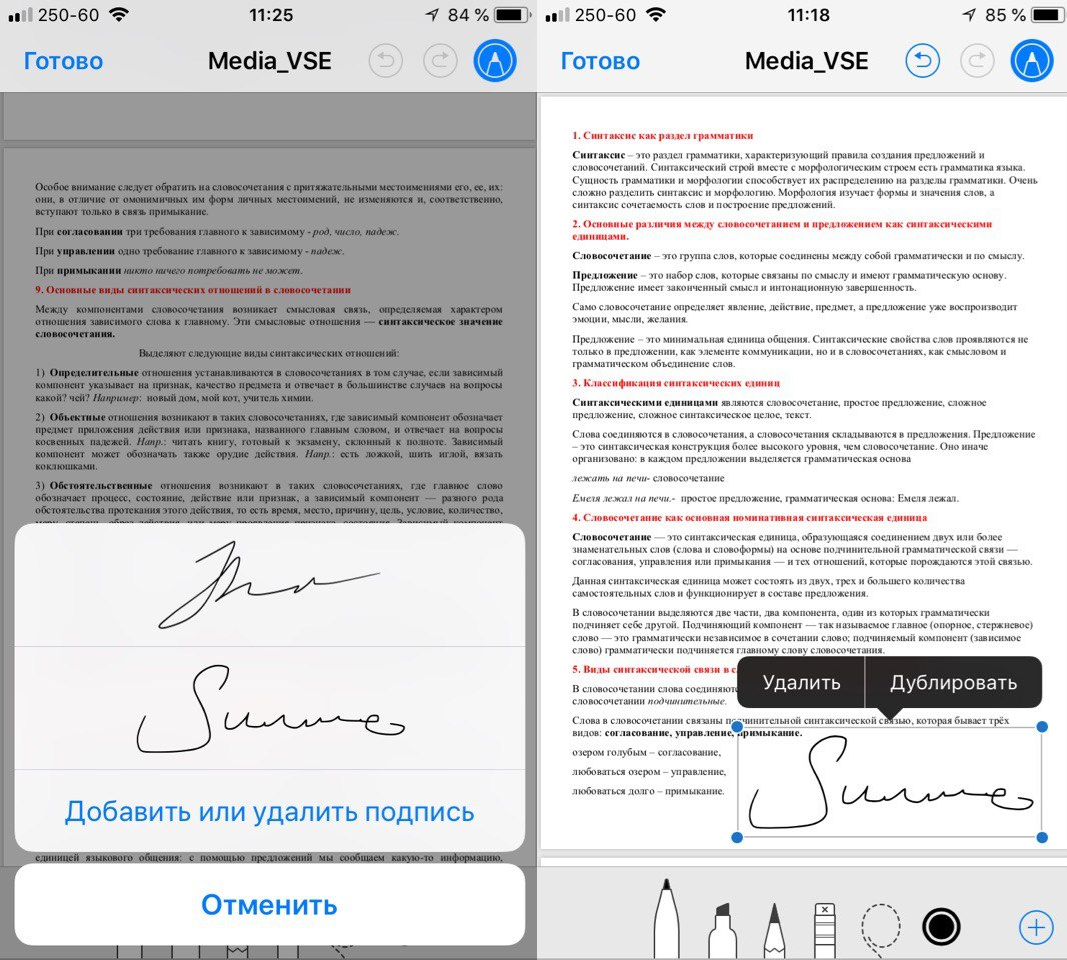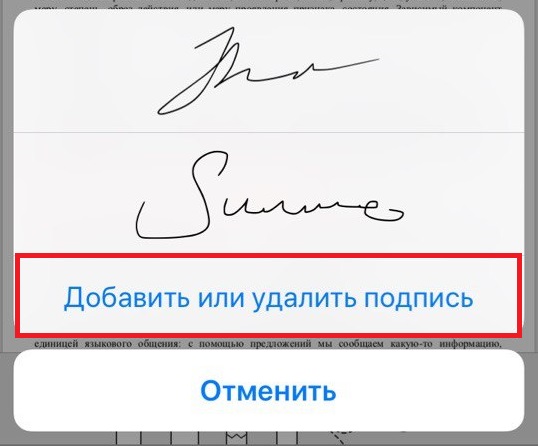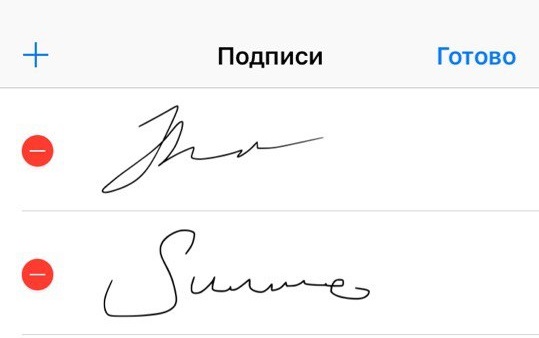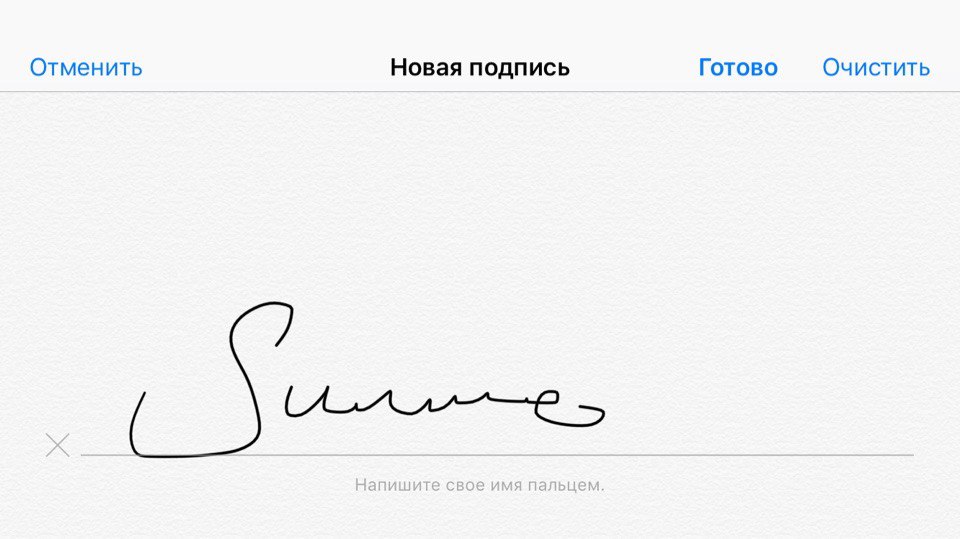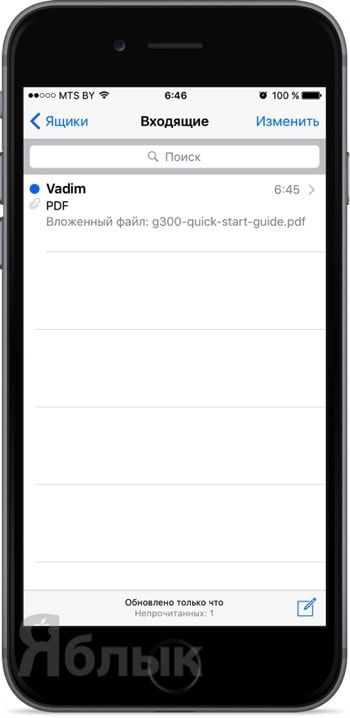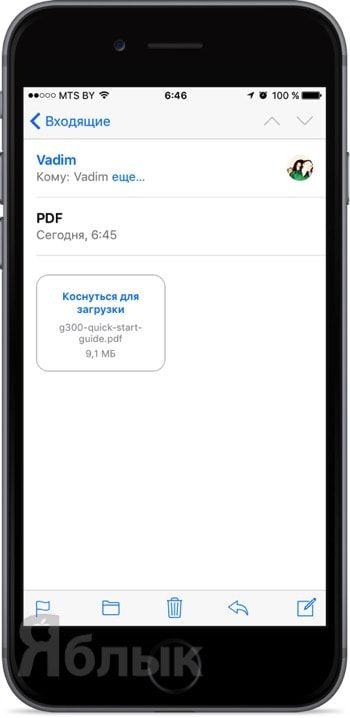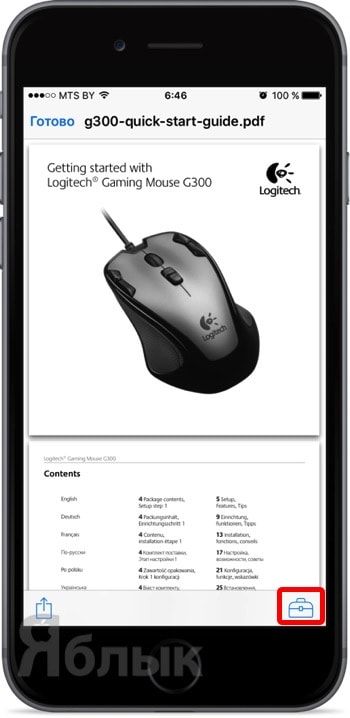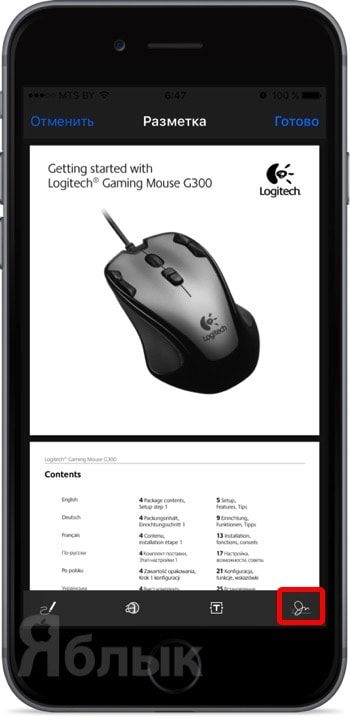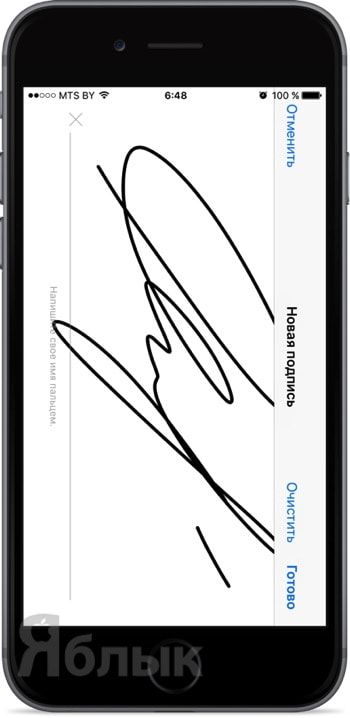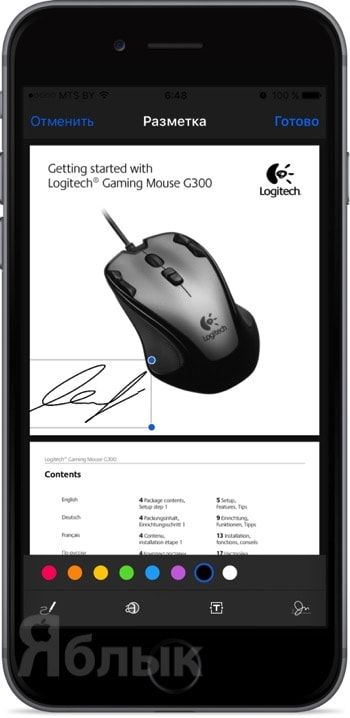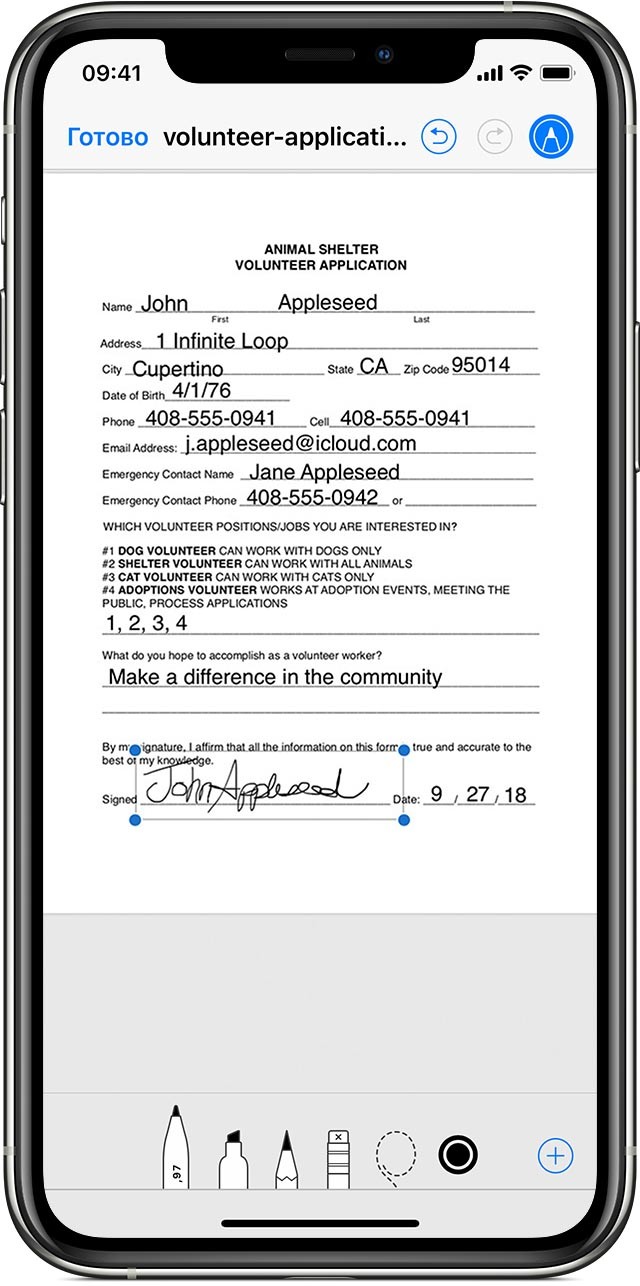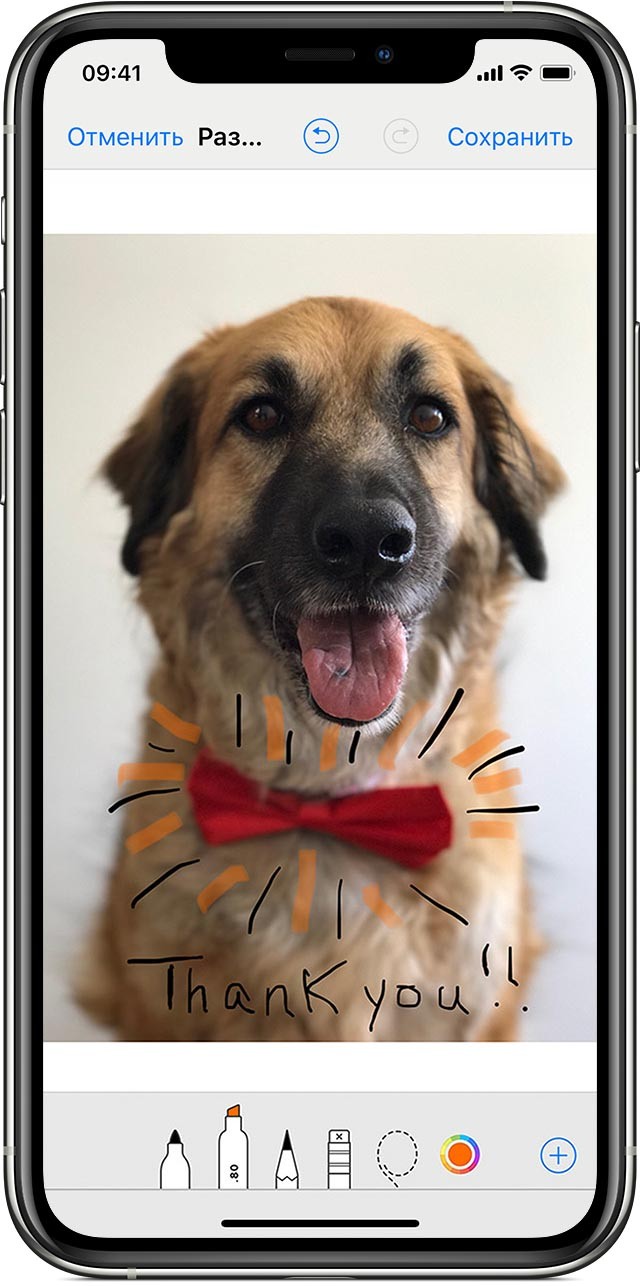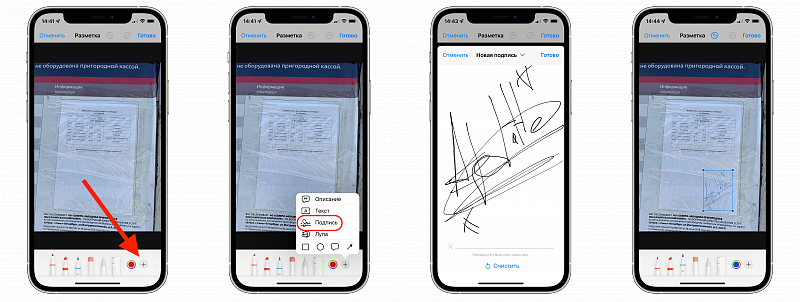- Как добавить подпись в документ на iPhone
- Подпись документов при помощи приложения «Фотографии»
- Подпись документов со скриншотов на iPhone
- Подпись документов из оригинального файла
- Редактирование подписи
- Международная сила подписи
- Как подписывать PDF-документы на iPhone и iPad
- Как подписывать PDF-файлы на iPhone и iPad
- Как сохранять и управлять подписями
- Как подписать PDF-документ на iPhone и iPad в приложении Mail
- Как расписаться в PDF-документе на iPhone, iPod touch и iPad при помощи Mail?
- Как подписать документ прямо на iPhone или iPad
Как добавить подпись в документ на iPhone
Можно подписывать документы на iPhone разными встроенными методами
Многие люди продолжают работать дома из-за коронавируса, поэтому технологии для этого развиваются быстрее обычного. Одной из неотъемлемых частей многих работ является подпись документов.
Виртуально подписывая документы, люди могут заполнять свои рабочие бумаги и заключать сделки, не выходя из дома. Такая возможность есть на устройствах вроде iPhone. В этой статье показано, как подписать документы на iPhone без установки сторонних приложений.
Подпись документов при помощи приложения «Фотографии»
Одним из самых простых способов подписать любой документ является его сохранение в приложении «Фотографии». Это галерея по умолчанию на iPhone и там обычно хранятся все фотографии, в том числе отсканированные изображения.
Когда документ сохраняется в галерее приложения «Фотографии», редактировать его намного проще.
Для подписи документа из приложения «Фотографии»:
- Запустите приложение «Фотографии».
- Выберите документ или фотографию.
- Нажмите на экран для вывода меню, в правом верхнем углу выберите «Редактировать».
- Нажмите на круг с тремя точками и откройте настройки.
- Выберите «Разметка».
- Нажмите «Добавить» (+) в нижнем правом углу.
- Выберите «Подпись».
- Выберите свою подпись или нажмите «Добавить новую». В последнем случае нужно сделать подпись пальцем.
- Разместите подпись в документе.
Подпись документов со скриншотов на iPhone
Одним из самых быстрых способов подписи документов на iPhone является создание снимка экрана. Это делается следующим образом:
- Одновременно нажмите боковую кнопку и кнопку громкости вверх для создания скриншота.
- Нажмите на превью скриншота в левом нижнем углу.
- Нажмите «Добавить» (+) в правом нижнем углу.
- Выберите «Подпись».
- Выберите подпись или нажмите «Добавить новую».
- Разместите подпись в документе.
Подпись документов из оригинального файла
Данный вариант работает только для определённых стилей документов и является наименее надёжным. Чаще всего он используется при открытии документов в электронной почте. Для современных организаций это может быть очень удобный вариант, позволяя подписывать на iPhone что угодно.
Что необходимо сделать для подписи оригинальных документов:
- Удерживайте палец на документе.
- Выберите «Разметка».
- Нажмите «Добавить» (+) в правом нижнем углу.
- Выберите «Подпись».
- Выберите подпись или нажмите «Добавить новую».
- Разместите подпись в документе.
Редактирование подписи
В зависимости от бумаг, которые вам необходимо подписывать, подпись можно редактировать. Если на документе есть множество мест для подписи или не хватает места, можно отредактировать подпись.
Можно менять размер подписи, перемещать или размножать её для проставления в разные строки:
Передвижение: удерживайте и перемещайте подпись по документу пальцем.
Изменение размера: нажмите и перетащите угол поля подписи для увеличения или уменьшения.
Копирование: нажмите на подпись и выберите команду «Дублировать».
Удаление: нажмите на подпись и выберите команду «Удалить».
Международная сила подписи
В результате глобализации подход к офисной работе значительно поменялся. Путешествие из дома в офис и обратно становится всё более устаревшим понятием. Всё больше людей объединяют дом и офисную работу по мере того, как технологии развиваются и позволяют это.
В результате такого образа жизни подпись физических документов для многих людей становится всё более редким явлением. На помощь приходят цифровые устройства, которые позволяют подписывать документы в любой точке мира. Потом этими документами всего за несколько секунд можно поделиться с другими людьми.
Источник
Как подписывать PDF-документы на iPhone и iPad
С помощью инструмента Markup можно добавлять свою цифровую подпись к PDF-документам на iPhone, iPad и iPod touch.
Вы можете добавить подпись к PDF-файлу или же вручную подписать документ в любом приложении, где доступны инструменты Markup, включая Почту, Фото, Safari, Заметки, Файлы и т.д. Apple добавила инструменты Markup и в macOS, так что документы можно подписывать и в программе Preview с помощью трекпада.
Цифровая подпись для документов – очень удобная функция. Допустим, вы уже ушли с работы, и тут вам присылают важный документ, который нужно срочно подписать. Благодаря Markup вам не придётся его распечатывать, подписывать ручкой и сканировать, чтобы переслать обратно.
Перед тем как переходить к самой инструкции стоит отметить, что функции Markup доступны только в iOS 9.0 и новее.
Как подписывать PDF-файлы на iPhone и iPad
Вы можете добавить сохранённую подпись или же вручную подписать документ.
1) Откройте нужный PDF-документ в приложении с поддержкой инструментов Markup:
- Файлы:Откройте PDF-файл, а затем нажмите на значок Markup в правом верхнем углу экрана.
- Сообщения:Прикрепите к сообщению документ, нажмите на него, а затем на значок Markup.
- Safari:Откройте любой сайт, в меню «Поделиться» выберите СоздатьPDF, а затем нажмите на значок Markup.
- Почта:Откройте письмо, нажмите не прикреплённый документ, а затем на значок Markup.
- Фото:Выберите фото, нажмите Редактировать, затем нажмите на «…» и выберите Markup на всплывшем меню.
- Заметки:Нажмите на документ в заметке, а затем выберите Markup в меню «Поделиться».
- iBooks:Откройте PDF-файл и нажмите на значок Markup вверху экрана.
- Другие приложения:Создайте PDF-файл, а затем откройте его в Файлах.
2) Нажмите значок «+» в нижней части экрана Markup.
3) На всплывшем меню выберите Подпись.
4) Нарисуйте свою подпись пальцем или стилусом Apple Pencil.
Совет: Если ранее вы уже сохраняли свою подпись, можете сразу выбрать её в меню.
5) Затем перетащите подпись в нужно на документе место. Вы можете поменять её размер, используя синие кружочки на углах рамки вокруг подписи.
Совет: Чтобы изменить цвет подписи, нажмите на неё и выберите в меню снизу любой из доступных цветов.
6) Нажмите Готово, чтобы сохранить изменения.
Совет: Чтобы быстро открыть меню Markup на iPad, поместите Apple Pencil на место, которое хотели бы подписать.
Как сохранять и управлять подписями
Вы можете сохранить одну или несколько подписей, чтобы не подписывать документы каждый раз заново.
1) Откройте документ в Файлах.
2) Нажмите на значок Markup вверху экрана.
3) Нажмите на значок «+» в меню Markup.
4) Выберите Подпись, а затем Добавить или удалить подпись.
5) Теперь вы можете добавить сколько угодно новых подписей или же удалить сохранённые.
- Удалить подпись:Нажмите «-» рядом с сохранённой подписью и выберите Удалить.
- Добавить подпись:Нажмите «+» вверху экрана, а затем добавьте подпись и нажмите Готово.
Если вы недовольны получившейся подписью, просто нажмите Очистить и начните заново. По завершении нажмите Готово, чтобы сохранить подпись и добавить её в документ. Можно сохранить сколько угодной подписей.
Как мы упоминали ранее, добавить подпись можно в любом приложении, где доступны инструменты Markup.
К примеру, вы можете легко подписать любое изображение в приложении Фото. Или же можно подписывать PDF-документы из сторонних облачных хранилищ через приложение Файлы. Кроме того, вы можете быстро отправить кому-нибудь подписанный документ, не покидая приложения Почта.
Всё это и даже больше позволяют делать инструменты Markup. На iPad Pro и iPad 2018 также можно подписывать документы с помощью Apple Pencil.
Сохранённые подписи будут синхронизированы на всех ваших устройствах, включая Mac, если вы используете на них один и тот же аккаунт iCloud.
Если вы использовали Заметки для сканирования документа, то можете сразу же быстро его подписать и отправить по почте, в сообщениях и т.п., не покидая приложения.
Точно также можно использовать инструменты Markup, не покидая приложения Почта.
А с помощью новой функции Instant Markup вы можете сразу же подписывать свои скриншоты.
Источник
Как подписать PDF-документ на iPhone и iPad в приложении Mail
Далеко не каждый пользователь iPhone и iPad знает, что при помощи штатного почтового приложения Mail можно создавать и расписываться на PDF-документах.
Благодаря приложению «Mail» можно открыть документ в виде изображения или PDF-файла, внести свои пометки и оставить подпись от руки, а затем отправить адресату. Такая возможность появилась в Mail на iOS 9.
Как расписаться в PDF-документе на iPhone, iPod touch и iPad при помощи Mail?
1. Обзаведитесь любым PDF-документом на почтовом ящике (например, отправьте его сами себе).
2. Откройте приложение «Почта» на iPhone, iPod touch или iPad.
3. Перейдите в папку Входящие и откройте документ с файлом.
4. Коснитесь файла для начала загрузки с сервера и тапните по скачанному файлу.
5. Тапните по дисплею в рабочей области один раз чтобы появилась панель управления, а затем нажмите на иконку с портфелем в правом нижнем углу.
6. Это действие приведет в режим разметки. Опять же в правом нижнем углу находится иконка отвечающая за создание цифровой подписи. Нажмите на неё.
7. Распишитесь, а затем нажмите кнопку «Готово».
8. На странице Разметка расположите готовую подпись в нужном месте. При необходимости выберите требуемый масштаб и цвет.
9. Нажмите кнопку «Готово».
10. Осталось только изменить адресата в поле «Кому» и при необходимости изменить тему сообщения, а затем отправить письмо.
Источник
Как подписать документ прямо на iPhone или iPad
Оказалось, что до сих пор еще не все знают о такой возможности. В этом деле нам поможет функция «Разметка». С её помощью можно редактировать снимки экрана и фотографии, регулировать уровень прозрачности и толщину текста, а также подписывать документы в формате PDF.
Программы и функции, в которых используется функция «Разметка»
Ниже перечислены некоторые программы, в которых используется функция «Разметка», и инструкции по началу работы с ней.
Почта
- Откройте программу «Почта» и нажмите кнопку создания сообщения (значок с карандашом), чтобы написать новое сообщение, или ответьте на любое другое.
- Нажмите в любой части сообщения и коснитесь значка или нажмите «Ввод», чтобы открыть панель форматирования. Вы можете также нажать в любой части сообщения, коснуться курсора и выбрать «Вставить фото/видео» или «Добавить документ». Может потребоваться нажать кнопку в виде стрелки, чтобы прокрутить доступные варианты.
- Нажмите кнопку камеры или документа, а затем выберите фотографию или файл PDF, которые нужно вложить или разметить.
- Коснитесь вложения, а затем нажмите. Нажмите «Разметка» (значок с маркером), чтобы добавить разметку. Нажмите кнопку плюса, чтобы добавить подпись, текст и т. д.
- Нажмите «Готово» и отправьте сообщение. Не забудьте подписаться на канал нашего техноблога в Telegram https://t.me/appdatemedia .
Сообщения
- Откройте программу «Сообщения» и нажмите кнопку составления сообщения (значок с карандашом), чтобы написать новое сообщение. Или выберите существующий разговор.
- Коснитесь кнопки фотографий (иконка приложения фото) и выберите фотографию.
- Коснитесь фотографии в сообщении, а затем нажмите «Разметка». В этом меню можно добавить набросок к фотографии или нажать кнопку плюса , чтобы выбрать другие возможности функции «Разметка».
- Нажмите «Сохранить», а затем — «Готово».
- Коснитесь синей стрелки , чтобы отправить сообщение
Фото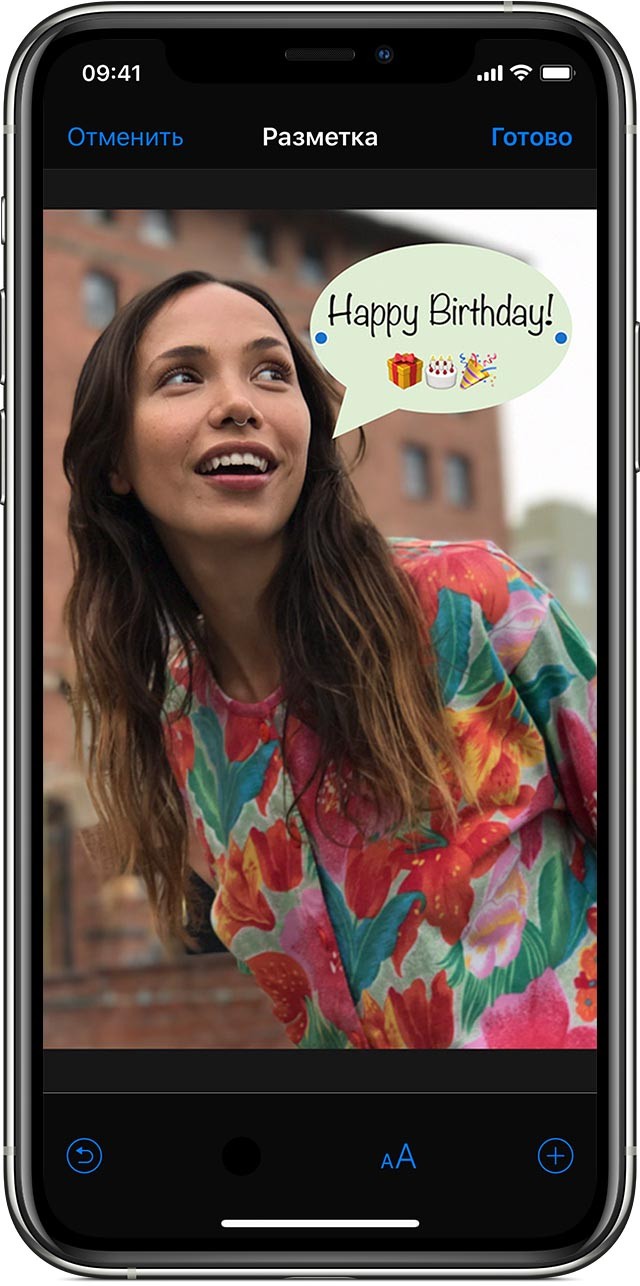
- Откройте программу «Фото» и выберите нужную фотографию.
- Выберите вариант «Правка», нажмите кнопку с тремя точками, а затем — «Разметка» (значок с маркером). Нажмите кнопку плюса , чтобы добавить текст, фигуры и другие элементы.
- Нажмите «Готово», а затем — снова «Готово».
Как подписать документ с помощью функции «Разметка»
- Откройте скан документа в формате изображения или PDF-файла.
- В разделе правки выберите функцию «Разметка» — значок с маркером.
- В правом нижнем углу нажмите кнопку «+» и выберите «Подпись».
- Откроется окно добавления подписи — распишетесь пальцем и нажмите «Готово» в правом верхнем углу.
- После этого вашу подпись можно будет разместить в нужной части документа и отрегулировать её размер.
- Подпись сохраняется в разметке и готовый шаблон можно будет использовать повторно.
Источник