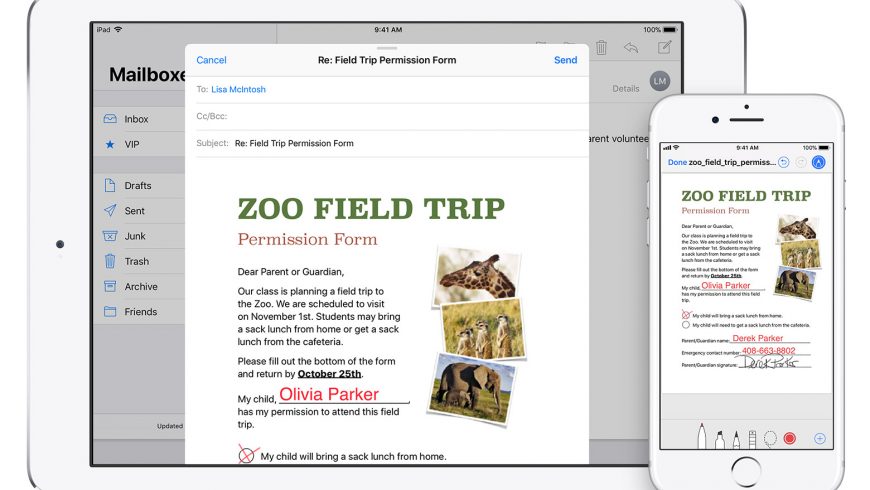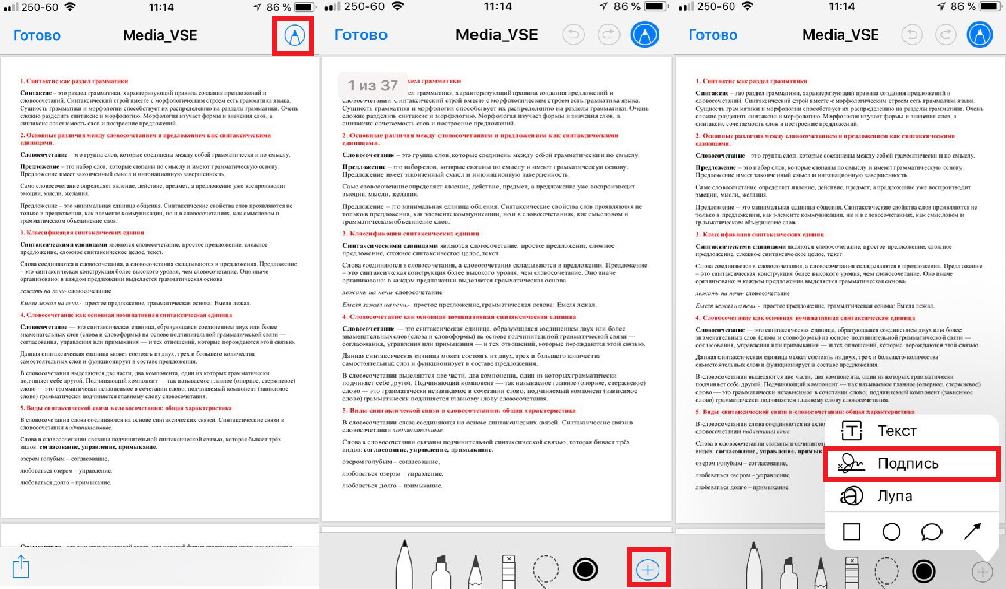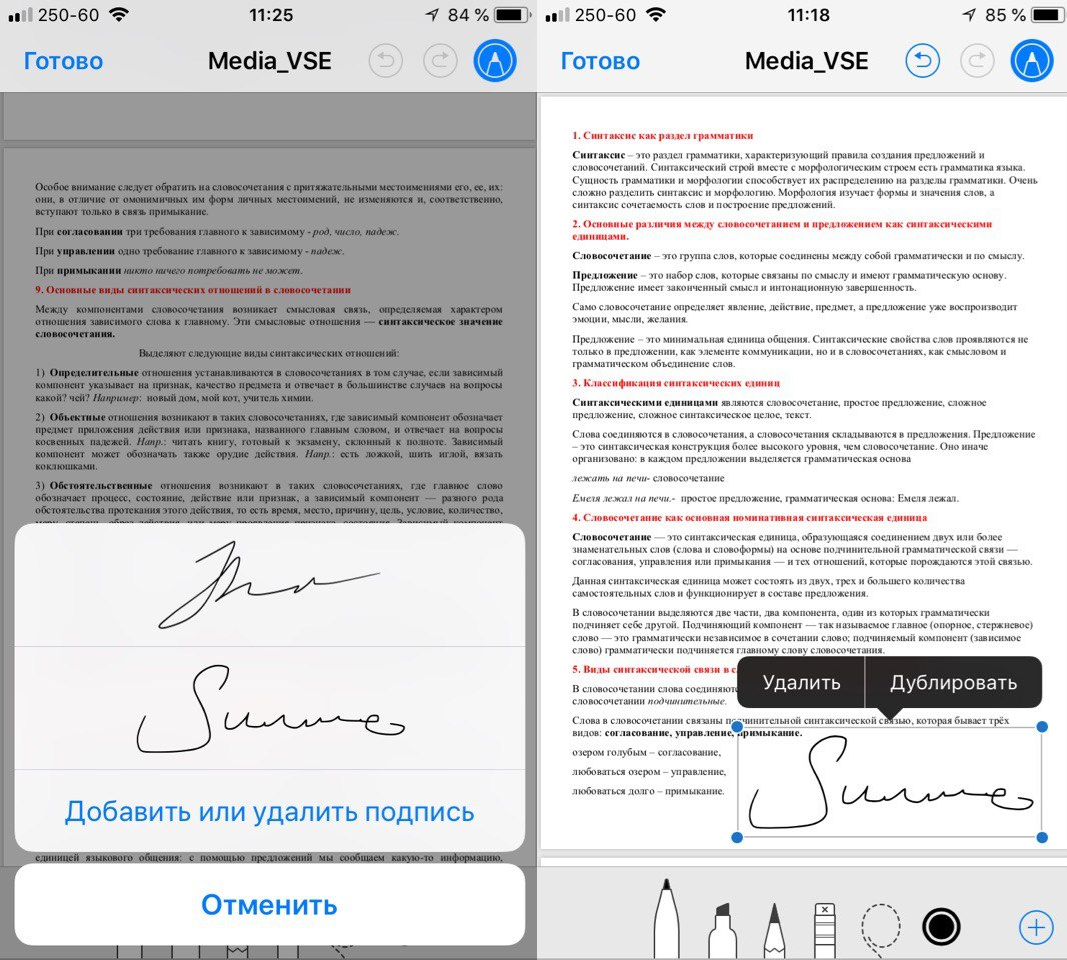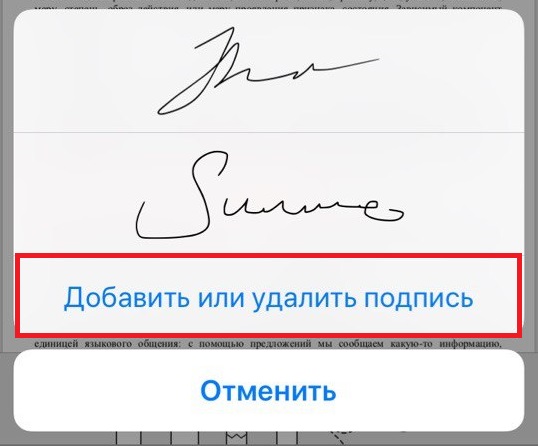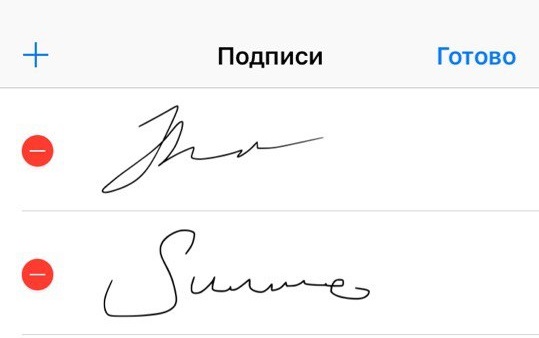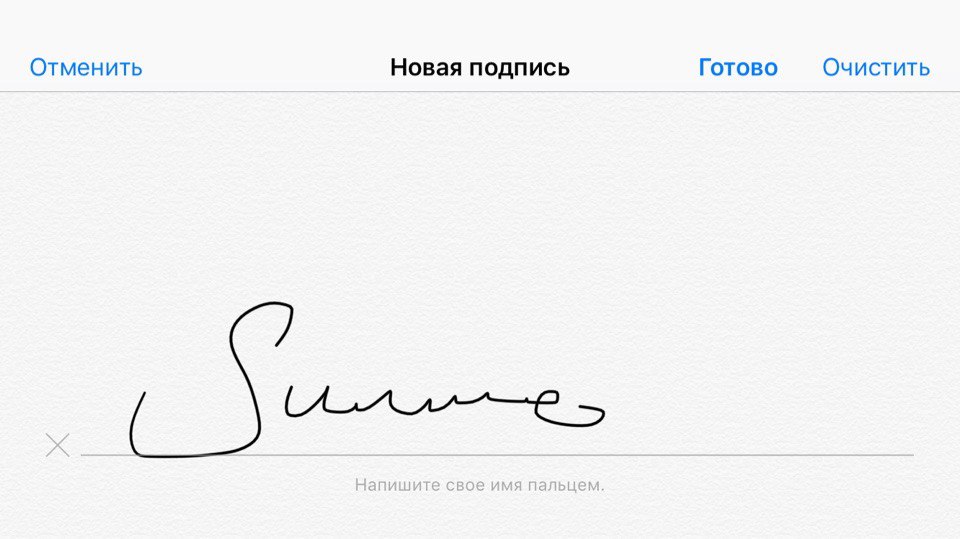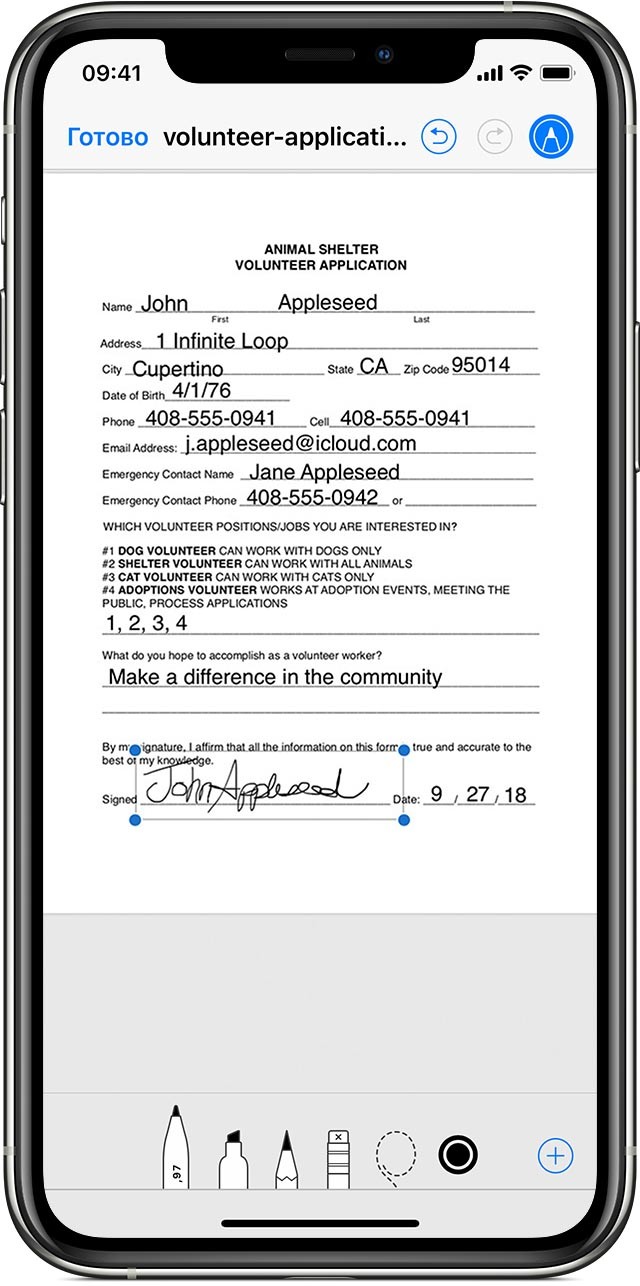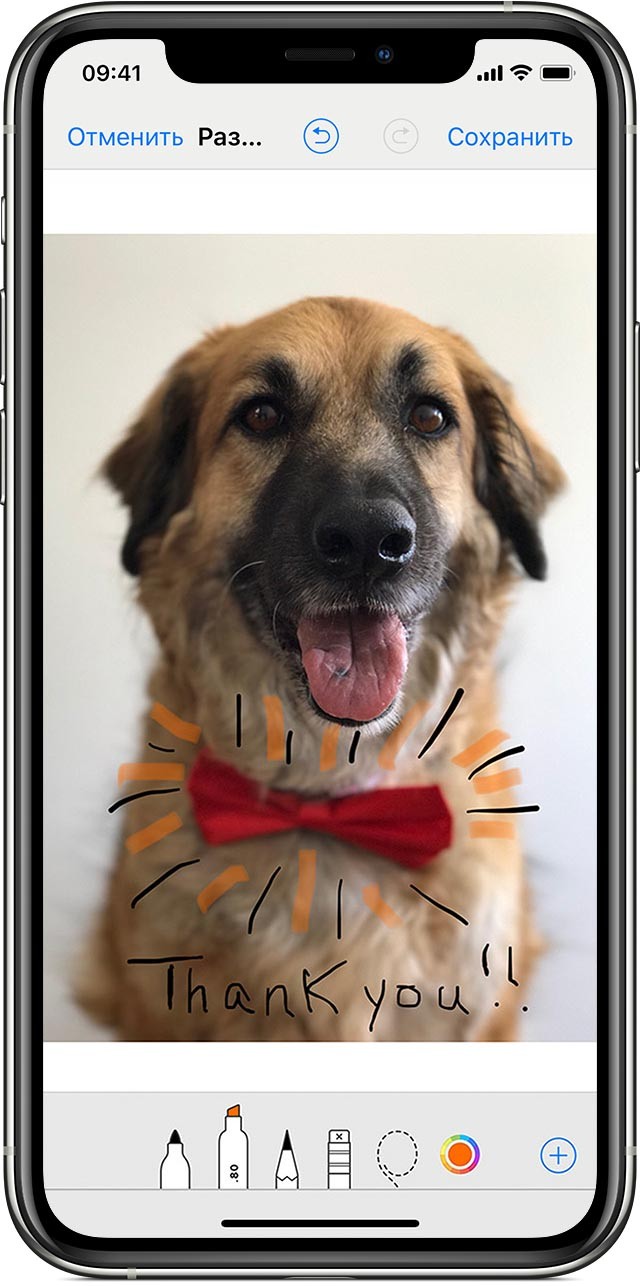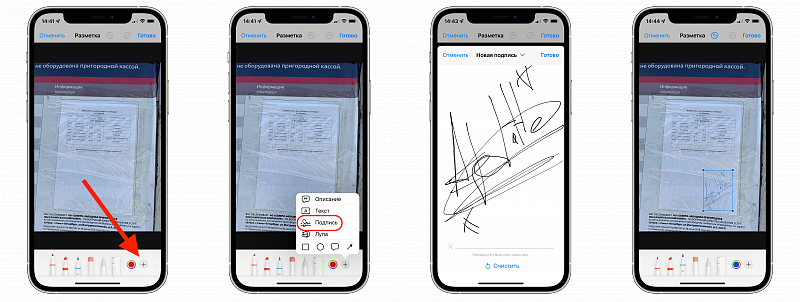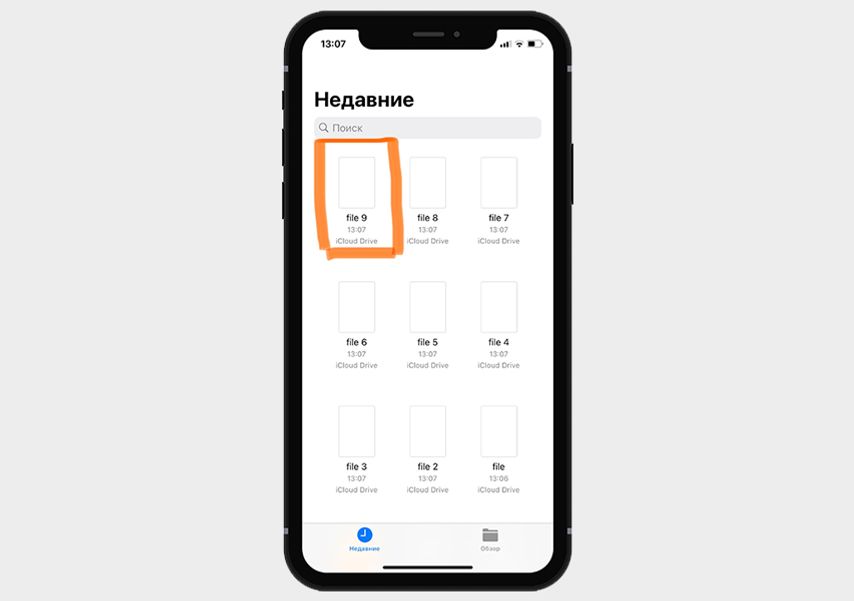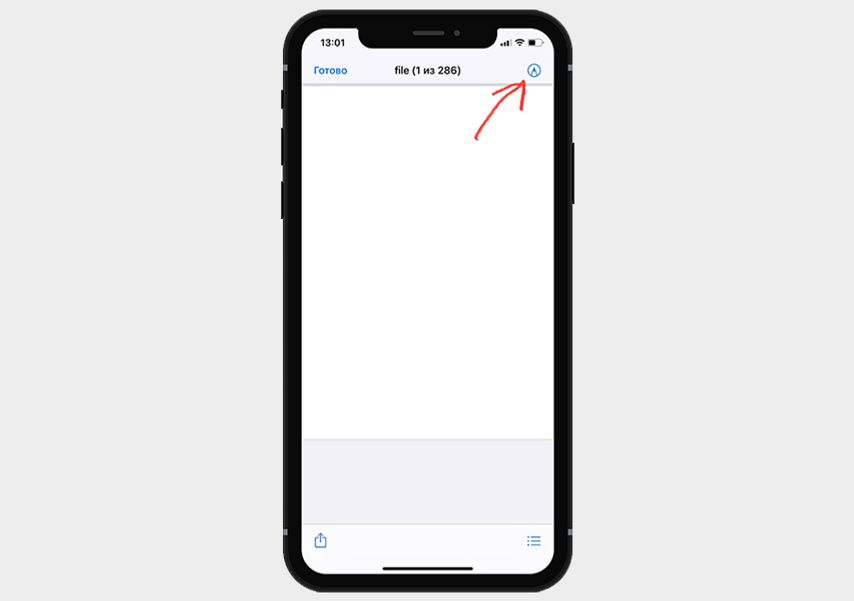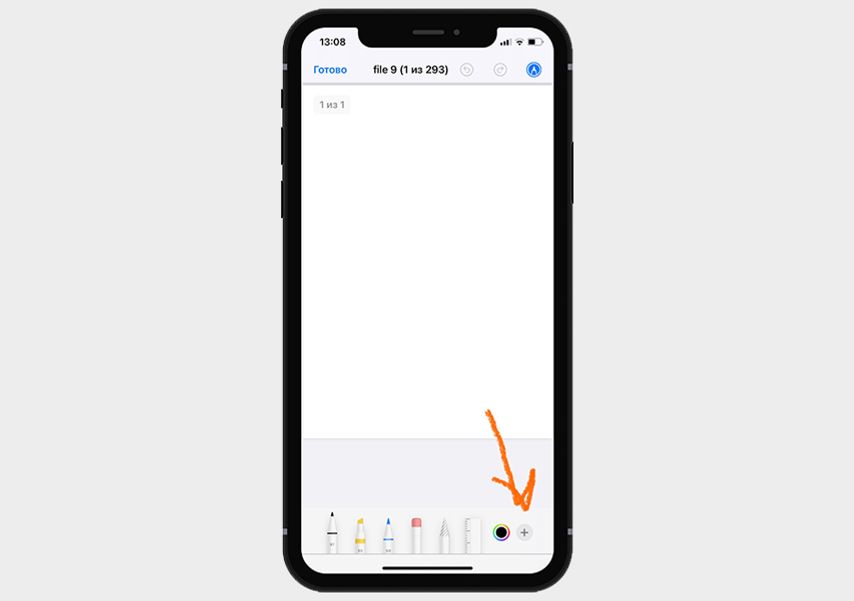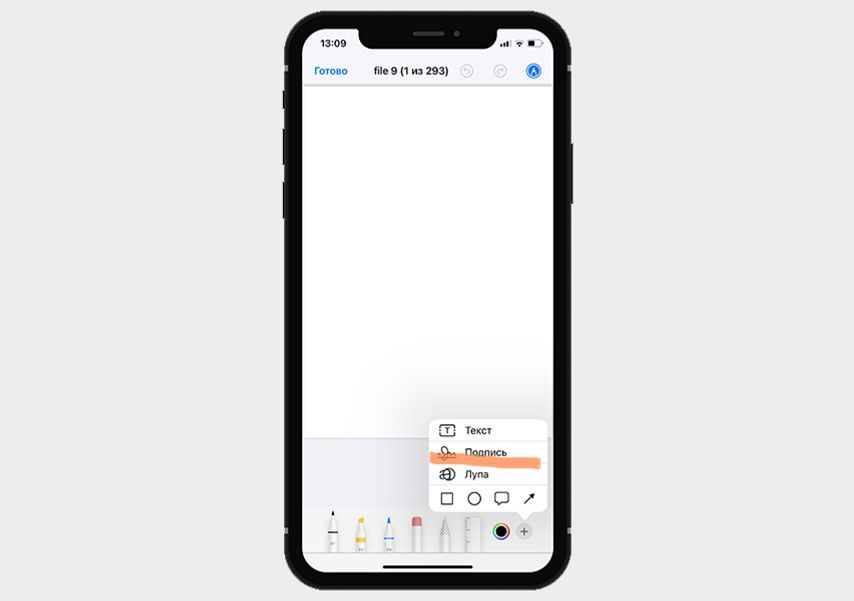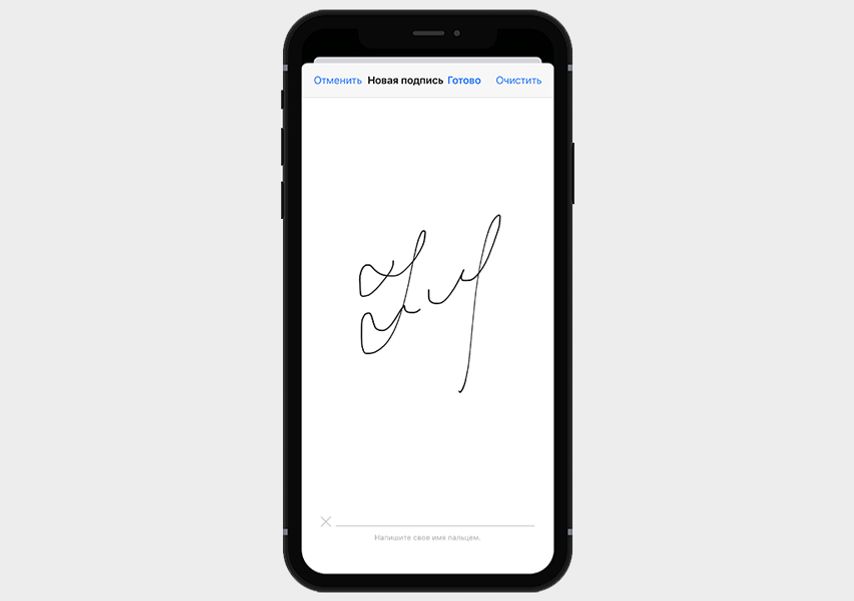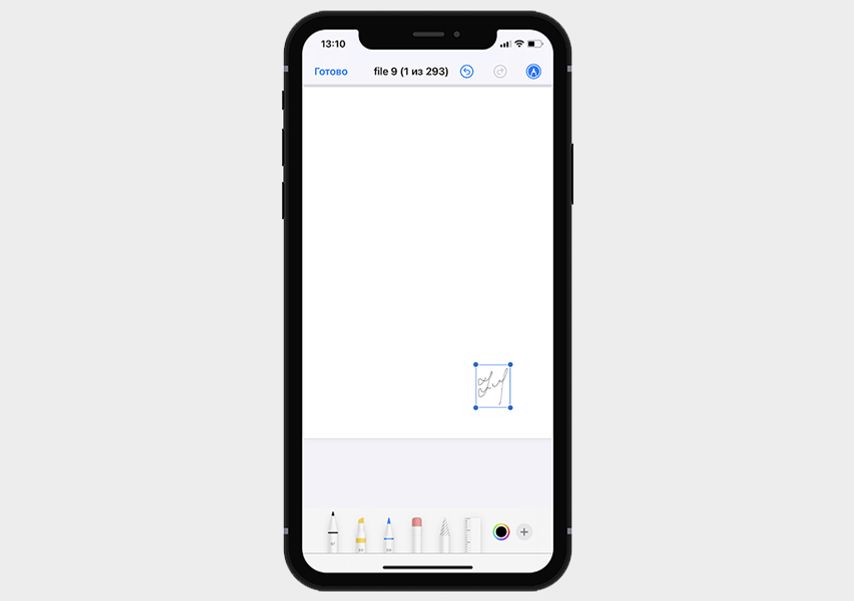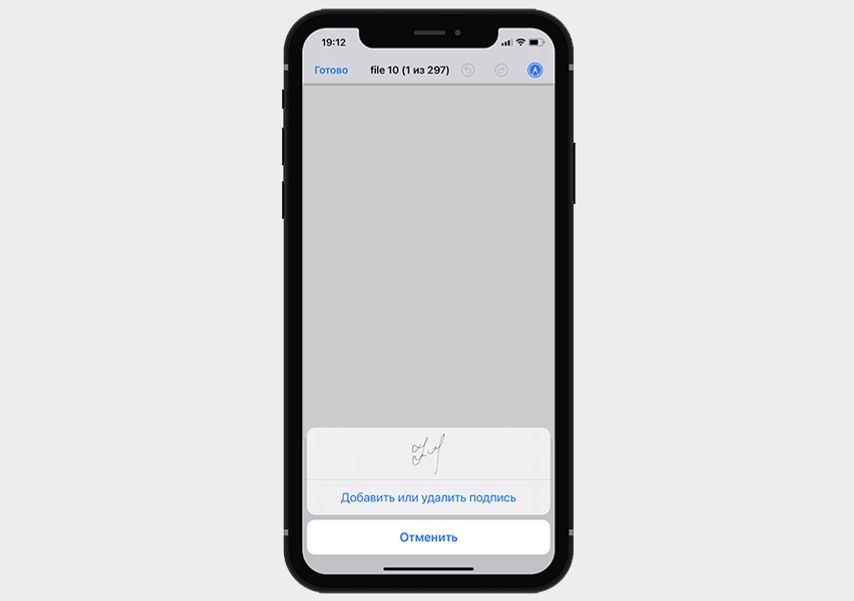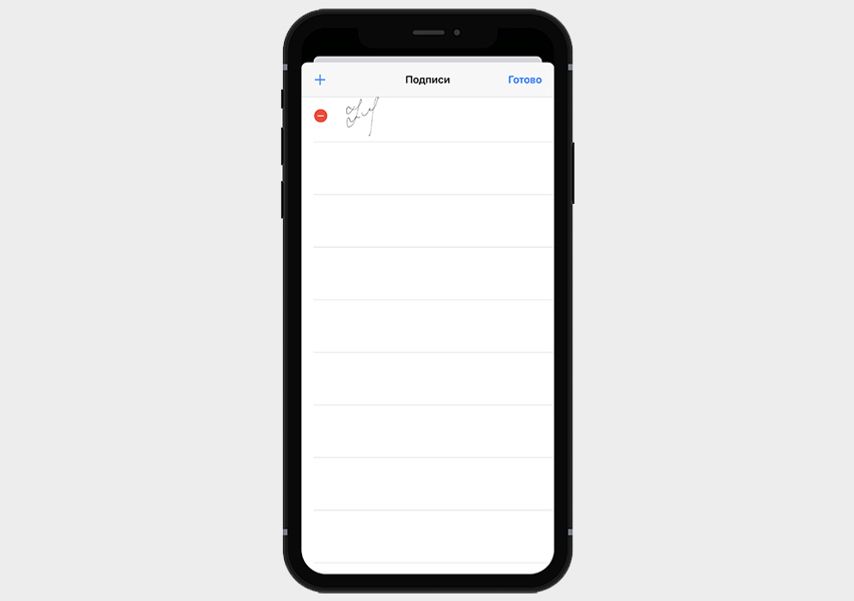- Как подписывать PDF-документы на iPhone и iPad
- Как подписывать PDF-файлы на iPhone и iPad
- Как сохранять и управлять подписями
- Как подписать документ прямо на iPhone или iPad
- Как подписать документ на iPhone и iPad с помощью почтового приложения Apple
- Как подписать документы с помощью iPhone и имеет ли это юридическую силу
- В каких приложениях доступна Подпись и как ее добавить?
- Как сохранить Подпись для повторного использования?
- Какую юридическую силу имеет Подпись?
Как подписывать PDF-документы на iPhone и iPad
С помощью инструмента Markup можно добавлять свою цифровую подпись к PDF-документам на iPhone, iPad и iPod touch.
Вы можете добавить подпись к PDF-файлу или же вручную подписать документ в любом приложении, где доступны инструменты Markup, включая Почту, Фото, Safari, Заметки, Файлы и т.д. Apple добавила инструменты Markup и в macOS, так что документы можно подписывать и в программе Preview с помощью трекпада.
Цифровая подпись для документов – очень удобная функция. Допустим, вы уже ушли с работы, и тут вам присылают важный документ, который нужно срочно подписать. Благодаря Markup вам не придётся его распечатывать, подписывать ручкой и сканировать, чтобы переслать обратно.
Перед тем как переходить к самой инструкции стоит отметить, что функции Markup доступны только в iOS 9.0 и новее.
Как подписывать PDF-файлы на iPhone и iPad
Вы можете добавить сохранённую подпись или же вручную подписать документ.
1) Откройте нужный PDF-документ в приложении с поддержкой инструментов Markup:
- Файлы:Откройте PDF-файл, а затем нажмите на значок Markup в правом верхнем углу экрана.
- Сообщения:Прикрепите к сообщению документ, нажмите на него, а затем на значок Markup.
- Safari:Откройте любой сайт, в меню «Поделиться» выберите СоздатьPDF, а затем нажмите на значок Markup.
- Почта:Откройте письмо, нажмите не прикреплённый документ, а затем на значок Markup.
- Фото:Выберите фото, нажмите Редактировать, затем нажмите на «…» и выберите Markup на всплывшем меню.
- Заметки:Нажмите на документ в заметке, а затем выберите Markup в меню «Поделиться».
- iBooks:Откройте PDF-файл и нажмите на значок Markup вверху экрана.
- Другие приложения:Создайте PDF-файл, а затем откройте его в Файлах.
2) Нажмите значок «+» в нижней части экрана Markup.
3) На всплывшем меню выберите Подпись.
4) Нарисуйте свою подпись пальцем или стилусом Apple Pencil.
Совет: Если ранее вы уже сохраняли свою подпись, можете сразу выбрать её в меню.
5) Затем перетащите подпись в нужно на документе место. Вы можете поменять её размер, используя синие кружочки на углах рамки вокруг подписи.
Совет: Чтобы изменить цвет подписи, нажмите на неё и выберите в меню снизу любой из доступных цветов.
6) Нажмите Готово, чтобы сохранить изменения.
Совет: Чтобы быстро открыть меню Markup на iPad, поместите Apple Pencil на место, которое хотели бы подписать.
Как сохранять и управлять подписями
Вы можете сохранить одну или несколько подписей, чтобы не подписывать документы каждый раз заново.
1) Откройте документ в Файлах.
2) Нажмите на значок Markup вверху экрана.
3) Нажмите на значок «+» в меню Markup.
4) Выберите Подпись, а затем Добавить или удалить подпись.
5) Теперь вы можете добавить сколько угодно новых подписей или же удалить сохранённые.
- Удалить подпись:Нажмите «-» рядом с сохранённой подписью и выберите Удалить.
- Добавить подпись:Нажмите «+» вверху экрана, а затем добавьте подпись и нажмите Готово.
Если вы недовольны получившейся подписью, просто нажмите Очистить и начните заново. По завершении нажмите Готово, чтобы сохранить подпись и добавить её в документ. Можно сохранить сколько угодной подписей.
Как мы упоминали ранее, добавить подпись можно в любом приложении, где доступны инструменты Markup.
К примеру, вы можете легко подписать любое изображение в приложении Фото. Или же можно подписывать PDF-документы из сторонних облачных хранилищ через приложение Файлы. Кроме того, вы можете быстро отправить кому-нибудь подписанный документ, не покидая приложения Почта.
Всё это и даже больше позволяют делать инструменты Markup. На iPad Pro и iPad 2018 также можно подписывать документы с помощью Apple Pencil.
Сохранённые подписи будут синхронизированы на всех ваших устройствах, включая Mac, если вы используете на них один и тот же аккаунт iCloud.
Если вы использовали Заметки для сканирования документа, то можете сразу же быстро его подписать и отправить по почте, в сообщениях и т.п., не покидая приложения.
Точно также можно использовать инструменты Markup, не покидая приложения Почта.
А с помощью новой функции Instant Markup вы можете сразу же подписывать свои скриншоты.
Источник
Как подписать документ прямо на iPhone или iPad
Оказалось, что до сих пор еще не все знают о такой возможности. В этом деле нам поможет функция «Разметка». С её помощью можно редактировать снимки экрана и фотографии, регулировать уровень прозрачности и толщину текста, а также подписывать документы в формате PDF.
Программы и функции, в которых используется функция «Разметка»
Ниже перечислены некоторые программы, в которых используется функция «Разметка», и инструкции по началу работы с ней.
Почта
- Откройте программу «Почта» и нажмите кнопку создания сообщения (значок с карандашом), чтобы написать новое сообщение, или ответьте на любое другое.
- Нажмите в любой части сообщения и коснитесь значка или нажмите «Ввод», чтобы открыть панель форматирования. Вы можете также нажать в любой части сообщения, коснуться курсора и выбрать «Вставить фото/видео» или «Добавить документ». Может потребоваться нажать кнопку в виде стрелки, чтобы прокрутить доступные варианты.
- Нажмите кнопку камеры или документа, а затем выберите фотографию или файл PDF, которые нужно вложить или разметить.
- Коснитесь вложения, а затем нажмите. Нажмите «Разметка» (значок с маркером), чтобы добавить разметку. Нажмите кнопку плюса, чтобы добавить подпись, текст и т. д.
- Нажмите «Готово» и отправьте сообщение. Не забудьте подписаться на канал нашего техноблога в Telegram https://t.me/appdatemedia .
Сообщения
- Откройте программу «Сообщения» и нажмите кнопку составления сообщения (значок с карандашом), чтобы написать новое сообщение. Или выберите существующий разговор.
- Коснитесь кнопки фотографий (иконка приложения фото) и выберите фотографию.
- Коснитесь фотографии в сообщении, а затем нажмите «Разметка». В этом меню можно добавить набросок к фотографии или нажать кнопку плюса , чтобы выбрать другие возможности функции «Разметка».
- Нажмите «Сохранить», а затем — «Готово».
- Коснитесь синей стрелки , чтобы отправить сообщение
Фото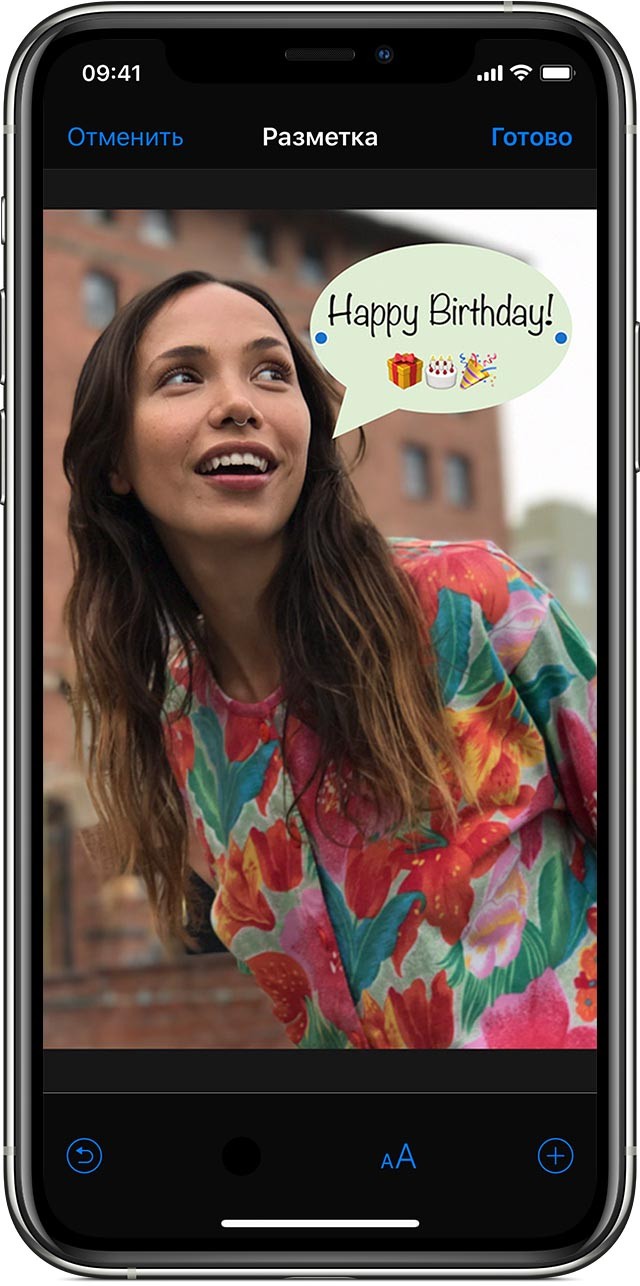
- Откройте программу «Фото» и выберите нужную фотографию.
- Выберите вариант «Правка», нажмите кнопку с тремя точками, а затем — «Разметка» (значок с маркером). Нажмите кнопку плюса , чтобы добавить текст, фигуры и другие элементы.
- Нажмите «Готово», а затем — снова «Готово».
Как подписать документ с помощью функции «Разметка»
- Откройте скан документа в формате изображения или PDF-файла.
- В разделе правки выберите функцию «Разметка» — значок с маркером.
- В правом нижнем углу нажмите кнопку «+» и выберите «Подпись».
- Откроется окно добавления подписи — распишетесь пальцем и нажмите «Готово» в правом верхнем углу.
- После этого вашу подпись можно будет разместить в нужной части документа и отрегулировать её размер.
- Подпись сохраняется в разметке и готовый шаблон можно будет использовать повторно.
Источник
Как подписать документ на iPhone и iPad с помощью почтового приложения Apple
Мало кто знает, но в почтовом приложении Apple есть штатный инструмент для комментирования изображений. Пользователь может добавлять собственные правки и даже оставлять подписи от руки. Почтовый клиент позволяет открыть документ в виде фотографий или PDF-файлов, подписать его, а затем отправить обратно — без печати, бумаг, пустой траты времени и лишней суеты.
Чтобы получить возможность подписывать документы, необходимо обновить iPhone и iPad до операционной системы iOS 9. Расписываться можно с помощью пальца или стилуса.
Шаг 1: Для тестирования функции найдите любой PDF-документ и отправьте его на свой почтовый ящик.
Шаг 2: Запустите приложение Почта на iPhone и iPad с iOS 9 и откройте письмо с документом.
Шаг 3: Просмотрите документ внутри почты.
Шаг 4: Нажмите один раз на экране, чтобы появилась панель управления и перейдите в режим редактирования кликом по иконке в правом нижнем углу экрана.
Шаг 5: Вы попадете в режим разметки. Нажмите на иконку с изображением подписи, она также находится в правом нижнем углу экрана.
Шаг 6: Откройте окно для добавления вашей подписи. Распишись, после чего нажмите Готово.
Шаг 7: На странице Разметка переместите подпись в нужное место и скорректируйте ее масштаб.
Шаг 8: Нажмите Готово.
Шаг 9: Напишите ответ в поле письма и подтвердите отправку письма. Получателю дойдет оригинальный документ с вашей подписью.
Источник
Как подписать документы с помощью iPhone и имеет ли это юридическую силу
Функция подписи PDF-документов есть в iPhone и iPad уже несколько лет. Рассказываем, как ею пользоваться
Стоит сразу оговориться, что подпись, о которой пойдет речь в этом материале, не имеет отношения к так называемой электронно-цифровой подписи (ЭЦП). ЭЦП защищена криптографическими средствами и выдается Удостоверяющим центром, аккредитованным Минкомсвязи России.
Использование ЭЦП регулируется ФЗ «Об электронной подписи» от 6 апреля 2011 года № 63. В этом материале речь пойдет о так называемой факсимильной подписи. Это подпись, которая воспроизводит ручную в цифровом виде.
В каких приложениях доступна Подпись и как ее добавить?
За подпись отвечает инструмент «Разметка» в приложениях «Почта», «Заметки», «Файлы», «Сообщения», «Книги» и некоторых других. Откройте PDF-файл и коснитесь значка «Разметка» в правом верхнем углу. На появившейся панели инструментов нажмите плюсик, а затем выберите «Подпись».
Пальцем или стилусом (что гораздо удобнее) распишитесь, как если бы вы делали это на обычной бумаге. Нажмите «Готово».
Ваша подпись появится на документе, останется только передвинуть ее в нужное место. Для этого тапните на нее и, удерживая, перетащите в нужное место. Чтобы изменить размер, потяните за одну из точек по углам рамки. Для изменения оттенка коснитесь инструмента «Цвет» в правом нижнем углу рядом с плюсиком и выберите подходящий.
Как сохранить Подпись для повторного использования?
Добавленная в документ подпись сохраняется автоматически. Если нужно поставить ее на еще одном документе, действуем по той же схеме: открываем документ, выбираем «Разметку», тапаем на плюсик в правом нижнем углу — откроется меню, в котором вы увидите свою подпись и сможете добавить сколько угодно дополнительных подписей.
Какую юридическую силу имеет Подпись?
Комментирует юрист Михаил Ефремочкин, директор по правовым вопросам компании «Финсервис»:
«В соответствии со статьями 160 и 434 ГК РФ инструмент Подпись подпадает под определение факсимильного воспроизведения и разрешен для подписания юридически значимых документов сторонами. Но есть нюанс: стороны должны отдельно договориться об этом.
На основании статьи 159 ГК РФ, проще всего сделать это в виде оферты. Сторона А размещает на своем официальном сайте оферту для стороны Б о допустимости инструмента Подпись при заключении договоров. Для согласия одной из сторон достаточно перевести 1 рубль на расчетный счет другой. Теперь ставить виртуальную подпись можно на договоре и приложениях к нему.
Однако при оформлении первичных учетных документов (таких как акты, товарные накладные, счета-фактуры и т.п.) использовать инструмент Подпись не получится: они должны быть подписаны собственноручно или в порядке, определенном ФЗ «Об электронной подписи» от 6 апреля 2011 года № 63.
Источник