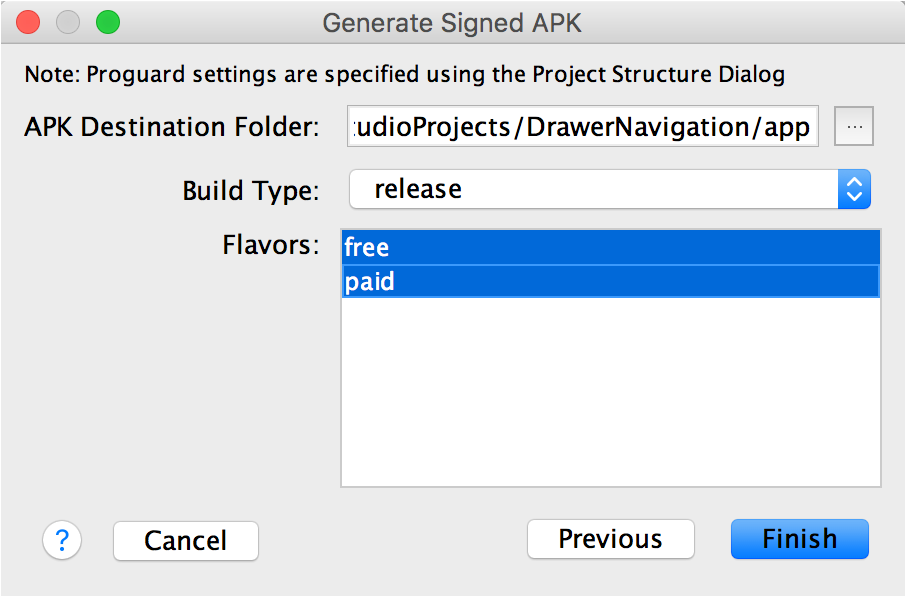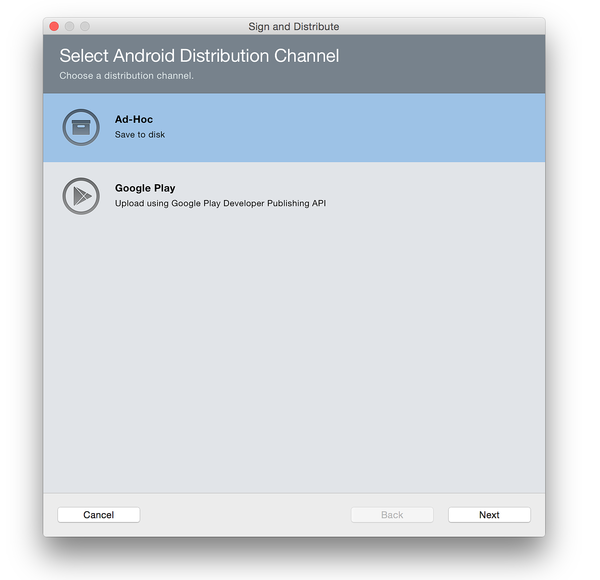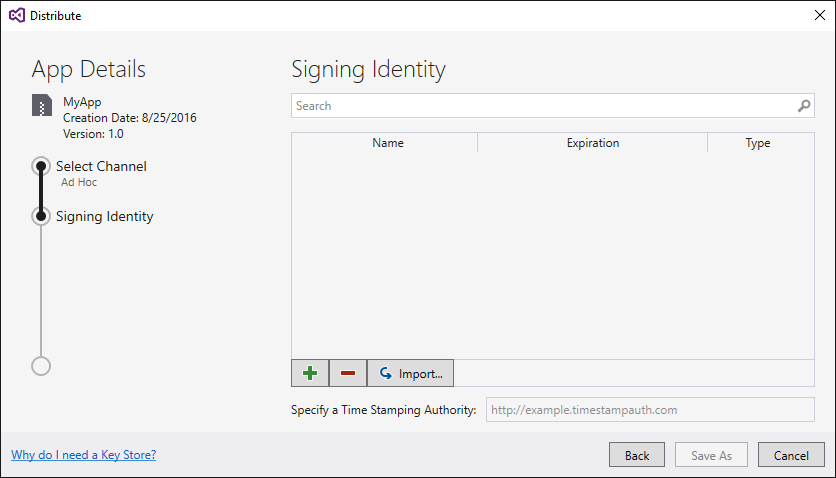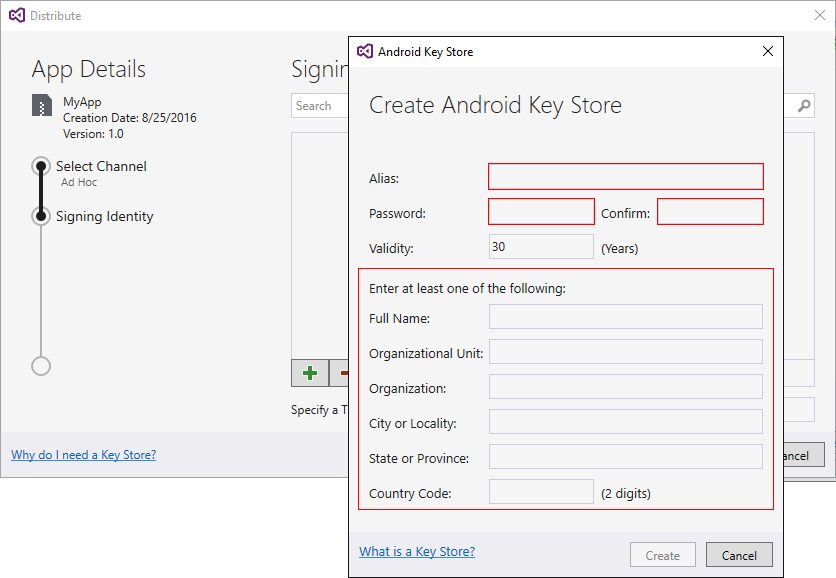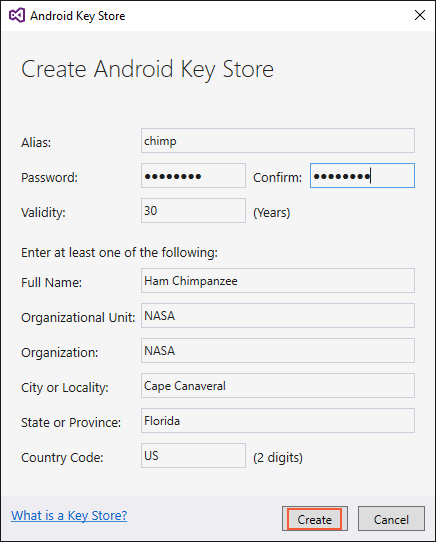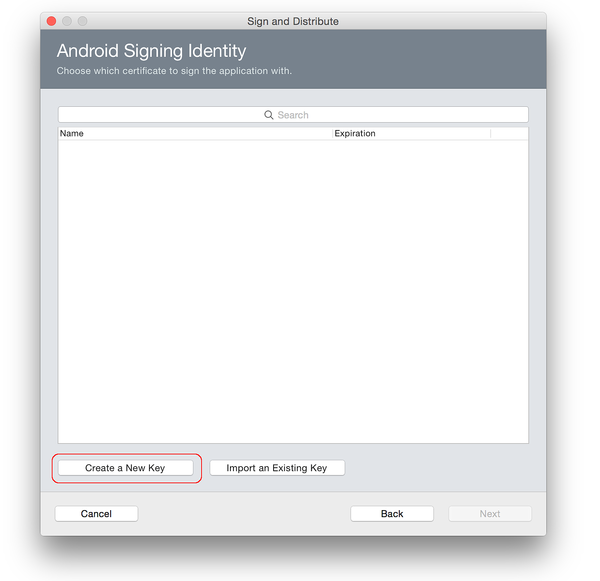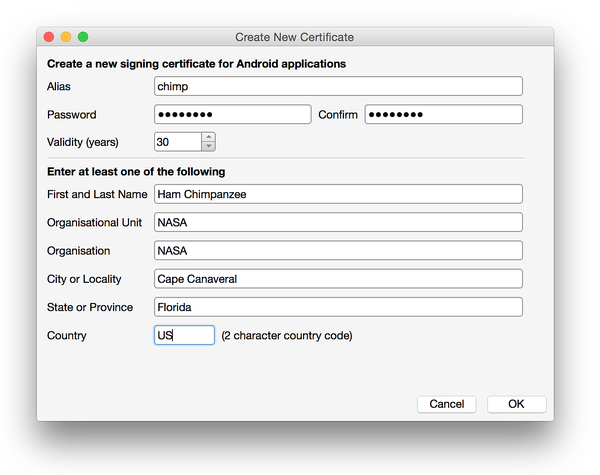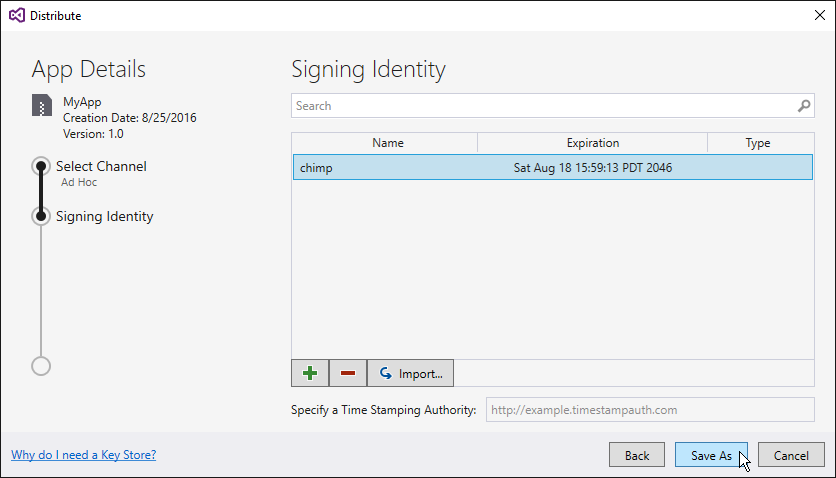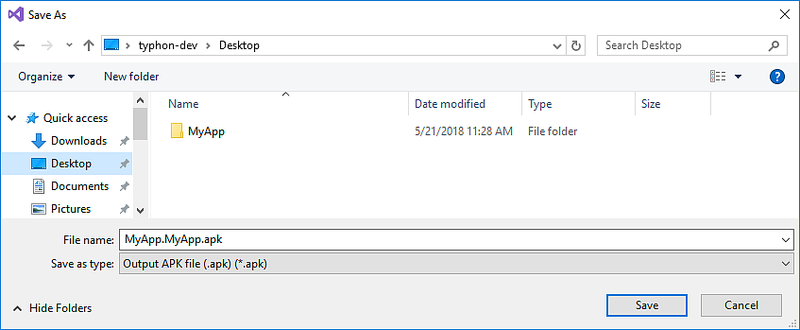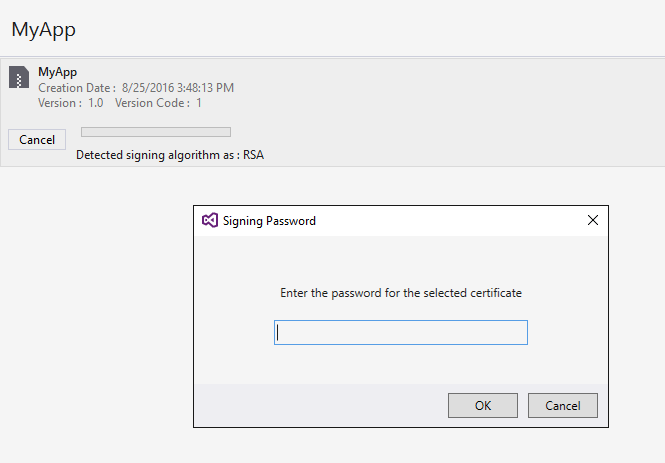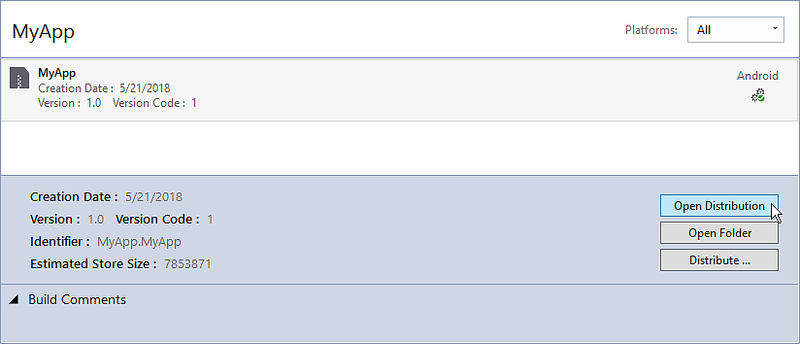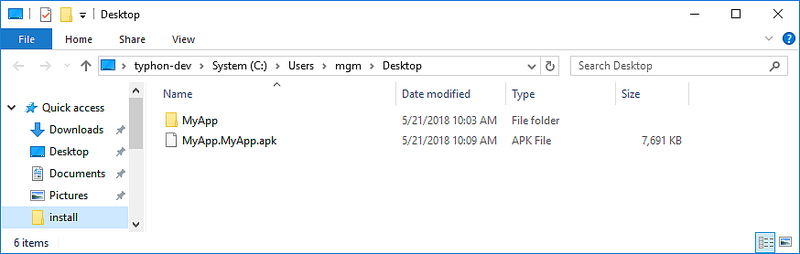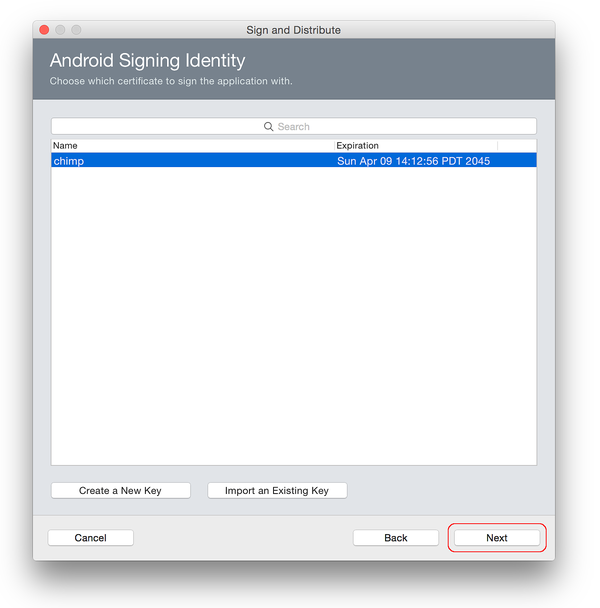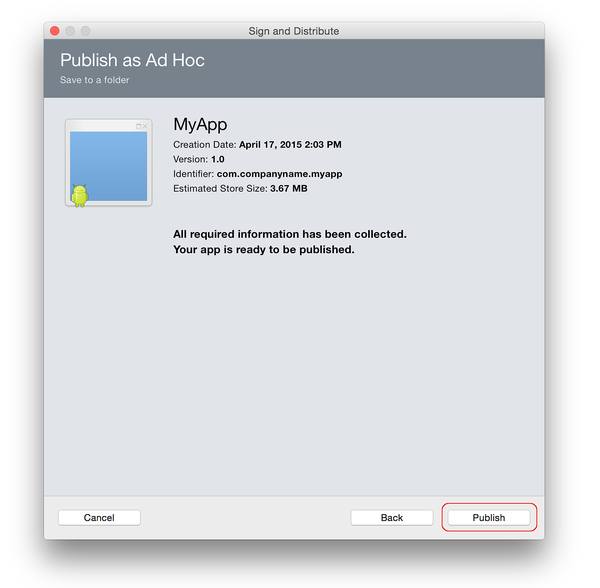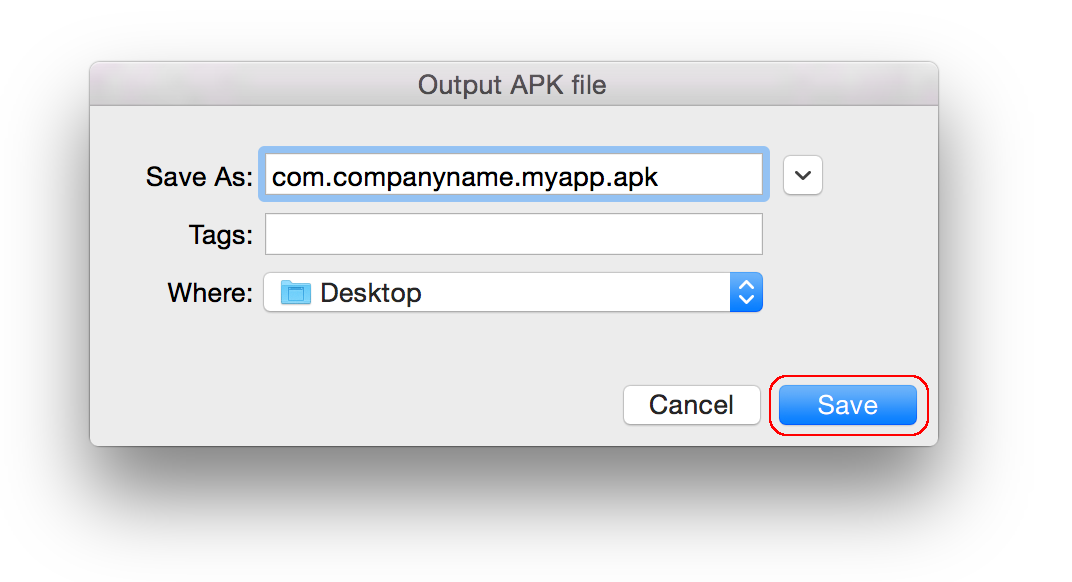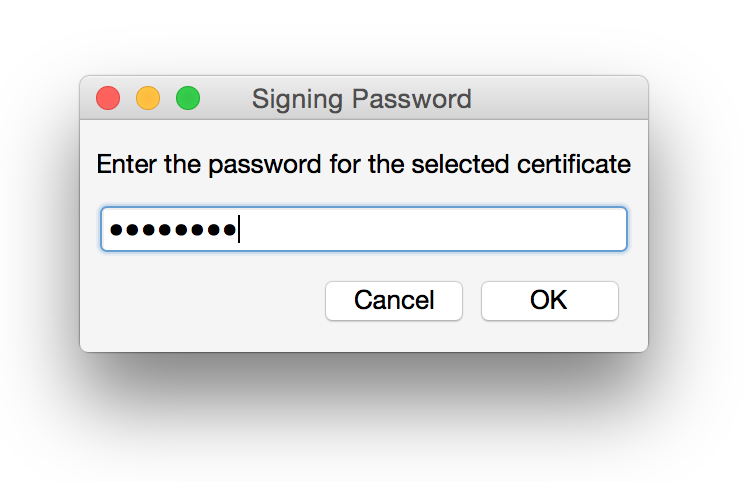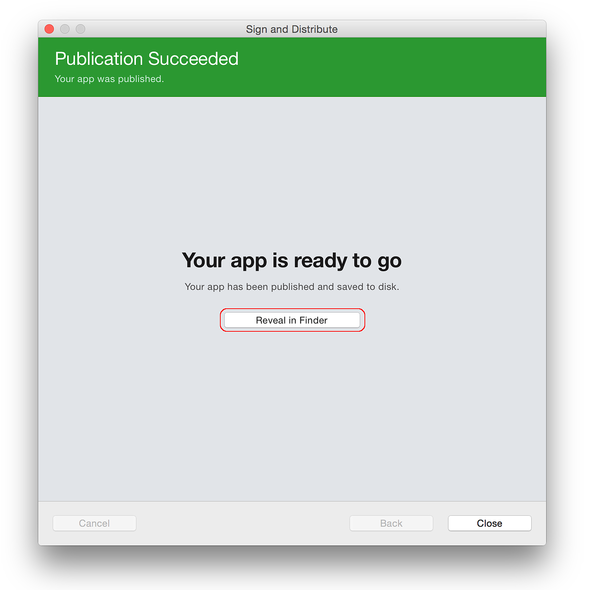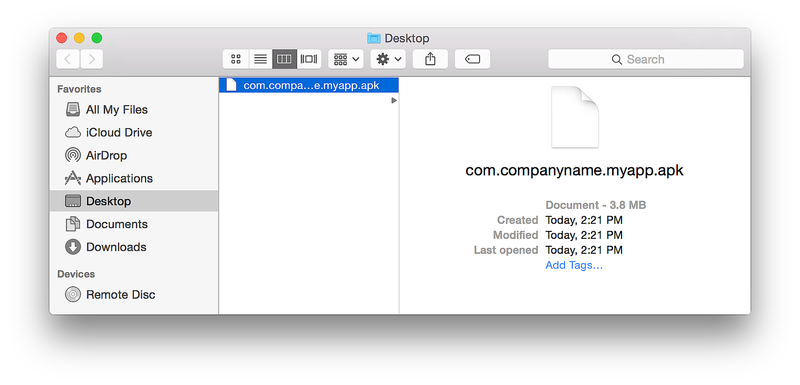- Создание подписанного приложения для android. Generate Signed APK.
- Настройка сертификата
- Apk в папке проекта
- Установка приложения
- Смотрите видео Создание подписанного приложения для android. Generate Signed APK:
- Ручная подписка APK
- Подписка APK средствами IDE Android Studio
- Есть сгенерированные ключи подписи или создаем?
- Подписка APK средствами командной строки Android SDK
- Пример подписки средствами Android SDK
- Подписка APK средствами командной строки JDK
- Другие инструменты подписи
- Подписывание пакета приложения для Android
- Создание нового сертификата
- Подписывание пакета APK
- Следующие шаги
Создание подписанного приложения для android. Generate Signed APK.
В этой статье давайте подпишем созданное нами ранее приложение для Android, если мы запустим его в эмуляторе, то через некоторое время наше предложение запустится, и с ним можно с ним поработать на компьютере. Но давайте всё-таки узнаем, как подписать приложение андроид, подготовим его для отправки и установки на телефон.
Настройка сертификата
Чтобы сделать подписанное приложение, для этого в меню Android Studio — Build, перейдем в пункт Generate Signed APK, нажмем Create new, укажем папку, где будет храниться наш новый файл.
Я укажу у себя папку Android. Расширение файла здесь одно — jks. Имя файла напишу 2018, для примера, нажмите ОК.
Придумайте и напишите какой-нибудь замысловатой пароль, его нужно будет подтвердить в поле Confirm.
Напишите Alias — ваш псевдоним, я напишу название своего сайта. Снова нужно ввести пароль, опять его подтвердить.
В сертификате первое и последнее имя я напишу название сайта, вы же можете указать свою информацию. Дальнейшие поля хотите заполнять, хотите нет, пока от Вас этого никто не требует. Нажмите ОК.
Поставим галочку запомнить пароли. Нажмем Next. В поле, тип создания должен быть релиз., тип сертификата V2(полная подпись приложения). Нажмите готово. Android Studio поможет Вам подписать apk.
Apk в папке проекта
Внизу справа в Android Studio появится всплывающее сообщение, об успешном создании файла, нажав на ссылки в сообщении можно открыть окно с папкой проекта, и наше подписанное приложение будет находиться в папке release(релиз). Имя файла app-realease.apk.
Установка приложения
Давайте Drag-and-Drop-om, перетянет его на экран эмулятора, оно установится, уже минуя, так сказать среду Android Studio.
Запустим его, и, как видим наше приложение будет работать, таким образом Вы можете перекинуть его на флешку, с помощью OTG кабеля установить на телефон, либо через USB-шнур, перебросить его, и дальше уже тестировать на реальном устройстве, смартфоне или планшете.
Смотрите видео Создание подписанного приложения для android. Generate Signed APK:
Рекомендуем смотреть видео в полноэкранном режиме, в настойках качества выбирайте 1080 HD, не забывайте подписываться на канал в YouTube, там Вы найдете много интересного видео, которое выходит достаточно часто. Приятного просмотра!
Источник
Ручная подписка APK
Тут вам покажем несколько способов инструментов, при помощи которых можно подписывать приложения Android перед публикацией их в Google App Play.
Подписка APK средствами IDE Android Studio
Вы можете использовать Android Studio для ручного создания подписанных APK, по одному за раз, или для нескольких вариантов сборки сразу. Вместо того, чтобы вручную подписывать APK, вы также можете настроить свои настройки сборки Gradle для автоматической обработки подписей во время процесса сборки. В этом разделе описывается процесс ручной подписи. Подробнее о подписании приложений как части процесса сборки см. В разделе Настройка процесса сборки для автоматической подписки APK.
Чтобы вручную подписать APK для выпуска в Android Studio, выполните следующие действия:
- Жмем Build > Generate Signed APK и откроется окно Generate Signed APK . (Как создать ключи подписи в Android Studio мы писали в прошлой статье)
- В окне Generate Signed APK Wizard выберите хранилище ключей, закрытый ключ и введите пароли для обоих. (Если вы только что создали хранилище ключей в предыдущем разделе, эти поля уже будут заполнены) Затем нажмите «Next»
- В следующем окне выберите пункт назначения для подписанных APK, выберите тип сборки (если применимо), выберите продукт (ы) и нажмите «Finish»
Когда процесс завершится, вы найдете свой подписанный APK в выбранной вами папке назначения. Теперь вы можете распространять подписанный APK через торговую площадку приложения, например, в Google Play Store, или использовать выбранный вами механизм распространения подписанного приложения конечным пользователям.
Чтобы пользователи могли успешно устанавливать обновления для вашего приложения, вам нужно будет подписать APK с тем же сертификатом на протяжении всего срока действия вашего приложения.
Подробнее об этом и других преимуществах подписания всех ваших приложений с помощью одного и того же ключа, по поводу безопасности и редактирования.
Есть сгенерированные ключи подписи или создаем?
Мы уже разбирали тут, как генерировать хранилище ключей с ключом подписи. Если кратко, то вы можете подписать свое приложение из командной строки с помощью инструмента apksigner или настроить Gradle для его подписки во время сборки. В любом случае вам нужно сначала сгенерировать закрытый ключ с помощью keytool. Например командой
Примечание: keytool находится в каталоге bin/ вашего JDK. Чтобы найти ваш JDK из Android Studio, выберите «File»> «Project Structure», а затем «SDK Location», и вы увидите местоположение JDK
В этом примере команды консоль еще запросит ввести пароли для хранилища ключей и ключа подписи и запросит заполнить поля Distinguished Name для вашего ключа. Затем он генерирует хранилище ключей в виде файла с именем my-release-key.jks, сохраняя его в текущем каталоге (вы можете перемещать его по своему усмотрению). Хранилище ключей содержит один ключ, действительный в течение 10 000 дней.
Теперь вы можете создать unsigned APK, т.е. построить конфигурацию release и подписать его вручную или вместо этого настроить Gradle для автоматического подписания APK.
Подписка APK средствами командной строки Android SDK
Инструмент apksigner, доступный в версии 24.0.3 и выше для Android SDK Build Tools, позволяет вам подписывать APK и подтверждать, что подпись APK будет проверена успешно на всех версиях платформы Android, поддерживаемых этими APK. В этом подразделе представлено краткое руководство по использованию инструмента и служит ссылкой для различных параметров командной строки, которые поддерживает инструмент
Примечание 1. если вы подписываете APK с помощью apksigner и вносите дальнейшие изменения в APK, подпись APK становится недействительной. Поэтому перед подписанием APK вы должны использовать такие инструменты, как zipalign.
Примечание 2. Чтобы использовать инструмент apksigner, вы должны иметь версию 24.0.3 или выше установленных инструментов Android SDK Build Tools. Вы можете обновить этот пакет с помощью диспетчера SDK.
1). Открываем командную строку и перемещаемся в корневую директорию —из Android Studio, выбираем View > Tool Windows > Terminal. Затем вызываем команду assembleRelease :
Это создает APK под именем module_name-unsigned.apk в папке project_name/module_name/build/outputs/apk/. APK будет неподписанным(unsigned) и невыровненным(unaligned), который на данный момент — он не может быть установлен до тех пор, пока не будет подписан вашим секретным ключом.
2). Align the unsigned APK using zipalign:
zipalign гарантирует, что все несжатые данные начинаются с конкретного выравнивания байтов относительно начала файла, что может уменьшить объем оперативной памяти, потребляемой приложением.
3). Подписываем APK своим личным ключом с помощью apksigner:
В этом примере выводится подписанный APK на my-app-release.apk после его подписания с закрытым ключом и сертификатом, который хранится в одном файле хранилища ключей: my-release-key.jks.
Инструмент apksigner поддерживает другие параметры подписки, включая подписание файла APK с использованием отдельного закрытого ключа и файлов сертификатов и подписку APK с использованием нескольких подписчиков. Для получения дополнительной информации см. ссылку apksigner.
4). Убеждаемся, что ваш APK подписан:
Пример подписки средствами Android SDK
Если вышеописанное вызывает трудности, то давайте сделаем некоторый простой пример генерации ключа командой keytool, выполнения операции zipalign и подписи командой apksigner.
Сначала строим релиз средствами Cordova и Android SDK
Команда keytool генерации ключа в консоли:
Операция zipalign в консоли:
Обратите внимание, что zipalign мы выполняем по прямому пути версии приложения, которая соответствует версии нашего разрабатываемого приложения.
Операция подписи apksigner:
Обратите внимание, что apksigner мы выполняем по прямому пути версии приложения и указываем путь к сгенерированному ключу, которая соответствует версии нашего разрабатываемого приложения. Далее, после нажатия Enter, консоль запросит поочередно запросить пароль от хранилища ключей и от самого ключа.
Подписка APK средствами командной строки JDK
Выше мы уже знакомились с инструментом keytool для создания хранилища ключей и самих ключей подписи в составе JDK, а в данной секции описано то, как средствами JDK подписывать этим ключом приложение и для этого есть специальный инструмент в составе JDK в той же папке, что и keytool — jarsigner.
Команда подписи с ее параметрами записывается так
Имена параметров нам знакомы по keytool:
- хранилище (keystore),
- пароль (storepass) к нему
- пароль (keypass) к ключу.
- А последние два параметра – это имя APK-файла, который вы хотите подписать и алиас ключа из указанного хранилища, который вы хотите использовать для подписи.
После данной команды приложение будет подписано и будет готово к установке на устройства или можно распространять через Google App Play.
Другие инструменты подписи
Пожалуй, сюда можно добавить такие инструменты, как:
- apk-signer — простой инструмент командной строки для подписи apk
- APK Signing Tool — этот инструмент с оконным интерфейсом позволяет вам подписать APK с вашим хранилищем ключей. Вы можете переопределить хранилище демо-версий и использовать свое собственное хранилище ключей перед загрузкой приложения в Google Play.
- APK Signer — инструмент с оконным интерфейсом упрощает создание файла хранилища ключей.
Источник
Подписывание пакета приложения для Android
В разделе Подготовка приложения к выпуску для сборки и архивации приложения для последующего подписывания и публикации использовался Диспетчер архивов. Из этого раздела вы узнаете, как создать удостоверение подписывания Android, как создать новый сертификат подписи для приложений Android и как опубликовать заархивированное приложение напрямую на диск. Полученный неопубликованный APK-файл можно установить на устройства с Android, минуя магазин приложений.
В разделе Архивирование для публикации в диалоговом окне Канал распространения предлагается два варианта распространения. Выберите Прямое:
В разделе Архивирование для публикации в диалоговом окне Подписать и распространить. предлагается два варианта распространения. Выберите Прямое и нажмите Далее:
Создание нового сертификата
После выбора Прямое Visual Studio откроет страницу Удостоверение подписывания диалогового окна, как это показано на следующем рисунке. Для публикации. APK, сначала необходимо подписать ключ подписывания (также называемый сертификатом).
Можно использовать существующий сертификат, нажав кнопку Импорт, и затем продолжив с пункта Подписывание пакета APK. Если у вас еще нет сертификата, нажмите кнопку + для создания нового сертификата:
Появится диалоговое окно Создание хранилища ключей Android. Создайте при помощи этого окна новый сертификат подписи, который затем можно будет использовать для подписывания приложений Android. Введите необходимые сведения в этом диалоговом окне (выделено красным), как это показано на рисунке:
На следующем рисунке приведен пример сведений, которые необходимо ввести в этом окне. Нажмите Создать для создания нового сертификата:
Полученное хранилище ключей находится в следующем расположении:
C:\Users\имя_пользователя\аппдата\локал\ксамарин\монодля псевдонима андроид\кэйсторе\ Alias . хранилище.
Например, при использовании chimp в качестве псевдонима вышеуказанные шаги создадут ключ подписи в следующем расположении:
C:\Users\имя_пользователя\Аппдата\локал\ксамарин\моно для андроид\кэйсторе\чимп\чимп.кэйсторе
Папка AppData по умолчанию скрыта, и для доступа к ней вам, возможно, потребуется отобразить ее.
Кроме того, обязательно создайте резервную копию результирующего файла хранилища ключей и пароля в надежном месте — он не будет включен в решение. Если вы потеряете ваш файл хранилища ключей (например, если вы сменили компьютер или переустановили Windows), то вы не сможете подписать приложение тем же сертификатом, что и предыдущие версии.
Подробные сведения о хранилище сертификата см. в разделе Отображение MD5 и SHA1 сигнатур хранилища ключей.
После нажатия кнопки Прямое Visual Studio для Mac откроет диалоговое окно Удостоверение подписывания Android. Для публикации .APK-файла его обязательно нужно подписать ключом подписи (также называемым сертификатом). Если сертификат уже существует, то для его импорта нажмите кнопку Импорт существующего ключа и перейдите к разделу Подписывание пакета APK В ином случае нажмите кнопку Создать новый ключ для создания нового сертификата:
Диалоговое окно Создание нового сертификата используется для создания нового сертификата подписи, который можно использовать для подписания приложений Android. После ввода всех необходимых сведений нажмите кнопку OK:
Полученное хранилище ключей находится в следующем расположении:
Например, вышеуказанные шаги создадут новый ключ подписи в следующем расположении:
Обязательно создайте резервную копию полученного файла хранилища ключей и пароля в надежном месте — оно не будет включено в решение. Если вы потеряете файл хранилища ключей (например, сменили компьютер или переустановили macOS), вы не сможете подписать приложение тем же сертификатом, что и предыдущие версии.
Подробные сведения о хранилище сертификата см. в разделе Отображение MD5 и SHA1 сигнатур хранилища ключей.
Подписывание пакета APK
При нажатии кнопки Создать новое хранилище ключей (содержащее новый сертификат) будет сохранено и отобразится в списке Удостоверение подписывания, как это показано на следующем рисунке. Для публикации приложения в Google Play нажмите Отмена и перейдите к разделу Публикация в Google Play. Для публикации напрямую выберите удостоверение подписывания и нажмите Сохранить как, чтобы опубликовать приложение для независимого распространения. Например, на приведенном ниже рисунке выбрано созданное ранее удостоверение подписывания chimp:
Затем Диспетчер архивов отобразит ход выполнения операции. После завершения процесса публикации для выбора места сохранения сформированного .APK-файла откроется диалоговое окно Сохранить как:
Перейдите в желаемое расположение для сохранения и нажмите Сохранить. Если неизвестен пароль ключа, откроется диалоговое окно Пароль для подписывания для ввода пароля выбранного сертификата:
После подписания файла щелкните Открытое распространение:
В результате проводник Windows откроет папку, содержащую сформированный APK-файл. На этом этапе Visual Studio завершает компиляцию приложения Xamarin.Android в APK-файл, готовый к распространению. На рисунке ниже изображен пример готового к публикации приложения MyApp.MyApp.apk:
Как мы видим, новый сертификат был добавлен в хранилище ключей. Для публикации приложения в Google Play нажмите Отмена и перейдите к разделу Публикация в Google Play. В противоположном случае нажмите Далее для публикации приложения напрямую (для независимого распространения), как это показано в следующем примере:
Диалоговое окно Опубликовать напрямую перед публикацией отображает сводку по подписанному приложению. Проверьте правильность следующих сведений и нажмите Опубликовать.
С помощью диалогового окна Выходной APK-файл укажите путь для сохранения файла. Нажмите кнопку Сохранить.
Затем введите пароль сертификата (пароль, который был указан в диалоговом окне Создание нового сертификата) и нажмите OK:
APK-файл подписан сертификатом и сохранен по указанному пути. Нажмите Показать в Finder:
В результате откроется Finder с расположением подписанного APK-файла:
APK-файл готов к копированию из Finder в место назначения. Перед распространением рекомендуется установить APK-файл на устройство с Android и проверить работоспособность приложения. Дополнительные сведения о прямой публикации APK-файлов см. в разделе Независимая публикация.
Следующие шаги
После подписывания пакета приложения для выпуска его необходимо опубликовать. Следующие разделы описывают несколько способов публикации приложения.
Источник