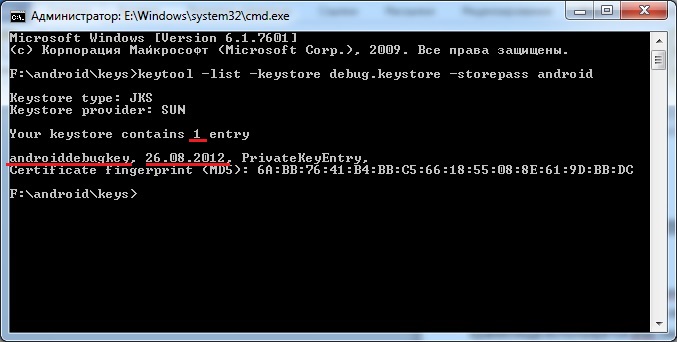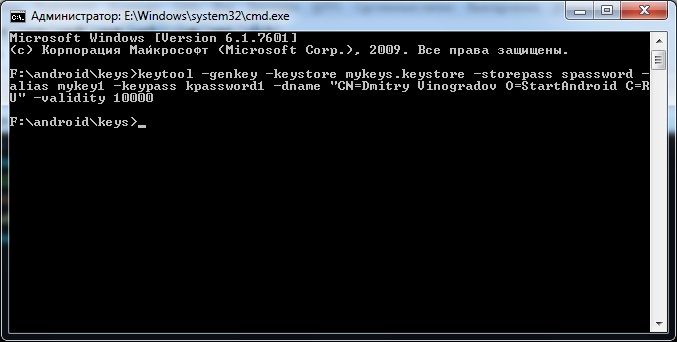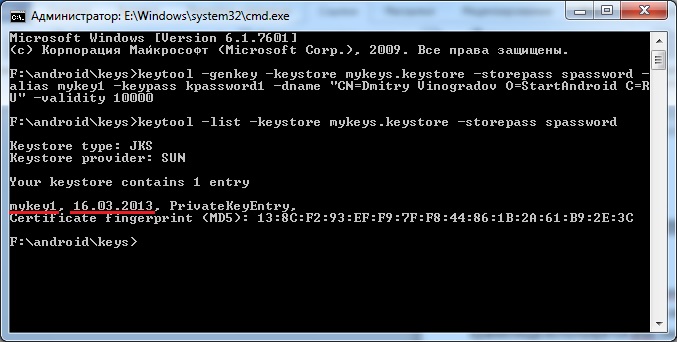- Полный список
- Подпись приложения
- keytool
- jarsigner
- Визард
- Установка собственного корневого сертификата в Android и запуск Citrix XenApp Web Interface
- Немножко предыстории:
- Что же за проблемы могли возникнуть?
- Так что же все-таки надо, чтобы запустить через Citrix Receiver приложения опубликованные на Citrix XanApp вашего предприятия?
- От требований (если они все выполнены) переходим к действию.
Полный список
— создаем ключи и подписываем приложение
Тема этого урока не относится непосредственно к программированию. И вполне себе можно кодить без этих знаний. Но для общего развития, думаю, об этом все-таки стоит поговорить. Данные знания пригодятся вам, например, когда будете делать приложение с гугл-картой, или когда будете выкладывать свое творение на маркет.
Подпись приложения
Вообще, в процессе подписи и верификации участвуют закрытый/открытый ключи и сертификат. Если кому интересно, то можете погуглить эти понятия и почитать подробнее. Я же, чтобы не усложнять урок, буду просто называть все это ключом. Для понимания темы урока этого будет достаточно.
Вы создали приложение и хотите его протестировать на реальном устройстве или эмуляторе. Для того, чтобы установить и запустить приложение, оно должно быть подписано. Если вы еще не публиковали на маркете свои приложения, то, скорее всего, про то, что приложение надо подписывать, вы слышите первый раз. И точно помните, что ни с какими подписями не возились. Создавали проект, кодили все, что нужно, сохраняли и запускали и все прекрасно работало. Так происходило, потому что Eclipse сам создавал ключ и сам подписывал приложение этим ключом, чтобы вам на первых порах не приходилось думать об этом. И когда ваше приложение устанавливалось, оно было уже подписанным. А если попытаться установить неподписанное приложение, то получим ошибку.
Итак, приложение обязательно должно быть подписанным, и Eclipse любезно берет это на себя. Он подписывает их debug-ключом. Раньше срок его действия был всего один год. Android проверяет срок действия ключа только при установке. Т.е. если вы установили приложение и срок действия ключа истек, вы все равно сможете использовать установленное приложение. А вот установить или обновить приложение, подписанное истекшим ключом, не получится. Система выдаст ошибку.
Сейчас срок debug-ключа равен 30 лет. Но приложение, подписанное debug-ключом, не получится опубликовать на маркете. А значит, нам надо будет создавать свой ключ и подписывать им приложение.
keytool
Для создания ключа нам понадобится утилита keytool. Ее можно найти по адресу \bin. Она умеет создавать новые ключи и показывать информацию о уже существующих. Давайте сначала попробуем посмотреть информацию о существующем ключе. Для этого возьмем тот самый debug-ключ, который используется для подписи приложений по умолчанию. Узнать где он находится можно в настройках Eclipse: Window > Preferences >Android > Build.
Файл debug.keystore имеет расширение keystore. Это можно перевести как хранилище ключей. Это действительно так, один такой файл может содержать в себе несколько ключей. Для того чтобы обратится к конкретному ключу внутри хранилища используется alias (алиас, можно рассматривать его как имя ключа).
Посмотрим, какие ключи есть в хранилище debug.keystore. Используем команду list. С помощью параметров keystore и storepass укажем имя файла хранилища и пароль к хранилищу:
keytool -list -keystore debug.keystore -storepass android
Мы видим, что здесь хранится один ключ с алиасом androiddebugkey, и создан он был 26.08.2012. Этот ключ и используется Eclipse-ом для подписи вашего приложения по умолчанию. Хранилище и ключ имеют одинаковый пароль — android.
Давайте создадим свой ключ. Для этого используем команду genkey и к ней идет куча параметров.
keytool -genkey -keystore mykeys.keystore -storepass spassword -alias mykey1 -keypass kpassword1 -dname “CN=Dmitry Vinogradov O=StartAndroid C=RU” -validity 10000
Выглядит страшно, но на самом деле все несложно. Просто надо понимать следующее:
хранилище — это файл и оно защищено паролем
ключ в хранилище имеет алиас и свой пароль
также ключ содержит информацию о владельце и имеет ограниченный срок действия
Именно эти вышеперечисленные параметры мы и задали в скрипте.
keystore — имя файла хранилища
storepass — пароль к хранилищу
alias — алиас создаваемого ключа
keypass — пароль к ключу
dname — информация о владельце ключа
validity — срок действия ключа (в днях)
dname задается в определенном формате. Я указал только имя, организацию и страну.
После выполнения этой команды в хранилище mykeys.keystore создался ключ с вышеуказанными параметрами. Если указанное хранилище не существует, то оно будет создано.
Теперь давайте снова используем команду list и поглядим на только что созданный ключ
keytool -list -keystore mykeys.keystore -storepass spassword
Видим, что внутри все так, как мы и создавали — один ключ с алиасом mykey1.
Туда же можно поместить второй ключ. Но теперь запишем скрипт создания ключа в несколько урезанном виде. Мы не будем указывать пароли к хранилищу и ключу, и информацию о владельце.
keytool -genkey -keystore mykeys.keystore -alias mykey2 -validity 10000
и программа спросит нас о недостающих данных. Сначала пароль к хранилищу, затем данные о владельце ключа (я заполнял не все требуемые значения), затем пароль для создаваемого ключа и подтверждение пароля.
Функционально разницы нет, но при таком способе вам не надо знать формат ввода параметра dname (утилита все спросит сама), и посторонним не видны пароли, которые вы вводили.
Теперь в хранилище два ключа. Выполним list и убедимся.
keytool -list -keystore mykeys.keystore
Обратите внимание, что я не ввел пароль от хранилища (например, чтобы не «светить» его). Утилита спросит меня:
Видно, что был запрошен пароль и в хранилище сейчас два ключа.
Команду list можно еще выполнить с параметром v. Этот параметр добавляет информативности.
Теперь для каждого ключа виден не только алиас и дата создания, но и инфа о владельце, срок действия и пр.
Параметр v также можно использовать и с командой genkey. После создания ключа будет выведено немного информации о нем в консоль.
jarsigner
Итак, разобрались с keytool. Знаем, как создавать хранилище с ключами и как посмотреть инфу о существующих. Осталось узнать, как подписать приложение ключом. Для этого используется другая утилита — jarsigner.
Скрипт подписи выглядит так:
jarsigner -keystore mykeys.keystore -storepass spassword -keypass kpassword1 Package1.apk mykey1
Имена параметров нам знакомы по keytool: хранилище (keystore), пароль (storepass) к нему и пароль (keypass) к ключу. А последние два параметра – это имя APK-файла, который вы хотите подписать и алиас ключа из указанного хранилища, который вы хотите использовать для подписи.
После этого приложение будет подписано и система примет его к установке.
Ради интереса давайте попробуем установить неподписанный APK. Чтобы создать его надо щелкнуть правой кнопкой мыши на проекте в Eclipse и выбрать Android tools > Export Unsigned Application Package. Далее указываем путь, куда сохранить APK-файл. Eclipse создает приложение из проекта и сохраняет его в указанный каталог. После этого он выводит сообщение, что перед публикацией приложения необходимо его подписать и сжать (утилитой zipalign).
Попробуем установить приложение на эмулятор с помощью adb. Получаем ошибку Failure [INSTALL_PARSE_FAILED_NO_CERTIFICATES]:
Система обнаружила, что приложение не подписано.
Если же сначала закинуть APK на эмулятор и там запустить файловым менеджером, получим такое сообщение при установке:
Визард
Eclipse предоставляет визард, который позволяет реализовать все вышеописанные шаги по подготовке приложения к установке. Для этого надо на проекте в Eclipse щелкнуть правой кнопкой и выбрать Android tools > Export Signed Application Package.
Визард на всякий случай уточнит проект
Затем надо выбрать: использовать существующее хранилище или создавать новое. Если используем существующее, то выбираем его и вводим пароль к этому хранилищу.
Жмем Next, и визард спрашивает, какой из существующих ключей использовать, либо дает возможность создать новый.
Выбираем существующий ключ, вводим пароль к нему
Осталось указать путь и имя файла, куда Eclipse сохранит готовое, подписанное и сжатое приложение. Заодно он сразу показывает срок действия сертификата.
Жмем Finish и получаем готовое приложение, которое можно публиковать на маркете.
Если же у вас пока нет ключа, то визард поможет вам его создать, чтобы не надо было возиться с консолью и keytool.
В этом случае вы указываете, что хотите создать хранилище
Далее надо создать ключ
Здесь вы указываете алиас, пароль, срок действия (в годах) и инфу о владельце.
Ну и остается указать путь к создаваемому файлу
По идее, я мог бы сразу показать вам этот визард, который за вас все сделает, но я думаю, что вы не понимали бы значение всех его экранов и полей. А это не очень хорошая практика – пользоваться тем, чего не понимаешь. Поэтому я подробно расписал механизм ключей и подписи приложений, чтобы вы представляли себе, как устроен этот процесс и что делает визард.
По поводу срока действия ключа, в хелпе пишут, что рекомендуется ставить 25 лет. И что при публикации приложения на маркете, проверяется, что срок действия закончится позднее, чем 22 октября 2033. Думаю, эта дата будет периодически сдвигаться.
На следующем уроке:
— разбираемся, что такое Package для приложения
Присоединяйтесь к нам в Telegram:
— в канале StartAndroid публикуются ссылки на новые статьи с сайта startandroid.ru и интересные материалы с хабра, medium.com и т.п.
— в чатах решаем возникающие вопросы и проблемы по различным темам: Android, Kotlin, RxJava, Dagger, Тестирование
— ну и если просто хочется поговорить с коллегами по разработке, то есть чат Флудильня
— новый чат Performance для обсуждения проблем производительности и для ваших пожеланий по содержанию курса по этой теме
Источник
Установка собственного корневого сертификата в Android и запуск Citrix XenApp Web Interface
В принципе, мы с shoguevara довольно давно заморачивались вопросом установки корневого сертификата в Android устройство и даже находили парочку не самых тривиальных инструкций, но до этого в таком действии надобности не было. Надобность же появилась после приобретения планшета на Android.
Немножко предыстории:
Стоит у нас в конторе Citrix XenApp для обеспечения удалённой работы из офиса. Что это за зверь и с чем его едят рассказывать не будем — кому это надо, те давно в курсе.
В этой совместной с записи мы хотим рассказать об установке корневого сертификата и настройке клиентской части — Citrix Receiver для Android.
В принципе, клиент не самый убогий — пользоваться можно, а если Вы где-то в поездке, а на руках только телефон на Android или планшет — это единственный выход для быстрого подключения и исправления что-либо через рабочий компьютер.
Вроде бы софтина не особо мудрёная да и настроек особо много не требует, а если Вы используете веб-интерфейс для запуска приложений, как это сделано в нашей организации, то и совсем никаких…
Но не все бывает так безоблачно!
Что же за проблемы могли возникнуть?
Для организации такого рода архитектуры удалённого доступа довольно часто используются сертификаты, которые подписаны центрами не входящими в список стандартных. Почему Google такие нехорошие, и не включили в свою ОСь такую простую функцию, (наряду с такой, опять же, нужной функцией, как возможность прописать прокси-сервер) как установка дополнительных корневых сертификатов ЦА, тут мы обсуждать не собираемся.
Первым признаком того, что сервер использует самоподписанный сертификат является то, что, когда Вы открываете, откуда бы то ни было веб-ресурс с помощью, например, браузера Mozilla Firefox, программа выдает сообщение о том, что не может сама принять решение о том доверять ли сертификату для установления защищённого соединения или нет — она предоставляет право выбора Вам.
Если у вас наблюдается такая картина, то эта статья как раз для Вас!
Так что же все-таки надо, чтобы запустить через Citrix Receiver приложения опубликованные на Citrix XanApp вашего предприятия?
В первую очередь, как оказалось, необходимо установить Mozilla Firefox для Android. Очень странно, но ни один другой браузер не передаёт нужный для подключения файл (launch.ica) в программу-клиент. Знаем только то, что с Firefox все работает нормально.
Во вторую очередь нужна сама программа-клиент. Тут на Android Market у нас есть выбор: стабильный Citrix Receiver, либо находящийся на этапе тестирования Citrix Labs Receiver. Второй у нас не захотел принимать сертификат ни в какую, первый же — стабильный, после бессонной ночи таки у нас и заработал.
В-третьих, необходимо иметь root-доступ к вашему устройству, либо возможность извлекать и записывать обратно файлы через adb, хотя, в этом случае тоже требуется root-доступ (как его настроить Вы сможете узнать потратив немного времени на просмотр результатов, который выдал вам Google на запрос вида » root access howto» или » adb configure howto»).
Вопросом настройки adb мы заморачиваться, опять таки, не стали, так как предпочитаем работать напрямую через файл-менеджеры с системой. В любом случае, в сети довольно много информации по этому поводу (русскоязычный ресурс, на котором больше всего информации такого плана — http://4pda.ru/forum, англоязычный — http://forum.xda-developers.com). В случае, если Вы будете использовать прямой доступ к системным файлам, то нужен файловый менеджер, который умеет использовать root-права (например, Root Explorer).
В-четвертых, нужна машина с любым из популярных Linux-дистрибутивов и установленной Java-машиной от Oracle (мы использовали Ubuntu 10.10 с установленным JRE).
И последнее в списке, но далеко не последнее по значимости — сам корневой сертификат центра сертификации (пусть он будет называться CompanyCA.crt).
От требований (если они все выполнены) переходим к действию.
Для удобства будем перечислять все по пунктам.
1. Заходим с устройства на Android Market и устанавливаем Firefox.
2. Заходим с устройства на Android Market и устанавливаем Citrix Receiver.
3.1.1 (3.1.х для тех кто предпочитает прямой доступ) С помощью файлового менеджера копируем файл /system/etc/security/cacerts.bks cacerts.bks на карту SD.
3.1.2 Подключаем устройство как накопитель к компьютеру с Linux.
3.1.3 Копируем файл cacerts.bks с корня карточки в вашу домашнюю папку.
3.2.1 (adb) копируем сертификат
$ adb pull /system/etc/security/cacerts.bks cacerts.bks
4. Этот пункт предполагает, что Вы уже установили и настроили JRE 1.6 и прописана переменная окружения JAVA_HOME (в моем случае JAVA_HOME=/usr/lib/jvm/java-6-sun/).
Скачиваем пакет bouncycastle.org/download/bcprov-jdk16-146.jar и кидаем его в папку $JAVA_HOME/jre/lib/ext/
Если у вас установлен JDK, то этот пакет, надо так же закинуть в папку /usr/lib/jvm/java-6-openjdk/jre/lib/ext
wget bouncycastle.org/download/bcprov-jdk16-146.jar
sudo cp bcprov-jdk16-146.jar $JAVA_HOME/jre/lib/ext/bcprov-jdk16-146.jar
# или sudo cp bcprov-jdk16-146.jar /usr/lib/jvm/java-6-sun/jre/lib/ext/bcprov-jdk16-146.jar
5. Кидаем файл сертификата CompanyCA.crt так же в домашнюю папку. Если его у Вас нет, но Вы соглашались принять сертификат при переходе на веб-интерфейс XenApp, то его можно экспортировать из Firefox. Как это сделать — подскажет Google. Можем лишь уточнить, что шифрование нужно X.509 PEM.
6. Скачиваем и устанавливаем Android SDK (если Вы не планируете использовать adb, то этот шаг можно пропустить):
wget dl.google.com/android/android-sdk_r10-linux_x86.tgz
tar -xvzf android-sdk_r10-linux_x86.tgz
sudo mv android-sdk-linux_x86 /usr/lib/android-sdk-linux_x86
Запускать что-либо из комплекта для нашей задачи не требуется. Но нужно прописать исполняемые файлы SDK в переменных окружения export PATH=$
В нашем случае вопрос с переменными окружения решается добавлением в конец файла
/.bashrc строчек
export PATH=$
export JAVA_HOME=/usr/lib/jvm/java-6-sun/jre
7. Открываем консоль и выполняем команду
keytool -keystore cacerts.bks -storetype BKS -provider org.bouncycastle.jce.provider.BouncyCastleProvider -storepass changeit -importcert -trustcacerts -alias CACERT -file CompanyCA.crt
Будьте внимательны — не меняйте параметр -storepass changeit, там действительно такой пароль)
В ответ на эту команду Вы должны получить информацию о сертификате и запрос «Trust this certificate? [no]: » — соответственно отвечаем «y».
Все, наш файл подготовлен. Теперь нужно загрузить его на устройство.
8.1.1 (прямой доступ) Подключаем устройство как накопитель к компьютеру;
8.1.2 Загружаем на карту файл cacerts.bks;
8.1.3 Переносим с помощью менеджера файлов cacerts.bks из папки /sdcard в папку /system/etc/security/, предварительно примонтировав её для записи;
8.2.1 (adb) Монтируем систему для записи:
$ adb shell mount -o remount,rw /system;
8.2.2 Загружаем файл:
$ adb push cacerts.bks /system/etc/security/;
8.2.2 Монтируем систему только для чтения:
$ adb shell mount -o remount,ro /system.
На этом трудная часть пройдена. Осталась пара «финтов ушами».
9. Перезагружаем устройство.
10. Запускаем Firefox и открываем страницу веб-доступа.
Появится приблизительно такая картина:
Тут нам надо нажать на ссылку «Already installed» в верхней части экрана;
11. Выбираем приложение из списка и пробуем запустить;
Источник