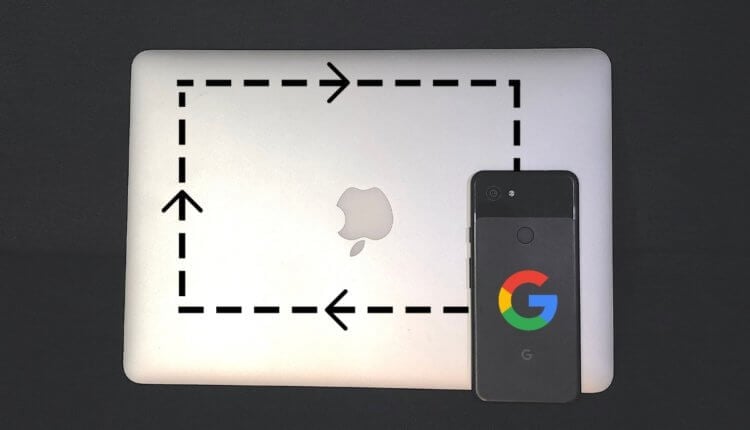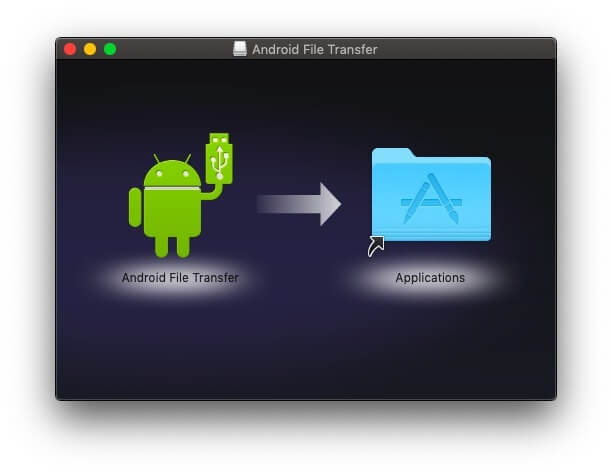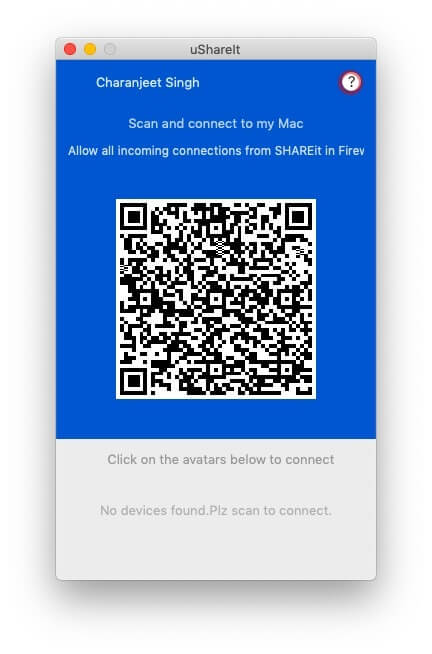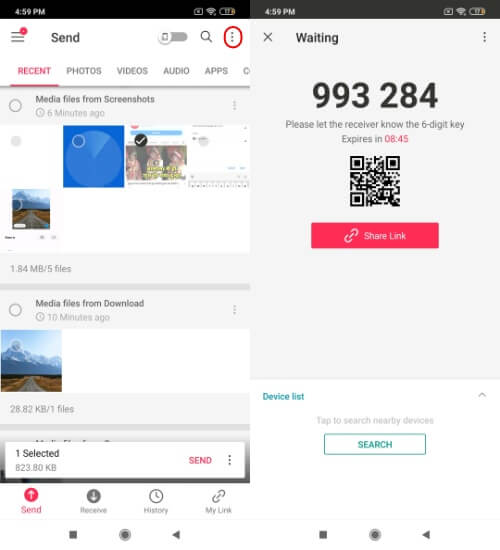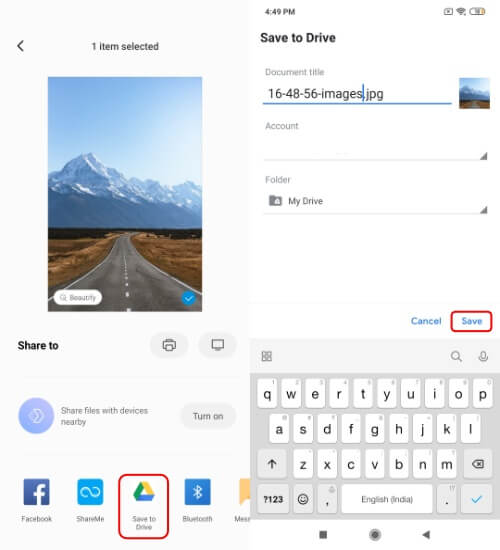- 5 способов передать файлы с Android на iPhone и Mac
- 1. Кабелем через Android File Transfer
- 2. Можно попробовать FTP через ShareMe
- 3. Файлы на Mac можно передать через Bluetooth
- 4. Специальный сервис Xender
- 5. Облачные хранилища и Telegram
- Вместо вывода: а можно ли заменить AirDrop
- Как «подружить» Mac с Android-смартфоном
- Как установить KDE Connect
- Лонгриды для вас
- Как передать файлы с Android-устройства на Mac. Все способы
- Android File Transfer — Быстро и просто
- SHAREit — Делись со всеми
- Send Anywhere — Передача файлов куда угодно
- Google Диск — Универсальный метод
5 способов передать файлы с Android на iPhone и Mac
Передача файлов через AirDrop — одна из главных фишек экосистемы Apple. Убедился в этом, когда лишился ее. Удачно продал iPhone Xs Max за пару недель до покупки iPhone 11. Все это время ходил только с Android, Xiaomi Mi 9.
Android не поддерживает AirDrop, поэтому нужно было найти способ передавать с него файлы сначала на Mac, а потом и на iPhone. Идеального способа не оказалось, но вот какие выделил для себя за это время.
1. Кабелем через Android File Transfer

Android File Transfer — один в один Finder
- Как работает: через кабель — в идеале USB-С на USB-C
- Какие направления: с Android на Mac, с Mac на Android
Передавать файлы с Android на Mac и с Mac на Android можно через кабель. Это нужно в том случае, когда на первое место выходит не удобство соединения, а скорость передачи информации: фото, видео, емкие файлы.
Я работаю на MacBook Air 2019 года, который заряжается кабелем USB-С на USB-C. У большинства новых смартфонов на Android такое же подключение, поэтому можно использовать комплектный кабель. Но я чаще подключался коротким «шнурком» с Type-С на двух концах из комплекта поставки зарядной банки ZMI 10.
Без дополнительного софта Mac не видит Android, подключенный в режиме внешнего хранилища. Для этого понадобится специальное универсальное приложение Android File Transfer. Оно запускается, как только вы вставляете кабель в Mac и смартфон.
Программа похожа на отдельное окно Finder и поддерживает macOS 10.7 и выше. Она не всегда работает на 100% корректно, но со своими обязанностями чаще всего справляется.
2. Можно попробовать FTP через ShareMe

Управлять файлами получится прямо через Finder
- Как работает: через подключение к одной сети Wi-Fi
- Какие направления: между Android, Mac и даже iPhone
Передавать файлы без проводов получится через FTP. Я попробовал много приложений на Android, которые создают сервер для передачи файлов, но удобнее всего оказалось ShareMe.
ShareMe — это стандартное приложение для смартфонов Xiaomi, которое ранее называлось MiDrop. Сегодня его можно поставить на любой смартфон под управлением операционной системы Android вне зависимости от производителя.
После установки откройте его, перейдите в боковое меню, выберите пункт «Подключение к компьютеру» и нажмите на кнопку «Запустить». После этого программа покажет вам адрес FTP-сервера. Его нужно ввести в Safari, и браузер предложит открыть папку в Finder со всеми файлами со смартфона.

Процесс создания сервера FTP на Android
Этот же адрес можно без проблем использовать и на iPhone. В мобильной версии Safari из iOS 13 появился менеджер для загрузки, поэтому скачать что-то отсюда не будет проблемой. Единственный нюанс — он работает внутри одной сети Wi-Fi.
Если вы находитесь вне Wi-Fi, можно создать беспроводную сеть прямо из приложения ShareMe. Для этого в боковом меню нужно выбрать возможность «Прямая передача». После подключения алгоритм работы с системой будет точно таким же.
3. Файлы на Mac можно передать через Bluetooth

Настройки для передачи файлов по Bluetooth
- Как работает: стандартными средствами через Bluetooth
- Какие направления: с Android на Mac, с Mac на Android
С iPhone это не сработает, но между Android и Mac файлы можно передавать прямо через Bluetooth. Единственное, для этого нужно настроить необходимые разрешения на компьютере Apple.
Для начала откройте «Системные настройки» и перейдите в раздел «Общий доступ». Затем переведите в активное положение переключатель «Общий доступ Bluetooth» в левой части экрана. После этого выберите «Спрашивать, что делать» в выпадающих списках «При приеме файлов» и «При просмотре другими устройствами».
Теперь можно подключиться к Mac с Android или к Android с Mac стандартными средствами.

Процесс передачи файлов на Android
Чтобы передать файл с Mac на Android, откройте «Системные настройки» и перейдите в раздел Bluetooth. Откройте контекстное меню смартфона, выберите «Отправить файл на устройство», выберите файл и нажмите «Отправить».
Чтобы передать файл с Android на Mac, отметьте его в любом приложении, перейдите в меню шаринга, выберите Bluetooth и необходимое устройство.
Конечно, Bluetooth — далеко не самый быстрый беспроводной протокол, поэтому обмен информацией таким образом вряд ли можно назвать слишком быстрым. Но для пары фотографий скорости будет достаточно.
4. Специальный сервис Xender

Интерфейс Xender в браузере
- Как работает: через подключение к одной сети Wi-Fi
- Какие направления: между Android, Mac и даже iPhone
Для мультиплатформенной передачи файлов придумали достаточно сторонних приложений и сервисов. Перепробовал с десяток и выделил для себя Xender, который больше всего напоминает AirDrop. Он работает относительно стабильно и подводит не в 100% случаев.
Чтобы передать файлы на Mac, откройте приложение, нажмите на кнопку ⊕ и выберите «Подключиться к ПК». После этого зайдите на веб-версию сервиса через браузер компьютера. Нажмите кнопку SCAN на смартфоне и отсканируйте QR-код с экрана.
На нем появится интерфейс для работы со всем содержимым файловой системы смартфона.

Так этот сервис выглядит на Android
Через Xender можно также передать файлы на iPhone, но для этого приложение сервиса должно быть установлено и на него. Для этого откройте программы там и тут. Нажмите ⊕ на iPhone и выберите Connect Android. На Android выберите Send и отсканируйте QR-код на его экране через iPhone.
Таким образом получится передать не только фотографии, но и документы из приложения «Файлы».
5. Облачные хранилища и Telegram
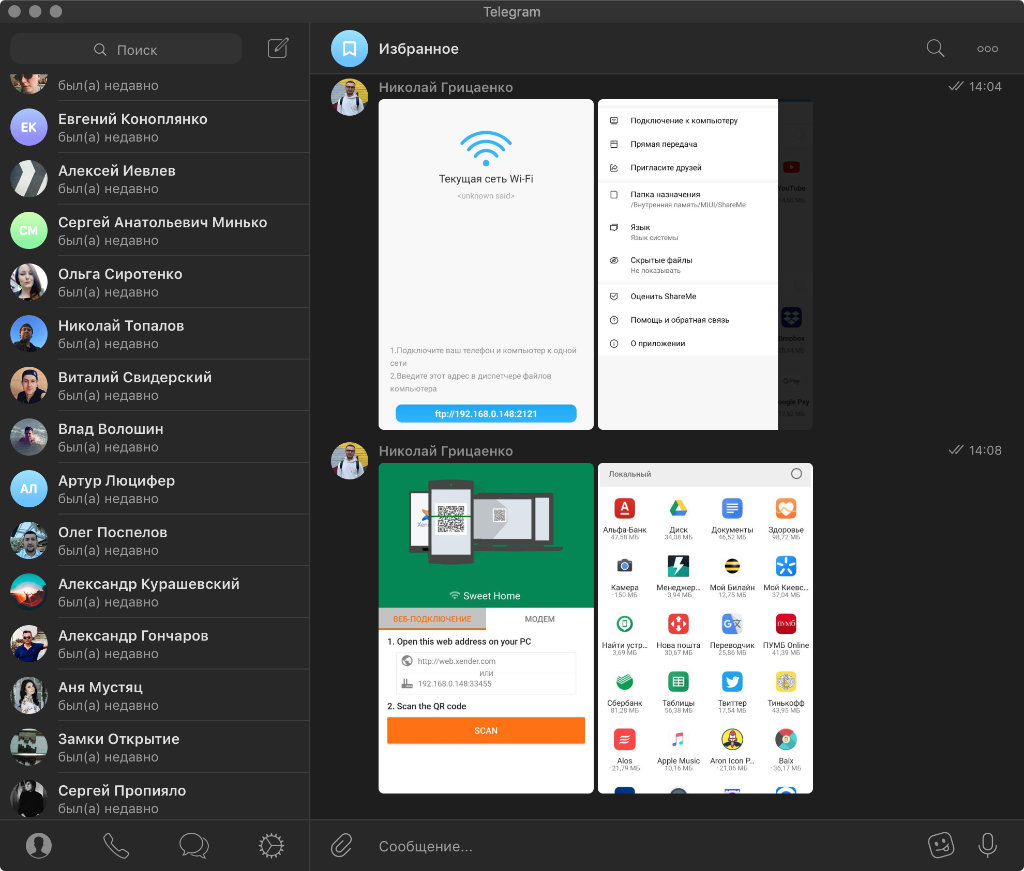
Бросать файлы через «Телегу» проще всего
- Как работает: через любое подключение к интернету
- Какие направления: между Android, Mac и даже iPhone
Обмениваться файлами между Android, Mac и даже iPhone можно также через десятки облачных и других аналогичных сервисов. Подойдут Dropbox, MEGA, Google Drive и даже Telegram. В последнем случае можно использовать специальный диалог «Избранное».
Вместо вывода: а можно ли заменить AirDrop

AirDrop вне конкуренции
Ни один из вышеописанных способов даже близко не стоял с AirDrop, реальную альтернативу для которого мне найти так и не удалось. Интересно, что это начинаешь ценить только тогда, когда теряешь. Своим примером я это наглядно подтвердил.
Когда ко мне все-таки приехал новый iPhone, на Android файлы я чаще всего передавал с помощью «Избранного» Telegram. Этот способ оказался самым удобным, если речь идет о фотках и офисных документах. Емкие видео и тому подобное проще забрасывать туда и обратно через кабель.
После обновления до MIUI 11 на базе Android 10 на своем Xiaomi Mi 9 я также нашел новый Mi Share, который работает с OPPO, Vivo и Realme. Но с устройствами Apple подружить его не выйдет даже при большом желании.
Расскажите, как передаете файлы с Android на Mac. Знаю, хватает пользователей, которые используют такой набор.
Источник
Как «подружить» Mac с Android-смартфоном
Одно из главных преимуществ продукции Apple — прекрасная работа разных устройств в рамках одной экосистемы. Mac, iPhone, iPad, и даже Apple Watch — всё эти гаджеты превосходно работают по отдельности и в связке. Никто из конкурентов пока не предлагает ничего подобного. Но технологии не стоят на месте: уже сейчас с Mac можно связать не только iPhone, но и любой другой Android-смартфон. Как это сделать? Сейчас расскажем.
Силами нескольких энтузиастов была разработана специальная утилита для синхронизации KDE Connect. Данное приложение предоставляет различные возможности для интеграции и тесной работы Android-устройств с настольными операционными системами.
Первоначально программа была доступна только под Windows и Linux, однако буквально на днях в Сети появилась тестовая версия и под macOS.
В настоящее время приложение KDE Connect поддерживает следующие функции:
- Запуск команд на Mac при помощи смартфона;
- Просмотр уровня заряда подключенных устройств;
- Подача звукового оповещения для поиска потерянного устройства;
- Передача файлов и общий буфер обмена;
- Управление громкостью и мультимедиа.
Также утилита позволяет просматривать полученные уведомления прямо на Mac. Однако, эта функция работает в тестовом режиме — её необходимо включать вручную в настройках.
Как установить KDE Connect
Для стабильной работы утилиты необходима версия macOS 10.14 и новее.
- Распаковываем образ и переносим ярлык программы в «Приложения».
- Запускаем утилиту. Нам будет предложено подключить Android-устройство к Mac.
- Перед непосредственной установкой соединения, необходимо загрузить и установить соответствующий клиент и для Android-смартфона.
После завершения процедуры настройки, на верхней панели появится иконка KDE Connect. Здесь мы сможем просмотреть все синхронизированные устройства, а также управлять ими. Конечно, подобное решение сложно назвать альтернативой Continuity, однако опробовать приложение стоит в любом случае. Тем более, программа распространяется совершенно бесплатно.
Разработчик обещает, что с течением времени утилита будет «обрастать» новыми функциями. Верим на слово.
Предлагаем подписаться на наш канал в «Яндекс.Дзен». Там вы сможете найти эксклюзивные материалы, которых нет на сайте.
Новости, статьи и анонсы публикаций
Свободное общение и обсуждение материалов
Лонгриды для вас
В России наблюдается массовый дефицит техники Apple. В большинстве торговых сетей закончились не только новые iPhone, но и старые, а также iPad и Mac. Всё это — следствие дефицита процессоров. Так что не медлите с покупкой — устройств на всех не хватит.
Oppo научилась встраивать камеру и другие датчики под экран смартфона. На выходе получился аппарат с идеальным дисплеем совсем без изъянов. Apple явно стоило бы поучиться у китайцев. А ещё у корейцев, которые уже пару лет как сделали сканер распознавания лиц единым датчиком
В продаже появился набор, который позволяет превратить старый iPhone XR в визуальную копию iPhone 13. Он не только меняет внешний вид смартфона, но и добавляет ему поддержку магнитной зарядки MagSafe. А стоит это добро меньше 3000 рублей
Источник
Как передать файлы с Android-устройства на Mac. Все способы
На сегодняшний день люди пользуются самыми разными платформами в различных их сочетаниях — iOS, Windows, Android, MacOS. У большинства из нас есть практически все гаджеты, работающие на перечисленных операционных системах. И не всегда «подружить» их между собой бывает просто. Например, просто подключив Android-смартфон или планшет к MacBook почти никакого эффекта вы не получите. Но что делать, если нужно передать файлы с Android-устройства на Mac? Способ есть. И даже не один!
Передаем файлы с Android на Mac
Для передачи небольших файлов или документов можно без проблем использовать Bluetooth-соединение. Но данный способ работает не со всеми моделями Android-смартфонов и вообще не удобен для перебрасывания больших файлов. Поэтому перейдем к другим вариантам. Но сначала подпишитесь на нас в Телеграм, чтобы узнавать подобные интересные лайфхаки и новости из мира мобильных технологий.
Android File Transfer — Быстро и просто
Устанавливаем Android File Transfer
Одним из самых популярных и простых способов передачи файлов между Android и Mac является использование приложения от Google под названием Android File Transfer. В то время как поисковый гигант первоначально разработал это приложение для передачи файлов между Android и Chrome OS, программное обеспечение было оптимизировано и для пользователей MacOS.
Вот как использовать Android File Transfer. Для начала загрузите приложение и на своем Mac дважды щелкните загруженный файл, чтобы установить программу. После распаковки, перетащите ярлык Android File Transfer в папку «Приложения». Подключите устройство Android к компьютеру Mac с помощью кабеля USB, открывайте программу и после завершения процесса синхронизации устройств, ваш смартфон или планшет будет отображаться как обычный каталог. Просто скопируйте файл в нужное место на вашем устройстве Mac. При этом, используя Android File Transfer, вы можете легко переносить файлы и папки как с Android на Mac, так и в обратном порядке.
Важно отметить, что Android File Transfer для Mac не будет работать с новыми MacBook, оснащенными портами USB-Type C. Только если у вас нет Google Pixel портом USB-type C. В противном случае вам нужно будет использовать переходник. Но не беспокойтесь! Мы также рассмотрим и беспроводные методы для передачи файлов с Android на Mac.
SHAREit — Делись со всеми
Программа использует QR-коды. И это довольно удобно
SHAREit — одно из самых популярных приложений для обмена файлами в экосистеме Android. Однако многие не знают, что можно передавать также файлы с Android на Mac с помощью этой программы. Просто загрузите и откройте SHAREit на Android и Mac. А на устройстве Android нажмите на значок синхронизации в правом верхнем углу и выберите «Подключить ПК». На Mac же в окне SHAREit нажмите «Сканировать для подключения» и отсканируйте штрих-код камерой смартфона. Далее в специальном окне вы сможете передавать файлы.
Кроме того, вы можете использовать онлайн-сервис SHAREit WebShare, который не требует установки программы на Mac. На Android поставить приложение, все-таки придется.
Send Anywhere — Передача файлов куда угодно
Вы можете отправить файлы в два клика
Использовать Send Anywhere очень полезно, когда вам нужно передать файлы с Android на Mac по беспроводной сети или интернету. Вы можете либо использовать передачу в реальном времени, либо создать ссылку на общий ресурс и переслать ее на разные платформы. Просто загрузите и откройте приложение на обеих платформах (Android и Mac). Выберите файлы в приложении для Android и нажмите на кнопку «Отправить» Далее программа сгенерирует специальный код. Перейдите в приложение на macOS и введите полученный код в разделе «Получение». Имейте в виду, что код действителен только в течение десяти минут.
Google Диск — Универсальный метод
Google Диск способен на многое
Еще один эффективный способ передачи файлов с Mac на Android по беспроводной сети — это использовать облачное хранилище. Передача файлов с Android на Mac чрезвычайно проста с помощью учетной записи облачного хранилища Google Drive. Выберите файл на вашем устройстве Android и отправьте его на ваш Google Диск. А затем на Mac переходите в веб-версию Google Drive и скачивайте файлы оттуда. Как вы понимаете, данный способ не просто работает в обе стороны, но и подойдет для устройств, работающих под любой операционной системой.
Источник