- Как подключить пульт к apple tv 3
- Сири дистанционного или Apple TV пульт*
- Пульт ДУ Apple (алюминиевый или белый)
- Вам больше помочь
- Повторное подключение пульта Apple TV Remote к Apple TV
- Создание пары между пультом Apple TV Remote и Apple TV
- Если пульт ДУ Apple TV Remote не работает
- Первоочередные действия
- Пульты ДУ Siri Remote или Apple TV Remote *
- Пульт ДУ Apple Remote (алюминиевый или белый)
- Управление Apple TV с помощью Пункта управления в iOS или iPadOS
- Добавление элементов управления Apple TV в Пункт управления в iOS
- Открытие элементов управления пульта Apple TV Remote в Пункте управления на устройстве iOS или iPadOS
- Навигация по приложениям, контенту и спискам и их выбор
- Просмотр дополнительных пунктов меню
- Использование клавиатуры в приложении
- Настройка громкости
- Возврат к предыдущему экрану или экрану «Домой»
- Возврат в приложение TV
- Просмотр открытых приложений
- Открытие Пункта управления в tvOS
- Открытие окна поиска или диктовки
- Использование дополнительных элементов управления в приложениях для прямых телетрансляций
Как подключить пульт к apple tv 3
Если ваш пульт дистанционного управления не работает, как ожидалось, узнайте, что делать.
Следуйте инструкциям для вашего типа дистанционно. После каждого шага, посмотреть, если вы все еще нужна помощь.
Сири дистанционного или Apple TV пульт*
- Оставаться в пределах диапазона вашего Apple TV, когда вы используете Siri дистанционного, с дистанционным опирается на Bluetooth. Если вы находитесь поблизости, но регулятор громкости не реагируют, убери все, что преграждает путь между ПДУ и передней панели вашего телевизора или приемника. Для объема, удаленного иногда нуждается в прямой видимости ИК-датчика на передней панели домашнего кинотеатра оборудования.
- Заряжать Сири дистанционного или Apple TV пульт за 30 минут, используя USB-кабель и USB зарядное устройство.
- Точки удаленного трех дюймах от вашего Apple ТВ. Затем нажмите и удерживайте нажатой клавишу Меню пульта и Громкость вверх кнопки в течение пяти секунд. Если попросят, разместить пультом на телевизор от Apple, чтобы выполнить сопряжение.
- Отключите ваш Apple TV от стены розетку. Подождите не менее шести секунд, затем подключите его снова.
- Если у вас есть яблоко дистанционный (алюминиевый или белый), попробуйте вместо Сири дистанционного. Или, если вы уже настроили ваш Apple TV, вы можете использовать Apple TV пульт дистанционного приложение для iOS для управления вашим телевизором Apple.
Если вы все еще нужна помощь, обратитесь в службу поддержки Apple.
Пульт ДУ Apple (алюминиевый или белый)
- Убери все, что преграждает путь между вашими Apple Remote и передней части вашего Apple TV, телевизор, приемник и звуковая панель.
- Отвязать ваш Apple Remote для вашего Apple ТВ. На ваш Apple пульт, меню удерживайте вниз и влево в течение шести секунд. Затем на Apple ТВ, ищи
выше значок удаленного.
- Ссылке ваш Apple Remote для вашего Apple ТВ. На ваш Apple пульт, меню удерживая и право на шесть секунд. Затем на Apple ТВ, ищи
выше значок удаленного.
- Отключите ваш Apple TV от стены розетку. Подождите не менее шести секунд, затем подключите его снова.
- Заменить батарею в пульт Apple.
Вам больше помочь
- Если вам нужно больше информации об Apple TV пульт дистанционного приложение для iOS
- Если вы хотите узнать , как пользоваться Сири пульт или пульт Apple (алюминиевый или белый)
- Если вам нужно пару или отключите пульт Apple (алюминиевый или белый)
*Apple ТВ 4K и телевизоры корабли HD с тех же удаленных везде. В странах и регионах, которые поддерживают Сири, пульт дистанционного управления под названием Siri дистанционного. В других местах, она называется Apple, пульт дистанционного. Siri работает на пульте, как долго, как ваш Apple телевизор 4К или Apple телевизор HD настроена на язык и страну или регион, который поддерживает Сири.
Информация о продуктах, произведенных не компанией Apple, или о независимых веб-сайтах, неподконтрольных и не тестируемых компанией Apple, не носит рекомендательного характера и не рекламируются компанией. Компания Apple не несет никакой ответственности за выбор, функциональность и использование веб-сайтов или продукции. Apple не делает никаких заявлений относительно стороннего точность сайт или надежность. Риски, связанные с использованием Интернета. Обратитесь к поставщику за дополнительной информацией. Другие названия компаний и продуктов могут быть товарными знаками их соответствующих владельцев.
Источник
Повторное подключение пульта Apple TV Remote к Apple TV
Пульт Apple TV Remote заранее объединен в пару с Apple TV . Если он отключился или Вы заменяли пульт, Вам придется вручную создать пару между ним и Apple TV .
Пульт Apple TV Remote может быть одновременно объединен в пару только с одним устройством Apple TV . Если Вы создали пару для нового пульта, взаимодействие с другим связанным пультом автоматически прекращается.
Создание пары между пультом Apple TV Remote и Apple TV
Включите Apple TV и расположите пульт Apple TV Remote таким образом, чтобы он был направлен на переднюю панель Apple TV и находился на расстоянии в 8–10 см от устройства.
Выполните одно из описанных ниже действий.
На пульте Apple TV Remote (2-го поколения). Нажмите и удерживайте кнопку «Назад» 

На пульте Apple TV Remote (1-го поколения). Нажмите и удерживайте кнопку 

Когда будет создана пара с пультом Apple TV Remote , на экране появится подтверждение.
Источник
Если пульт ДУ Apple TV Remote не работает
В этой статье описывается, что делать, если пульт ДУ не работает должным образом.
Первоочередные действия
- Если у вас пульт Siri Remote или Apple TV Remote, зарядите его в течение 30 минут с помощью кабеля Lightning-USB и USB-адаптера для подключения к розетке. Если у вас пульт Apple Remote, замените батарейку.
- Отсоедините устройство Apple TV от розетки. Подождите не менее 6 секунд, затем снова подключите его к сети питания.
Если пульт ДУ все еще не работает должным образом, следуйте инструкциям ниже в зависимости от типа пульта ДУ. После выполнения каждого из этих действий проверяйте, устранена ли проблема.
Пульты ДУ Siri Remote или Apple TV Remote *

- Расположите пульт ДУ на расстоянии примерно 8 сантиметров от устройства Apple TV и направьте его в сторону устройства.
- Нажмите и удерживайте кнопку меню или «Назад» и кнопку увеличения громкости в течение 5 секунд.
- При появлении соответствующего запроса положите пульт ДУ на устройство Apple TV, чтобы завершить создание пары.
Если не удается создать пару с пультом ДУ Siri Remote (2-го поколения) или Apple TV Remote (2-го поколения), убедитесь, что устройство Apple TV обновлено до tvOS 14.5 или более поздней версии. Можно использовать пульт ДУ Apple TV Remote на iPhone, iPad или iPod touch для проверки версии tvOS, установленной на устройстве Apple TV.
Если вам по-прежнему требуется помощь, обратитесь в службу поддержки Apple.
* Устройства Apple TV 4K и Apple TV HD поставляются с одинаковым пультом ДУ во всех странах. В странах и регионах, в которых поддерживается функция Siri, пульт ДУ называется Siri Remote. Во всех остальных странах он называется Apple TV Remote. Siri работает с любым из этих пультов ДУ, если в настройках Apple TV 4K или Apple TV HD выбраны поддерживаемые язык и страна или регион .
Пульт ДУ Apple Remote (алюминиевый или белый)
- Разорвите соединение между пультом ДУ Apple Remote и устройством Apple TV. Удерживайте кнопку меню и кнопку «влево» на пульте ДУ Apple Remote нажатыми в течение 6 секунд. Затем найдите значок разрыва соединения
над значком пульта ДУ на Apple TV.
- Установите соединение между пультом ДУ Apple Remote и устройством Apple TV. Удерживайте кнопку меню и кнопку «вправо» на пульте ДУ Apple Remote нажатыми в течение 6 секунд. Затем найдите значок установления соединения
над значком пульта ДУ на Apple TV.
Если вам по-прежнему требуется помощь, обратитесь в службу поддержки Apple.
Информация о продуктах, произведенных не компанией Apple, или о независимых веб-сайтах, неподконтрольных и не тестируемых компанией Apple, не носит рекомендательного или одобрительного характера. Компания Apple не несет никакой ответственности за выбор, функциональность и использование веб-сайтов или продукции сторонних производителей. Компания Apple также не несет ответственности за точность или достоверность данных, размещенных на веб-сайтах сторонних производителей. Обратитесь к поставщику за дополнительной информацией.
Источник
Управление Apple TV с помощью Пункта управления в iOS или iPadOS
Вы можете использовать элементы управления пульта Apple TV Remote в Пункте управления на устройстве iOS или iPadOS. Если Вы используете устройство iOS с iOS 12 или новее либо устройство iPadOS с iPadOS 13 или новее, эти элементы управления автоматически активируются при подключении устройства к Apple TV , например во время настройки или ввода текста с клавиатуры.
Управлять Apple TV можно с помощью области касания и кнопок.
Примечание. Во время воспроизведения отображаются дополнительные элементы управления. Коснитесь кнопки «Перейти назад» 

Добавление элементов управления Apple TV в Пункт управления в iOS
Если значок пульта Apple TV Remote не отображается в Пункте управления на устройстве iOS или iPadOS, можно добавить его вручную.
На устройстве iOS или iPadOS выберите «Настройки» > «Пункт управления», затем коснитесь «Настроить элементы управления».
Коснитесь кнопки добавления 
Открытие элементов управления пульта Apple TV Remote в Пункте управления на устройстве iOS или iPadOS
На устройстве iOS или iPadOS смахните, чтобы открыть Пункт управления, затем коснитесь значка пульта Apple TV Remote 
Навигация по приложениям, контенту и спискам и их выбор
Когда элементы управления пульта Apple TV Remote открыты на устройстве iOS или iPadOS, выполните одно из следующих действий.
Навигация по приложениям и контенту. Смахните влево, вправо, вверх или вниз по области касания.
Выделенный значок приложения или объект контента на экране Apple TV немного увеличивается.
Навигация по спискам. Для быстрого прокручивания списка смахивайте несколько раз вверх или вниз по области касания.
Выбор объекта. Смахните, чтобы выделить объект, затем коснитесь области касания.
Просмотр дополнительных пунктов меню
Когда объект выделен на экране Apple TV , коснитесь и удерживайте область касания на пульте Apple TV Remote в устройстве iOS или iPadOS.
Если для выделенного объекта предусмотрены дополнительные функции, они отобразятся во всплывающем меню на экране Apple TV .
Использование клавиатуры в приложении
Когда на Apple TV появляется экранная клавиатура, в приложении Apple TV Remote на устройстве iOS или iPadOS также отображается клавиатура.
Введите текст с помощью клавиатуры в iOS или iPadOS.
Текст на экране Apple TV обновляется в процессе набора.
Настройка громкости
Нажимайте кнопки громкости на устройстве iOS или iPadOS.
Примечание. Функция работает только с поддерживаемыми аудио/видео-ресиверами. Информация о том, как настроить Apple TV для управления телевизором или ресивером, приведена в разделе Управление телевизором и громкостью с помощью пульта Apple TV Remote .
Возврат к предыдущему экрану или экрану «Домой»
В приложении Пульт Apple TV на устройстве iOS или iPadOS коснитесь кнопки «Назад» 

Возврат в приложение TV
В приложении Apple TV Remote на устройстве iOS или iPadOS коснитесь кнопки TV 

Просмотр открытых приложений
В приложении Apple TV Remote на устройстве iOS или iPadOS дважды коснитесь кнопки TV 
Открытие Пункта управления в tvOS
В приложении Apple TV Remote на устройстве iOS или iPadOS коснитесь кнопки TV 
Открытие окна поиска или диктовки
Когда приложение Apple TV Remote открыто на устройстве iOS или iPadOS, нажмите и удерживайте кнопку Siri.
Использование дополнительных элементов управления в приложениях для прямых телетрансляций
В приложении «Пульт Apple TV Remote» на устройстве iOS или iPadOS выполните одно из следующих действий.
Доступ к телепрограмме. Коснитесь кнопки телепрограммы.
Переход вверх или вниз по каналам или страницам в телепрограммах или меню. Коснитесь кнопки «Вверх» или «Вниз».
Источник
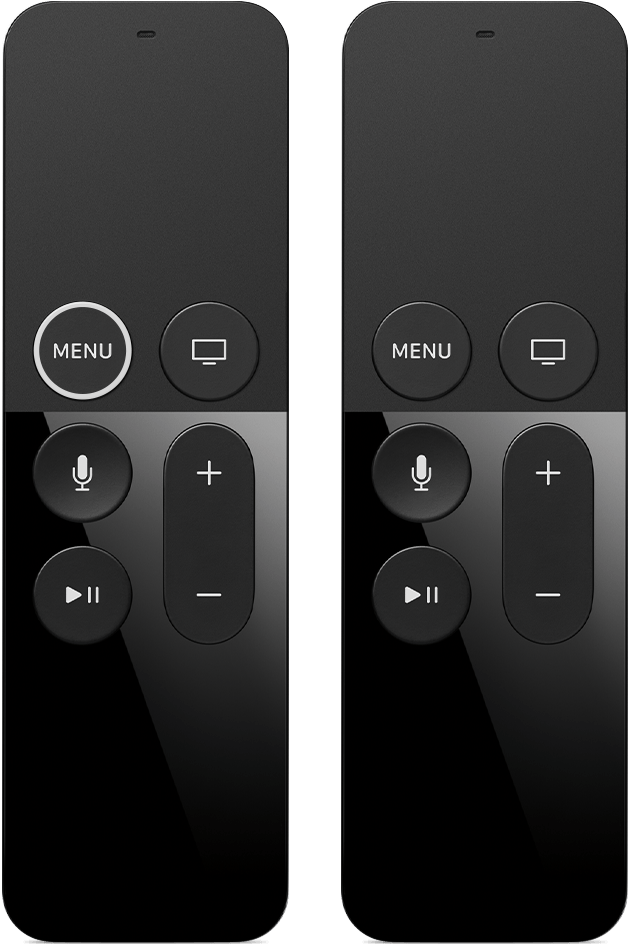


 выше значок удаленного.
выше значок удаленного. выше значок удаленного.
выше значок удаленного.





