- Android — cоветы и подсказки. Быстрый поиск текста на веб-странице в Google Chrome для Android
- Поиск нужного текста в любом мобильном браузере
- Chrome (Android и iOS)
- Safari (только для iOS)
- Как искать текст в любом мобильном браузере
- Chrome (Android и iOS)
- Safari (только для iOS)
- То же самое в других браузерах
- Как осуществить поиск слова на сайте в браузере Chrome для Андроид
- Поиск слова на сайте
- Возможности поиска
- Умная строка
- Поиск по странице сайта
- Поиск по тексту
- Поиск по картинкам
- Поиск без интернета
- Возможности поиска
- Умная строка
- Поиск по странице сайта
- Поиск по тексту
- Поиск по картинкам
- Поиск без интернета
Android — cоветы и подсказки. Быстрый поиск текста на веб-странице в Google Chrome для Android
Уже не первый раз компания Google радует нас неожиданными сюрпризами в виде недокументированных функций и возможностей в их мобильных приложениях для Android планшетов и смартфонов.
Сегодня речь пойдет об одной из них, которая для кого-то покажется мелочью, но которая позволит нам сэкономить время и несколько кликов при поиске текста на веб-странице в браузере Google Chrome для Android.
Мало кто знает, что для этого совсем не обязательно идти стандартным путем, а именно: нажимать кнопку меню, и выбирать пункт «Поиск на странице».
Оказывается, это же можно сделать гораздо проще: достаточно всего лишь в адресной строке браузера ввести слово (или текст), которое вы хотите найти, а затем в выпадающем меню вариантов поиска выбрать строку, обозначенную значком в виде прямоугольника с увеличительным стеклом (обычно – первая строка поиска):
После этого браузер автоматически переключится в режим поиска по странице, выйти из которого можно закрыв строку поиска, кликнув по значку «Х» в левой её части:
Несмотря на то, что эта опция лежит, что называется под самым нашим носом, мало кто из нас её замечал и пользовался.
Источник
Поиск нужного текста в любом мобильном браузере
Поиск текста в браузере — очень удобная функция, легко доступная на веб-странице на рабочем столе, но не очень очевидная на мобильных устройствах.
Как известно, на рабочем столе нужно просто нажать Ctrl + F или перейти в меню и нажать «Найти», затем ввести ключевое слово в открывшемся поле. Но мобильные операционные системы отличаются двумя ключевыми моментами от настольных компьютеров: отсутствие подобного интерфейса и отсутствие клавиатуры.
Это заставляет их скрывать очевидные функции, в том числе и функцию поиска (или в данном случае, поиск по этой странице ) является одной из тех, что спрятаны.
Chrome (Android и iOS)
Способ, одинаковый для мобильных устройств Android и iOS. Откройте любую веб-страницу. Нажмите значок « Дополнительные параметры» (три вертикальные точки в правом верхнем углу). Выберите пункт « Найти на странице».
Введите слова для поиска в поле, которое открывается вверху вместе с клавиатурой. Браузер выделяет каждую находку на странице, где отображаются ключевые слова.
Safari (только для iOS)
В Safari нужно перейти вниз, а не наверх.
Откройте любую веб-страницу. Нажмите значок «Поделиться» (квадрат со стрелкой вверх) в нижней части экрана. Пролистайте ряд отображаемых значков. Вы увидите значок лупы, который представляет функцию «Найти на странице».
Выберите значок и введите ключевые слова для поиска, которые отображаются в поле. Браузер Safari покажет вам первое слово на странице. Используйте стрелки рядом с панелью поиска, чтобы переходить между всеми найденными словами.
Источник
Как искать текст в любом мобильном браузере
Несмотря на то, что текстовый поиск на веб-странице прост на рабочем столе, он немного более «невидим» для мобильных устройств.
На рабочем столе вам просто нужно нажать Ctrl + F или перейти в меню и нажать « Найти» , а затем ввести ключевое слово в поле. Но мобильные операционные системы отличаются по двум основным признакам от своих настольных аналогов: нехватка интерфейсного пространства и нехватка клавиатуры.
Это заставляет их прятать некоторые черты с глаз долой. Функция поиска (или, в данном случае, функция поиска на этой странице ) — одна из тех, которые спрятаны.
Chrome (Android и iOS)
Метод одинаков для мобильных устройств Android и iOS. Откройте любую веб-страницу. Нажмите значок « Дополнительные параметры» (три вертикальные точки в правом верхнем углу). Выберите пункт « Найти на странице» в меню.
Введите слова для поиска в поле, которое открывается вверху вместе с клавиатурой. Браузер выделяет каждую находку на странице, где появляются ключевые слова. Нажмите значок стрелки в поле поиска, чтобы перейти к каждому выделенному слову.
Safari (только для iOS)
В Safari вы должны идти ниже, а не наверх.
Откройте любую веб-страницу. Нажмите значок « Поделиться» (квадрат со стрелкой вверх) в нижней части экрана. Проведите серию значков, которые появляются. Вы увидите значок увеличительного стекла, который представляет функцию « Найти на странице» .
Выберите значок и введите ключевые слова для поиска, которые появляются в поле. Браузер Safari откроет вам первое слово на странице. Используйте стрелки рядом с панелью поиска, чтобы найти каждое вхождение слова на странице.
То же самое в других браузерах
Вы будете удивлены, как многие не знают об этом простом браузере. Я думаю, что многие люди не используют поле «Найти», потому что прокрутка веб-страницы быстрее на маленьком экране мобильного устройства, но попробуйте поискать длинную статью на этом экране, и вы начнете ценить эту функцию гораздо больше.
Используете ли вы текстовый поиск на веб-странице на экране мобильного телефона? Или вы чувствуете, что сильно ударяете вверх и вниз?
Источник
Как осуществить поиск слова на сайте в браузере Chrome для Андроид
Большинству из нас знакомо применение комбинации клавиш Ctrl + F клавиатуры для того, чтобы выполнить поиск слова на сайте с компьютера. Но что, если вы хотите сделать такое же действие на своём мобильном телефоне?
Воспользуйтесь браузером Google Chrome для Андроид, чтобы найти нужные слова или словосочетания на веб-страницах. Его функция «Найти на странице» сэкономит ваше время, а для некоторых задач способна увеличить производительность.
Безусловно, это может пригодиться, если вам нужно искать в тексте большое количество конкретных примеров слова или фразы. Что еще лучше, это также позволяет подсчитать их количественное наличие.
Чтобы посмотреть, как это работает, мы и составили эту инструкцию. Для начала необходимо, чтобы веб-браузер на вашем телефоне был установлен и запущен.
Далее всё очень просто. Открываем нужную веб-страницу сайта и приступаем.
Поиск слова на сайте
В правом верхнем углу Chrome нажмите на кнопку с тремя точками. В появившемся меню выберите пункт «Найти на странице«. Возможно, чтобы его увидеть, вам необходимо будет прокрутить экран немного вниз. Это зависит от модели вашего телефона.
Далее на экране появится текстовое поле. Введите в него нужную вам фразу или слово и браузер автоматически найдет все его существующие экземпляры.
Дополнительно, справа от поискового запроса будет отображен счетчик и две стрелки. Счетчик укажет количество найденных на странице объектов, согласно вашему запросу. Стрелки позволят осуществить быстрый переход по ним вверх или вниз. Значок закрытия, как не трудно догадаться, отвечает за закрытие поисковой формы.
Отдельная панель в Chrome справа визуально отображает местоположение найденных слов на веб-странице. Местоположение текущего выделенного объекта будет темно-оранжевого цвета. Вы сможете циклически перебирать их, задействовав функцию прокрутки.
Вот таким простым способом мы можем выполнить поиск слова на сайте в самом популярном браузере Google Chrome для ОС Android. Спасибо за внимание!
Источник
Возможности поиска
Вы можете искать информацию в интернете с помощью Умной строки, контекстного меню или голосом. Мобильный Яндекс.Браузер может также искать информацию по картинкам.
Умная строка
— это главный элемент Яндекс.Браузера, предназначенный для ввода адреса сайта и поиска информации. Умная строка расположена в нижней части браузера.
Когда вы смотрите сайт, Умная строка может исчезнуть, чтобы не занимать место на экране. Если вы хотите ее вернуть, нажмите на нижнюю границу браузера.
Вы можете добавить Умную строку в панель уведомлений Android. Для этого включите в Настройках в разделе Уведомления опцию Показывать Поиск в панели уведомлений .
Чтобы открыть панель, сдвиньте вниз верхний край экрана смартфона .
Браузер сам определит, что вам нужно — сайт или страница поисковой выдачи, и покажет результат.
Значки в Умной строке
- — очистить Умную строку;
- — обновить открытую страницу;
- — начать голосовой поиск (для этого на открытой вкладке нажмите значок под Умной строкой) .
Подсказки при вводе данных
- — частые варианты поискового запроса (нажмите нужный вариант, чтобы поместить его в Умную строку);
- — варианты поискового запроса (нажмите нужный вариант, чтобы поместить его в Умную строку);
- — сайты, которые вы уже посещали;
- — сайты в закладках.
Поиск по странице сайта
Браузер покажет все нужные слова на странице. Для перехода между ними используйте значки и . Чтобы закрыть поиск, нажмите слева значок .
Поиск по тексту
Чтобы найти дополнительную информацию по интересующему вас вопросу:
Результат откроется в поисковой выдаче Яндекса.
Поиск по картинкам
Вы можете искать в браузере картинки, похожие на ваши, или сфотографировать объект и спросить у Алисы, что это такое. Для поиска используются алгоритмы компьютерного зрения Яндекса. В результатах поиска появятся точные копии вашей картинки и изображения с небольшими отличиями. Например, фотографии котят одной породы.
Чтобы найти изображения, похожие на:
- Картинку из интернета
- Загруженное фото
Результат поиска откроется в Яндекс.Картинках.
Алиса распознает результат и предложит похожие изображения.
Поиск без интернета
Вы можете использовать поиск офлайн, если интернета нет или включен авиарежим.
Введите запрос. Браузер подберет подходящие ответы в словаре самых популярных поисковых запросов. В их числе — номера экстренных служб и организаций, информация из карточек Объектного ответа и т. д. Словарь хранится на смартфоне, обновляется автоматически по Wi-Fi и занимает 50–60 МБ.
Результаты поиска в офлайн-режиме состоят из сниппетов, в которых часто уже содержится ответ. Если вам нужны подробности — подождите, когда появится интернет, и под Умной строкой нажмите ссылку на онлайн-результаты.
Чтобы отключить поиск офлайн:
После этого словарь поисковых запросов удалится со смартфона.
Если вы не нашли информацию в Справке или у вас возникает проблема в работе Яндекс.Браузера, опишите все свои действия по шагам. Если возможно, сделайте скриншот. Это поможет специалистам службы поддержки быстрее разобраться в ситуации.
Возможности поиска
Вы можете искать информацию в интернете с помощью Умной строки, контекстного меню или голосом. Мобильный Яндекс.Браузер может также искать информацию по картинкам.
Умная строка
— это главный элемент Яндекс.Браузера, предназначенный для ввода адреса сайта и поиска информации. Умная строка расположена в нижней части браузера.
Когда вы смотрите сайт, Умная строка может исчезнуть, чтобы не занимать место на экране. Если вы хотите ее вернуть, нажмите на нижнюю границу браузера.
Вы можете добавить Умную строку в панель уведомлений Android. Для этого включите в Настройках в разделе Уведомления опцию Показывать Поиск в панели уведомлений .
Чтобы открыть панель, сдвиньте вниз верхний край экрана смартфона .
Браузер сам определит, что вам нужно — сайт или страница поисковой выдачи, и покажет результат.
Значки в Умной строке
— очистить Умную строку;
— обновить открытую страницу;
— начать голосовой поиск (для этого на открытой вкладке нажмите значок
под Умной строкой) .
Подсказки при вводе данных
— частые варианты поискового запроса (нажмите нужный вариант, чтобы поместить его в Умную строку);
— варианты поискового запроса (нажмите нужный вариант, чтобы поместить его в Умную строку);
— сайты, которые вы уже посещали;
— сайты в закладках.
Поиск по странице сайта
Браузер покажет все нужные слова на странице. Для перехода между ними используйте значки 


Поиск по тексту
Чтобы найти дополнительную информацию по интересующему вас вопросу:
Результат откроется в поисковой выдаче Яндекса.
Поиск по картинкам
Вы можете искать в браузере картинки, похожие на ваши, или сфотографировать объект и спросить у Алисы, что это такое. Для поиска используются алгоритмы компьютерного зрения Яндекса. В результатах поиска появятся точные копии вашей картинки и изображения с небольшими отличиями. Например, фотографии котят одной породы.
Чтобы найти изображения, похожие на:
- Картинку из интернета
- Загруженное фото
Результат поиска откроется в Яндекс.Картинках.
Алиса распознает результат и предложит похожие изображения.
Поиск без интернета
Вы можете использовать поиск офлайн, если интернета нет или включен авиарежим.
Введите запрос. Браузер подберет подходящие ответы в словаре самых популярных поисковых запросов. В их числе — номера экстренных служб и организаций, информация из карточек Объектного ответа и т. д. Словарь хранится на смартфоне, обновляется автоматически по Wi-Fi и занимает 50–60 МБ.
Результаты поиска в офлайн-режиме состоят из сниппетов, в которых часто уже содержится ответ. Если вам нужны подробности — подождите, когда появится интернет, и под Умной строкой нажмите ссылку на онлайн-результаты.
Чтобы отключить поиск офлайн:
После этого словарь поисковых запросов удалится со смартфона.
Если вы не нашли информацию в Справке или у вас возникает проблема в работе Яндекс.Браузера, опишите все свои действия по шагам. Если возможно, сделайте скриншот. Это поможет специалистам службы поддержки быстрее разобраться в ситуации.
Источник

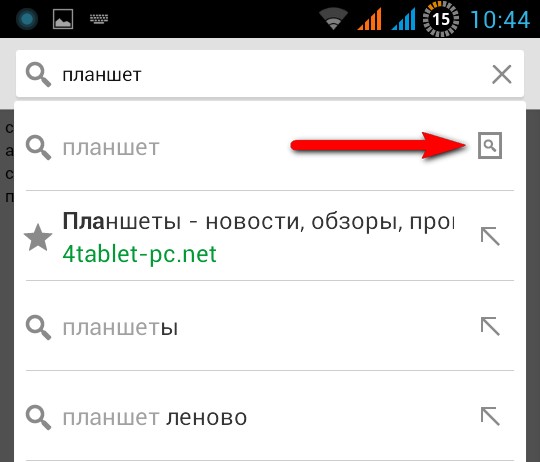
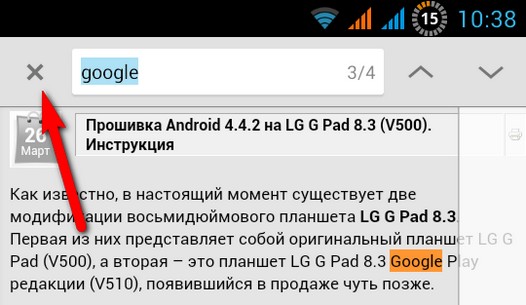


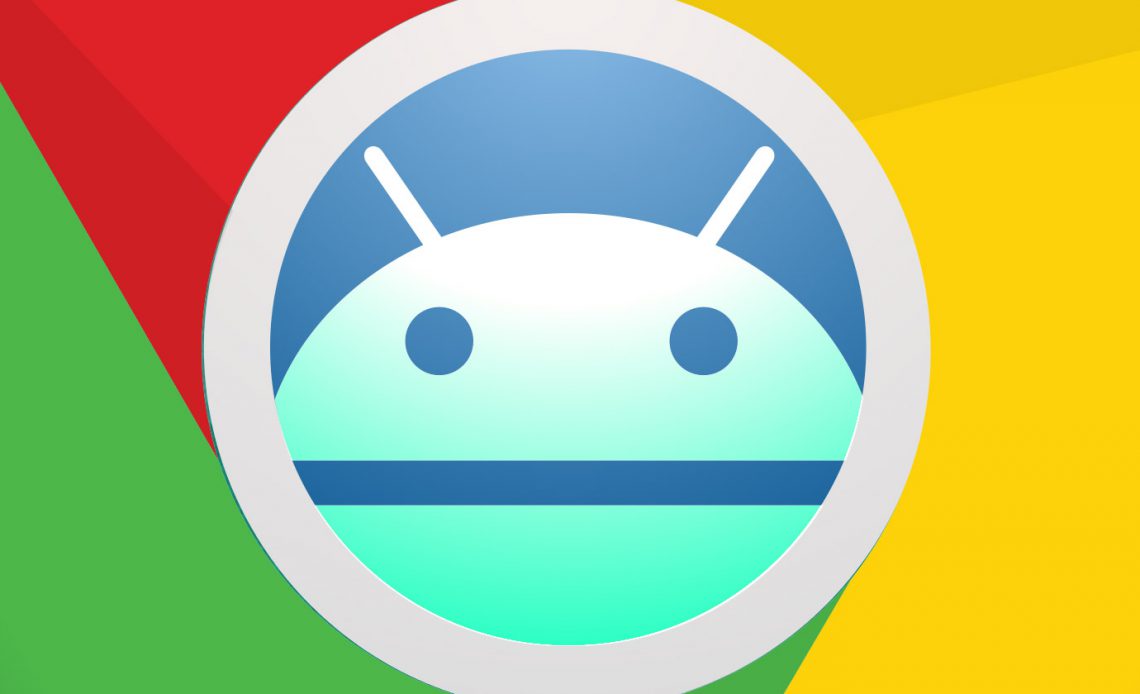


 — очистить Умную строку;
— очистить Умную строку; — обновить открытую страницу;
— обновить открытую страницу; — начать голосовой поиск (для этого на открытой вкладке нажмите значок
— начать голосовой поиск (для этого на открытой вкладке нажмите значок  под Умной строкой) .
под Умной строкой) . — частые варианты поискового запроса (нажмите нужный вариант, чтобы поместить его в Умную строку);
— частые варианты поискового запроса (нажмите нужный вариант, чтобы поместить его в Умную строку); — варианты поискового запроса (нажмите нужный вариант, чтобы поместить его в Умную строку);
— варианты поискового запроса (нажмите нужный вариант, чтобы поместить его в Умную строку); — сайты, которые вы уже посещали;
— сайты, которые вы уже посещали; — сайты в закладках.
— сайты в закладках.


