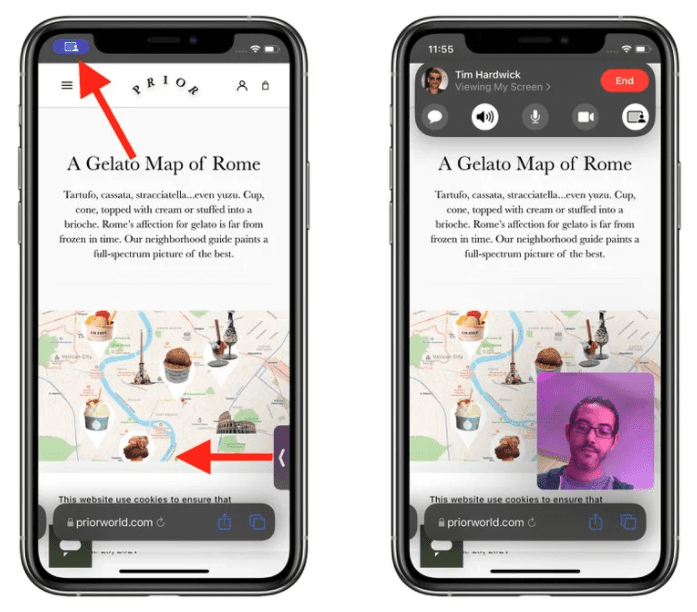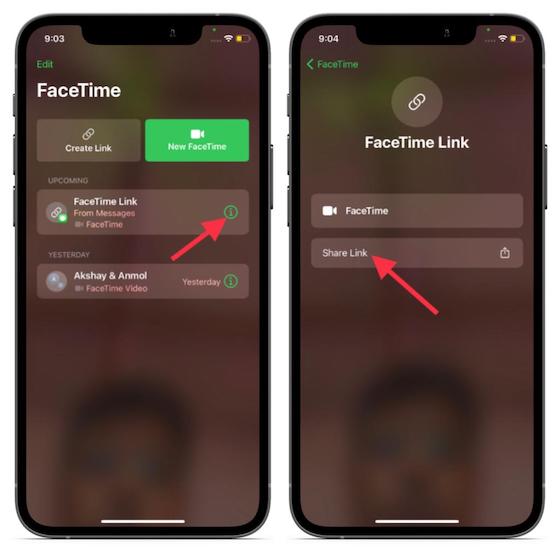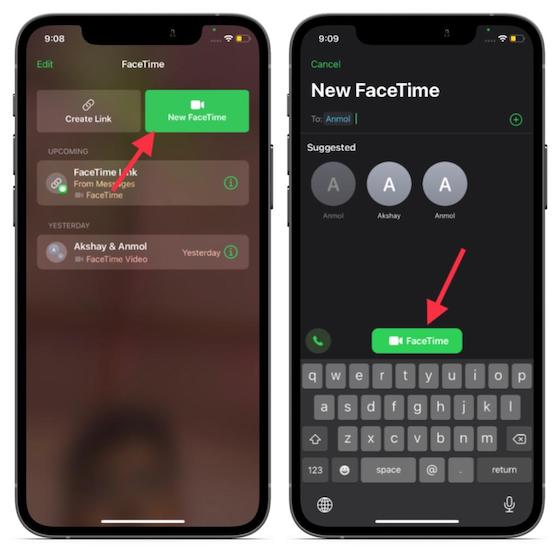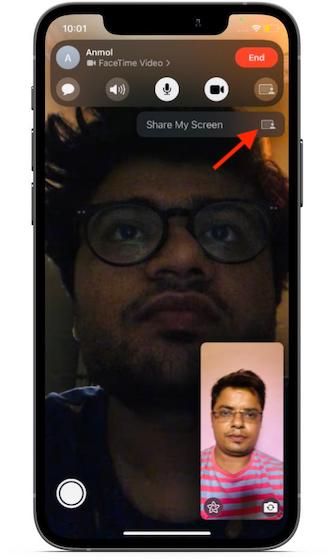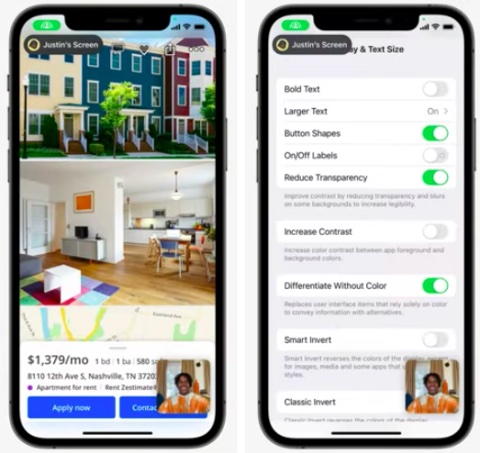- Общий доступ к экрану в FaceTime на iPhone или iPad
- Вот список того, что потребуется каждому участнику
- Предоставление доступа к своему экрану
- Присоединение к сеансу общего доступа к экрану
- Замена пользователя, предоставляющего доступ к экрану
- Завершение сеанса общего доступа к экрану
- Как удаленно показать экран iPhone или iPad
- Как удаленно показать экран iPhone
- Может ли Apple удаленно просматривать экран iPhone?
- iOS 15: как поделиться своим экраном во время звонка FaceTime
- Как использовать демонстрацию экрана в FaceTime на iOS 15
- Что такое совместное использование экрана и как оно работает в FaceTime?
- Можно ли поделиться экраном с пользователями Android и Windows во время звонка FaceTime?
- Поделитесь своим экраном с помощью FaceTime на iOS 15
- Совместное использование экрана не работает в FaceTime после обновления iOS 15? Вот почему!
- Используйте FaceTime, чтобы поделиться своим экраном на iPhone и iPad
Общий доступ к экрану в FaceTime на iPhone или iPad
Общий доступ к экрану позволяет каждому участнику звонка FaceTime просматривать фотографии или веб-страницы, а также помогать друг другу.
Вот список того, что потребуется каждому участнику
Предоставление доступа к своему экрану
- Начните вызов FaceTime.
- Нажмите кнопку «Поделиться контентом» .
- Нажмите «Общий экран» .
Все участники смогут видеть содержимое вашего экрана до тех пор, пока вы не закроете доступ, при этом управлять чем-либо на вашем устройстве они не смогут. Если вы предоставляете общий доступ к экрану и в это время получаете уведомление, остальные участники его не увидят.
Пока вы предоставляете доступ к своему экрану, остальные участники не смогут просматривать контент, требующий наличия подписки или имеющий бесплатный пробный период, а также купленный или взятый в прокат контент. С помощью SharePlay можно вместе просматривать видео и слушать музыку, а также вести совместную работу, открыв доступ к содержимому через поддерживаемые приложения.
Присоединение к сеансу общего доступа к экрану
В вызове FaceTime нажмите «Открыть» рядом с «Присоединиться к просмотру экрана».
Замена пользователя, предоставляющего доступ к экрану
- Нажмите кнопку «Поделиться контентом» .
- Нажмите «Общий экран» .
- Нажмите «Заменить текущую активность».
Завершение сеанса общего доступа к экрану
В верхней части вызова FaceTime нажмите кнопку «Поделиться контентом» еще раз, чтобы закрыть общий доступ к своему экрану.
FaceTime и некоторые функции FaceTime могут быть недоступны в некоторых странах или регионах.
Информация о продуктах, произведенных не компанией Apple, или о независимых веб-сайтах, неподконтрольных и не тестируемых компанией Apple, не носит рекомендательного или одобрительного характера. Компания Apple не несет никакой ответственности за выбор, функциональность и использование веб-сайтов или продукции сторонних производителей. Компания Apple также не несет ответственности за точность или достоверность данных, размещенных на веб-сайтах сторонних производителей. Обратитесь к поставщику за дополнительной информацией.
Источник
Как удаленно показать экран iPhone или iPad
Многие сталкивались с необходимостью продемонстрировать что-то на экране своего iPhone или iPad другому человеку. Как правило, для этого приходится либо делать несколько скриншотов, либо включать запись экрана, потом останавливать ее, отправлять в мессенджер или по почте. Не очень удобно. Однако с помощью одной из стандартных функций iOS и популярных приложений для видеосвязи можно расшарить экран iPhone или iPad буквально в один клик. Функция, которая раньше была доступна только на компьютере, теперь доступна и на iOS.
Вы можете поделиться экраном iPhone в один клик
Как удаленно показать экран iPhone
На данный момент включить демонстрацию экрана iPhone или iPad можно в нескольких приложениях. Рассмотрим самые популярные из них:
Все эти приложения поддерживают возможность поделиться экраном устройства (да, даже Скайп), то есть собеседник (или несколько человек, если у вас групповая конференция) будет видеть все, что вы покажете на своем iPhone или iPad. Вот как демонстрация экрана работает на примере Google Meet:
- Установите приложение, создайте видеовстречу;
- Пригласите в нее других пользователей;
- Во время видеозвонка смахните вверх по экрану для доступа к центру управления;
- Нажмите и удерживайте кнопку для записи экрана;
Начните видеовстречу и зайдите в центр управления
После этого, если вы снова вернетесь к разговору, увидите, что теперь вместо вашего изображения собеседникам транслируется экран вашего телефона или планшета.
У собеседников сразу появится экран вашего устройства в реальном времени
Аналогично эта функция работает в Facebook Messenger или Skype. В обоих случаях надо сначала начать видеозвонок с пользователем, а затем проделать ту же операцию с центром управления и записью экрана.
То же самое можно проделать в Messenger, Skype и некоторых других приложениях
Может ли Apple удаленно просматривать экран iPhone?
При обращении в техническую поддержку Apple сотрудники компании действительно могут подключиться к вашему iPhone, чтобы помочь с решением проблемы. Когда пользователь выражает устное согласие на подключение, у него появляется диалоговое окно с возможностью допустить к взаимодействию со смартфоном сотрудника AppleCare.
После несложных манипуляций по одобрению удаленного подключения, на экране появится совершенно нехарактерная для iOS зеленая стрелка-курсор, которой специалист службы техподдержки может руководить процессом настройки. В нашем Telegram-чате рассказывали несколько подобных историй.
Well this is interesting. Apple can remotely interact with iPhone. (trouble shooting my daughters phone) pic.twitter.com/G29uok1OgN
Тем не менее без вашего ведома Apple не может подключиться к устройству. Перед тем как экран вашего iPhone станет виден сотруднику AppleCare, от вас потребуется подтвердить свое намерение допустить его к взаимодействию со смартфоном, пройдя несколько стадий верификации от генерации уникальной ссылки для подключения до его подтверждения одноразовым паролем. Кроме того, во время подключения сверху у iPhone появится предупреждение.
Ну и главное — по правилам Apple сотрудники могут только наблюдать за действиями пользователей и указывать им, что нужно сделать, но не могут взаимодействовать с интерфейсом самостоятельно. То есть они максимум могут помочь и показать вам, где нужно нажать. Окончательное решение и действие совершаете уже вы.
Источник
iOS 15: как поделиться своим экраном во время звонка FaceTime
В iOS 15 Apple внесла несколько улучшений в FaceTime, и теперь вы можете делать больше, чем просто звонить друзьям и родственникам.
Благодаря новой функции совместного использования экрана под названием SharePlay вы можете поделиться своим экраном с другими людьми во время звонка, что отлично подходит для выбора фильма, просмотра фотоальбома или чего-либо еще, что улучшается путем группового обсуждения. Вот как работает новая функция совместного использования экрана.
- Запустите FaceTime на своем iPhone или iPad.
- Коснитесь «Новый FaceTime» и добавьте контакты, с которыми хотите поделиться своим экраном, затем коснитесь кнопки FaceTime. Либо выберите недавний контакт, чтобы начать видеозвонок.
- После установления соединения нажмите кнопку SharePlay в правом верхнем углу экрана на новой панели управления.
- В раскрывающемся списке нажмите «Поделиться моим экраном». После трехсекундного обратного отсчета должно начаться совместное использование экрана.
После запуска совместного использования экрана «FaceTime» вы можете перейти к любому приложению, которым хотите поделиться с вызывающими абонентами. Значок совместного использования останется в верхнем левом углу экрана, чтобы указать, что общий доступ к экрану «FaceTime» активен, и вы можете нажать его, чтобы открыть панель управления «FaceTime».
Вы можете смахнуть лицо активного вызывающего абонента, чтобы освободить место на экране, и так же легко смахнуть его обратно в поле зрения. Если вы просматриваете чужой общий экран, вы увидите его имя чуть ниже верхнего левого значка, рядом с кнопками для отправки им сообщения.
При желании вы также можете слушать музыку или смотреть фильмы и телепередачи вместе с помощью интерфейса SharePlay. Вы можете транслировать фильмы или телешоу, и все участники вызова будут видеть одинаковое синхронизированное воспроизведение и элементы управления. Чтобы узнать больше о новых возможностях FaceTime в iOS 15, у нас есть специальное руководство, в котором освещаются все доступные функции.
Обратите внимание, что SharePlay был отключен в шестой бета-версии iOS 15 и не будет доступен при запуске. Вместо этого Apple повторно представит его в более позднем обновлении до iOS 15.
Источник
Как использовать демонстрацию экрана в FaceTime на iOS 15
Прежде чем приступить к быстрым шагам, давайте сначала разберемся, как работает новая функция совместного использования экрана в FaceTime!
Что такое совместное использование экрана и как оно работает в FaceTime?
Если вы пробовали приложения для видеоконференций, такие как Google Meet и Zoom, возможно, вы уже знакомы с совместным доступом к экрану. Это позволяет вам показать свой экран и позволить другим наблюдать за вашей деятельностью в режиме реального времени. Он пригодится во время онлайн-презентаций и встреч.
Кроме того, возможность совместного использования экрана экономит ваше время и усилия по отправке файлов, документов или видео, что делает его отличным преимуществом в мире, где виртуальные встречи стали обычным делом.
Благодаря удобной функции «SharePlay» FaceTime позволяет пользователям слушать музыку (через Apple Music), смотреть фильмы и совместно использовать свой экран для совместного просмотра приложений.
Apple представила API SharePlay в iOS 15, чтобы разработчики могли интегрировать эту функцию в свои потоковые приложения. И это то, что делает SharePlay своего рода кардинальным изменением игры для FaceTime.
Можно ли поделиться экраном с пользователями Android и Windows во время звонка FaceTime?
Хотя пользователи Android и Windows могут получать ссылки FaceTime и присоединяться к собраниям через браузер, они не могут делать ничего большего. В истинном стиле Apple, приложение для видеозвонков имеет ограниченную функциональность на Android и Windows.
Кроме того, SharePlay предназначен для игры только в экосистеме Apple. Это означает, что вы можете полностью раскрыть потенциал SharePlay, только если у вас есть iPhone, iPad или Mac.
Поскольку разработка iOS 15 все еще продолжается, все может измениться к тому времени, когда последняя версия iOS будет выпущена для всех позднее этой осенью. Мы обновим это руководство, если Apple внесет в эту функцию какие-либо серьезные изменения.
А пока следуйте этому руководству, чтобы поделиться своим экраном с другими пользователями FaceTime на iOS 15.
Примечание. Функция совместного использования экрана в FaceTime работает не так, как предполагалось в первой бета-версии iOS 15 для разработчиков.
Мы дали краткое представление о том, как делиться экраном в FaceTime, но мы обновим статью, как только Apple исправит это, надеюсь, с бета-версией 2 для разработчиков.
Поделитесь своим экраном с помощью FaceTime на iOS 15
- Запустите FaceTime на своем устройстве iOS.
2. Теперь нажмите «Создать ссылку», чтобы создать ссылку на встречу FaceTime. Затем нажмите кнопку «i» и выберите опцию «Поделиться ссылкой». После этого поделитесь ссылкой на встречу с друзьями с помощью текста, электронной почты, iMessage или WhatsApp. Затем начните звонок FaceTime.
Кроме того, вы можете нажать «New FaceTime», ввести имена своих друзей, с которыми хотите поделиться своим экраном, а затем нажать «FaceTime», чтобы начать видеозвонок.
3. Во время вызова FaceTime нажмите кнопку «Поделиться экраном» в правом верхнем углу новой панели управления.
4. Затем нажмите « Поделиться моим экраном ». Совместное использование экрана начнется после быстрого обратного отсчета (3, 2, 1).
5. Затем перейдите к приложению, которое вы хотите показать своим друзьям или родственникам через FaceTime. Вот и все.
Совместное использование экрана не работает в FaceTime после обновления iOS 15? Вот почему!
За последние два дня, с момента выпуска стабильного обновления iOS 15, мы увидели поток комментариев о том, что функция совместного использования экрана не работает в FaceTime для многих пользователей. Что ж, мы решили исследовать проблему, и оказалось, что Apple отложила развертывание функции совместного использования экрана в FaceTime .
Несмотря на то, что функция FaceTime SharrePlay была доступна в бета-сборке iOS 15 на момент написания этой статьи, стабильная сборка не включает ее. Вот почему многие из вас не могут получить доступ к этой функции прямо сейчас.
Apple обновила свой список функций iOS 15, добавив звездочки над функцией SharePlay для FaceTime, чтобы указать, что эта функция появится в будущем обновлении программного обеспечения.
Гигант из Купертино также обратил внимание пользователей на опасения по поводу того, что функция демонстрации экрана FaceTime не работает в iOS 15 в Twitter, подтвердив, что она не будет «доступна до конца этой осени».
Так что да, вам, вероятно, придется подождать пару месяцев, чтобы поделиться своим экраном с друзьями, семьей или коллегами по офису через FaceTime в iOS 15 на вашем iPhone. Когда эта функция станет доступной в iOS 15, следуйте приведенному выше руководству, чтобы узнать, как поделиться экраном в FaceTime.
Используйте FaceTime, чтобы поделиться своим экраном на iPhone и iPad
Итак, вот как вы можете использовать FaceTime для демонстрации экрана на устройстве iOS или iPadOS. Хотя я бы предпочел иметь полноценное веб-приложение FaceTime, которое позволяет любому использовать приложение для видеозвонков без каких-либо ограничений, я доволен шагом Apple по превращению FaceTime в многофункциональный инструмент для видеоконференций.
Как я сказал выше, до официального развертывания iOS 15 еще далеко, поэтому Apple может внести изменения в FaceTime, чтобы сделать его более доступным для пользователей Android и Windows.
Итак, что вы можете сказать о обновленном FaceTime? Как вы думаете, есть ли у него инструменты, чтобы стать предпочтительным приложением для видеоконференцсвязи для бизнеса и личного пользования? Сообщите нам свои мысли в разделе комментариев ниже.
Источник
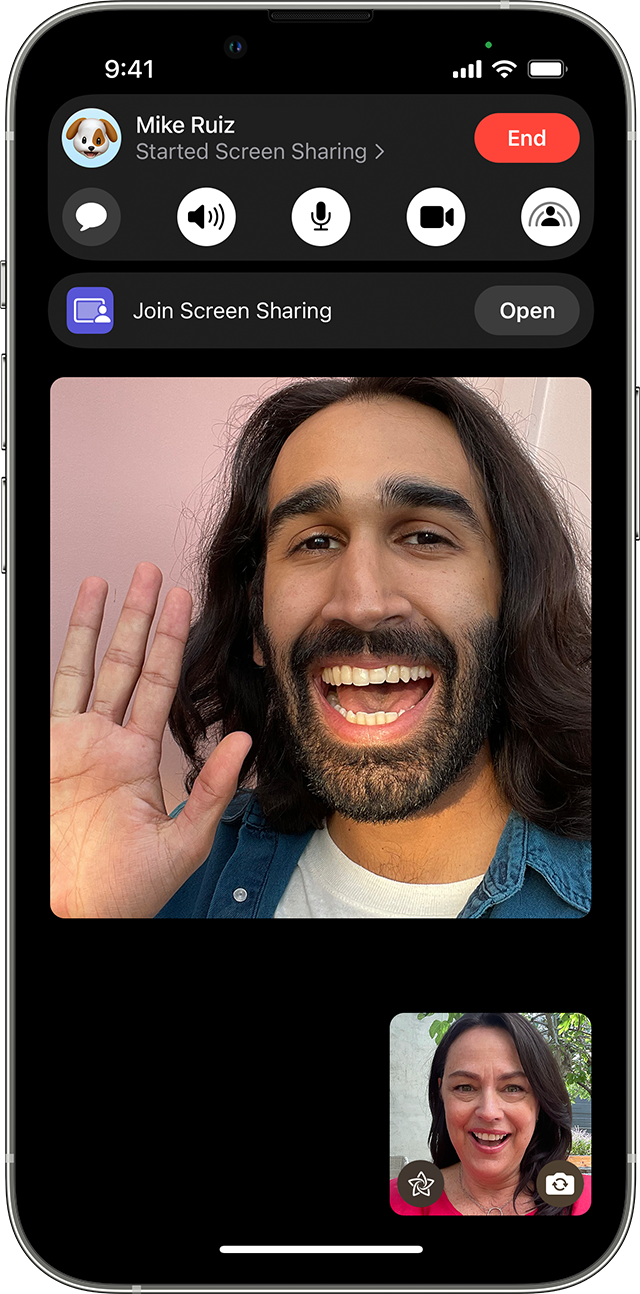




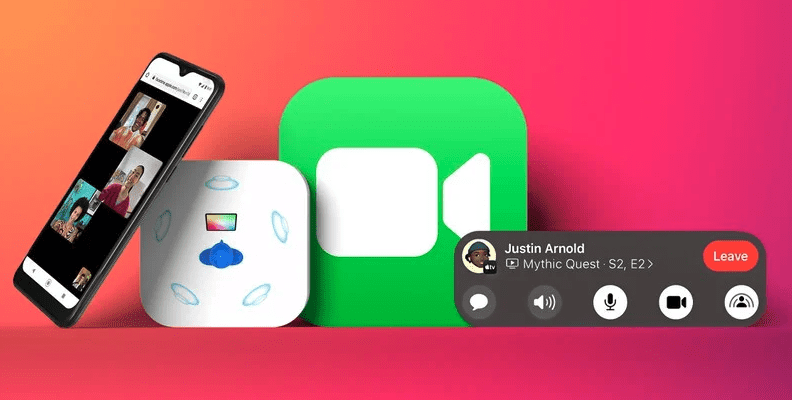
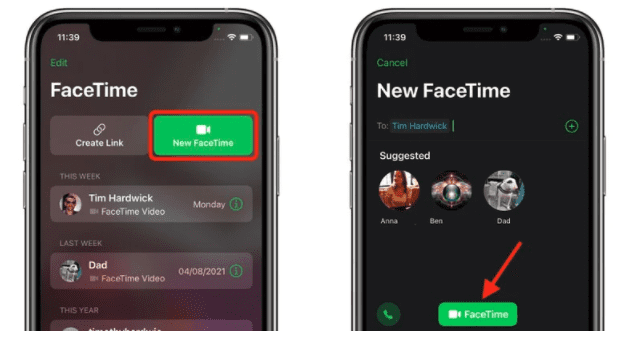
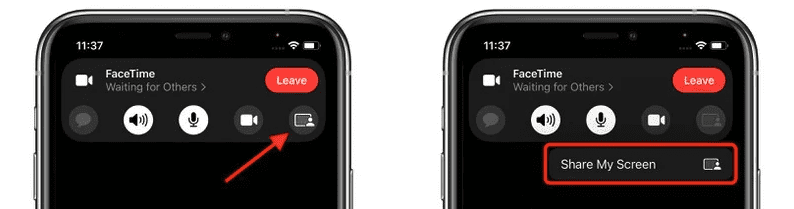 После запуска совместного использования экрана «FaceTime» вы можете перейти к любому приложению, которым хотите поделиться с вызывающими абонентами. Значок совместного использования останется в верхнем левом углу экрана, чтобы указать, что общий доступ к экрану «FaceTime» активен, и вы можете нажать его, чтобы открыть панель управления «FaceTime».
После запуска совместного использования экрана «FaceTime» вы можете перейти к любому приложению, которым хотите поделиться с вызывающими абонентами. Значок совместного использования останется в верхнем левом углу экрана, чтобы указать, что общий доступ к экрану «FaceTime» активен, и вы можете нажать его, чтобы открыть панель управления «FaceTime».