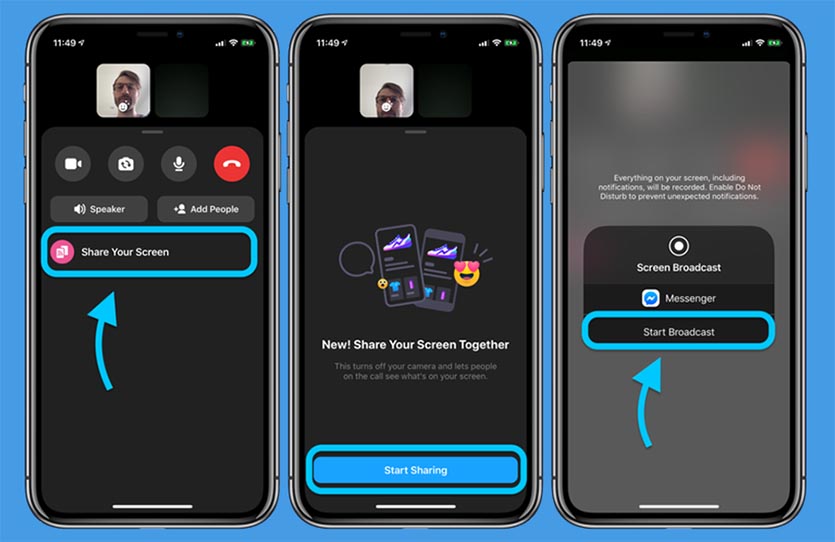- Как поделиться экраном в скайпе (Windows, Android, iPhone)
- Что нужно, прежде чем вы сможете поделиться своим экраном в Skype
- Как поделиться своим экраном с Skype, с ПК с Windows 10
- Как поделиться своим экраном с Skype, со смартфона или планшета Android
- Как поделиться своим экраном с Skype, с iPhone или iPad
- Как удаленно показать экран iPhone или iPad
- Как удаленно показать экран iPhone
- Может ли Apple удаленно просматривать экран iPhone?
- Как показать происходящее на экране iPhone другому человеку в реальном времени
- Как включить демонстрацию экрана на iPhone
- Как поделиться экраном своего iPhone в Skype
- Как показать рабочий стол в Skype
- Как провести вебинар в Skype
Как поделиться экраном в скайпе (Windows, Android, iPhone)
Если вы хотите провести продуктивную беседу с коллегой из другой страны или кто-то из вашей семьи попросит вас помочь с компьютером, совместное использование экрана может вам очень помочь. При использовании Skype вы можете поделиться своим экраном с другими участниками вашего разговора. Это просто и работает на устройствах с Windows 10, Android и iOS. Независимо от того, используете ли вы Skype с ПК с Windows, со смартфона Android или iPhone или iPad, вы можете поделиться своим экраном следующим образом.
Что нужно, прежде чем вы сможете поделиться своим экраном в Skype
Чтобы функция совместного использования экрана работала, вам необходимо использовать последнюю версию приложения Skype для вашей платформы. Вы можете получить его здесь: скачать Skype. Совместное использование экрана — это функция, которую Skype предлагает только в Windows 10, Android 6.0 и выше и iPhone или iPad с iOS 12 или выше. Совместное использование экрана не поддерживается старыми версиями или Skype для Интернета.
Чтобы поделиться своим экраном в Skype, вы должны сначала сделать аудио- или видеозвонок людям, которым вы хотите поделиться экраном.
Как поделиться своим экраном с Skype, с ПК с Windows 10
Запустите приложение Skype на ПК с Windows 10. Затем сделайте аудио- или видеозвонок с человеком (людьми), с которым вы хотите поговорить, и поделитесь своим экраном. Короче говоря, выберите людей, которым вы хотите позвонить, и нажмите кнопку Видеовызов или Аудиовызов, чтобы начать вызов.
Когда человек, которому вы позвонили, отвечает на ваш звонок, Skype показывает что-то похожее на скриншот ниже. Нажмите или коснитесь кнопки … (Дополнительные параметры) в правом нижнем углу приложения.
В появившемся меню нажмите или коснитесь экрана «Поделиться».
Skype покажет вам предварительный просмотр вашего экрана. Если вы хотите открыть общий доступ только к своему экрану, без звука компьютера нажмите или коснитесь Общий экран.
Если вы также хотите поделиться звуками, издаваемыми вашим компьютером с Windows 10, сначала включите переключатель «Общий звук компьютера», а затем нажмите или коснитесь кнопки «Поделиться экраном и звуками».
Затем каждый, кто участвует в ваших аудио- или видеозвонках в Skype, увидит ваш рабочий стол Windows 10 и то, что вы делаете. Пока вы делитесь своим экраном в Skype, ваш рабочий стол имеет тонкую желтую рамку, которая позволяет вам знать, что другие люди видят, что вы делаете.
Если вы больше не хотите делиться своим экраном в Skype, откройте приложение Skype и ваш звонок, а затем нажмите или коснитесь кнопки … (Дополнительные параметры). В нем нажмите или нажмите на Остановить обмен.
Это оно! Теперь давайте посмотрим, как поделиться своим экраном со Skype для Android.
Как поделиться своим экраном с Skype, со смартфона или планшета Android
Запустите приложение Skype на смартфоне Android и выполните аудио- или видеозвонок. Во время разговора коснитесь кнопки … (Дополнительные параметры).
Skype для Android должен отобразить несколько кнопок в нижней части экрана. Один из них называется Share screen. Нажмите на него.
Skype спрашивает, согласны ли вы на то, чтобы «[…] начать захватывать все, что у вас на экране». Если вы хотите поделиться своим экраном, согласитесь с этим и коснитесь Начать сейчас. Если вы не хотите, чтобы Skype запрашивал у вас то же самое в следующий раз, когда вы открываете общий доступ к своему экрану, установите флажок «Больше не показывать».
Люди, с которыми вы общаетесь в Skype, также могут видеть экран вашего Android-смартфона в режиме реального времени. Пока вы это делаете, ваш экран имеет тонкую красную рамку по краям, чтобы вы знали, что другие могут видеть, что вы делаете на вашем смартфоне.
Если вы больше не хотите делиться своим экраном в Skype, откройте приложение Skype и нажмите кнопку «Остановить совместное использование» , которая находится как в нижней, так и в верхней части окна чата.
Это оно! Наслаждайтесь производительными звонками в Skype, используя смартфон Android.
Как поделиться своим экраном с Skype, с iPhone или iPad
Выполните аудио- или видеозвонок с помощью приложения Skype со своего iPhone или iPad. Затем во время разговора нажмите кнопку … (Дополнительные параметры) в правом нижнем углу экрана.
Skype для iOS отображает несколько кнопок в нижней части экрана. Коснитесь экрана под названием «Поделиться».
Skype говорит вам, что «все на вашем экране, включая уведомления, будет записано […]» . Под этим сообщением находится список приложений, которые могут получать ленту записи экрана. Прокрутите, если нужно, и нажмите, чтобы выбрать Skype. Затем нажмите Начать трансляцию.
Через три секунды ваш iPhone или iPad начнет транслировать все, что вы делаете на экране. Люди, с которыми вы общаетесь в Skype, теперь могут видеть ваш экран в режиме реального времени.
Когда вы открываете общий доступ к своему экрану, в верхней части экрана отображается красная рамка, которая позволяет вам видеть, что другие могут видеть ваш экран.
Если вы больше не хотите делиться своим экраном в Skype, нажмите красную полосу в верхней части экрана, а затем нажмите «Стоп».
Это то, как вы делитесь своим экраном с Skype, используя iPhone или iPad.
Вам нравится функция совместного использования экрана из Skype?
Мы считаем, что это одна из лучших новых функций, которые мы видели в Skype. Это кроссплатформенный опыт, который работает на Windows 10, Android и iOS, поэтому вы можете использовать его для множества задач, от покупок вместе с семьей до предоставления технической поддержки и смеха вместе с друзьями. Прежде чем закрыть этот урок, скажите нам, если вам нравится функция совместного использования экрана из Skype?
Источник
Как удаленно показать экран iPhone или iPad
Многие сталкивались с необходимостью продемонстрировать что-то на экране своего iPhone или iPad другому человеку. Как правило, для этого приходится либо делать несколько скриншотов, либо включать запись экрана, потом останавливать ее, отправлять в мессенджер или по почте. Не очень удобно. Однако с помощью одной из стандартных функций iOS и популярных приложений для видеосвязи можно расшарить экран iPhone или iPad буквально в один клик. Функция, которая раньше была доступна только на компьютере, теперь доступна и на iOS.
Вы можете поделиться экраном iPhone в один клик
Как удаленно показать экран iPhone
На данный момент включить демонстрацию экрана iPhone или iPad можно в нескольких приложениях. Рассмотрим самые популярные из них:
Все эти приложения поддерживают возможность поделиться экраном устройства (да, даже Скайп), то есть собеседник (или несколько человек, если у вас групповая конференция) будет видеть все, что вы покажете на своем iPhone или iPad. Вот как демонстрация экрана работает на примере Google Meet:
- Установите приложение, создайте видеовстречу;
- Пригласите в нее других пользователей;
- Во время видеозвонка смахните вверх по экрану для доступа к центру управления;
- Нажмите и удерживайте кнопку для записи экрана;
Начните видеовстречу и зайдите в центр управления
После этого, если вы снова вернетесь к разговору, увидите, что теперь вместо вашего изображения собеседникам транслируется экран вашего телефона или планшета.
У собеседников сразу появится экран вашего устройства в реальном времени
Аналогично эта функция работает в Facebook Messenger или Skype. В обоих случаях надо сначала начать видеозвонок с пользователем, а затем проделать ту же операцию с центром управления и записью экрана.
То же самое можно проделать в Messenger, Skype и некоторых других приложениях
Может ли Apple удаленно просматривать экран iPhone?
При обращении в техническую поддержку Apple сотрудники компании действительно могут подключиться к вашему iPhone, чтобы помочь с решением проблемы. Когда пользователь выражает устное согласие на подключение, у него появляется диалоговое окно с возможностью допустить к взаимодействию со смартфоном сотрудника AppleCare.
После несложных манипуляций по одобрению удаленного подключения, на экране появится совершенно нехарактерная для iOS зеленая стрелка-курсор, которой специалист службы техподдержки может руководить процессом настройки. В нашем Telegram-чате рассказывали несколько подобных историй.
Well this is interesting. Apple can remotely interact with iPhone. (trouble shooting my daughters phone) pic.twitter.com/G29uok1OgN
Тем не менее без вашего ведома Apple не может подключиться к устройству. Перед тем как экран вашего iPhone станет виден сотруднику AppleCare, от вас потребуется подтвердить свое намерение допустить его к взаимодействию со смартфоном, пройдя несколько стадий верификации от генерации уникальной ссылки для подключения до его подтверждения одноразовым паролем. Кроме того, во время подключения сверху у iPhone появится предупреждение.
Ну и главное — по правилам Apple сотрудники могут только наблюдать за действиями пользователей и указывать им, что нужно сделать, но не могут взаимодействовать с интерфейсом самостоятельно. То есть они максимум могут помочь и показать вам, где нужно нажать. Окончательное решение и действие совершаете уже вы.
Источник
Как показать происходящее на экране iPhone другому человеку в реальном времени
Существует множество способов и приложений, которые позволяют продемонстрировать происходящее на экране компьютера другому человеку по сети. В iOS долгое время не существовало ничего подобного.
Совсем недавно появилась интересная возможность расшарить экран iPhone через одно популярное приложение. Сделать это можно при помощи программы Messenger от Facebook. Просматривать трансляцию сможет пользователь данного приложения на любой платформе.
? Спасибо re:Store за полезную информацию. ?
Как включить демонстрацию экрана на iPhone
1. Установите приложение Messenger от Facebook из App Store.
2. Авторизуйтесь при помощи учетной записи Facebook или создайте новый аккаунт.
3. Начните видеозвонок с пользователем, которому хотите продемонстрировать экран смартфона.
4. Во время видеозвонка откройте нижнюю панель и нажмите кнопку Поделиться экраном.
5. Подтвердите включение трансляции экрана и выйдите из приложения Messenger.
6. Для остановки трансляции следует завершить звонок или остановить трансляцию через пункт управления.
Теперь собеседник будет видеть происходящее на экране вашего iPhone вместо видео с камеры смартфона.
Источник
Как поделиться экраном своего iPhone в Skype
Необходимость поделиться происходящим на экране своего iPhone возникает у нас довольно часто. То родители просят помочь в освоении новой версии iOS, то коллеги хотят «прогнать» презентацию для отчета перед начальством. Другое дело, что зачастую мы просто игнорируем эту потребность, предпочитая все делать с глазу на глаз, поскольку знаем, что реализовать ее попросту невозможно. Да, в iOS есть встроенная функция записи экрана, но она не обеспечит должного уровня интерактива, позволив в режиме реального времени комментировать свои действия. В отличие от нативной функции общего экрана в Skype, которая уже появилась в бета-версии приложения и вот-вот станет доступна всем остальным.
Чтобы иметь возможность поделиться происходящим на экране своего iPhone, необходимо установить актуальную бета-версию Skype. Для этого перейдите со своего смартфона по этой ссылке и зарегистрируйтесь в программе предварительного тестирования. От вас потребуется установить каталог TestFlight, а затем скачать бету Skype. TestFlight является разработкой Apple и играет роль аналога App Store , через который разработчики распространяют бета-версии своих приложений, поэтому ничего страшного в нем нет.
Как показать рабочий стол в Skype
После установки бета-версии Skype для iOS, авторизуйтесь с помощью своей учетной записи и позвоните пользователю из списка ваших контактов, с которым вам необходимо поделиться содержанием своего экрана. Очень важно, чтобы у него также была установлена актуальная бета-сборка Skype, потому что в противном случае он не сможет увидеть то, что вы ему демонстрируете.
- Во время разговора нажмите на клавишу контекстного меню, которая расположена в правом нижнем углу и выглядит как три горизонтальные точки;
- В открывшемся окошке выберите функцию Share Screen – Skype и нажмите Start Broadcasting.
Как провести вебинар в Skype
Преимущество такого способа демонстрации экрана состоит в том, что вы одновременно можете комментировать свои действия собеседнику. Более того, в этот момент в разговоре могут одновременно участвовать до 50 человек, которым вы сможете продемонстрировать презентацию, провести вебинар или просто объяснить, где найти ту или иную функцию iOS.
На данный момент неизвестно, когда функция Share Screen появится в публичной версии приложения. Учитывая, что в бета-версии она работает вполне стабильно, можно рассчитывать, что она выйдет уже до конца апреля. Поэтому, если вы не горите желанием устанавливать бету, дождитесь официального релиза – инструкция будет актуальна и тогда.
Источник