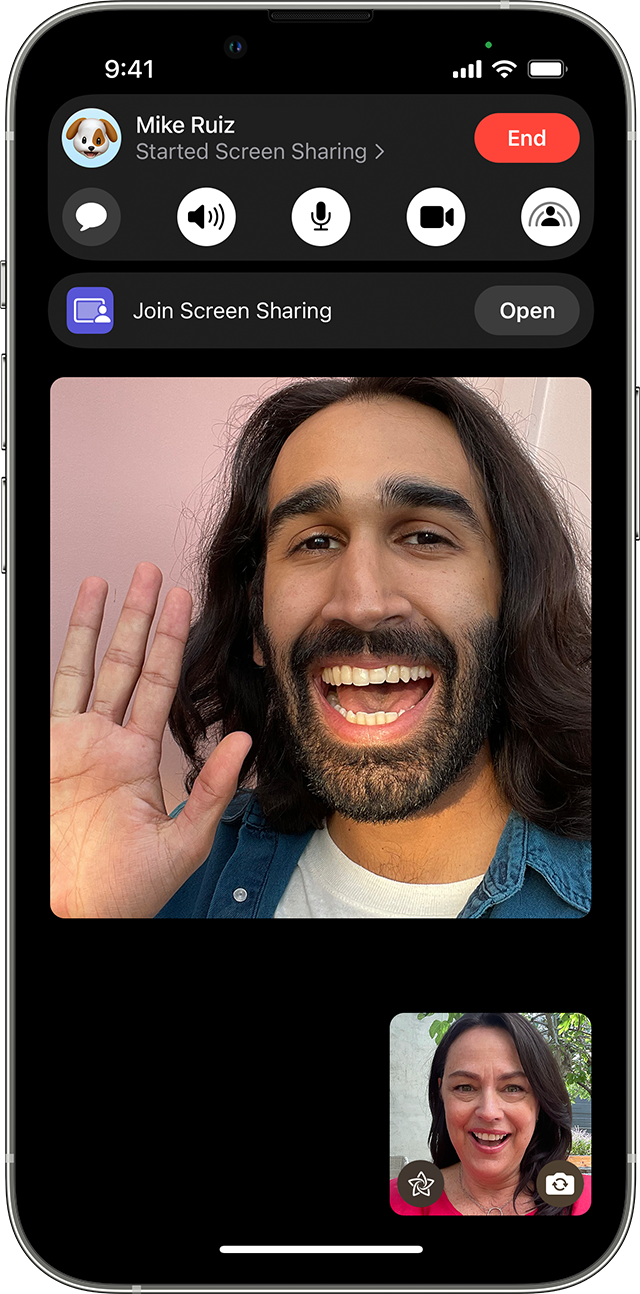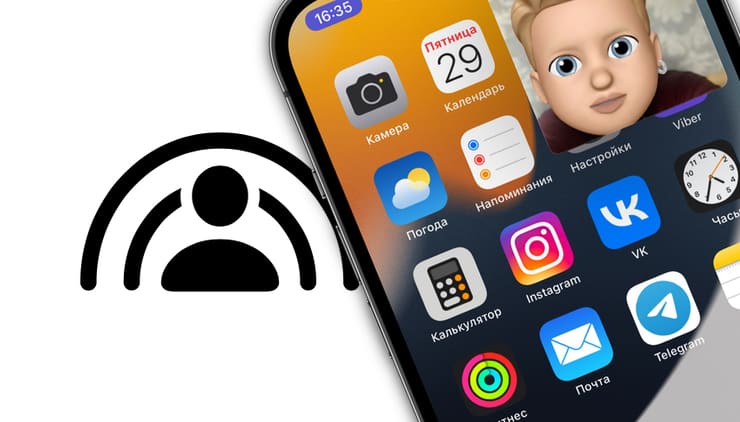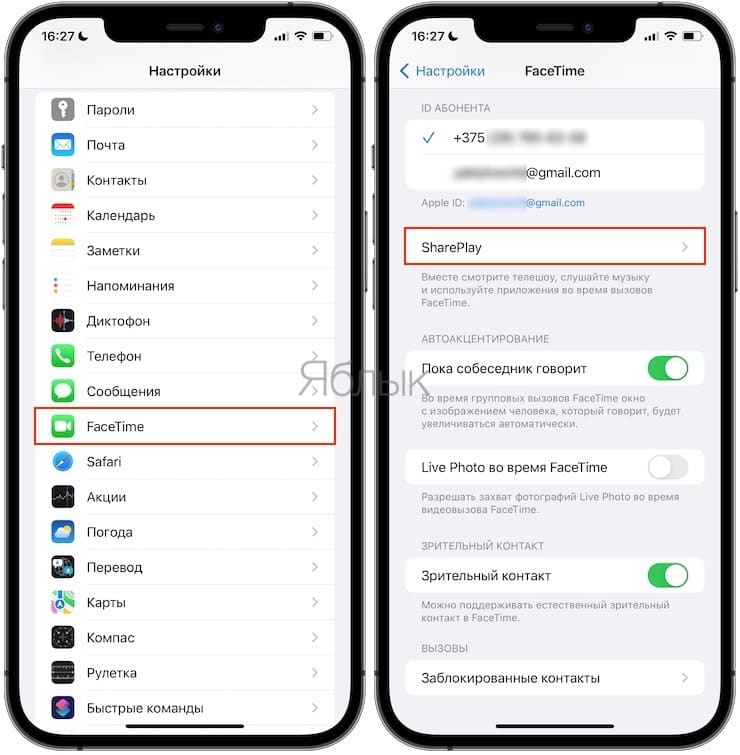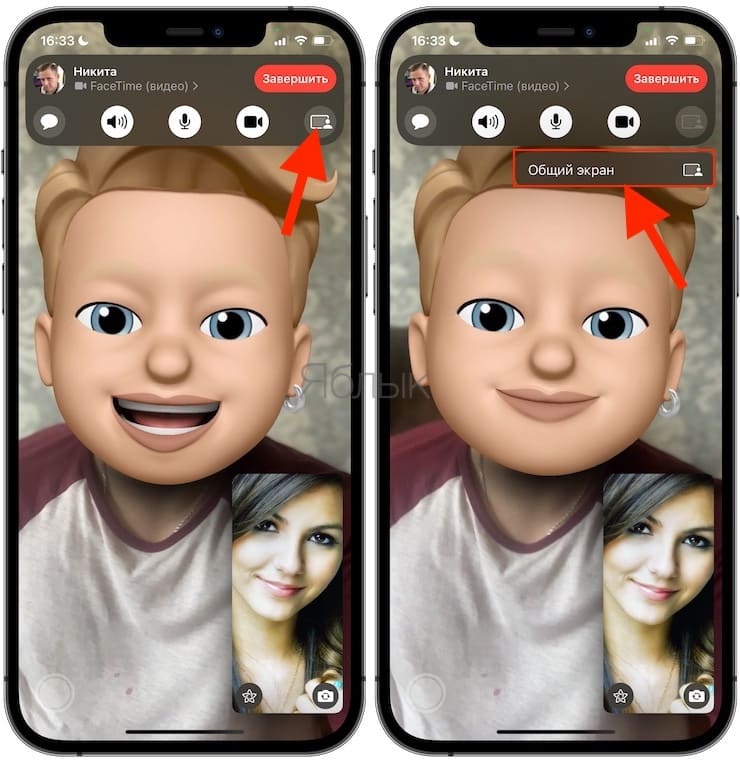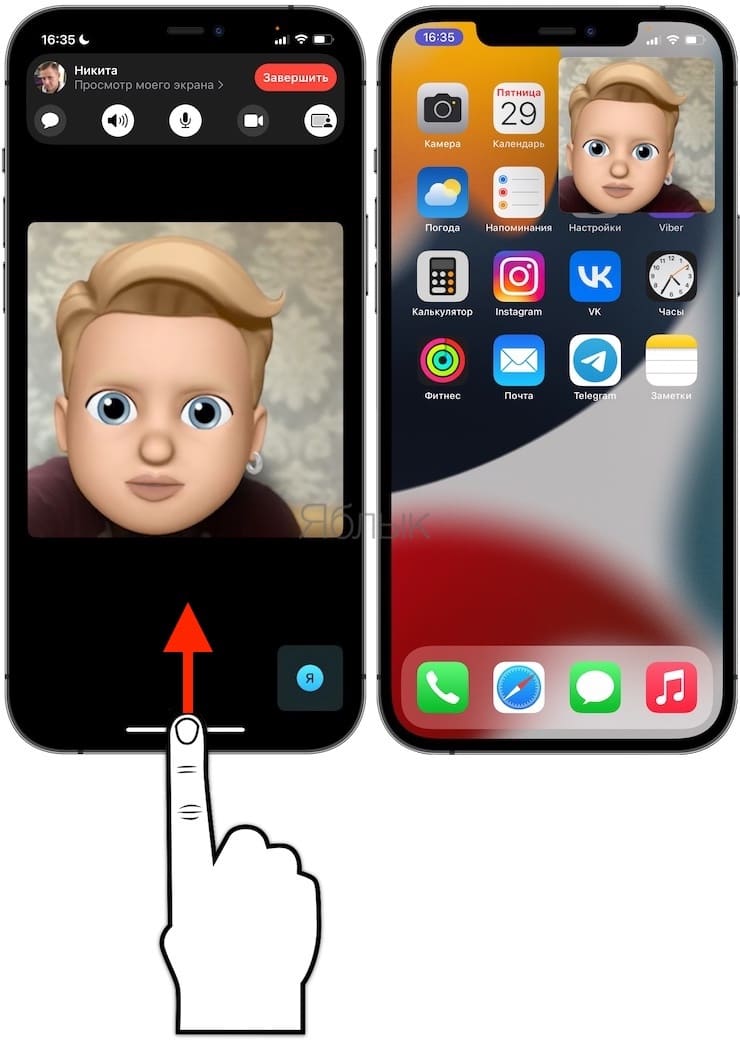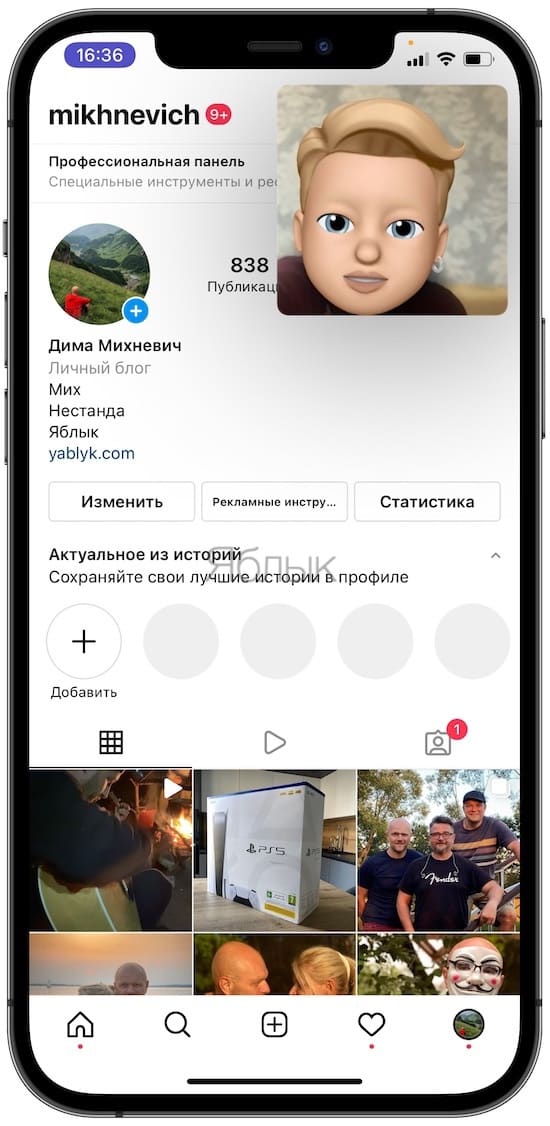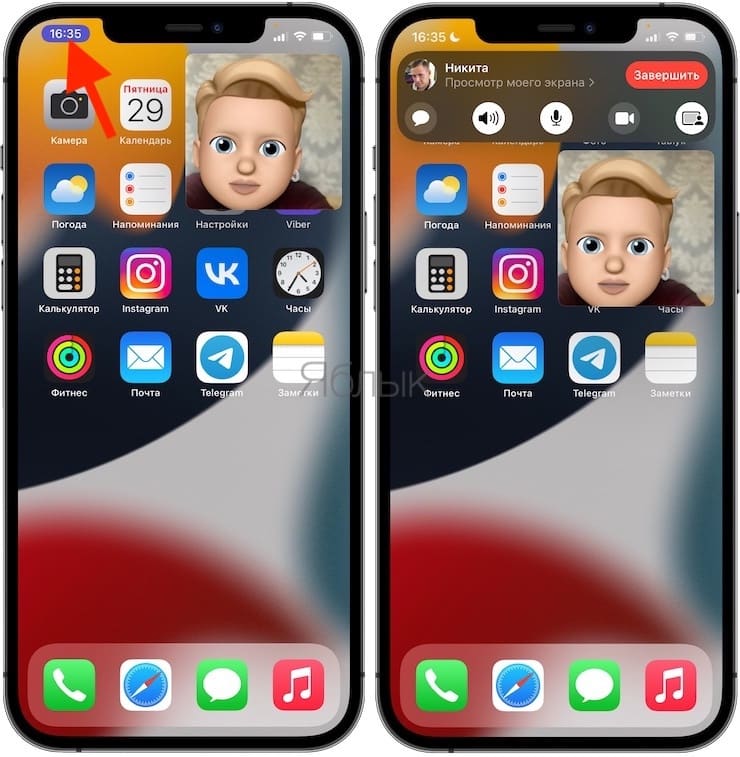- Используйте AirPlay для потоковой передачи видео или дублирования экрана iPhone, iPad или iPod touch
- Трансляция видео с устройства iPhone, iPad или iPod touchна телевизоре
- Если видео автоматически воспроизводится в потоковом режиме на устройстве с поддержкой AirPlay
- Как удаленно показать экран iPhone или iPad
- Как удаленно показать экран iPhone
- Может ли Apple удаленно просматривать экран iPhone?
- Общий доступ к экрану в FaceTime на iPhone или iPad
- Вот список того, что потребуется каждому участнику
- Предоставление доступа к своему экрану
- Присоединение к сеансу общего доступа к экрану
- Замена пользователя, предоставляющего доступ к экрану
- Завершение сеанса общего доступа к экрану
- Как показать свой экран iPhone в реальном времени во время звонка
- Как показать свой экран iPhone или iPad в реальном времени во время звонка FaceTime
- Как передать изображение с iPhone на компьютер Windows или Mac OS
- Как вывести изображение с iPhone на компьютер с Windows
- 5KPlayer
- LetsView
- ApowerMirror
- LonelyScreen AirPlay Receiver
- Mirroring360
- Передача изображения с iPhone и iPad на Mac OS
- Вывод изображения iOS на Mac в QuickTime Player
- Программы для того, чтобы показать экран iPhone на Mac OS
Используйте AirPlay для потоковой передачи видео или дублирования экрана iPhone, iPad или iPod touch
Используйте AirPlay для потоковой передачи и отображения содержимого с ваших устройств Apple на устройство Apple TV или совместимый с AirPlay 2 телевизор Smart TV. Выполняйте потоковую трансляцию видеозаписей. Делитесь фотографиями. Или дублируйте изображение экрана вашего устройства.
Трансляция видео с устройства iOS или iPadOS
Дублирование экрана устройства с iOS или iPadOS
Дублирование или расширение экрана компьютера Mac
Трансляция видео с устройства iPhone, iPad или iPod touchна телевизоре
- Подключите устройство к той же сети Wi-Fi, что и устройство Apple TV или совместимый с AirPlay 2 телевизор Smart TV.
- Найдите видео, которое нужно транслировать.
- Нажмите значок AirPlay . В некоторых сторонних приложениях сначала может потребоваться нажать другой значок.* В приложении «Фото» нажмите «Поделиться» , а затем — AirPlay .
- Выберите устройство Apple TV или совместимый с AirPlay 2 телевизор Smart TV.
Чтобы остановить потоковое воспроизведение, нажмите значок AirPlay в используемом приложении, а затем выберите iPhone, iPad или iPod touch из списка.
* Некоторые приложения для работы с видео могут не поддерживать AirPlay. Если не получается использовать AirPlay из приложения для работы с видео, проверьте App Store на Apple TV, чтобы узнать, доступно ли это приложение.
Если видео автоматически воспроизводится в потоковом режиме на устройстве с поддержкой AirPlay
Ваше устройство может автоматически транслировать видео на устройство Apple TV или телевизор Smart TV, совместимый с AirPlay 2. Если в верхнем левом углу открытого приложения для работы с видео отображается значок , значит, устройство AirPlay уже выбрано.
Чтобы использовать AirPlay на другом устройстве, нажмите , затем выберите другое устройство. Чтобы остановить потоковое воспроизведение через AirPlay, нажмите еще раз.
Источник
Как удаленно показать экран iPhone или iPad
Многие сталкивались с необходимостью продемонстрировать что-то на экране своего iPhone или iPad другому человеку. Как правило, для этого приходится либо делать несколько скриншотов, либо включать запись экрана, потом останавливать ее, отправлять в мессенджер или по почте. Не очень удобно. Однако с помощью одной из стандартных функций iOS и популярных приложений для видеосвязи можно расшарить экран iPhone или iPad буквально в один клик. Функция, которая раньше была доступна только на компьютере, теперь доступна и на iOS.
Вы можете поделиться экраном iPhone в один клик
Как удаленно показать экран iPhone
На данный момент включить демонстрацию экрана iPhone или iPad можно в нескольких приложениях. Рассмотрим самые популярные из них:
Все эти приложения поддерживают возможность поделиться экраном устройства (да, даже Скайп), то есть собеседник (или несколько человек, если у вас групповая конференция) будет видеть все, что вы покажете на своем iPhone или iPad. Вот как демонстрация экрана работает на примере Google Meet:
- Установите приложение, создайте видеовстречу;
- Пригласите в нее других пользователей;
- Во время видеозвонка смахните вверх по экрану для доступа к центру управления;
- Нажмите и удерживайте кнопку для записи экрана;
Начните видеовстречу и зайдите в центр управления
После этого, если вы снова вернетесь к разговору, увидите, что теперь вместо вашего изображения собеседникам транслируется экран вашего телефона или планшета.
У собеседников сразу появится экран вашего устройства в реальном времени
Аналогично эта функция работает в Facebook Messenger или Skype. В обоих случаях надо сначала начать видеозвонок с пользователем, а затем проделать ту же операцию с центром управления и записью экрана.
То же самое можно проделать в Messenger, Skype и некоторых других приложениях
Может ли Apple удаленно просматривать экран iPhone?
При обращении в техническую поддержку Apple сотрудники компании действительно могут подключиться к вашему iPhone, чтобы помочь с решением проблемы. Когда пользователь выражает устное согласие на подключение, у него появляется диалоговое окно с возможностью допустить к взаимодействию со смартфоном сотрудника AppleCare.
После несложных манипуляций по одобрению удаленного подключения, на экране появится совершенно нехарактерная для iOS зеленая стрелка-курсор, которой специалист службы техподдержки может руководить процессом настройки. В нашем Telegram-чате рассказывали несколько подобных историй.
Well this is interesting. Apple can remotely interact with iPhone. (trouble shooting my daughters phone) pic.twitter.com/G29uok1OgN
Тем не менее без вашего ведома Apple не может подключиться к устройству. Перед тем как экран вашего iPhone станет виден сотруднику AppleCare, от вас потребуется подтвердить свое намерение допустить его к взаимодействию со смартфоном, пройдя несколько стадий верификации от генерации уникальной ссылки для подключения до его подтверждения одноразовым паролем. Кроме того, во время подключения сверху у iPhone появится предупреждение.
Ну и главное — по правилам Apple сотрудники могут только наблюдать за действиями пользователей и указывать им, что нужно сделать, но не могут взаимодействовать с интерфейсом самостоятельно. То есть они максимум могут помочь и показать вам, где нужно нажать. Окончательное решение и действие совершаете уже вы.
Источник
Общий доступ к экрану в FaceTime на iPhone или iPad
Общий доступ к экрану позволяет каждому участнику звонка FaceTime просматривать фотографии или веб-страницы, а также помогать друг другу.
Вот список того, что потребуется каждому участнику
Предоставление доступа к своему экрану
- Начните вызов FaceTime.
- Нажмите кнопку «Поделиться контентом» .
- Нажмите «Общий экран» .
Все участники смогут видеть содержимое вашего экрана до тех пор, пока вы не закроете доступ, при этом управлять чем-либо на вашем устройстве они не смогут. Если вы предоставляете общий доступ к экрану и в это время получаете уведомление, остальные участники его не увидят.
Пока вы предоставляете доступ к своему экрану, остальные участники не смогут просматривать контент, требующий наличия подписки или имеющий бесплатный пробный период, а также купленный или взятый в прокат контент. С помощью SharePlay можно вместе просматривать видео и слушать музыку, а также вести совместную работу, открыв доступ к содержимому через поддерживаемые приложения.
Присоединение к сеансу общего доступа к экрану
В вызове FaceTime нажмите «Открыть» рядом с «Присоединиться к просмотру экрана».
Замена пользователя, предоставляющего доступ к экрану
- Нажмите кнопку «Поделиться контентом» .
- Нажмите «Общий экран» .
- Нажмите «Заменить текущую активность».
Завершение сеанса общего доступа к экрану
В верхней части вызова FaceTime нажмите кнопку «Поделиться контентом» еще раз, чтобы закрыть общий доступ к своему экрану.
FaceTime и некоторые функции FaceTime могут быть недоступны в некоторых странах или регионах.
Информация о продуктах, произведенных не компанией Apple, или о независимых веб-сайтах, неподконтрольных и не тестируемых компанией Apple, не носит рекомендательного или одобрительного характера. Компания Apple не несет никакой ответственности за выбор, функциональность и использование веб-сайтов или продукции сторонних производителей. Компания Apple также не несет ответственности за точность или достоверность данных, размещенных на веб-сайтах сторонних производителей. Обратитесь к поставщику за дополнительной информацией.
Источник
Как показать свой экран iPhone в реальном времени во время звонка
Операционные системы Apple, пусть и для различного класса устройств, постепенно, с выходом каждого крупного обновления, делают гаджеты ближе друг к другу. Например, в iOS 15 появилась интересная функция SharePlay, которая реализует совместное использование устройств Apple. Изначально этой опции не было в публичном релизе операционной системы, вышедшей в сентябре 2020 года. Но прошел месяц, и вот в новом обновлении iOS 15.1 эта возможность появилась.
И если совместный просмотр медиаконтента Apple+ или прослушивание музыки нужны далеко не всем, то вот возможность поделиться картинкой со своего экрана с собеседником может и заинтересовать.
Как показать свой экран iPhone или iPad в реальном времени во время звонка FaceTime
1. Чтобы этой функцией можно было пользоваться, ее надо активировать. Для этого перейдите по пути Настройки → FaceTime → SharePlay и передвиньте соответствующий переключатель в положение Включено.
2. Теперь, когда вы осуществите видео вызов по FaceTime, нажмите в панели управления пиктограмма в виде прямоугольника с силуэтом человека, а затем Общий экран.
3. Если вы нажмете на эту кнопку, то картинка с вашего экрана по окончании трехсекундного отсчета будет транслироваться собеседнику. Работа таймера оправдана вероятным случайным нажатием на кнопку.
4. Теперь сверните FaceTime и откройте любое изображение (приложение, игру, настройки iOS и т.д.), с которым вы хотите поделиться с собеседником.
5. О том, что функция начала работать, сообщит фиолетовый индикатор в левом верхнем углу экрана или же обведенные этим же цветом часы.
6. При этом не обязательно ограничиваться окном FaceTime, вы можете свернуть окно этого приложения и открывать другие программы. А ваш собеседник будет видеть то, что происходит на вашем экране, но вот трансляция с камеры пропадет.
7. Чтобы закончить демонстрацию и выйти из этого режима, нажмите на экран и вызовите панель управления FaceTime. Там снова нажмите на кнопку SharePlay или Завершить.
Пользователь, который в ходе общения получил возможность увидеть удаленный экран, может развернуть эту картинку на свой полный экран или же тоже свернуть FaceTrime, а демонстрацию перевести в режим Картинка в картинке.
Но если к вызову FaceTime присоединились по ссылке пользователи других платформ, то они не смогут воспользоваться SharePlay и увидеть рабочий стол собеседника.
Вот так с помощью всего лишь дополнительной кнопки Apple реализовала для пользователей своих устройств на актуальных версиях iOS и iPadOS очень полезную функцию. И пользоваться ею оказалось весьма просто.
Источник
Как передать изображение с iPhone на компьютер Windows или Mac OS

В этой инструкции — способы передать изображение с iPhone на компьютер (которые подойдут также и для iPad). К сожалению, ни одна из возможностей не предполагает управления iOS устройством на экране: такая функциональность не предусмотрена Apple в целях безопасности. См. также: Как передать изображение с Android на компьютер Windows 10.
Как вывести изображение с iPhone на компьютер с Windows
В Windows отсутствуют встроенные средства для получения трансляции с iPhone с помощью AirPlay по Wi-Fi, но это можно реализовать с помощью условно бесплатных программ, о которых и поговорим. Для их использования оба устройства должны быть подключены к одной беспроводной сети. В случае, если при подключении возникают проблемы, попробуйте отключить файрволл на вашем компьютере.
5KPlayer
5KPlayer — полностью бесплатная программа, позволяющая выполнять трансляцию с iPhone на компьютер, а также записывать видео с экрана (а заодно и работать в качестве медиа-плеера).
- Скачайте 5KPlayer с официального сайта https://www.5kplayer.com/5kplayer-download-windows.htm и установите программу на компьютер.
- При запросе на доступ к сетям от брандмауэра Windows, дайте такое разрешение.
- Во время первого запуска программа попросит зарегистрироваться: делать это не обязательно, достаточно один раз отказаться от регистрации (нижняя кнопка в окне).
- На вашем iPhone или iPad откройте пункт управления (свайп с нижнего края экрана) и выберите пункт «Повтор экрана».
- В списке выберите 5KPlayer.
После выполнения подключения экран вашего iOS устройства отразится на экране компьютера — можно пользоваться, а при необходимости и записать видео со звуком.
LetsView
LetsView — полностью бесплатная программа, которая позволяет легко вывести экран iPhone по AirPlay на компьютер или ноутбук как с Windows, так и с Mac OS. Присутствует возможность простой записи видео с экрана и другие дополнительные функции.
ApowerMirror
ApowerMirror также позволяет пользоваться своими функциями бесплатно (но есть и платная версия с расширенной функциональностью). После загрузки, установки программы и регистрации бесплатного аккаунта, просто выберите вкладку «iOS» в ней, и вы увидите всё, что нужно сделать: открыть пункт управления iPhone и вывести изображение на компьютер.
Всё работает исправно и быстро, а при желании, вы можете записывать экран телефона или создавать скриншоты сразу на компьютере. Загрузка ApowerMirror доступна на официальном сайте https://www.apowersoft.com/phone-mirror
LonelyScreen AirPlay Receiver
LonelyScreen AirPlay Receiver — очень простая программа, исправно выполняющая свою функцию: прием изображения с iPhone и iPad по AirPlay (встроенная технология трансляции в iOS).
- Установите LonelyScreen с официального сайта https://www.lonelyscreen.com/download.html и запустите программу.
- В пункте управления на iPhone (открывается жестом вверх с нижнего края экрана) нажмите по пункту «Повтор экрана».
- В списке доступных устройств для передачи вы увидите LonelyScreen, нажмите по нему.
- После подключения экран iPhone отразится на компьютере в окне программы.
Какие-то дополнительные действия не требуются, разве что стоит обратить внимание, что в программе присутствует функция записи экрана iPhone (для этого нажмите по стрелке в правом нижнем углу).
До недавних пор программа была бесплатной, теперь, к сожалению, просит приобрести лицензию, но некоторое время работает и без неё. Интересно, что на моем компьютере установлена еще бесплатная версия LonelyScreen (не обновлял со времени установки) и исправно работает.
Mirroring360
Mirroring360 — платная программа для получения трансляций как по AirPlay с iOS-устройств, так и с других ПК или смартфонов. Вы можете воспользоваться 7-дневной бесплатной версией, чтобы попробовать её возможности.
- Скачайте Mirroring360 с официального сайта https://www.mirroring360.com/
- После установки программы, нажмите Request Free Trial, введите ваш E-mail и желаемый пароль, а затем нажмите Activate.
- В запущенной программе делать ничего не нужно: достаточно начать трансляцию, включив функцию «Повтор экрана» на вашем iPhone (в списке выбрать устройство с именем вашего компьютера), как и в предыдущих таких утилитах.
Из интересных функций программы — трансляция изображения с вашего компьютера в Интернет: после нажатия кнопки Start Sharing в главном окне Mirroring360, вы получите ссылку, зайдя по которой другие пользователи смогут увидеть ваш экран.
Передача изображения с iPhone и iPad на Mac OS
Если у вас компьютер Mac, то для трансляции на него изображения с iPhone вы можете использовать как встроенные средства системы, если вам подойдет кабельное подключение, так и сторонние приложения, если необходимо выполнять подключение по Wi-Fi.
Вывод изображения iOS на Mac в QuickTime Player
Задействовать QuickTime Player для трансляции экрана iPhone на Mac и, при необходимости, записи содержимого, возможно с помощью такого метода:
- Подключите iPhone кабелем к вашему Mac, при появлении запроса о том, нужно ли доверять компьютеру — подтвердите доверие.
- Запустите QuickTime Player в Mac OS (через папку «Программы» или поиск в строке состояния вверху справа). В меню QuickTime Player выберите «Файл» — «Новая видеозапись».
- В открывшемся окне нажмите по стрелке рядом с кнопкой записи и в пункте «Камера» укажите iPhone.
Сразу после этого его экран отразится на рабочем столе Mac OS. При необходимости записи видео есть возможность указать качество записи, источник записи звука.
Программы для того, чтобы показать экран iPhone на Mac OS
Почти все программы, которые были описаны в разделе про Windows, поддерживают также и Mac OS, вы можете использовать 5KPlayer, Mirroring360, ApowerMirror, LonelyScreen и другие утилиты, а процесс не будет отличаться от уже изложенного.
Чтобы не оставлять эту часть обзора пустой, предложу ещё одну отличную программу, которая, к сожалению, бесплатно работает лишь 7 дней и при этом отображает свой знак внизу экрана. Тем не менее, она стоит внимания как одно из лучших решений для передачи изображения с экрана и записи видео.
- Скачать Reflector 3 для Mac OS (есть версия и для Windows) можно с официального сайта https://www.airsquirrels.com/reflector/download
- После запуска программы вы можете ничего не делать, а можете изучить настройки, используя значок в строке состояния.
- На вашем iPhone откройте пункт управления и включите повтор экрана. Выберите устройство с именем вашего компьютера Mac.
- На экране Mac OS появится код, введите его на iPhone.
- Сразу после этого начнется передача изображения с экрана iPhone на экран компьютера или ноутбука Mac.
На этом завершу. В действительности это не все такого рода программы, но я постарался выбрать лучшие из них, в том числе и бесплатные, надеюсь, для ваших задач их окажется достаточно.
Источник