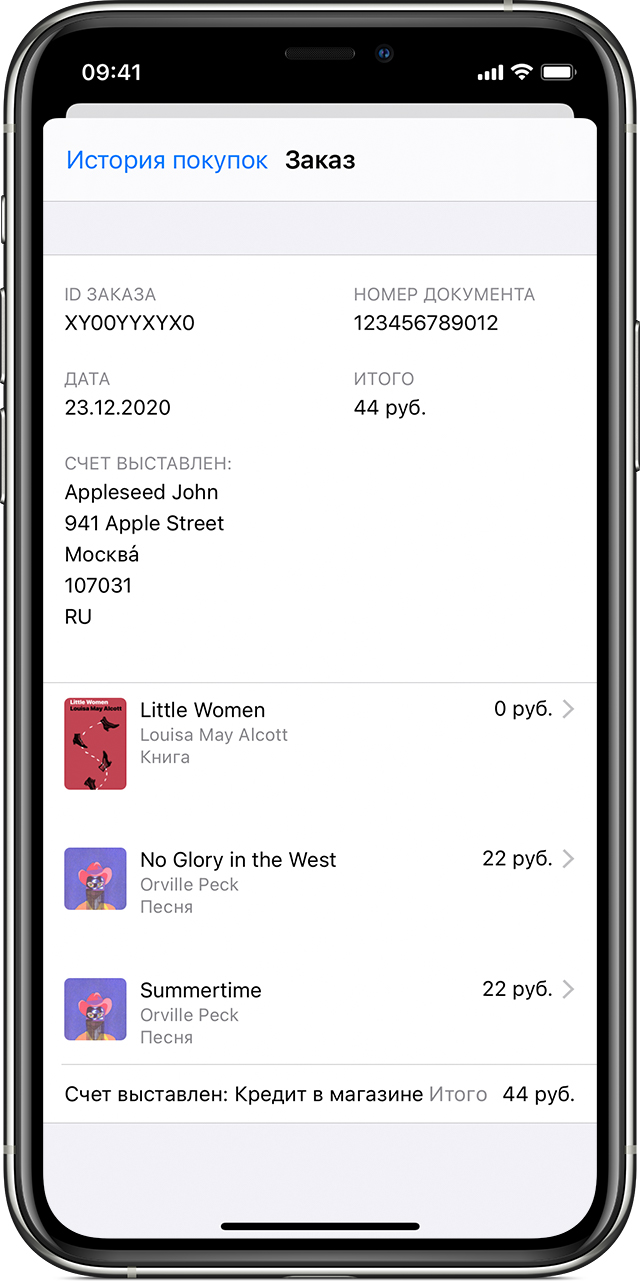- Как купить приложения для iPhone?
- Как зарегистрироваться в App Store?
- Регистрация в App Store через iPhone, iPad или iPod Touch
- Регистрация в App Store через iTunes
- Как купить приложение в App Store?
- Как купить приложение через iPhone, iPad или iPod Touch
- Как купить приложение через iTunes
- Как покупать приложения для iPhone, iPad и iPod Touch без кредитной карты
- Совершение покупок с помощью Apple Pay
- Как совершать оплату с помощью Apple Pay в магазинах и других местах
- Оплата с помощью iPhone
- Оплата с помощью Apple Watch
- Оплата с помощью Apple Pay в Интернете и в приложениях
- Что можно купить с помощью средств на счете Apple ID
- Что можно купить
- Средства на счете Apple ID нельзя использовать для некоторых покупок
- Дополнительная информация
- Как оплачиваются приложения, контент и подписки Apple
- Один счет может включать несколько товаров
- Если вы заметили незавершенный платеж на небольшую сумму
- Какой способ оплаты используется для списания средств?
- Некоторые покупки не оплачиваются со счета Apple ID
- Если покупку невозможно осуществить ни одним из ваших способов оплаты
Как купить приложения для iPhone?
Данное руководство может быть полезно не только начинающим пользователям, которые только начинают знакомиться с i-техникой, но и более опытным, которые по различным причинам ранее не сталкивались с необходимостью приобретать приложения в App Store. В этой статье мы подробно распишем как зарегистрироваться в App Storeи купить любое приложение для iPhone.
Как зарегистрироваться в App Store?
App Store – специализированный магазин приложений компании Apple, столкнуться с работой которого придется каждому пользователю iPhone, иначе зачем тогда вообще покупать такое технологическое устройство? Для того чтобы получить доступ к Apple Store (а заодно и iTunes Store) нам необходимо зарегистрировать себе Apple ID, который станет вашим идентификатором для многих сервисов, например, Найти iPhone. Регистрация возможна как и с любого устройства Apple, будь-то iPhone, iPad или iPod Touch, так и с компьютера при помощи iTunes.
Регистрация в App Store через iPhone, iPad или iPod Touch
Шаг 1. Откройте стандартное приложение App Store
Шаг 2. Выберите раздел Подборка и прокрутите страницу до самого низа
Шаг 3. Нажмите кнопку Войти и во всплывающем окне выберите пункт Создать Apple ID
Шаг 4. Выберите желаемую страну, приложения которой будут представлены в магазине (оставляем автоматический выбор России) и нажмите Далее
Шаг 5. Прочитайте и примите пользовательское соглашение
Шаг 6. Затем введите данные свой электронной почты и укажите желаемый пароль (пароль должен содержать не менее 8 символов, хотя бы одну цифру, одну прописную и одну строчную букву). Внимание – указанный адрес электронной почты будет логином вашего Apple ID
Шаг 7. Ниже вам потребуется выбрать три секретных вопроса и ответы на них, а также дату своего рождения
Шаг 8. Далее вы должны будете выбрать удобный для вас способ оплаты, которым в настоящее время может быть кредитная карта Visa, MasterCard или Amex. Внимательно заполните все параметры, ведь именно с карточки будут сниматься деньги за приобретение приложений и встроенного контента. Учтите, что карты Visa Electron и Cirrus Maestro не поддерживаются в App Store.
После того как вы нажмете Далее в последний раз к вам на электронную почту, указанную во время регистрации придет письмо необходимое для подтверждения регистрации. Как только вы успешно подтвердите ее, нажав на ссылку из письма, ваш Apple ID будет официально создан и готов для покупок в App Store и iTunes Store
Регистрация в App Store через iTunes
Шаг 1. Запустите iTunes. В случае если он у вас не установлен, загрузите последнюю версию программы с официального сайта
Шаг 2. На панели, расположенной слева выберите пункт iTunes Store (если панель не отображается нажмите Вид -> Показать боковое меню)
Шаг 3. В открывшемся окне нажмите на кнопку Войти, а затем Создать Apple ID
Шаг 4. Начинается процесс регистрации. Нажмите Далее, затем прочитайте и примите пользовательское соглашение
Шаг 5. Введите необходимую информацию: электронную почту (которая впоследствии станет вашим логином Apple ID), пароль (должен содержать не менее 8 символов, хотя бы одну цифру, одну прописную и одну строчную букву), укажите три секретных вопроса и ответы к ним, а также введите дату своего рождения
Шаг 6. Выберите желаемый тип оплаты и укажите данные своей кредитной карточки. Как уже было сказано, App Store работает только с картами Visa, MasterCard или Amex, а их разновидности типо Visa Electron и Cirrus Maestro не принимает
Шаг 7. Нажмите Создать Apple ID
В iTunes регистрация в App Store проходит значительно быстрее чем с мобильного устройства, поэтому рекомендую регистрироваться именно в ней.
Как купить приложение в App Store?
Теперь, когда у вас есть Apple ID вы можете спокойно загружать бесплатные приложения из App Store и оставлять отзывы к ним. Но зачастую лучшие приложения – платные приложения. Давайте разберемся как же приобрести приложение в App Store?
Как купить приложение через iPhone, iPad или iPod Touch
Шаг 1. Перейдите в приложение App Store
Шаг 2. Выберите желаемое платное приложение, нажмите на его ценник, а потом на Купить
Шаг 3. Теперь вам потребуется ввести пароль вашего Apple ID во всплывающее окно, а в некоторых случаях придется указать и ответы на секретные вопросы
Шаг 4. Подтвердите во всплывающем окне готовность купить приложение и если кредитная карточка прикреплена к учетной записи правильно, деньги снимутся со счета, а приложение будет успешно куплено
Как купить приложение через iTunes
Шаг 1. Откройте iTunes
Шаг 2. Перейдите во вкладку iTunes Store, а затем нажмите на кнопку App Store, расположенную вверху посередине экрана
Шаг 3. Выберите желаемое приложение и нажмите на кнопку Купить под его логотипом
Шаг 4. Подтвердите желанием купить во всплывающем окне и введите свой пароль Apple ID для проверки. Здесь также в некоторых случаях понадобится ввести ответы на секретные вопросы, будьте внимательны
Шаг 5. Если реквизиты в настройках вашего Apple ID указаны правильно, то приложение начнет загружаться к вам в iTunes
Как покупать приложения для iPhone, iPad и iPod Touch без кредитной карты
Что делать если кредитной карты нет, а заводить ее специально для покупки приложений в App Store совсем не хочется? Выход есть, и не один.
Первое решение – создание виртуальной кредитной карты QIWI Visa, которой вы сможете спокойно пользоваться в App Store, предварительно пополнив счет кошелька в ближайшем терминале. Зарегистрировать кошелек QIWI, а заодно и виртуальную карточку можно перейдя по этой ссылке. В ближайшее время мы напишем подробную инструкцию об том как это сделать.
Второе решение – купить подарочную карту iTunes, использовав код которой вы сможете приобретать любые цифровые товары в App Store и iTunes Store. Для того чтобы активировать код достаточно перейти в приложение App Store, прокрутить страницу меню Подборка до самого низа и нажать на кнопку Ввести код. Приобрести подарочную карту iTunes (или подарочную карту App Store, они совершенно одинаковы) можно в любом крупном салоне техники, например, М.Видео или Евросети.
Источник
Совершение покупок с помощью Apple Pay
Вы можете использовать Apple Pay для оплаты в магазинах, в приложениях, в Интернете и в других местах.
Как совершать оплату с помощью Apple Pay в магазинах и других местах
С устройством iPhone или Apple Watch вы сможете пользоваться Apple Pay в магазинах, ресторанах, на заправках, в такси и везде, где вы увидите один из этих символов 1 .
Оплата с помощью iPhone
- Чтобы использовать платежную карту по умолчанию, сделайте следующее.
- Если на вашем iPhone есть Face ID, дважды нажмите боковую кнопку. Пройдите аутентификацию с помощью Face ID или пароля.
- Если на вашем iPhone есть Touch ID, поместите палец на датчик Touch ID.
- Чтобы открыть другие карты, нажмите на карту по умолчанию. Затем выберите новую карту и пройдите аутентификацию.
- Удерживайте верхнюю часть iPhone рядом с бесконтактным устройством считывания, пока на дисплее не появится надпись «Готово» с галочкой.
Оплата с помощью Apple Watch
- Дважды нажмите боковую кнопку.
- Ваша карта по умолчанию откроется автоматически. Прокрутите содержимое экрана вниз, чтобы выбрать другую карту.
- Удерживайте дисплей Apple Watch рядом с бесконтактным устройством чтения, пока не почувствуете легкую пульсацию и не услышите звуковой сигнал.
Хотите просмотреть недавние покупки? Узнайте, как просмотреть историю транзакций Apple Pay.
Оплата с помощью Apple Pay в Интернете и в приложениях
Вы можете использовать Apple Pay для оплаты через Интернет в браузере Safari 2,3 и в приложениях, если Apple Pay является доступным вариантом оплаты.
- Нажмите кнопку Apple Pay или выберите Apple Pay в качестве способа оплаты.
- Для оплаты с помощью другой карты нажмите кнопку «Далее»
или кнопку раскрытия меню
рядом с картой по умолчанию.
- При необходимости введите свою платежную информацию, адрес доставки и контактные данные. Apple Pay сохранит эти сведения, поэтому вводить их заново не потребуется.
- Подтвердите оплату.
- iPhone или iPad с поддержкой Face ID: дважды нажмите боковую кнопку, затем пройдите аутентификацию с помощью Face ID или введите пароль.
- iPhone и iPad без поддержки Face ID: используйте Touch ID или введите пароль.
- Apple Watch: дважды нажмите боковую кнопку.
- Mac с поддержкой Touch ID: следуйте указаниям на панели Touch Bar и поместите свой палец на датчик Touch ID. Если датчик Touch ID отключен, нажмите значок Apple Pay на панели Touch Bar и следуйте указаниям на экране.
- Mac без поддержки Touch ID: подтвердите оплату на устройстве iPhone или Apple Watch c подключением Bluetooth. На всех устройствах должен быть выполнен вход под одним и тем же идентификатором Apple ID.
- Если оплата пройдет успешно, на экране появится надпись «Готово» с галочкой.
- Помимо Apple Pay, продавец также должен принимать вашу платежную карту и поддерживать вашу платежную систему.
- На территории континентального Китая использовать Apple Pay на веб-сайтах в браузере Safari можно только на совместимых моделях iPhone и iPad с последней версией iOS или iPadOS.
- В Италии для оплаты покупок в магазинах с помощью Apple Pay на iPhone и Apple Watch можно использовать карты Maestro. Карты Maestro нельзя использовать для оплаты в приложениях и на веб-сайтах. В Нидерландах карты Maestro можно добавлять на все совместимые устройства, кроме компьютеров Mac.
Информация о продуктах, произведенных не компанией Apple, или о независимых веб-сайтах, неподконтрольных и не тестируемых компанией Apple, не носит рекомендательного или одобрительного характера. Компания Apple не несет никакой ответственности за выбор, функциональность и использование веб-сайтов или продукции сторонних производителей. Компания Apple также не несет ответственности за точность или достоверность данных, размещенных на веб-сайтах сторонних производителей. Обратитесь к поставщику за дополнительной информацией.
Источник
Что можно купить с помощью средств на счете Apple ID
Узнайте, что можно купить с помощью средств на счете Apple ID.
Что можно купить
Покупайте приложения, игры или делайте покупки в приложениях через App Store.
Покупайте музыку, фильмы и многое другое в iTunes Store, приложении Apple TV или Apple Books.
Оплачивайте подписки, например Apple Music, Apple Arcade и Apple TV+. Или же оплачивайте подписку в приложениях из App Store.
Платите за хранилище iCloud.
В странах или регионах, где доступны подарочные карты Apple, можно использовать средства на счете Apple ID для покупки продуктов и аксессуаров на сайте apple.com или в приложении Apple Store.
Средства на счете Apple ID нельзя использовать для некоторых покупок
- Нельзя использовать средства на счете Apple ID для отправки подарков или подарочных карт.
- Если вы используете «Семейный доступ», члены вашей семьи не могут использовать ваши средства на счете Apple ID. Средства, добавленные на счет Apple ID, доступны только вам. Узнайте больше о том, как списываются средства со счета Apple ID.
Дополнительная информация
- Чтобы добавить средства на счет Apple ID, используйте обычный способ оплаты.
- В средства на счете Apple ID входит остаток от любых погашенных подарочных карт Apple, App Store и iTunes.
- Узнайте, как проверить средства на счете Apple ID.
- Для совершения некоторых покупок может требоваться наличие зарегистрированной кредитной карты, даже если покупка оплачивается со счета Apple ID.
Некоторые магазины и приложения могут быть недоступны в вашей стране или регионе. Узнайте, что доступно в вашей стране или регионе.
Источник
Как оплачиваются приложения, контент и подписки Apple
Узнайте, какой способ оплаты используется при покупке таких подписок, как хранилище iCloud, или товаров в App Store, iTunes Store, Apple Books или приложении Apple TV. Одновременно можно оплатить сразу несколько покупок.
Один счет может включать несколько товаров
При покупке товаров и оплате подписки средства списываются указанным вами способом оплаты в момент покупки или в течение нескольких дней.
Если вам не понятно, за что списаны денежные средства, посмотрите историю покупок, а также проверьте, не были ли несколько товаров объединены в одном платеже. Вы также можете посмотреть квитанцию, отправленную вам по электронной почте, чтобы узнать, были ли в нее включены несколько покупок.
В Европе покупки не могут группироваться.
Если вы заметили незавершенный платеж на небольшую сумму
При изменении платежных данных или добавлении людей в группу семейного доступа в вашей выписке может быть отражена временная блокировка небольшой суммы для авторизации. Блокировки сумм для авторизации удаляются эмитентом карты или финансовым учреждением через короткое время.
Какой способ оплаты используется для списания средств?
Когда вы покупаете товары или оплачиваете подписку, для списания средств Apple пытается воспользоваться способами оплаты в следующем порядке:
- Apple пытается списать средства для уплаты всей суммы с вашего счета Apple ID.
- Если у вас нет средств на счете Apple ID или их недостаточно для уплаты всей суммы, Apple воспользуется вашим основным способом оплаты. Основной способ оплаты находится вверху списка в меню «Настройки» на iPhone. Вы можете выбрать, какой способ оплаты будет находиться в верхней части списка.
- Если с основным способом оплаты возникнет проблема или его невозможно будет использовать для списания всей оставшейся суммы, Apple будет пытаться поочередно использовать другие способы оплаты сверху вниз. Если ни одним из способов не удастся списать средства, Apple может повторить попытку.
Некоторые покупки не оплачиваются со счета Apple ID
- Если вы состоите в группе семейного доступа, покупки оплачиваются с вашего личного счета Apple ID. Если у вас недостаточно средств на счете Apple ID для оплаты покупки, оставшаяся сумма будет списана посредством основного способа оплаты организатора семейного доступа.
- Вы не можете списывать средства со своего счета Apple ID для оплаты подарков. При отправке подарка или подарочной карты средства списываются посредством основного способа оплаты.
- Некоторые подписки не могут оплачиваться со счета Apple ID.
Если покупку невозможно осуществить ни одним из ваших способов оплаты
Если покупку невозможно осуществить ни одним из ваших способов оплаты, баланс вашего счета отрицательный. Вы больше не сможете покупать товары и обновлять приложения, пока не измените способ оплаты.
Источник

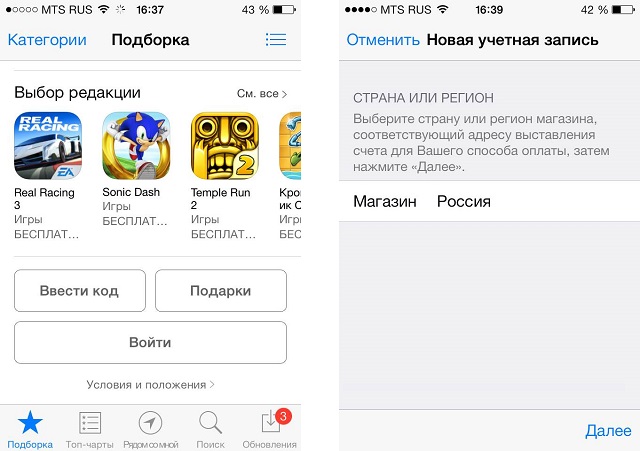
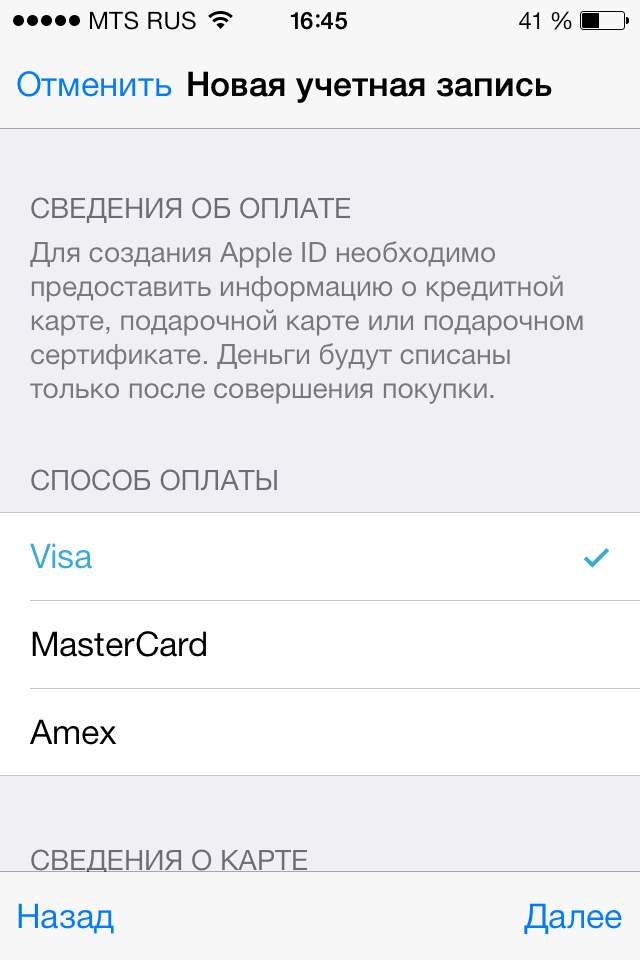
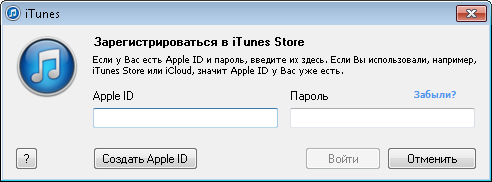
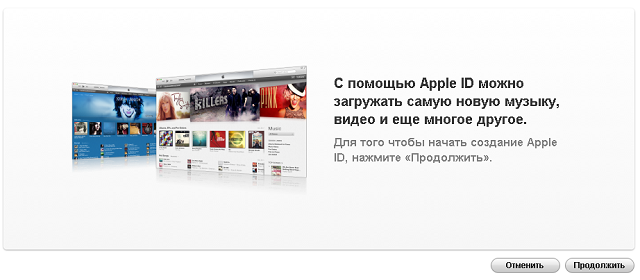
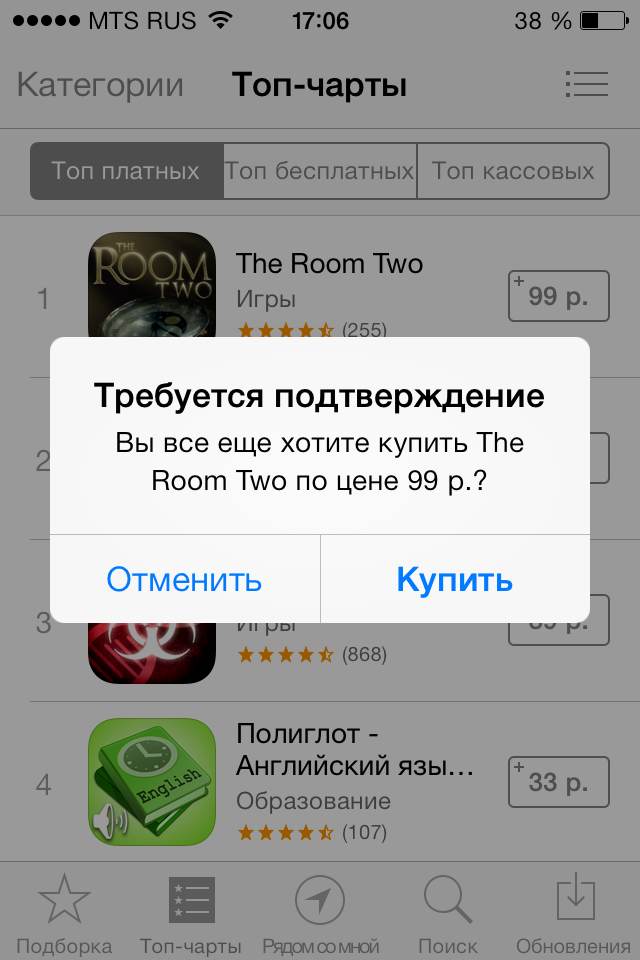
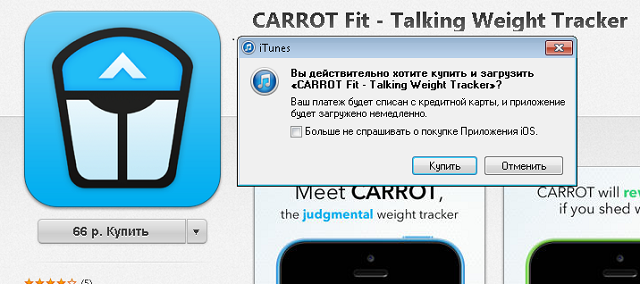



 или кнопку раскрытия меню
или кнопку раскрытия меню  рядом с картой по умолчанию.
рядом с картой по умолчанию.