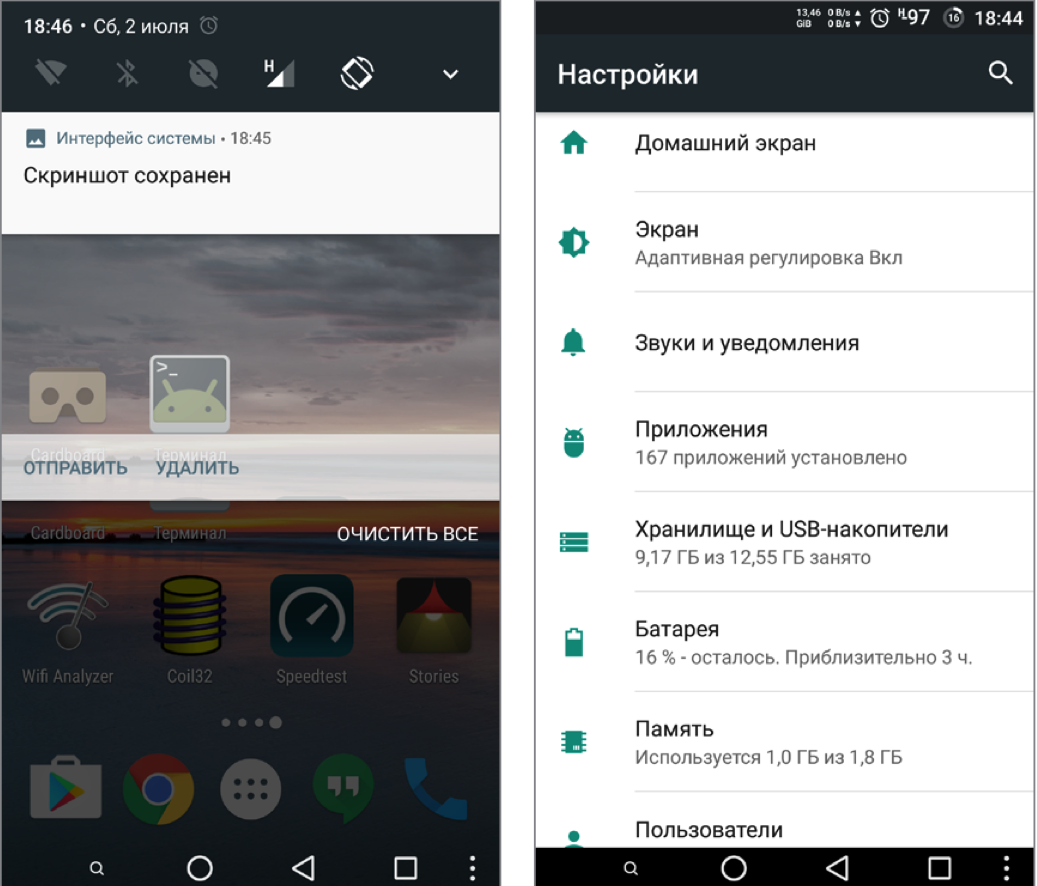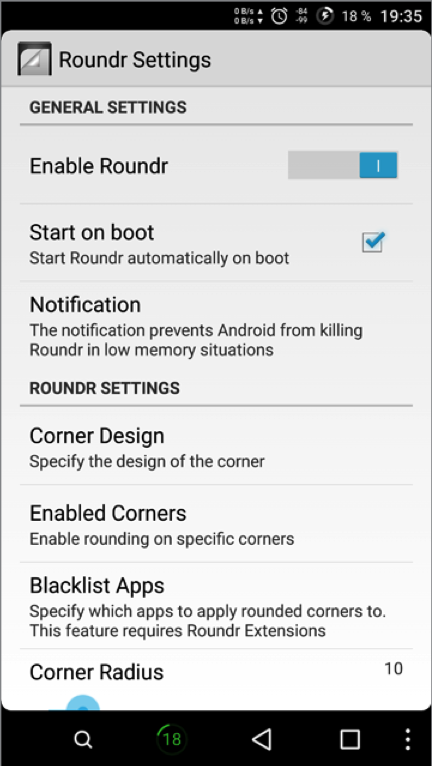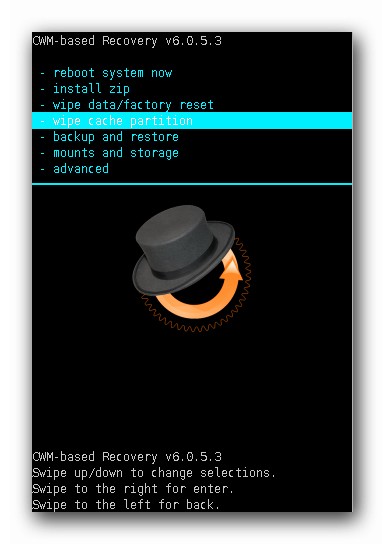- 5 способов изменить свой телефон, не покупая новый
- Смените лаунчер
- Яндекс.Лончер
- POCO Launcher
- Microsoft launcher
- Установите живые обои
- Измените тему оформления
- Измените рингтон
- Поменяйте чехол
- 14 способов как изменить интерфейс Android
- ПОДГОТОВИТЕЛЬНЫЕ ШАГИ
- 1. МЕНЯЕМ АНИМАЦИЮ ЗАГРУЗКИ
- 2. ДОБАВЛЯЕМ СВОИ ЗВУКИ В СТАНДАРТНЫЙ НАБОР
- 3. МЕНЯЕМ ШРИФТЫ
- 4. МЕНЯЕМ ИКОНКИ
- 5. ДОБАВЛЯЕМ ПОДДЕРЖКУ ТЕМ
- 6. ПРЕВРАЩАЕМ ANDROID 5.X+ В ANDROID N
- 7. УЛУЧШАЕМ СТРОКУ СОСТОЯНИЯ
- 8. Меняем индикатор батареи
- 9. Выводим скорость интернет-соединения
- 10. Выводим реальный уровень сигнала
- 11. Следим за процессом загрузки
- 12. Меняем часы
- 13. Модифицируем панель навигации
- 14. ЕЩЕ НЕСКОЛЬКО МОДОВ
- Как перепрошить Aндроид: подробная пошаговая инструкция
- Что такое прошивка?
- Как перепрошить андроид?
- Прошивка телефона при помощи CWM Recovery
- Как прошить телефон андроид при помощи TWRP Recovery?
- Установка обновлений при помощи ROM Manager
- Как прошить андроид через компьютер?
- Краткая инструкция по установке ZIP прошивки при помощи Fastboot
5 способов изменить свой телефон, не покупая новый
Когда ходишь с одним и тем же смартфоном больше полугода, он может надоесть. Но покупать новый вроде нет оснований: телефон вполне справляется с приложениями и играми. Мы собрали 5 советов, которые помогут освежить ваш смартфон.
Смените лаунчер
Лаунчер — это программная оболочка, определяющая, как выглядит Рабочий стол вашего телефона. Ее смена может взглянуть на ваш гаджет по-новому. Интересные лаунчеры:
Яндекс.Лончер
Эта программа превращает любой гаджет в Яндекс.Телефон с Алисой, которую тут можно вынести на Главный экран вместо или вместе с Ок, Google.
POCO Launcher
Почувствуйте себя хозяином телефона Сяоми с помощью фирменного лаунчера POCO.
Как сменить на телефоне лаунчер по-умолчанию рассказано в нашей статье.
Microsoft launcher
Особенность этой оболочки — регулярно обновляемые обои из коллекции bing, которые нравятся владельцам компьютеров под управлением Windows 10.
Установите живые обои
В отличие от обычных, живые обои анимированные, что создает эффект реальной картинки. Например, на этом варианте экрана блокировки двигаются волны.
Также есть 3D-обои. Они меняют свой вид, в зависимости от попорота смартфона. Зрителю кажется, что они объемные.
Измените тему оформления
На телефоне можно сменить тему оформления. Это изменит обои, вид значков. У разных производителей это делается по-разному. На Samsung для этого есть отдельное приложение Galaxy Themes.
Вы можете поменять отдельно обои, значки или все вместе (тему). Это моментально изменит вид смартфона.
Измените рингтон
Поменять мелодию сигнала вызова или сообщения можно стандартными средствами Android. В Настройках найдите пункт Звуки и вибрация. Выберите Мелодия звонка или Звуки уведомлений.
Рингтон можно поменять и в приложении управления Темой оформления.
Поменяйте чехол
Смена чехла — единственный способ преобразить телефон снаружи, так как программы сделать это не могут. Выбор дизайна для каждой популярной модели исчисляется сотнями и даже тысячами. Можно взять с красивым рисунком.
Или в цвет экрана блокировки.
Стоимость вопроса — от 100 рублей при заказе из Китая.
Источник
14 способов как изменить интерфейс Android
Android в своем стандартном виде выглядит бедно. Да, все необходимые функции вроде бы есть, а включить показ процентов батареи до сих пор нельзя. Есть красивая анимация загрузки, но толку от нее — ноль. Поддержки тем как не было, так и нет. И что теперь — ставить очередной кастом, завтрашняя ночная сборка которого обязательно заглючит? Нет, мы все сделаем, имея только root. Читайте дальше и узнаете как изменить интерфейс Android.
ПОДГОТОВИТЕЛЬНЫЕ ШАГИ
Для выполнения многих описанных в статье трюков нужен root и зависящий от него Xposed Framework. В стандартном варианте он будет на 100% корректно работать только в AOSP-прошивках, но даже в них могут встретиться глюки. Проблемы с Xposed-модулями часто могут возникать в стоковых прошивках с модификациями от производителя, но для них есть специальная версия Xposed: для TouchWiz, для MIUI, для прошивок на базе Android 5.0+. Владельцы HTC могут устанавливать официальную сборку, но почти всегда требуется S-OFF.
Получил root, установил Xposed? Тогда поехали.
1. МЕНЯЕМ АНИМАЦИЮ ЗАГРУЗКИ
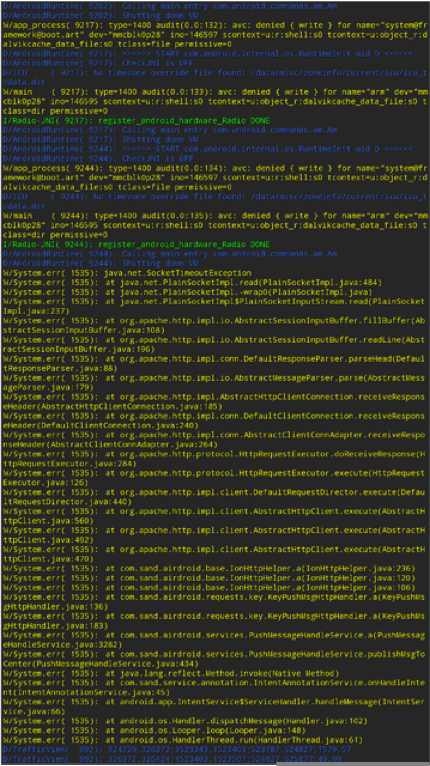
Все, что тебе нужно сделать, — достать архив с устройства при помощи файлового менеджера с поддержкой root, распаковать и заменить изображения, не забыв их предварительно пережать в нужном разрешении. Далее достаточно запаковать архив без сжатия и вернуть на место. Но, конечно же, проще взять уже готовый архив. На сайте hboot.co.uk таких полно.
С другой стороны, смотреть на анимацию хоть и интересно, но смысла никакого. А вот видеть, какие службы запускаются, бывает полезно. Самый простой вариант — установить LiveBoot, который выводит logcat и dmesg, то есть сообщения Android и ядра Linux.
2. ДОБАВЛЯЕМ СВОИ ЗВУКИ В СТАНДАРТНЫЙ НАБОР
Звуки можно скидывать в одну из папок в /system/media/audio. • alarms — мелодии для будильника;
• notifications — звуки для уведомлений;
• ringtones — мелодии звонка;
• ui — системные звуки, например низкий заряд батареи, фокусировка камеры, выбор элементов интерфейса. Некоторые приложения могут обращаться к ним по умолчанию, следовательно, их можно заменить на свои.
Зачем складывать мелодии в системный раздел? Во-первых, файлы там способны выдержать общий сброс к заводским настройкам; во-вторых, звуки из специальных папок можно поставить на сигнал (звук будильника, звонок, получение СМС) практически в любом приложении.
3. МЕНЯЕМ ШРИФТЫ
В полезности этих действий я очень и очень сомневаюсь, потому что стандартный шрифт Android почти идеален. Но на вкус и цвет…
Для установки шрифтов можно использовать специальное приложение. Например, HiFont позволяет без root менять шрифты в прошивках Samsung, HTC, Motorola, Lenovo, Huawei, Nokia X. А если есть root, то и во всех остальных устройствах. Можно как использовать уже имеющиеся в каталоге приложения шрифты, так и добавить свои.
Но где их брать? Есть три варианта:
- шрифты, выдранные из разных прошивок Android-устройств, можно найти в посте на 4PDA;
- на 4PDA же есть неплохая коллекция шрифтов, созданных пользователями, в соседнем посте;
- коллекция на XDA.
Установить шрифты можно и без использования специального приложения. Берем из архива файлы .ttf, кидаем их с заменой в /system/fonts/ (нужен root) и перезагружаем устройство.
4. МЕНЯЕМ ИКОНКИ
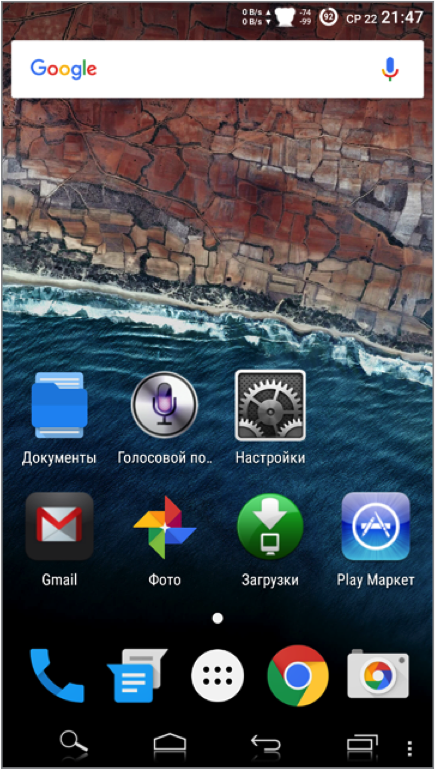
5. ДОБАВЛЯЕМ ПОДДЕРЖКУ ТЕМ
В этом поможет Xposed-модуль HKThemeManager. Он позволяет применять темы для CyanogenMod на девайсах со стоковыми прошивками. Причем неподдерживаемые темы можно переделать с помощью apktool специально для этой программы. Переделка достаточно сложна, так что гораздо проще воспользоваться уже готовой коллекцией на 4PDA.
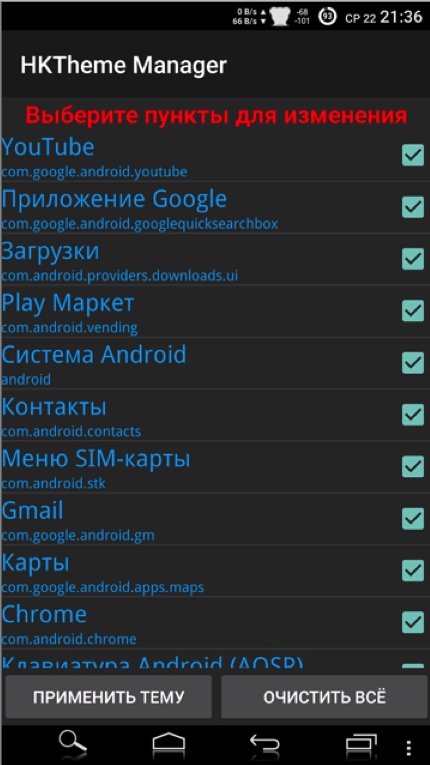
Есть и альтернативный вариант установки тем — приложение Layers Manager. Оно работает в любой прошивке на Android 5.0+ благодаря появлению механизма переназначения ресурсов RRO. База тем у приложения огромна и находится на Play Market. Чтобы посмотреть ее, достаточно набрать в поиске Layers Theme.
Имей в виду, что приложение не работает на прошивках, основанных на CyanogenMod: тамошний движок и RRO конфликтуют.
6. ПРЕВРАЩАЕМ ANDROID 5.X+ В ANDROID N
В этом нам поможет модуль Android N-ify. После установки появятся следующие фишки из Android N:
- дизайн панели уведомлений заметно преобразится. Появится панель быстрых настроек;
- в настройках под некоторыми пунктами возникнут интересные надписи.
- К примеру, под Wi-Fi будет написано название текущей точки доступа, под пунктом «Батарея» — оставшееся время работы и заряд аккумулятора в процентах;
- в меню «О телефоне» поменяется пасхалка;
- появится быстрое переключение между двумя последними запущенными приложениями с помощью двойного нажатия на кнопку «Недавние».
Есть у Android N-ify и полезные настройки, через которые можно не только отключить, но и настроить отдельные вносимые изменения.
7. УЛУЧШАЕМ СТРОКУ СОСТОЯНИЯ
Для меня строка состояния в стоковом Android — самая недоработанная штука. К счастью, с помощью Xposed можно многое изменить и сделать ее более удобной.
8. Меняем индикатор батареи
Battery Home Icon устанавливает индикатор батареи вместо кнопки «Домой». Причем этот индикатор хорошо поддается настройке: можно менять цвета, включать/отключать показ процентов, анимацию зарядки и так далее.
XbatteryThemer — настройка значка батареи. Присутствует много различных тем, как обычных, так и очень неординарных.
9. Выводим скорость интернет-соединения
Network Speed Indicator — индикатор скорости сети. Умеет показывать скорость мобильных сетей, Wi-Fi, Bluetooth, Ethernet. Настраивается все — от единиц измерения и порога скорости до цвета и размера шрифта. Также можно добавить в строку состояния количество использованного интернет-трафика с помощью DataUsage. Данные показываются те же, что и в разделе настроек «Передача данных».
10. Выводим реальный уровень сигнала
Иногда нужно знать, насколько хорошо ловит интернет в разных частях комнаты, как влияет положение смартфона на уровень приема сигнала, или просто необходимо сравнить уровень приема сигнала твоего смартфона и других моделей. В этом поможет NetStrength. Модуль умеет выводить уровень сигнала сотовой сети в децибелах к милливатту (дБм или dBm). Эта единица измерения имеет отрицательное значение, и чем оно ближе к нулю, тем лучше прием. Можно также включить показ ASU (Arbitrary Strength Unit — отношение сигнал/ шум в пилотном канале). Вычисляется по формуле ASU = (dBm + 113)/2.
Кстати, модуль умеет показывать уровень приема Wi-Fi в dBm, Mbps (Мбит/с — мегабит в секунду) и процентах.
11. Следим за процессом загрузки
Statusbar Download Progress — один из самых полезных модулей Xposed. Он выводит процесс загрузки из Play Market или файла из интернета в виде тонкой белой полосы над строкой состояния. Сразу рекомендую активировать «Режим бога», благодаря которому прогресс будет отображаться для любых приложений, имеющих индикатор выполнения. В настройках можно поставить отображение над строкой состояния или под строкой.
12. Меняем часы
Тут поможет модуль X MoreTimeText. В нем огромное количество настроек: цвет и размер часов, их расположение (по центру или справа), вывод текущей даты (причем можно тонко настроить, что и как отображать).
13. Модифицируем панель навигации
Есть два интересных приложения. Первое — Xperia/AOSP NavBar Buttons. С его помощью можно увеличить количество кнопок и поменять их расположение. Второй — Xtended NavBar. Кнопки три, но теперь панелей несколько, и переключаются они свайпом. На каждую из этих панелей по вкусу можно добавить управление системой, музыкой или же запуск приложений.

14. ЕЩЕ НЕСКОЛЬКО МОДОВ
- Roundr — Round Screen Corners — закругляет углы почти во всех приложениях.
- Phab7 — переключает интерфейс в режим телефона и планшета без перезагрузки (совместим только с Android 4.3 и ниже).
- ScreenOffAnimation — позволяет менять анимацию выключения экрана.
Как ты уже убедился, даже без установки кастомных прошивок в интерфейсе Android можно поменять практически все. Да, для этого нужны root и Xposed, но выполнить рутинг и установить фреймворк гораздо проще (а для многих безопаснее), чем прошивать смартфон. Да и данные ты не потеряешь.
Источник
Как перепрошить Aндроид: подробная пошаговая инструкция
Андроид – операционная система. Такая программа используется для планшетов и телефонов. Прошивка андроид дает возможность установить систему на устройство, чтобы гаджет нормально функционировал. Однако, как и в любой другой программе, здесь могут возникнуть сбои или она может устареть. Чтобы восстановить функции системы или установить новую версию, выполняется перепрошивка. Такую манипуляцию может осуществить даже новичок. Как перепрошить андроид?
Что такое прошивка?
Прошивка android – установка программы на микрочип устройства. Такая манипуляция выполняется на заводе-производителе. Исходя из этого, несложно догадаться, что перепрошивка – обновление программы. Манипуляцию выполняют в следующих ситуациях:
- если версия операционной системы устарела и необходимо установить новый вариант;
- если в работе программы возникли какие-либо сбои;
- если необходимо сменить язык системы на русский;
- если необходимо взломать защиту программе при блокировке гаджета.
Как перепрошить андроид?
Если говорить о том, как перепрошить телефон андроид самостоятельно, то успех мероприятия во многом зависит от правильной подготовки. Первое, что рекомендуется сделать – зарядить устройство. Далее через меню следует выяснить точное наименование устройства и программного обеспечения.
Перед выполнением манипуляции нужно понять, какое будет устанавливаться программное обеспечение – официальное или стороннее.
До начала нужно выполнить действия:
- найти в интернете файл с прошивкой, подходящей для конкретного типа устройства;
- скачать программу на компьютер для того чтобы выполнить обновление программного обеспечения и подготовить кабель-USB в том случае, если манипуляция выполняется через персональный компьютер;
- если прошивка выполняется через стороннее программное обеспечение, то следует скачать на гаджет программу Recovery;
- выполнить резервную копию того программного обеспечения, которое установлено на устройство.
Только после этого выполняется повторная прошивка смартфона или любого другого гаджета.
Прошивка телефона при помощи CWM Recovery
Если говорить о том, как прошить android при помощи CWM Recovery, то на устройство сначала необходимо установить соответствующую утилиту. Далее выполняется манипуляция:
- Осуществляется вход в R Чтобы выполнить такую манипуляцию, устройство отключают. Далее нажимают некоторые клавиши для входа в программу. Комбинация зависит от производителя гаджета. Какой именно набор подходит для того или иного устройства, можно определить экспериментальным путем. Для этого следует выполнить одну комбинацию, а если это не дает результат, то попробовать другой вариант. Можно нажать следующие клавиши:
- увеличение громкости и отключение;
- уменьшение громкости и отключение;
- увеличение или уменьшение громкости и отключение, а также «домой»;
- обе клавиши громкости и отключение.
Если все выполнено правильно, то система выдаст меню программы. Чтобы им управлять, следует использовать клавиши увеличения и уменьшения громкости для передвижения вверх и вниз, а также отключения для выбора действия.
- Выполняется сброс всех настроек до тех, которые были установлены на заводе первоначально. В меню выбирается пункт «wipe data/factory rese» и подтверждается совершенное действие. Обычно система выдает строку, в которой одним из вариантов стоит yes или ok;
- Далее последовательно выбираются следующие пункты меню: «Install zip» — это первое действие и «Choose zip from /sdcard» — это второе действие. После этого следует выбрать тот файл, в котором была сохранена изначальная прошивка. Далее подтверждаются действие.
- Предыдущее действие запускает процесс перепрошивка системы. По его окончанию на экране высветиться Install from sdcard complete.
- Выполняется вход в программу CWM R После этого гаджет рекомендуется перезагрузить. Однако сделать это можно не с помощью кнопки включения, а выбрав в меню пункт «reboot system now».
Когда все действия выполнены, гаджет перезагружается и перепрошивается. Обычно это занимает 10 минут, но может потребоваться как больше, так и меньше времени, в зависимости от марки устройства.
Как прошить телефон андроид при помощи TWRP Recovery?
Повторная прошивка телефона с помощью этой программы осуществляется следующим образом:
- Выполняется перемещение файла, в котором сохранились данные о прошивке гаджета, в память телефона, чтобы потом можно было его извлечь и запустить обновление;
- выполняется вход в программу так же, как и в случае с CWM, то есть используют для этого различные комбинации клавиш: уменьшение или/и увеличение громкости + отключение, увеличение или уменьшение громкости и отключение, а также «домой», обе клавиши громкости и отключение;
- производится сброс программ до первоначальных настроек, а по завершении действия выполняется переход в главное меню TWRP Recovery;
- выбирается пункт «Install» и запускается файл с изначальной прошивкой, который в самом начале был сохранен в памяти устройства.
После этого выполняется перепрошивка гаджета. Когда процесс будет завершен, рекомендуется перезагрузить телефон или планшет.
Установка обновлений при помощи ROM Manager
ROM Manager дает возможность выполнить обновление системы и сохранить все установленные приложения, скаченные файлы и другие данные системы. После завершения операции можно быстро восстановить все данные гаджета.
Чтобы выполнить перепрошивку этим способом, на устройстве должен иметься доступ к root правам. Благодаря этому система получает доступ к внутренним файлам устройства.
Нужно скачать файл с прошивкой устройства. После этого выполняются следующие манипуляции:
- архив прошивки переносят в память гаджета с помощью ZIP расширения;
- выполняют вход в утилиты;
- выбирают действие установить ROM с карты SD;
- отыскивают архив прошивки и выбирают этот файл;
- в меню выбирают пункт для установки новой программы и автоматической перезагрузки гаджета.
После подтверждения действия запускается процесс перепрошивки устройства.
Как прошить андроид через компьютер?
Прошивка телефона андроид с помощью персонального компьютера производится через утилиту, название которой Fastboot. Она подходит для большинства устройств за редким исключением.
Перед выполнением манипуляции необходимо получить доступ к ядру системы. Разработчики в большинстве случаев специально перекрывают этот доступ, чтобы пользователи не могли самостоятельно выполнять перепрошивку устройства. Чтобы снять блокировку, можно воспользоваться загрузчиком операционной системы Bootloader. Такая манипуляция требует внимательного изучения инструкции по работе в программе.
Перед тем как начинать перепрошивку, необходимо подсоединить гаджет компьютеру с помощью USB-кабеля и включить отладку устройства. Важно использовать качественный кабель. Если на проводе имеются повреждения, то в любой момент может быть прервано соединение и процедуру придется начинать заново.
Краткая инструкция по установке ZIP прошивки при помощи Fastboot
В данном случае рекомендуется придерживаться следующего алгоритма:
- выполняется копирование архива ZIP с файлом первоначальной прошивки в заводских условиях, и он перемещается в папку с ADB;
- активизируется утилита Fastboot и в соответствующей строке вводится данные значения: fastbooflash zip имя_файла.zip.
После этого запускается перепрошивка устройства. После завершения процесса рекомендуется перезагрузить гаджет.
Перепрошивка система – это возможность обносить программу на усовершенствованную версию, а также избавиться от некоторых неполадок в работе системы. Манипуляцию можно выполнить самостоятельно, если придерживаться некоторых правил перепрошивки. Если процедура проведена неправильно, то гаджет может полностью блокировать доступ к любым программам и приложениям. В итоге пользователь получает бесполезный кусок железа. Чтобы этого не произошло, рекомендуется внимательно изучить все рекомендации по самостоятельной перепрошивке устройства. Если речь идет о китайском устройстве, то любые подобные манипуляции недопустимы. В этом случае рекомендуется обратиться в сервисный центр.
Источник