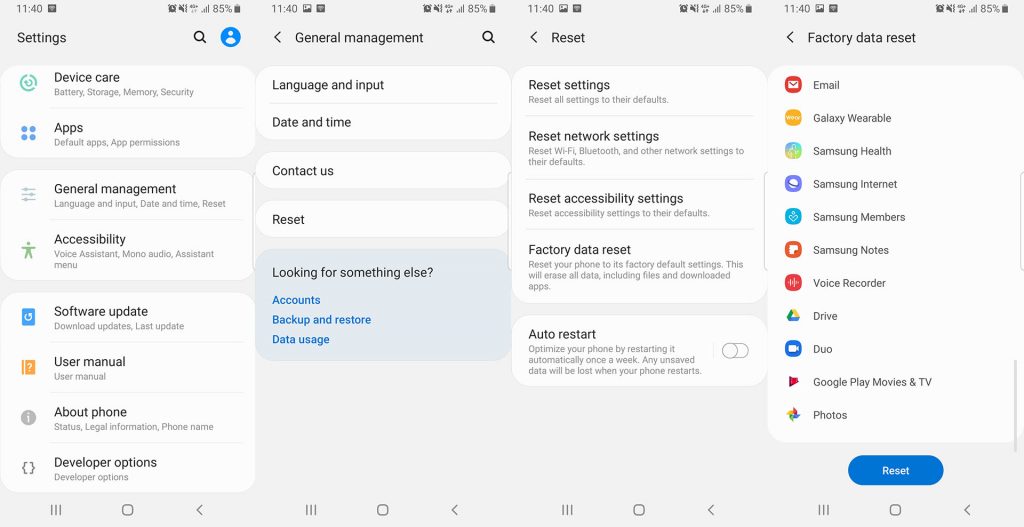- 3 способа сбросить смартфон или планшет Samsung до заводских настроек
- Что такое сброс до заводских настроек и когда его следует применять
- Подготовка к hard reset
- 3 способа сброса телефона и планшета Samsung на заводские настройки
- Через системное меню
- Посредством телефонного кода
- Физическими кнопками
- Как сбросить Samsung Galaxy A51 и стереть данные (мягкий и жесткий сброс)
- Как стереть данные и восстановить заводские настройки на Samsung Galaxy A51
- Почему тебе следует сбросить настройки вашего Samsung Galaxy A51
- 1. Galaxy A51 Reset — Сброс заводских настроек через настройки
- 2. Сброс Galaxy A51 — сброс к заводским настройкам через режим восстановления
- Как сделать сброс настроек (hard reset, factory reset) на Samsung Galaxy
- Содержание
- 1. Для чего нужен сброс данных
- 2. Что нужно сделать перед сбросом данных
- 2.1. Скопируйте с устройства важную информацию.
- 2.2. Удалите с устройства аккаунт Google.
- 3. Первый способ сделать сброс данных — через меню
- 4. Второй способ сделать сброс данных — с помощью кнопок
- 5. Если после сброса устройство не включается, требуется аккаунт Google
- 6. Если после сброса устройство не включается (зависает)
3 способа сбросить смартфон или планшет Samsung до заводских настроек
Бывает, сидишь себе в смартфоне — играешь, слушаешь музыку или смотришь видео, а он взял и заглючил. Да так, что ни перезагрузка, ни удаление программ, ни чистка от вирусов не помогают. «Что ж, хард ресет — спасенье от всех бед», — произносит в таких ситуациях опытный юзер и решает проблему нажатием пары кнопок. После этой нехитрой процедуры память смартфона становится девственно-чистой, будто только что из магазина, а глюков как не бывало. Итак, поговорим, как сбросить мобильное устройство Самсунг до заводских настроек.
Что такое сброс до заводских настроек и когда его следует применять
Сброс настроек или hard reset любого мобильного гаджета на Android (не только Samsung Galaxy) — это очистка его постоянной памяти от всех приложений, настроек и файлов, за исключением тех, которые установил производитель.
Функция сброса предназначена для:
- Восстановления работоспособности устройства в случае программных неполадок и заражения вредоносным ПО, когда сбой не удается устранить более мягкими методами.
- Подготовки гаджета к продаже или передаче другому пользователю.
- Оптимизации после обновления прошивки.
После hard reset на смартфоне не остается никаких пользовательских данных, кроме тех, что хранятся на съемной карте памяти и SIM (контакты). Однако в некоторых случаях изменения, внесенные юзером, все же сохраняются. А именно:
- Если до отката на устройстве были получены права root. Предустановленные приложения, удаленные с правами суперпользователя, после сброса не восстанавливаются.
- При активации FRP (Factory Reset Protection) — усиленной защиты данных владельца на случай потери или кражи телефона.
Девайс с включенным FRP даже после hard reset будет запрашивать пароль аккаунта пользователя, без которого доступ в систему невозможен. Поэтому делать откат на таком устройстве с целью удалить забытый пароль совершенно бессмысленно.
Подготовка к hard reset
Перед тем как приступать к восстановлению мобильного гаджета на заводские настройки, если позволяет ситуация, скопируйте с него всю важную информацию на внешние носители, например, на жесткий диск компьютера или в облако.
Контакты удобно сохранять на одноименном сервисе Google. Для этого скопируйте их c SIM-карт в память телефона и авторизуйтесь на устройстве под Google-аккаунтом, в который вы хотите их перенести. Синхронизация пройдет автоматически.
Видео, картинки, музыку и прочие пользовательские файлы просто перенесите из папки в папку, подключив телефон USB-кабелем к ПК.
Если нет такой возможности, установите на мобильное устройство клиент облачного сервиса, например, Google Drive или Яндекс.Диск, войдите в раздел «Файлы», нажмите «Загрузить на диск» и выберите данные для сохранения.
Делать резервные копии установленных программ необязательно, поскольку вы легко найдете их в магазине Google Play в разделе «Мои приложения и игры». Резервировать имеет смысл только то, что установлено из сторонних источников или уже удалено из маркета. Samsung рекомендует использовать для этого фирменную утилиту Smart Switch, которая, помимо приложений, сохраняет пользовательские файлы и некоторые настройки.
Чтобы при запуске девайса после сброса не пришлось вводить логин и пароль владельца, удалите из системы аккаунт Google.
Непосредственно перед восстановлением зарядите устройство минимум до 25-30% или подключите к источнику питания, а также извлеките из него карту памяти и SIM.
3 способа сброса телефона и планшета Samsung на заводские настройки
Через системное меню
Этот метод предпочтителен, когда аппарат загружается и работает более-менее нормально, то есть вам доступно системное меню и все экранные кнопки.
- Откройте утилиту настроек системы и зайдите в раздел «Общие». На некоторых моделях Самсунг такого раздела нет. Если это ваш случай, переходите к следующему шагу.
- Коснитесь кнопки «Сброс» либо ее аналога — «Конфиденциальность», «Архивация (архивирование) и сброс».
- Перейдите в раздел «Сброс устройства (данных)».
- Нажмите «Удалить всё» или «Сбросить».
Спустя несколько секунд аппарат перезапустится в обнуленном состоянии.
Посредством телефонного кода
Этот вариант применим при тех же условиях, что и предыдущий. Кроме того, он может выручить вас в случае проблем в работе системного меню, если сохранился доступ к приложению для звонков.
Чтобы активировать процедуру сброса до заводских установок, наберите на клавиатуре телефона Самсунг один из следующих кодов:
- *2767*3855#
- *#*#7780#*#
- *#*#7378423#*#*
После нажатия кнопки вызова девайс перезагрузится и все данные с него удалятся.
Физическими кнопками
Это метод используют при самых серьезных неполадках. Он — единственное спасение, когда аппарат не загружает операционную систему или во время ее запуска возникают непреодолимые проблемы. Например, блокировка вирусом-вымогателем.
К счастью, на такой случай в Андроид-устройствах, включая Самсунг, есть меню Recovery (восстановления) с функцией жесткого сброса. В это меню можно попасть даже тогда, когда основная система полностью потеряла работоспособность.
Чтобы зайти в Recovery, выключите телефон или планшет долгим нажатием кнопки power (питания). Затем нажмите одну из следующих комбинаций клавиш:
- Home (Домой) + Power + Увеличение громкости.
- Bixby (кнопку активации голосового помощника) + Power + Увеличение громкости.
- Power + Увеличение громкости (на устройствах с сенсорной кнопкой Home).
После появления на экране заставки производителя отпустите кнопку включения. Остальные продолжайте удерживать, пока надпись «Samsung Galaxy» не сменится на меню «Android Recovery».
- Используя для навигации клавиши изменения громкости, выделите пункт «Wipe Data \ Factory Reset». Для подтверждения выбора нажмите 1 раз кнопку power.
- Еще раз подтвердите выбор нажатием «Yes» или «Yes, delete all user data». Это запустит процесс обнуления пользовательских данных.
- После возвращения на экран меню Recovery выберите команду «Reboot system now». Аппарат перезапустится.
Если сброс и восстановление пройдет успешно, через несколько секунд вы увидите рабочий стол, который будет выглядеть так же, когда вы взяли телефон в руки первый раз.
Источник
Как сбросить Samsung Galaxy A51 и стереть данные (мягкий и жесткий сброс)
Следуйте этому руководству, чтобы узнать, как стереть данные и выполнить полный сброс Samsung Galaxy A51.
Galaxy A51 поставляется с чипом Exynos 9611 и 4/6/8 ГБ оперативной памяти. Это очень быстрый и шустрый телефон. Однако бывают случаи, когда телефон не отвечает должным образом, даже если у него 8 ГБ ОЗУ.
Бывают случаи, когда телефон становится медленным, приложения начинают принудительно закрываться, и общее впечатление становится плохим. Если ваш Galaxy A51 работает так же, сброс к заводским настройкам, скорее всего, решит проблему.
Как стереть данные и восстановить заводские настройки на Samsung Galaxy A51
Есть много причин, по которым вам следует сбросить настройки телефона. Во-первых, известно, что через несколько месяцев использования Android становится медленнее.
В результате время от времени необходимо выполнять перезагрузку, чтобы ускорить работу телефона. Однако бывают случаи, когда простая перезагрузка не решает проблему, и единственное решение — полностью перезагрузить телефон.
Почему тебе следует сбросить настройки вашего Samsung Galaxy A51
Samsung Galaxy A51 имеет отличные характеристики для своей цены и работает практически со всем без задержек. Однако система Android может замедлиться и снизить скорость телефона до такой степени, что он станет непригодным для использования.
В этом случае рекомендуется восстановить заводские настройки. Сброс удалит все на вашем телефоне, включая ненужные и устаревшие данные, которые могут замедлить работу телефона. После сброса настроек телефон будет как новый и такой же быстрый, как и раньше.
Еще одна причина для удаления данных — это выход из цикла загрузки. Телефон Android переходит в цикл загрузки, когда пользователи устанавливают пользовательское ПЗУ, которое отличается от старого ПЗУ. Единственное решение — стереть данные.
1. Galaxy A51 Reset — Сброс заводских настроек через настройки
Этот метод очень популярен, потому что вам не нужно выключать телефон. Все, что вам нужно сделать, это перейти в меню настроек и выбрать вариант, который удаляет все.
- Разблокируйте телефон и перейдите в Настройки.
- Прокрутите вниз и нажмите Общее руководство и выберите Перезагрузить.
- Из всех вариантов нажмите на Сброс данных. Телефон отобразит список всех файлов, которые будут удалены, и всех приложений, которые будут удалены.
- Нажать на Перезагрузить.
Это удалит все на вашем телефоне, включая вашу учетную запись Google, системные приложения и данные, установленные приложения, музыку, изображения и все другие пользовательские данные.
2. Сброс Galaxy A51 — сброс к заводским настройкам через режим восстановления
Этот метод требует, чтобы вы перешли в режим восстановления, чтобы стереть данные и выполнить сброс настроек до заводских. Это особенно полезно, когда ваш телефон застрял в цикле загрузки, и вы не можете сбросить настройки телефона с помощью первого метода.
- Нажмите и удерживайте кнопку питания на Galaxy A51. Нажать на Выключение.
- Когда телефон полностью выключится, нажмите и удерживайте увеличение громкости + клавиши питания на в то же время. Удерживайте их нажатыми, пока не увидите логотип загрузочной анимации Samsung.
- Вы увидите множество опций в режиме восстановления. Используйте клавиши увеличения и уменьшения громкости, чтобы выделить Удалить данные / сброс настроек и нажмите кнопку питания, чтобы выбрать его.
- Телефон спросит вас, уверены ли вы, что хотите удалить все данные на вашем телефоне. Опять же, используйте клавиши громкости, чтобы выделить да и нажмите кнопку питания, чтобы выбрать его.
Все данные с Samsung Galaxy A51 будут удалены. После завершения процесса сброса перезагрузите телефон. Телефон загрузится и будет как новый. Вам будет предложено пройти процесс настройки.
Источник
Как сделать сброс настроек (hard reset, factory reset) на Samsung Galaxy
Содержание
1. Для чего нужен сброс данных
Сброс данных устройства (сброс настроек, hard reset, factory reset) — это удаление со смартфона или планшета всех данных: контактов, сообщений, загруженных приложений, фотографий, музыки, настроек почты, будильников. После сброса смартфон или планшет возвращается к заводскому состоянию.
Обычно сброс данных делают в следующих случаях:
- Перед продажей или передачей устройства другому человеку;
- Если на устройстве возникает какая-то проблема, которую не удается исправить другими способами;
- После обновления программного обеспечения устройства (прошивки).
2. Что нужно сделать перед сбросом данных
2.1. Скопируйте с устройства важную информацию.
Во время сброса память устройства будет очищена и все данные будут удалены. Если есть какие-то важные данные, сделайте их копию.
2.2. Удалите с устройства аккаунт Google.
Если этого не сделать, то при включении устройства после сброса будет запрашиваться тот аккаунт, который был на устройстве перед сбросом. Без ввода данных этого аккаунта включить устройство не получится.
3. Первый способ сделать сброс данных — через меню
Выберите пункт «Общие настройки» . Если такого пункта нет, перейдите к следующему шагу.
Выберите пункт «Сброс» . Также он может называться «Архивация и сброс» , «Архивирование и сброс» или «Конфиденциальность» .
Выберите пункт «Сброс данных» или «Сброс устройства» .
Выберите пункт «Сбросить» , «Сброс устройства» или «Удалить все» .
Устройство перезагрузится и данные удалятся.
4. Второй способ сделать сброс данных — с помощью кнопок
Такой способ применяется в том случае, когда смартфон или планшет не включается, либо экран заблокирован.
Выключите мобильное устройство.
Если у вашего устройства есть кнопка «Домой» (внизу по центру), одновременно нажмите и держите кнопки «Питание» + «Домой» + «Громкость вверх» .
Если у вашего устройства есть кнопка Bixby (слева под кнопками громкости), одновременно нажмите и держите кнопки «Питание» + «Громкость вверх» + Bixby .
Если у вашего устройства нет кнопок «Домой» и Bixby , одновременно нажмите и держите кнопки «Питание» + «Громкость вверх» .
Отпустите кнопку «Питание» после того, как на экране появится надпись Samsung Galaxy . . Остальные кнопки держите до появления Recovery (примерно 5-15 секунд). Recovery — специальный режим загрузки устройства, выглядит как текстовое меню.
Если меню Recovery не появилось, повторите шаги 1-3 еще раз, дольше удерживая кнопки.
Нажимайте кнопку «Громкость вниз , чтобы выбрать пункт» Wipe data/factory reset .
Нажмите кнопку «Питание» для подтверждения выбранного пункта.
Нажмите кнопку «Громкость вниз» , чтобы выбрать пункт Yes или Yes — Delete all user data .
Нажмите кнопку «Питание» для подтверждения удаления всех данных с устройства.
После удаления данных появится главное меню. Нажмите кнопку «Питание» , чтобы выбрать пункт Reboot system now .

5. Если после сброса устройство не включается, требуется аккаунт Google
6. Если после сброса устройство не включается (зависает)
Обратитесь в сервисный центр Samsung, требуется переустановка прошивки инженерным методом.
Источник