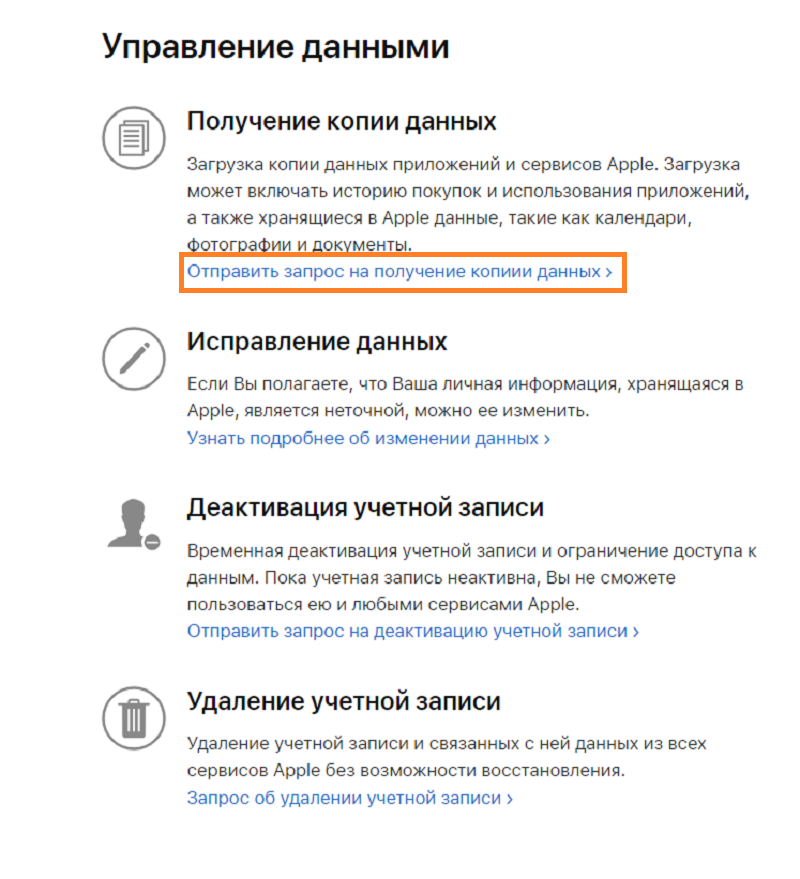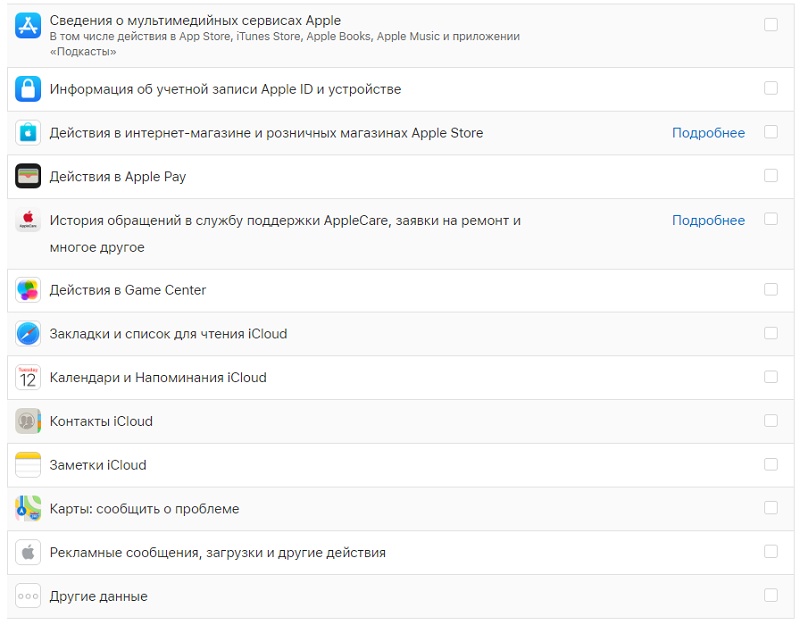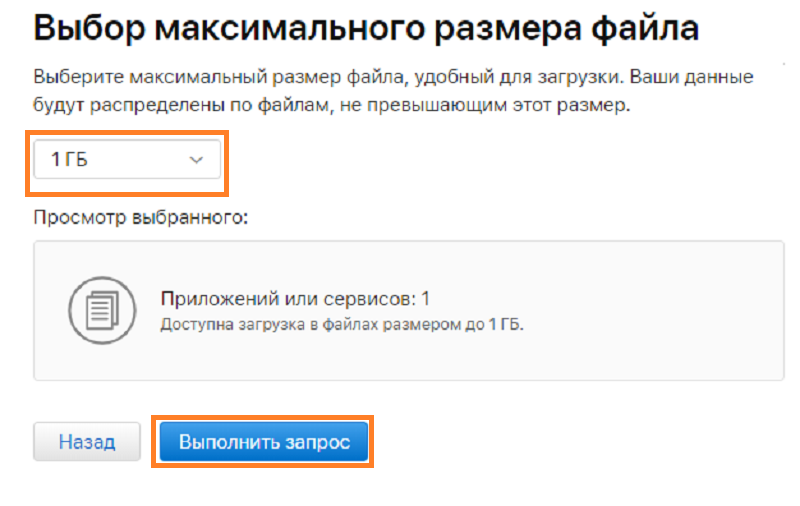- Доступ к файлам iCloud Drive с iPhone и других устройств
- Использование iCloud Drive на iPhone, iPad или iPod touch, компьютере Mac или компьютере с Windows
- Автоматическое сохранение файлов Pages, Numbers и Keynote в iCloud Drive
- Добавление файлов с рабочего стола и из папки «Документы» в iCloud Drive
- Управление файлами iCloud Drive в автономном режиме
- Инструкции по получению доступа к файлам в автономном режиме
- Загрузка файлов в iCloud Drive для сохранения изменений, внесенных в автономном режиме
- Время загрузки измененных файлов в iCloud
- Поиск отсутствующих файлов
- Если не удается обновить файлы в iCloud Drive
- Действия при появлении сообщения «Конфликт»
- Перенос данных со старого устройства iOS или iPadOS на новый iPhone, iPad или iPod touch
- Подготовка
- Выбор способа
- Как получить копию ваших личных данных от Apple
- Как удаленно получить доступ к информации на iPhone
- Что такое FoneMonitor
- Как это работает
- Тогда для чего это нужно?
- Лонгриды для вас
- 3 способа получить доступ к своим данным в iCloud Drive
- Базовые настройки
- Типы файлов и доступное пространство
- Доступ к iCloud Drive
Доступ к файлам iCloud Drive с iPhone и других устройств
Используйте iCloud Drive, чтобы управлять версиями файлов, просматривать, изменять и обновлять их на всех своих устройствах.
Использование iCloud Drive на iPhone, iPad или iPod touch, компьютере Mac или компьютере с Windows
Чтобы хранить актуальные версии файлов на своих устройствах, настройте iCloud Drive.
Настроив iCloud Drive на iPhone, iPad либо iPod touch с iOS 11 или более поздней версии, вы сможете просматривать файлы в программе «Файлы». Кроме того, программа «Файлы» облегчает общий доступ к документам, совместную работу над проектами в режиме реального времени в программах Pages, Numbers и Keynote, а также управление всем, что хранится в iCloud Drive.
Если на вашем устройстве нет программы «Файлы», выполните обновление до iOS 11 или более поздней версии. В iOS 9 или iOS 10 можно использовать программу iCloud Drive.
Автоматическое сохранение файлов Pages, Numbers и Keynote в iCloud Drive
Настройки на устройстве iPhone, iPad или iPod touch можно изменить таким образом, чтобы документы автоматически сохранялись в iCloud Drive, на устройстве или сторонней в облачной службе.
- Перейдите в меню «Настройки».
- Выберите обновление настроек для программы Pages, Numbers или Keynote.
- Нажмите «Хранилище документов».
- Выберите, где требуется автоматически сохранять документы.
Если выбрать iCloud Drive, изменения в файлах Pages, Numbers и Keynote на компьютере Mac автоматически сохранятся в iCloud Drive.
Добавление файлов с рабочего стола и из папки «Документы» в iCloud Drive
Чтобы иметь доступ к файлам, хранящимся на компьютере Mac, с других устройств, можно добавить папки «Рабочий стол» и «Документы» в iCloud Drive.
Управление файлами iCloud Drive в автономном режиме
Если вы работаете в автономном режиме и хотите получить доступ к документам в iCloud Drive, чтобы редактировать и сохранять их, сначала выполните следующие действия.
Инструкции по получению доступа к файлам в автономном режиме
Чтобы иметь доступ к файлам в автономном режиме, откройте программу «Файлы» на iPhone, iPad или iPod touch и выполните следующие действия.
Если вносить изменения в локально хранящиеся файлы в автономном режиме, эти изменения не отобразятся в iCloud Drive. После подключения к Интернету выгрузите обновленные версии ваших файлов в iCloud Drive.
Загрузка файлов в iCloud Drive для сохранения изменений, внесенных в автономном режиме
Выгрузить файлы в iCloud Drive с компьютера Mac или компьютера с Windows можно одним из следующих способов.
- Перетащите файлы с рабочего стола или папки вашего компьютера в окно iCloud Drive. Можно также перетащить файлы на значок папки в окне iCloud Drive. Если перетащить файл на значок папки, значок выделяется. Это подтверждение того, что файл будет перемещен в папку.
- На панели инструментов iCloud Drive нажмите кнопку выгрузки в iCloud Drive ( ). Выберите файлы, которые нужно выгрузить, и нажмите «Выбрать».
Если в iCloud недостаточно места для выгрузки данных, приобретите дополнительное место в iCloud или управляйте своим хранилищем iCloud, чтобы освободить там место.
Время загрузки измененных файлов в iCloud
Время загрузки изменений в iCloud зависит от используемой программы. В программах Pages, Numbers и Keynote файлы обычно выгружаются в iCloud со всеми изменениями. В других программах файлы будут загружены в iCloud только после того, как вы сохраните их в папке iCloud Drive. Чтобы просмотреть сохраненные файлы на компьютере Mac, откройте Finder > iCloud Drive. На устройстве iPhone, iPad или iPod touch откройте программу «Файлы». На компьютере PC с программой «iCloud для Windows» выберите «Проводник» > iCloud Drive.
Если последние изменения не отображаются либо отображается значок «Выполняются изменения» или значок iCloud в области уведомлений (на панели задач), попробуйте сохранить новый документ в папку iCloud Drive. Затем проверьте, появились ли изменения в папке iCloud Drive.
Поиск отсутствующих файлов
После включения iCloud Drive все документы, уже хранящиеся в iCloud, автоматически перемещаются в iCloud Drive. Файлы можно просматривать на веб-сайте iCloud.com, в программе «Файлы» в iOS 11 или более поздней версии, в программах Pages, Numbers и Keynote или в программе iCloud Drive в iOS 10 и iOS 9.
Если ваши файлы не отображаются в какой-либо из этих папок, настройте iCloud Drive на всех своих устройствах.
Если нужно получить доступ к файлу, удаленному в течение последних 30 дней, его можно восстановить из папки «Недавно удаленные» в программе «Файлы» или на веб-сайте iCloud.com.
Если не удается обновить файлы в iCloud Drive
Сначала выполните следующие проверки.
- Убедитесь, что в хранилище iCloud достаточно места. Если вам требуется больше места в iCloud, можно купить дополнительный объем хранилища iCloud или освободить место за счет удаления содержимого.
- Войдите в iCloud на всех своих устройствах и включите iCloud Drive.
- Убедитесь в наличии активного подключения к Интернету на компьютере Mac и на устройстве iPhone, iPad или iPod touch.
- Установите последние версии программ Pages, Numbers и Keynote. Узнайте, какие версии программ Pages, Numbers и Keynote могут использоваться со службой iCloud Drive.
- Создайте документ и сохраните его, чтобы проверить, загрузится ли он в iCloud. Если да, проверьте, не началась ли загрузка других документов.
Если после выполнения этих действий файлы по-прежнему не отправляются в iCloud, сохраните обновленные файлы в другой папке на компьютере Mac или PC, не выходя из iCloud. Затем обратитесь в службу поддержки Apple за дополнительной помощью.
Действия при появлении сообщения «Конфликт»
Если при открытии файла появляется сообщение «Конфликт», выберите версию документа, которую нужно сохранить, а затем выберите «Оставить», чтобы обновить файл в iCloud. Это сообщение означает, что с момента последнего входа в iCloud файл был изменен на другом устройстве или на веб-сайте iCloud.com.
Информация о продуктах, произведенных не компанией Apple, или о независимых веб-сайтах, неподконтрольных и не тестируемых компанией Apple, не носит рекомендательного или одобрительного характера. Компания Apple не несет никакой ответственности за выбор, функциональность и использование веб-сайтов или продукции сторонних производителей. Компания Apple также не несет ответственности за точность или достоверность данных, размещенных на веб-сайтах сторонних производителей. Обратитесь к поставщику за дополнительной информацией.
Источник
Перенос данных со старого устройства iOS или iPadOS на новый iPhone, iPad или iPod touch
Узнайте, как настроить новое устройство iOS или iPadOS с помощью резервной копии данных старого iPhone, iPad или iPod touch.
Подготовка
- Если у вас есть часы Apple Watch, и вы приобрели новый iPhone, то прежде чем настроить его, разорвите пару между Apple Watch и старым iPhone. При разрыве пары автоматически выполняется резервное копирование часов Apple Watch, чтобы их можно было восстановить после создания пары с новым iPhone.
- Обязательно создайте резервную копию данных устройства.
- Подготовьте Apple ID и пароль.
- Перенесите данные SIM-карты вашего iPhone, iPad или карты eSIM. Если для нового устройства не подходит текущая SIM-карта, свяжитесь с оператором сотовой связи.
- Обязательно создайте резервную копию данных устройства. Если вы приобрели новый iPhone или iPad, возможно, вы можете получить временное место в хранилище iCloud.
Выбор способа
Выберите один из следующих способов переноса данных.
С помощью функции Быстрое начало: для автоматической настройки нового устройства используйте iPhone или iPad.
С помощью облачного хранилища iCloud: перенесите персональные данные и приобретенный контент из резервной копии iCloud на новое устройство.
С помощью iTunes или Finder: перенесите персональные данные и приобретенный контент из резервной копии, созданной с помощью iTunes или Finder, на новое устройство.
Источник
Как получить копию ваших личных данных от Apple
Если вы хотите знать, какие данные Apple о вас сохраняет и сделать копию этих данных, то читайте данную инструкцию до конца.
Чтобы получить копию своих данных, следуйте следующим указаниям:
1. Во-первых, вам надо войти с помощью Apple ID на этот сайт;
2. Под “Получение копии данных”, нажмите Отправить запрос на получение;
3. На следующей странице выберите персональные данные, которые вы бы хотели получить. Вы можете сделать копию учетной записи Apple ID и информацию об устройствах, контакты iCloud и многое другое.Также можно «Выбрать все», чтобы сделать копию всех ваших данных;
Ваши личные данные включают в себя следующее:
- Информация об использовании приложений и активность;
- Документы, фотографии и видео в оригинальном формате;
- Контакты, календари и закладки.
Примечание: В загрузку не будут включены приложения, книги, фильмы, телешоу и музыка, которую вы покупали.
4. После того, как вы выбрали, что вам нужно, нажимайте продолжить;
5. На следующей странице можно выбрать максимальный размер файла, который вам удобнее всего загружать. Вы можете выбрать: 1 ГБ, 2 ГБ, 5 ГБ, 10 ГБ или 25 ГБ;
6. После выбора нужного размера, нажмите на «Выполнить запрос».
7. На последней странице вы получите уведомление, которое показано на скриншоте ниже:
Источник
Как удаленно получить доступ к информации на iPhone
Многие любят контролировать все вокруг себя, и данные на мобильных устройствах зачастую не являются исключением. Вот только получить доступ к информации на iPhone и отследить смартфон не так просто: для этого, как правило, требуется взлом устройства, и законными такие методы не назовешь. Сторонние разработчики быстро подсуетились и выпустили специальный инструмент, с помощью которого можно получить доступ ко всем необходимым данным на iPhone или Android-смартфоне без физического доступа к устройству.
Что такое FoneMonitor
Это браузерный инструмент, с которым любой iPhone становится как на ладони: в один клик доступны звонки пользователя, его сообщения, история перемещений, даже переписка в WhatsApp, история браузера, заметки и многое другое. При этом на само устройство не нужно устанавливать какое-либо стороннее программное обеспечение.
Как это работает
Никакой тайны и сложных хакерских манипуляций здесь нет. После регистрации в FoneMonitor вы вводите логин и пароль от Apple ID пользователя, за которым планируете наблюдать. Каждые 24 часа FoneMonitor синхронизирует свои данные с информацией в резервной копии iCloud — оттуда сервис и получает список звонков, сообщений, местоположений и данные приложений, которые сохраняют свои копии в «облако».
Тогда для чего это нужно?
Сценариев использования данного инструмента на самом деле много. Например, заботливый родитель может отслеживать переписку и историю браузера своего ребенка, а руководитель — следить, чтобы работники занимались делами, а не сидели в Интернете (про ревнивую супругу говорить не будем). Работает сервис по системе абонентской платы — месяц доступа сейчас доступен за 40 долларов. Попробовать его в деле можно в деморежиме по этой ссылке.
Новости, статьи и анонсы публикаций
Свободное общение и обсуждение материалов
Лонгриды для вас
Смонтировать видео для Ютуба или сторис в Инстаграм можно прямо на Айфоне. Для этого в App Store есть широкий выбор специализированных видеоредакторов, среди которых мы отобрали только самые лучшие и теперь рекомендуем их вам
У Xiaomi очень широкий продуктовый ассортимент, который включает в себя не только смартфоны. Мы собрали самые топовые штуки «китайской Apple», о которых вы практически наверняка никогда не слышали, но непременно захотите их себе
Как часто вы пользуетесь приложением FaceTime на своем iPhone? Как и большинство пользователей, я заходил туда всего пару раз в год до того момента, как узнал об одной особенности.
Источник
3 способа получить доступ к своим данным в iCloud Drive
Вместе с iOS 8 и OS X Yosemite серьезный шаг вперед совершил и облачный сервис Apple. Облачное хранилище данных iCloud превратилось в iCloud Drive, принеся пользователям совершенно новые возможности по размещению файлов в Сети и управлению ими. Остановимся на этих вопросах подробнее.
Базовые настройки
Итак, для использования iCloud Drive у вас должна быть установлена iOS 8 на iPhone, iPad или iPod touch, а также OS X Yosemite на Mac. Получить доступ к iCloud Drive можно даже из браузера и при помощи Windows, но об этом позже — пока необходимо все подготовить. Если совместимые операционные системы установлены, то обратите внимание на состояние облачного сервиса в настройках:
Для iOS 8: Настройки —> iCloud —> iCloud Drive — функция должна быть активирована. Здесь же обратите внимание на список приложений — им открыт доступ к iCloud Drive.
Для OS X Yosemite: Системные настройки —> iCloud —> iCloud Drive — опять же проверяем наличие галочки, свидетельствующей о том, что сервис активирован. При нажатии кнопки «Параметры» можно просмотреть приложения, которым открыт доступ к iCloud Drive.
На этом подготовительный этап практически завершен. Одна деталь. Если вы после обновления операционной системы отказались перейти с iCloud на iCloud Drive, то не забудьте сделать это сейчас при помощи параметров, указанных выше. Теперь точно все.
Типы файлов и доступное пространство
iCloud Drive во многом следует традиции Apple, заложенной еще в OS X. По умолчанию здесь нет свалки различных файлов, а у каждого приложения имеются свои папки, в которые оно и складирует рабочие документы. Однако ключевое отличие iCloud Drive от обычного iCloud в том, что теперь создавать папки и абсолютно любые типы файлов в облаке может сам пользователь. Иными словами, теперь Apple предоставляет нам полноценное облачное хранилище для файлов.
Полет фантазии упирается исключительно в свободное дисковое пространство. Изначально доступно всего 5 ГБ — в этом плане изменений нет. Расширения стоят куда дешевле, чем это было в случае с iCloud:

Обратите внимание, что цена на облачное пространство также немного изменились
Таким нехитрым образом можно увеличить облачное хранилище до 1 ТБ. Этого будет достаточно большинству пользователей. При больших объемах данных в Сети стоит задуматься о специализированных решениях. В сухом остатке имеем исчерпывающее количество свободного пространства в облаке и отсутствие ограничений по типам файлов — сказка.
Доступ к iCloud Drive
1. Первым способом получить доступ к iCloud Drive является ваш компьютер Mac. Просто открываем Finder и переходим на вкладку iCloud Drive. Все! Абсолютно все файлы и папки доступны для изменения на ваш вкус — ничего сложного.
Если с маком не сложилось, но есть персональный компьютер под управлением Windows, то все тоже довольно просто. Необходимо загрузить и установить «iCloud 4.0 для Windows». После этого прямо в проводнике слева, в меню «Избранное», появится ярлык на iCloud Drive. Все работает почти также элегантно и удобно, как и на Mac.
2. Второй способ в некотором смысле еще проще, но зачастую не так удобен при длительном использовании. Представим ситуацию, что вы находитесь за чужим компьютером или вам нужен разовый доступ к iCloud Drive. Соответственно, выполнять настройку облачного хранилища или устанавливать дополнительное программное обеспечение нет никакого желания или возможности. На помощь придет браузер.
Открываем iCloud.com и выбираем пункт iCloud Drive — вот все ваши файлы. Прямо отсюда можно загружать файлы в облако или скачивать их на компьютер, создавать папки и отправлять файлы до 5 ГБ по электронной почте благодаря функции Mail Drop.
Кстати, поддерживаются браузеры Safari, Chrome, Firefox и Internet Explorer.
3. Осталось разобраться с доступом к iCloud Drive при помощи мобильного устройства Apple. В лучших традициях iOS в мобильной операционной системе нет отдельного приложения для доступа к облачному хранилищу данных. Его можно получить только из отдельных программ, которые хранят там свои данные. Однако не все так печально — в App Store уже хватает приложений для работы с облаком. Мы рекомендуем бесплатное решение Documents 5 [App Store].
Documents 5 — это своего рода швейцарский нож для работы с файлами на iOS. Приложение создает собственную папку в памяти устройства, где пользователь может размещать любые нужные файлы. Причем получить их можно даже посредством скачивания из Сети при помощи встроенного браузера. Кроме того, имеется поддержка всех известных облачных сервисов и возможность подключения различных серверов. Разумеется, можно получить доступ к iCloud Drive.
Доступ к облаку возможен на уровне запуска соответствующих приложений для каждого типа файлов, а также возможности добавлять файлы в хранилище из внутренней памяти устройства. Однако речь идет о тех файлах, которые доступны приложению Documents 5. В целом, при помощи приложения можно прослушать музыку, посмотреть видео, отредактировать документ или изображение — основные рабочие моменты доступны, а этого большинству пользователей будет вполне достаточно.
Не в пример многим новым сервисам и функциям, которые Apple запустила этой осенью, iCloud Drive работает стабильно и четко выполняет собственные функции. При помощи данного материала вы теперь знаете все необходимое для того, чтобы эффективно использовать облачное файловое хранилище себе на благо и во многих ситуациях отказаться от дополнительных сервисов, оставшись в рамках единой экосистемы Apple.
Источник