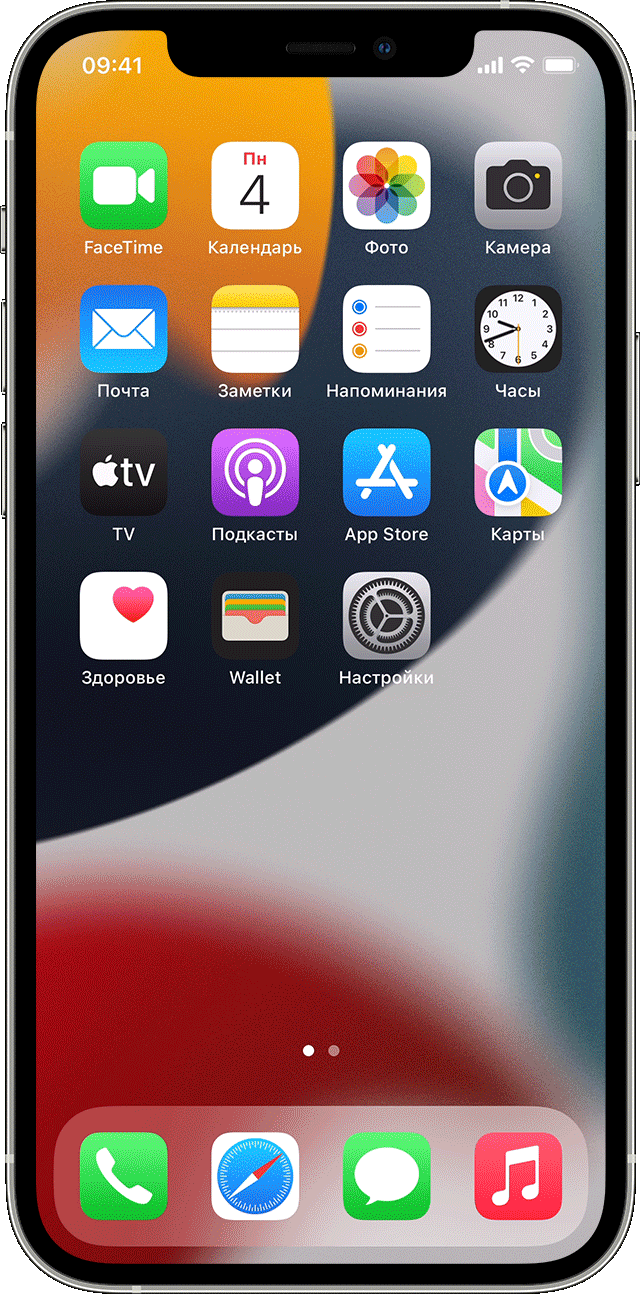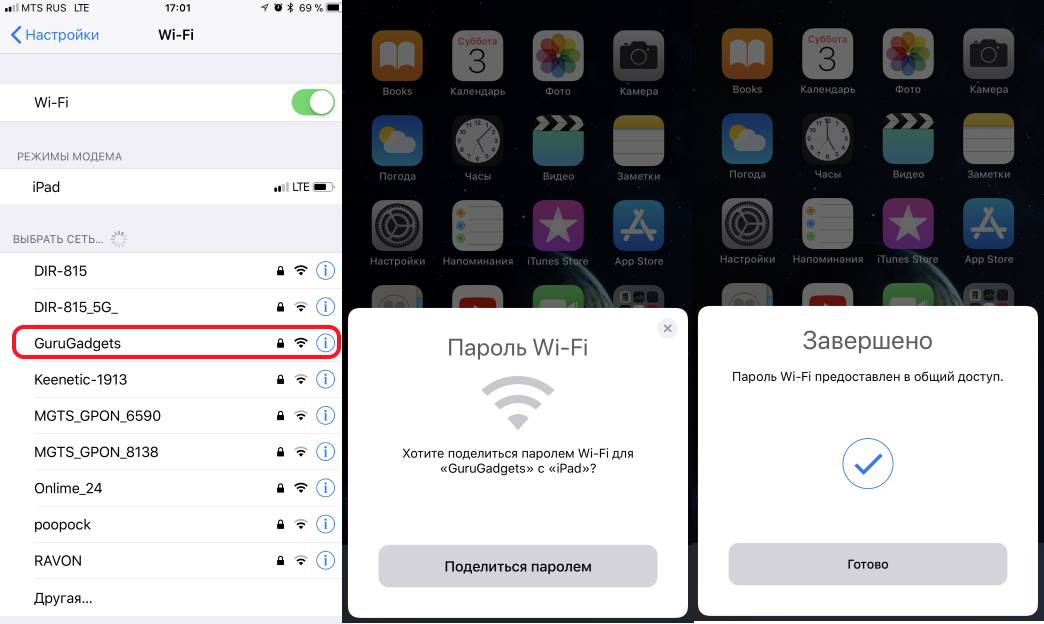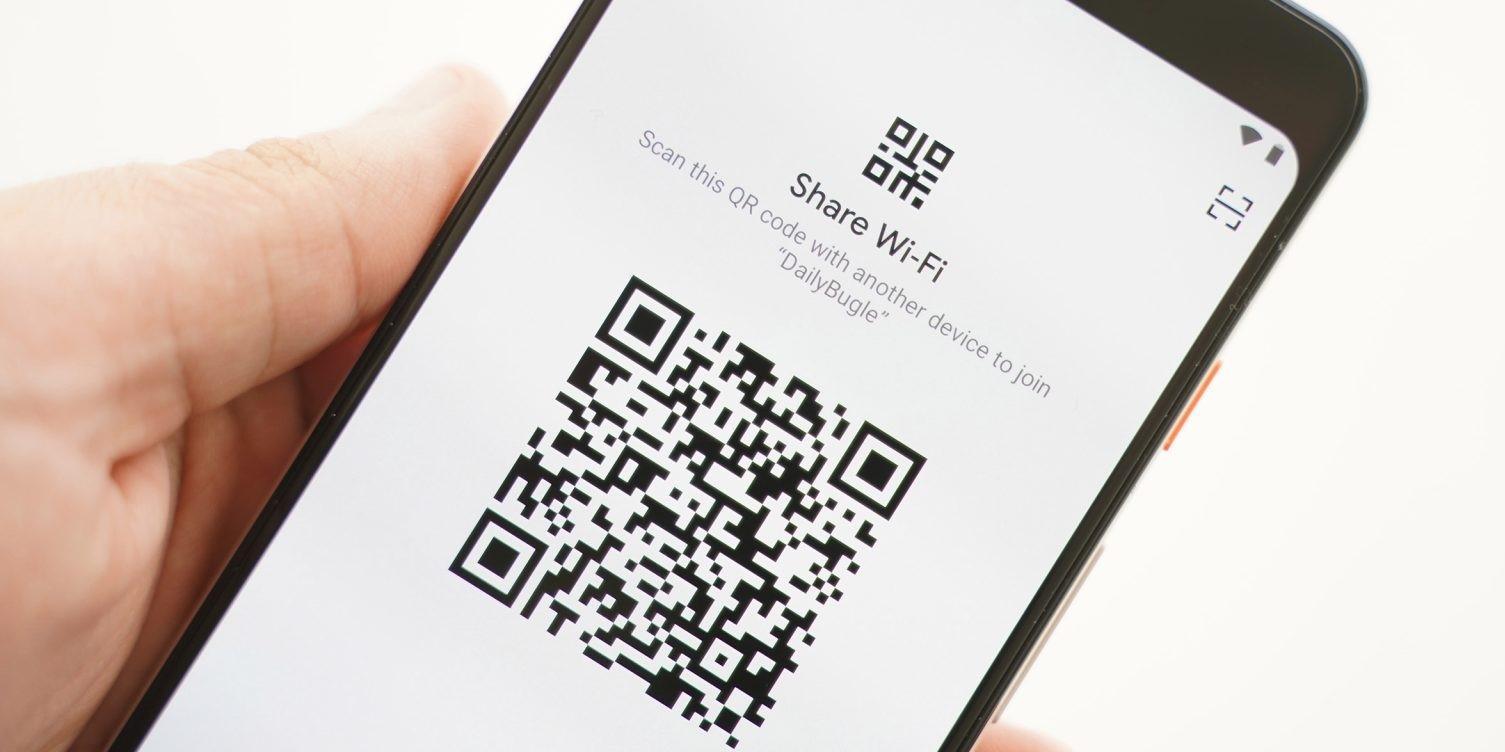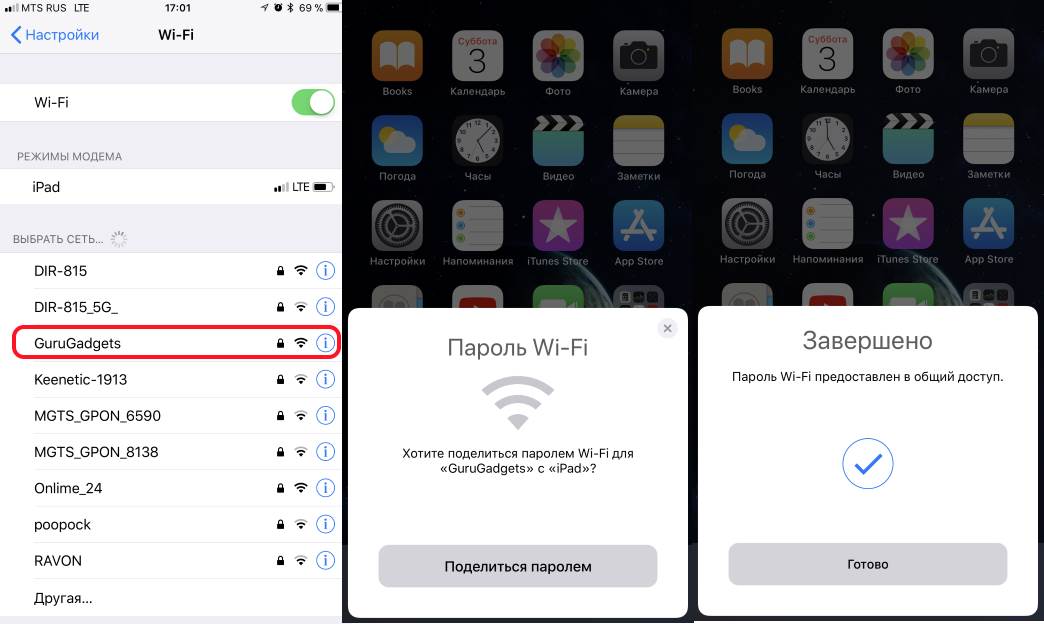- Обмен паролем Wi-Fi на iPhone, iPad и iPod touch
- Подготовка
- Обмен паролем Wi-Fi
- Все еще нужна помощь?
- Как посмотреть пароль Wi-Fi на iPhone и iPad
- Способ 1. Просмотр пароля Wi-Fi на iPhone / iPad одним кликом без джейлбрейка
- Способ 2. Просмотр пароля Wi-Fi на iPhone / iPad через настройки роутера
- Способ 3. Просмотр пароля Wi-Fi на iPhone / iPad через синхронизацию брелка iCloud
- Способ 4. Просмотр пароля Wi-Fi в NetworkList через iPhone / iPad джейлбрейка
- Инструкции Как узнать пароль от Wi-Fi, если iPhone уже подключен к сети
- Ситуация 1. iPhone подключался, нужно подключить свой Mac
- Ситуация 2. iPhone подключался, есть Mac и нужно подключить сторонний девайс
- Ситуация 3. iPhone подключен, компьютера Mac нет
- Полезный совет
- Как поделиться паролем Wi-Fi на iPhone в iOS
- Между какими устройствами можно автоматически делиться вай-фай паролем на iOS
- Какие версии iOS поддерживают функцию передачи пароля
- Как поделиться паролем от Wi-Fi на айфоне быстро
- Как отправить пароль с макбука на айфон
- Почему не получается поделиться паролем от Wi-Fi на айфоне
Обмен паролем Wi-Fi на iPhone, iPad и iPod touch
Узнайте, как поделиться паролем к сети Wi-Fi с друзьями и близкими.
Подготовка
- Убедитесь, что на обоих устройствах установлена последняя версия iOS или iPadOS либо macOS High Sierra или более поздняя версия.
- На обоих устройствах включите интерфейсы Wi-Fi и Bluetooth. Если на одном из устройств включен режим модема, отключите его.
- Войдите в iCloud, используя идентификатор Apple ID. Затем убедитесь, что адрес электронной почты, который вы используете для своего идентификатора Apple ID, сохранен в контактах другого пользователя. Кроме того, убедитесь, что ваш адрес электронной почты сохранен в ваших контактах.
- Держите устройство другого пользователя в диапазоне действия сигнала Bluetooth и Wi-Fi.
Обмен паролем Wi-Fi
- Убедитесь, что ваше устройство (с которого отправляется пароль) разблокировано и подключено к сети Wi-Fi.
- Выберите на устройстве сеть Wi-Fi, к которой нужно подключиться.
- На своем устройстве нажмите «Поделиться паролем», а затем — «Готово».
Все еще нужна помощь?
Если вам не удалось обменяться паролем Wi-Fi, выполните описанные ниже действия. После каждого шага проверяйте, устранена ли проблема.
- Если не отображается анимация настройки, перезагрузите оба устройства и повторите попытку.
- Если не удается поделиться паролем Wi-Fi, попросите другого пользователя ввести пароль вручную.
Источник
Как посмотреть пароль Wi-Fi на iPhone и iPad
«Я использовал для подключения к сети Wi-Fi на моем iPhone, но теперь я не могу найти пароль. Есть ли способ проверить сохраненный пароль Wi-Fi на iPhone?
Обычно ваш iPhone или iPad сохраняет пароли для всех сетей WiFi, к которым вы подключаете эти устройства. Это может помочь вам автоматически повторно подключиться к выбранной сети Wi-Fi в пределах диапазона. Кроме того, iPhone и iPad имеют функцию пароли и учетные записи. Если вы хотите найти эти сохраненные пароли на своем устройстве, следующее руководство научит вас проверять пароль WiFi на вашем iPhone или iPad.
Поскольку на iPhone и iPad установлена одна и та же операционная система, шаги по проверке пароля WiFi на iPhone и iPad практически одинаковы. В следующем руководстве описаны различные способы доступа к сохраненным паролям WiFi. Вы можете использовать любой способ, который считаете удобным.
Способ 1. Просмотр пароля Wi-Fi на iPhone / iPad одним кликом без джейлбрейка
Хотя для просмотра сохраненных паролей Wi-Fi на вашем iPhone и iPad есть и другие встроенные параметры, для многих требуется выполнить ряд шагов, прежде чем вы сможете найти пароль. Если вам не нравится сталкиваться с этими трудностями и вы предпочитаете что-то быстрое и понятное, вам следует использовать Tenorshare 4uKey — Password Manager. Это программное обеспечение, которое позволяет вам найти различные сохраненные пароли, включая пароли WiFi на вашем iPhone и iPad. Нет необходимости делать джейлбрейк вашего iPhone / iPad.
Программное обеспечение занимает около минуты, чтобы узнать все пароли, которые вы когда-либо сохраняли на вашем устройстве. Затем вы можете копировать и использовать пароли, где вы хотите на ваших устройствах. Давайте посмотрим, как увидеть пароль WiFi на iPhone и iPad с помощью вышеуказанного программного обеспечения:

Загрузите и установите программное обеспечение на свой компьютер. Подключите устройство iOS к компьютеру и откройте программное обеспечение.
На вашем устройстве iOS появится запрос с вопросом, хотите ли вы доверять подключенному компьютеру. Нажмите на Trust в приглашении, и вы сможете использовать ваше устройство с вашим компьютером.
На следующем экране нажмите «Начать сканирование» в программном обеспечении, чтобы начать сканирование устройства на предмет сохраненных паролей.
Программное обеспечение немедленно начнет сканирование вашего устройства, чтобы найти сохраненные пароли, и вы увидите прогресс на вашем экране. Когда пароли найдены, нажмите «Учетная запись Wi-Fi» на левой панели, а на правой панели вы увидите сохраненные пароли WiFi.
Способ 2. Просмотр пароля Wi-Fi на iPhone / iPad через настройки роутера
Пароли WiFi для большинства сетей обычно устанавливаются с помощью панели настроек маршрутизатора. Если у вас есть доступ к панели на вашем iPhone или iPad, вы можете просмотреть пароль WiFi для этой сети. Для этого вам понадобится доступ к браузеру Safari на вашем устройстве и доступ к панели настроек вашего маршрутизатора.
Запустите браузер Safari на своем iPhone или iPad и введите 192.168.1.1. Войдите в свои логины и затем нажмите на Беспроводные настройки, сопровождаемые Беспроводной безопасностью. Вы увидите пароль для сети WiFi на этом экране.
Вы можете скопировать, а также изменить пароль с этого экрана. Именно так можно увидеть пароль WiFi в iPhone и iPad, используя только веб-браузер.
Способ 3. Просмотр пароля Wi-Fi на iPhone / iPad через синхронизацию брелка iCloud
iCloud Keychain — это функция, которая предустановлена на ваших устройствах Apple. Он сохраняет ваш веб-сайт и пароли Wi-Fi и синхронизирует их со всеми вашими устройствами Apple, включая iPhone, iPad и Mac. Если вы получите доступ к связке ключей на вашем iPhone или iPad, вы сможете увидеть все ваши сохраненные пароли WiFi на ваших устройствах. Далее вы узнаете, как это сделать на вашем устройстве iOS.
- Шаг 1. На iPhone зайдите в Настройки -> iCloud -> Связка ключей -> Включить связку ключей iCloud.
Шаг 2. Вернитесь в «Настройки». Включите личную точку доступа на iPhone.
Способ 4. Просмотр пароля Wi-Fi в NetworkList через iPhone / iPad джейлбрейка
Если ваш iPhone или iPad был джейлбрейка, вы можете установить твик на свое устройство, и он позволит вам просмотреть все сохраненные пароли WiFi на вашем устройстве.
Чтобы выполнить эту задачу, просто запустите приложение Cydia на своем устройстве, найдите и установите настройку NetworkList. Запустите твик, как только он будет установлен, и вы сможете найти в нем свои пароли WiFi.
Эта статья предоставляет несколько хороших методов, которые помогут вам просмотреть сохраненные пароли WiFi на устройствах iOS. Если у вас возникнут проблемы во время операции, вы можете связаться с нами. Ждем вашей оценки!
Источник
Инструкции Как узнать пароль от Wi-Fi, если iPhone уже подключен к сети
Знакомая ситуация, когда не можешь вспомнить пароль от сети Wi-Fi, а так нужно подключить планшет или ноутбук товарища.
Покопаться в веб-интерфейсе роутера возможно далеко не всегда. На помощь придет iPhone или Mac, при условии, что одно из устройств ранее уже было подключено к данной сетке. Предлагаем три варианта решения распространенной проблемы.
Ситуация 1. iPhone подключался, нужно подключить свой Mac
ЗАДАЧА: Подключить свой Mac к беспроводной сети, к которой ранее подключался iPhone.
РЕШЕНИЕ: Все, о чем следует побеспокоиться пользователю – настроить Связку ключей. Подробную инструкцию по настройке данной функции вы найдете в соответствующем материале.
Связка ключей (iCloud Keychain) позволяет хранить актуальные имена пользователей, пароли к учетным записям, данные карт и информацию о ранее подключаемых беспроводных сетях.
Если ваш смартфон уже подключался к данной беспроводной сети, то Mac, работающий под той же учетной записью Apple, что и iPhone автоматически получит пароль из связки ключей.
Примечание: Для синхронизации паролей в Связке ключей ноутбук предварительно должен быть подключен к сети для загрузки новых данных. Сделать это можно, раздав интернет со смартфона (включив Режим модема), либо подключив его к Mac (интернет на смартфоне должен обязательно работать).
Ситуация 2. iPhone подключался, есть Mac и нужно подключить сторонний девайс
ЗАДАЧА: Еще один вариант развития сценарий выглядит так: к конкретной беспроводной сети ваш iPhone уже подключался, под рукой есть ваш Mac с настроенной Связкой ключей и нужно узнать пароль от Wi-Fi для третьего устройства.
РЕШЕНИЕ: Как уже говорилось выше, настроив Связку ключей, вы получаете доступ ко всем используемым паролям с устройств, которые включены в эту связку. Вход в учетные записи на сайтах с Mac в дальнейшем может пригодиться для автоматического заполнения паролей с iPhone, использующего тот же Apple ID.
Откройте Утилиты и запустите приложение Связка ключей.
Перед вами откроется внушительный список строк, чисел и дат. Все это – ваши пароли от учетных записей, аккаунтов приложений и прочая секретная информация.
Перейдите на вкладку iCloud. Единожды тапнув по заголовку списка «Тип» вы отсортируете отображаемые строки по типу.
Прокрутите список и найдите тип данных «Пароль сети AirPort». Именно в этих строках хранятся пароли от сетей Wi-Fi к которым когда-либо подключался ваш iPhone или Mac.
Выбрав необходимое имя сети, щелкните по ней правой клавишей и откройте Свойства
В открывшемся окне поставьте чекбокс (галочку) напротив пункта Показать пароль. Система потребует ввода полного имени администратора и соответствующего пароля. Обратите внимание, что имя придется ввести ПОЛНОСТЬЮ и только вручную.
Пройдя верификацию, система покажет текущий пароль к интересующей вас Wi-Fi сети.
Ситуация 3. iPhone подключен, компьютера Mac нет
ЗАДАЧА: К беспроводной сети подключен iPhone. Пароль вы не знаете, но есть необходимость в подключении дополнительных устройств, а, следовательно, нужно узнать ту самую заветную комбинацию чисел и букв для беспроводной сети Wi-Fi.
РЕШЕНИЕ: Связку ключей Apple анонсировала с выходом мобильной операционной системы iOS 7 еще в 2013 году. В iOS 7 просмотреть всю информацию о паролях (включая пароли к сетям Wi-Fi) можно было прямо с iPhone или iPad, перейдя в соответствующий пункт меню. Но компания решила несколько усложнить задачу и, открыв пункт Настройки – Safari – Пароли, вы сможете найти пароли исключительно к веб-страницам и учетным записям используемых веб-сервисов.
Увы, узнать действующий пароль к подключенной сети Wi-Fi штатными средствами iOS без наличия Mac невозможно. На помощь придет твик, который можно установить из магазина приложений Cydia на устройство, прошедшее процедуру джейлбрейка.
Внимание! Администрация ресурса не несет никакой ответственности за сохранность данных и работоспособность устройства, прошедшего процедуру джейлбрейка. Все, что вы делаете, вы делаете на свой страх и риск.
В стандартном наборе репозиториев есть твик под названием WiFiPasswords. Устанавливаем.
Выполняем перезапуск Springboard, после чего открываем установленную утилиту и тут же получаем доступ к паролям от всех когда-либо используемых сетей Wi-Fi.
Полезный совет
Настоятельно рекомендуем всегда устанавливать пароль на блокировку и верификацию с использованием Touch ID. В противном случае, при утере смартфона, его «новый владелец» без труда получит полный доступ ко всем учетными записям, логинам, паролям и картам, которыми вы пользовались.
Если страшное все же произошло и в момент, когда вы лишились смартфона на нем не был установлен пароль, постарайтесь в кратчайшие сроки открыть связку ключей на Mac (Утилиты – Связка ключей) и удалить всю информацию из вкладки iCloud.
Затем измените пароль для связки iCloud из меню Настройки – iCloud – Связка ключей – Параметры – Изменить код безопасности.
Источник
Как поделиться паролем Wi-Fi на iPhone в iOS
Иногда чужая сеть доступа к Интернету находится близко, что позволяет ею воспользоваться, а помешать этому может сложная комбинация кода от вай-фая. Иногда пользователь не хочет диктовать или писать пароль, а порой просто его не помнит. Поделиться паролем Wi-Fi iPhone может легко, только не все пользователи знают, как это правильно сделать.
Между какими устройствами можно автоматически делиться вай-фай паролем на iOS
Разработчики Apple стремятся упростить взаимодействие пользователей с iPad, iPhone и другими устройствами, выпущенными корпорацией. Это касается, в том числе, запоминания ключей, паролей, кода доступа на разных страницах сторонних сайтов. По этой причине в программном обеспечении заложена упрощенная функция, как делиться вай-фаем на айфоне. Она помогает пользователю передать комбинацию с одного устройства на другое, процесс не требует дополнительной настройки.
Как передать пароль от вай-фай с айфона на айфон
Последовательность того, как поделиться вай-фаем с айфона, не трудно запомнить. Для начала проводится подготовка двух взаимодействующих гаджетов:
- На обоих устройствах, между которыми будет происходить обмен, включаются режимы Wi-Fi и Bluetooth.
- Режим модема отключается, если он активирован.
- Проверяется, добавлены ли идентификаторы устройств в список контактов друг друга.
- Выясняется, какое обновление установлено на каждом айфоне. Важно, чтобы это версии были новее, чем 11.
Важно! Версии программного обеспечения макбука и планшета при сопряжении с телефоном тоже должны быть актуальными.
После этого можно приступать к обмену паролями. Чтобы раздать данные, потребуется:
- Сначала произвести подключение телефона к той сети, которая уже знакома устройству. Пароль при этом не требуется, так как после однократного его ввода он автоматически фиксируется.
- На втором устройстве открыть окно «Настройки», после чего нужно перейти к списку доступных сетей, выбрав Wi-Fi, с которой планируется взаимодействие.
- Попытаться подключить устройство, на котором отсутствует сохраненный код. На уже сопряженном гаджете появится окно с предложением поделиться паролем. Он будет предоставлен в общий доступ и автоматически сохранен. После однократного соединения повторного запроса не потребуется.
Обратите внимание! Процедура для планшета или ноутбука не отличается.
Какие версии iOS поддерживают функцию передачи пароля
Рассматривая последовательность действий, касающихся того, как поделиться паролем от Wi-Fi на айфоне, стоит понимать, что эта функция встроена и запускается автоматически. В отличие от других платформ настраивать дополнительные параметры или скачивать сторонние приложения не требуется. Однако действует столь удобный способ передачи данных с незначительным для большинства пользователей ограничением, а именно — версия iOS не должна быть ниже 11. До нее разработчики не удосужились внести в функционал этого инструмента обмена, поэтому актуальная прошивка является обязательным условием.
К сведению! В iOS 12 впервые появилась уже привычная для большинства функция «Родительский контроль», позволяющая приобретать отдельные Apple ID для детей младше 12 лет. Это сделало возможным обмен паролями между гаджетами, привязанными к учетным записям.
Как поделиться паролем от Wi-Fi на айфоне быстро
Взгляды и предпочтения на производителя техники не всегда совпадают, поэтому приходится искать методы обмена паролями между устройствами, работающими на разных операционных системах. Для этой цели любители андроид обладают уникальной программой, встроенной в систему. Однако прошивка должна быть не ниже Android Q (10 версия платформы).
QR-код на андроид
Как все настроить:
- Для начала нужно создать QR-код, при считывании которого произойдет обмен. Для этого в разделе «Настройки» нужно найти пункт «Сеть и Интернет».
- В пункте со списком всех доступных сетей Wi-Fi нужно выбрать текущую, к которой подключено устройство.
- В новом открывшемся окне появляются данные об имени и другие технические характеристики. Также в верхней части экрана есть две функциональные кнопки «Forget» и «Share». Вторая предоставляет возможность создания уникального штрих-кода, содержащего информацию о пароле к сети. Ее нужно выбрать.
- Для подтверждения действия потребуется ввод пин-кода или отпечаток пальца.
- На экране появится пиктограмма, которую нужно отсканировать с помощью приложения «Камера». В айфоне функция распознавания встроена, поэтому дополнительных действий не потребуется.
Обратите внимание! Этот метод обмена является самым быстрым, так как не требует от пользователя с айфоном никаких действий. Однако для ряда других устройств нужно учесть наличие необходимых программ для считывания или генерирования QR-кодов.
Как отправить пароль с макбука на айфон
Функционал макбука позволяет делиться с другими устройствами корпорации паролями от разнообразных сайтов, сетей. Для этого сначала необходимо внести контакт в список известных. После этого в настройках паролей и учетных записей потребуется найти пункт «Пароли сайтов и ПО». В открывшемся списке появятся все доступные для ноутбука записи с сохраненными данными. После этого следует выделить строку, соответствующую нужной сети вай-фая, выбрать «Password», или «Пароль». Среди предложенных средств передачи нужно остановиться на AirDrop. Последним шагом передачи является выделение контакта, которому нужно отправить информацию.
Обратите внимание! Иногда при передаче паролей с разных устройств возникают проблемы. Как правило, ошибка заключается в неправильной подготовке телефона. Чтобы суметь получить необходимые данные, потребуется выполнить простую настройку функции AirDrop через пункт управления.
Пользователь должен определить, от кого гаджет может получать данные. Можно отменить фильтрацию, разрешив получение файлов ото всех, или ограничить доступ списком своих контактов. Теперь при обмене для поучения каждого пароля потребуется согласие на принятие.
Почему не получается поделиться паролем от Wi-Fi на айфоне
Отсутствие возможности передать пароль Wi-Fi может быть следствием того, что не выполняется один из следующих параметров:
- обязательным условием, чтобы передать пароль от вай-фай с айфона на айфон, является установленное обновление 11 версии или выше нее. Более поздние вариации программного обеспечения не имеют в прошивке функции передавать пароли. Актуальная на январь 2020 г. 13 версия прошивки также поможет пользователю отправить код для подключения к действующей сети;
- включенная функция Bluetooth — второе обязательное условие при передаче кода доступа к вай-фаю. При этом важно, чтобы включены были оба устройства: и передающее, и принимающее;
- между контактирующими iPhone, Macbook или iPad расстояние не должно превышать 10 м, что соответствует радиусу работы Bluetooth. На большей дистанции они не смогут контактировать;
- айпад, айфон или компьютер не должны быть привязаны к одной учетной записи, так как в этом случае делиться паролем не обязательно, это осуществляется автоматически. Если Macbook, iPhone, iPad поддерживают разные Apple ID, поделиться паролем возможно даже при созданном семейном доступе между взаимодействующими устройствами;
- оба устройства должны быть разблокированы;
- гаджет, для которого сеть пока не доступна, должен находиться в процессе подключения. Возможность копирования кода появится только в тот момент, когда будет произведена попытка соединения, а на экране появится надпись о необходимости ввода пароля.
Несоблюдение любого пункта приведет к тому, что процесс передачи не начнется.
Разные производители стремятся упростить процесс обмена паролями на гаджетах для ускорения работы пользователей. Чтобы это было удобно, Apple внесла значительные корректировки в прошивку. В результате время на передачу кода с предварительной подготовкой обоих устройств не составит более минуты.
Источник