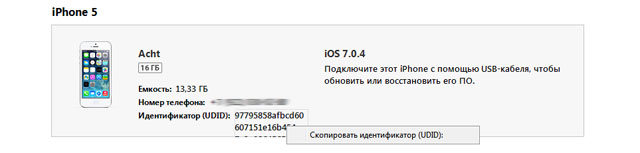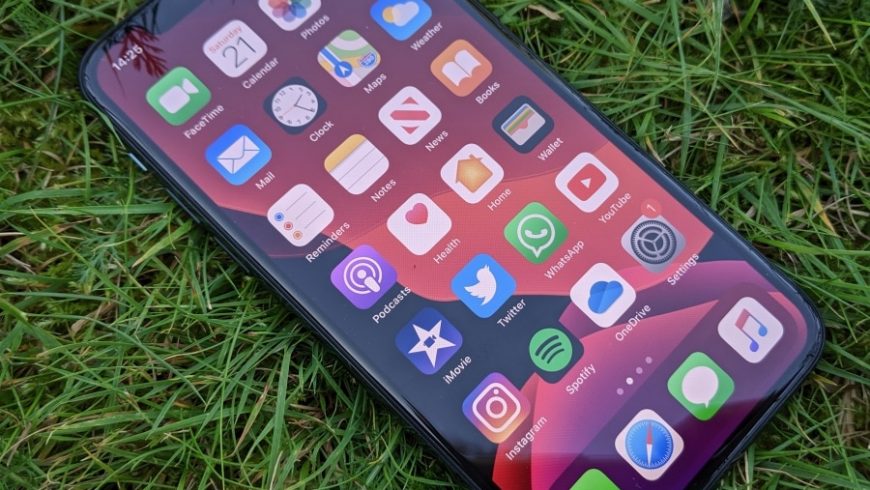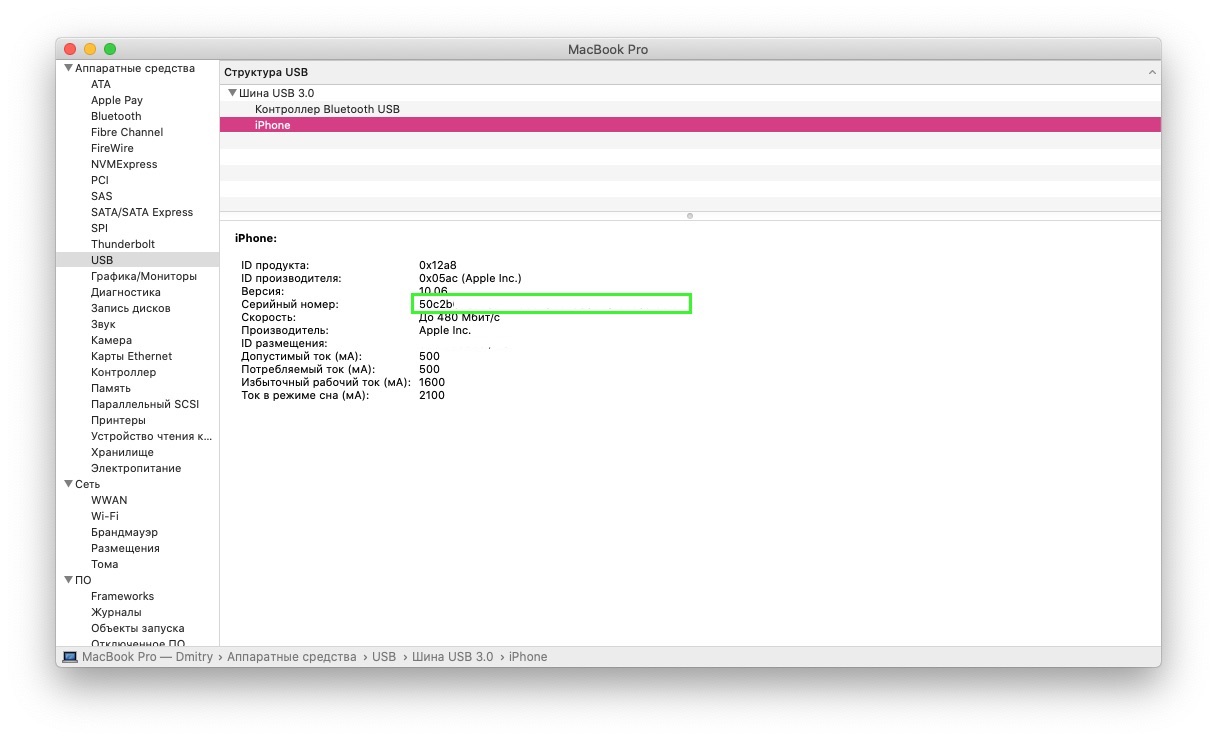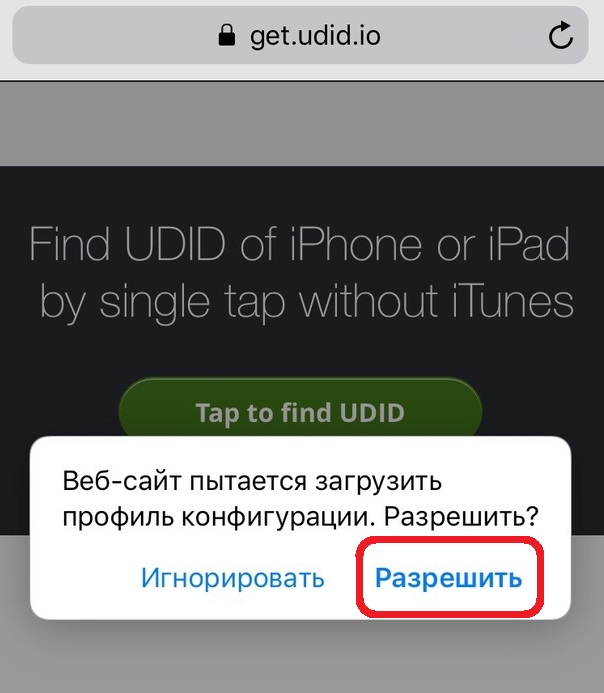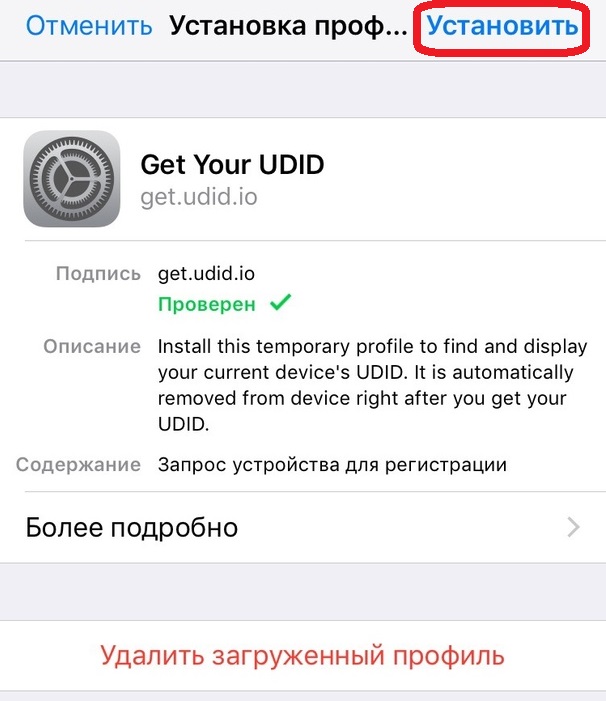- Как узнать UDID iPhone, iPad
- Как узнать UDID
- Как добавить UDID в аккаунт разработчика
- Определите UDID своего устройства
- Как узнать UDID iPhone
- Узнаем UDID iPhone
- Способ 1: Онлайн-сервис Theux.ru
- Способ 2: iTunes
- Как узнать UDID-номер iPhone 11 и iPhone 11 Pro без компьютера
- Как узнать UDID iPhone 11 на Mac
- Как узнать UDID iPhone 11 без ПК
- Как узнать UDID-номер iPhone 11 на ПК с Windows
- Как узнать UDID смартфона?
- Что это такое?
- Как узнать?
- Способ 1. Приложение iTunes
- Способ 2. Через сторонний сервис
- Способ 3. Через панель управления
Как узнать UDID iPhone, iPad
UDID (Unique Device Identifier) – это уникальный идентификатор девайса, который присваивается компанией Apple всем моделям iPhone и iPad. Это сложное 160-битное значение, состоящее из цифр и букв длинною в 40 символов и не стоит путать UDID с IMEI.
UDID может понадобится вам для установки разрабатываемых на iPhone, iPad игр и программ, которых еще нет в App Store или для установки бета-версий iOS. Так же, различные компании практикуют установку корпоративного софта на выданные сотрудникам девайсы, для этого тоже необходим UDID.
Данный идентификатор генерируется из Mac-адресов вашего Wi-Fi модема, IMEI и серийного номера iOS-гаджета, в результате чего ваш UDID будет всегда уникальный и его невозможно изменить.
Пример UDID: 97795858afbcd60607151e16b454e7a3e0864565.
Как узнать UDID
Узнать UDID вашего iPhone или iPad можно двумя способами:
- посредством iTunes;
- с помощью онлайн сервиса UDID.io
Чтобы посмотреть UDID с помощью iTunes, необходимо подключить девайс к компьютеру (по кабелю или по Wi-Fi), выбрать устройство в iTunes и нажать левой кнопкой мыши по серийному номеру iPhone, iPad. Серийный номер будет заменен на UDID, который вы тут же можете скопировать правой кнопкой мыши.
Чтобы посмотреть идентификатор с помощью сервиса UDID.io, необходимо открыть данный сайт в мобильном Safari и нажать на кнопку «Tap to find UDID», после чего сервис предложит вам установить сертификат, установив который будет выведена информация об UDID, IMEI и серийном номере вашего iPhone, iPad.
Как добавить UDID в аккаунт разработчика
Разработчики игр и программ для iPhone, iPad оплачивают соответствующий аккаунт. Apple просит за возможность работать с App Store 100 долларов США в год, а чтобы тестировать не выпущенные приложения и бета-версии iOS, разработчики должны добавить UDID в свой аккаунт.
Количество «мест» ограниченно, в результате чего в сети появилась целая сфера услуг добавления UDID iPhone, iPad в аккаунт разработчика. Стоимость варьируется от 50 до 150 рублей и желающих добавлять бесплатно практически нет. Правда есть один несложный способ, вам нужно найти какого-нибудь малоизвестного разработчика и напроситься на тестирование его игры или программы. В свое время, я именно так и сделал.
Если вы не нашли ответа на свой вопрос или у вас что-то не получилось, а в комментаряих ниже нет подходящего решения, задайте вопрос через нашу форму помощи. Это быстро, просто, удобно и не требует регистрации. Ответы на свой и другие вопросы вы найдете в данном разделе.
Источник
Определите UDID своего устройства
UDID – это уникальный идентификатор устройства, состоящий из 40 символов: строчных букв и цифр. Он уникален у каждого iPhone, iPad или iPod Touch, как паспорт.
Есть минимум пять вариантов, как его посмотреть:
1. Стандартый способ узнать UDID:
Подключите прибор шнуром к компьютеру. Запустите iTunes, выберите свое устройство в колонке слева, найдите в меню «Обзор» серийный номер (это еще не UDID!!), и кликните на него.
Набор из 40 цифр и букв от «a» до «f», который Вы увидите после клика на месте серийного номера, и есть Ваш UDID.
Нажмите Ctrl+C (Windows) или Cmd+C (Mac) для копирования номера в буфер обмена.
Лучше не рисковать и не переписывать UDID вручную — регистрация в базе разработчиков необратима, и ошибку даже в одном символе нельзя исправить.
2. Для Windows есть альтернативый способ узнать UDID: Скачайте и установите утилиту 3uTools. Подключите прибор шнуром к компьютеру.
Дальше см. скриншот — на нем видно, где написан UDID. Щелкните по нему и он скопируется в буфер обмена. Кстати, утилита неплохо заменяет iTunes во всех отношениях. Она даже круче. В ней можно и прошивку скачать и содержимое телефона настроить.
3. Альтернативный способ узнать UDID не только для Windows: Способ работает, даже если iTunes не видит устройство, например, когда оно уже прошито бетой, но UDID еще не добавлен в аккаунт разработчика, поэтому устройство превратилось в «кирпич».
Скачайте и установите iPhone Configuration Utility. Дальше см. красную метку на скриншоте, как обычно. Программа малость устарела, но должна работать.

Наверное, когда-то в прошлом этот способ работал хорошо, но не сейчас.
Устройства Apple меняются, и, к сожалению, не все разработчики обновляют свои приложения вслед за этими изменениями.
Какое-то из них может отработать неверно. Если, к примеру, вы получите набор цифр с одинаковыми буквами «F» вроде «FFFFFFFFE90D0A945AFD4647977F46DF263B234E»,
то это не UDID и форма регистрации его не примет. Попробуйте другой способ или другое приложение.
5. Последний шанс: Если у вас под рукой есть только телефон/планшет, но нет компьютера, то останется только этот последний способ.
Жмите СЮДА прямо с вашего мобильного Safari. Вы будете переброшены на сервис автоматического определения UDID.
Нажмите зеленую кнопку «Tap to find UDID», после чего сервис предложит установить сертификат,
который считает информацию об UDID, IMEI и серийном номере вашего iPhone или iPad.
После того как вы узнали свой UDID, переходите к шагу 3:
оплатите привязку к нашему аккаунту разработчика Apple (iOS Developer Account), чтобы получить возможность подписывать нашими сертификатами и ставить себе любые платные приложения для iOS,
а также загружать себе на устройство новую iOS beta на этапе бета-тестирования, до даты официального выхода.
Источник
Как узнать UDID iPhone
Узнаем UDID iPhone
Определить UDID Айфона можно двумя способами: непосредственно с помощью самого смартфона и специального онлайн-сервиса, а также через компьютер с установленной программой iTunes.
Способ 1: Онлайн-сервис Theux.ru
- Откройте на смартфоне браузер Safari и перейдите по этой ссылке на сайт онлайн-сервиса Theux.ru. В открывшемся окне тапните по кнопке «Установить профиль».
Сервису потребуется предоставить доступ к настройкам профилей конфигурации. Для продолжения кликните по кнопке «Разрешить».
После успешной установки профиля телефон автоматически вернется в Safari. На экране отобразится UDID-вашего устройства. При необходимости данный набор символов может быть скопирован в буфер обмена.

Способ 2: iTunes
Получить необходимую информацию можно и через компьютер с установленной программой iTunes.
- Запустите Айтюнс и подключите Айфон к компьютеру с помощью USB-кабеля или Wi-Fi-синхронизации. В верхней области окна программы кликните по иконке устройства, чтобы перейти в меню управления им.
В левой части окна программы перейдите на вкладку «Обзор». По умолчанию UDID не будет отображаться в данном окне.
Кликните несколько раз по графе «Серийный номер», пока не увидите вместо него пункт «UDID». При необходимости полученную информацию можно скопировать.

Любой из двух приведенных в статье способов позволит легко узнать UDID вашего iPhone.
Помимо этой статьи, на сайте еще 12486 инструкций.
Добавьте сайт Lumpics.ru в закладки (CTRL+D) и мы точно еще пригодимся вам.
Отблагодарите автора, поделитесь статьей в социальных сетях.
Источник
Как узнать UDID-номер iPhone 11 и iPhone 11 Pro без компьютера
Если вы разработчик, купивший себе iPhone 11, iPhone 11 Pro или iPhone 11 Pro Max для работы, то вам понадобится узнать UDID-номер своего смартфона, чтобы зарегистрировать его на портале для разработчиков. К счастью, это можно сделать без iTunes и даже без компьютера.
Разработчикам важно регистрировать свои устройства на сайте Apple для разработчиков, поскольку иначе никак нельзя официально устанавливать бета-версии системы. Есть два способа узнать UDID-номер iPhone. Для одного вам понадобится Mac, а второй вообще не требует компьютера. Первый способ является официальным, а второй придумали пользователи. Ни один из них не требует iTunes, как раньше.
Как узнать UDID iPhone 11 на Mac
Шаг 1: Подключите свой iPhone к Mac с помощью кабеля.
Шаг 2: На панели меню выберите значок Apple, а затем выберите Об этом Mac.
Шаг 3: Выберите Отчет о системе, а затем вкладку USB.
Шаг 4 В секции USB 3.0 Bus вы увидите все USB-устройства, подключенные к вашему Mac, включая ваш iPhone.
Шаг 5: Выберите свой iPhone в списке, а затем скопируйте код рядом с пунктом Серийный номер. Вставьте этот код в Заметки или другую программу. Вам нужно добавить «-» после восьми символов кода.
К примеру, если серийный номер вашего смартфона 123456789ABCD, после вставки получится 12345678-9ABCD.
Как узнать UDID iPhone 11 без ПК
Шаг 1: Перейдите на сайт udid.io на своём iPhone, используя Safari.
Шаг 2: Нажмите кнопку Tap fo find UDID. Разрешите скачивание профиля.
Шаг 3: Теперь зайдите в Настройки > Основные > Профиль > Get Your UDID.
Шаг 4: Нажмите кнопку Установить в правом верхнем углу. Вам нужно будет ввести пароль для подтверждения.
Шаг 5: Когда профиль будет установлен, автоматически откроется окно Safari с UDID-номером вашего iPhone и другими полезными данными.
Вы можете скопировать номер или сделать скриншот, чтобы использовать его в дальнейшем. После этого можно удалить скачанный ранее профиль со своего устройства.
Как узнать UDID-номер iPhone 11 на ПК с Windows
Для пользователей Windows процесс очень простой. Достаточно просто установить программу iFunbox, которая позволяет узнать UDID iPhone. Однако для этого у вас должна быть установлена последняя доступная версия iTunes.
Некоторые антивирусные программы обнаруживают iFunbox как угрозу, так что их нужно будет отключить на время установки.
Источник
Как узнать UDID смартфона?
У каждого устройства Apple есть свой универсальный идентификатор, который называется UDID. В этой статье вы узнаете, как определить его и зачем это нужно делать.
Что это такое?
Понятие udid iPhone – это 40-значная комбинация, которая является уникальной для каждого устройства. То есть, в мире нет айфонов с одинаковыми номерами udid. В связи с этим обстоятельством компания Apple настоятельно не советует сообщать свой номер UDID третьим лицам.
Разработчики всегда определяют UDID смартфона – он необходим для установки программного обеспечения на айфон, которого пока нет в App Store. Бета-версию iOS без этого кода тоже не установить. Компании, которые практикую установку корпоративного софта на девайсы своих сотрудников, также используют данный идентификатор. Однако не стоит путать его с IMEI – это два совершенно разных понятия. Идентификатор UDID состоит из набора цифр и английских букв, генерируется сразу из нескольких значений:
- Серийного номера.
- IMEI.
- MAC-адреса модема wi-fi.
Таким образом, udid – это более широкое понятие по сравнению с IMEI.
Как узнать?
Есть три официальных способа узнать udid мобильного девайса:
- Воспользоваться штатным приложением iTunes. Это не только простой, но и самый безопасный способ определения UDID. Все, что от вас требуется – установить ПО Apple iTunes и раздобыть кабель USB для подключения девайса к компьютеру.
- Посмотреть идентификатор со своего устройства, отсканировав QR код.
- Воспользоваться «Панелью управления» на ПК с Windows.
Способ 1. Приложение iTunes
- Итак, чтобы узнать udid любимого iPhone, подключите его к персональному компьютеру или ноутбуку.
- UDID указан в самом первом поле на главном экране.
- Если после подключения вы не попали на главный экран, просто нажмите на изображение айфона в левом углу сверху.
Способ 2. Через сторонний сервис
Далеко не всегда есть возможность подключить смартфон к ноутбуку, на котором установлена программа iTunes. В этом случае можно воспользоваться альтернативным методом. Действия выполняются в такой последовательности:
- Перейдите по ссылке http://get.udid.io/ с мобильного гаджета.
- На экране появится QR код. Отсканируйте его – и вы узнаете идентификатор UDID.
Способ 3. Через панель управления
Нужно подключить девайс к ПК, зайти в «Устройства и принтеры» (в данный раздел попадете через Пуск/Панель управления) и найти в списке эпловский Mobile Device USB Driver. Кликните по нему, чтобы открылось окошко. Выбираем Оборудование/Свойства, а затем Сведения. В самом низу находится «Путь к экземпляру». После второго слэша в графе «Значение» указан ваш UDID.
На сегодня все – мы разобрались, как узнать UDID iPhone тремя способами. Если материал был полезен для вас, не забудьте поделиться статьей в социальных сетях и рассказать друзьям. До новых встреч – впереди еще много интересных публикаций!
Источник