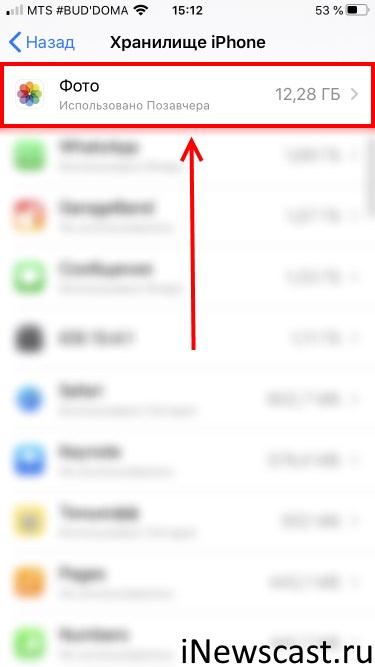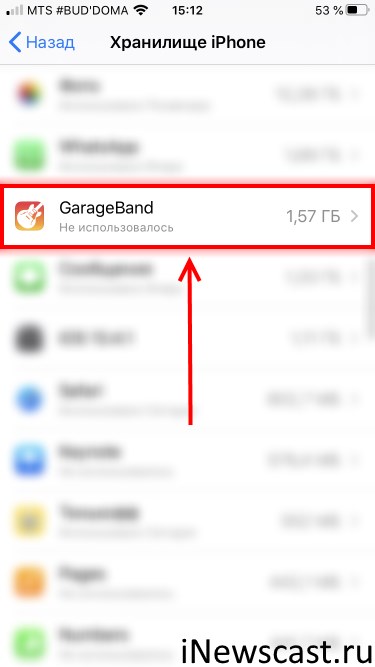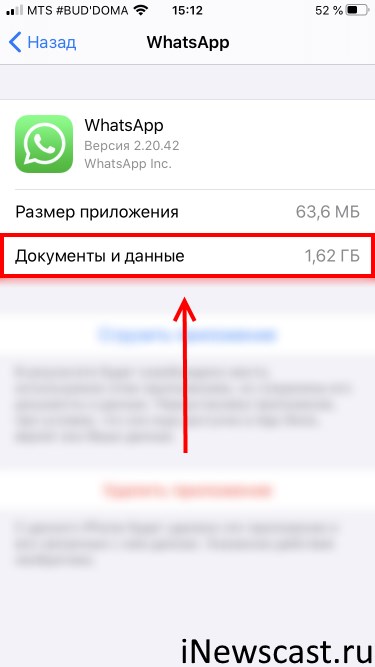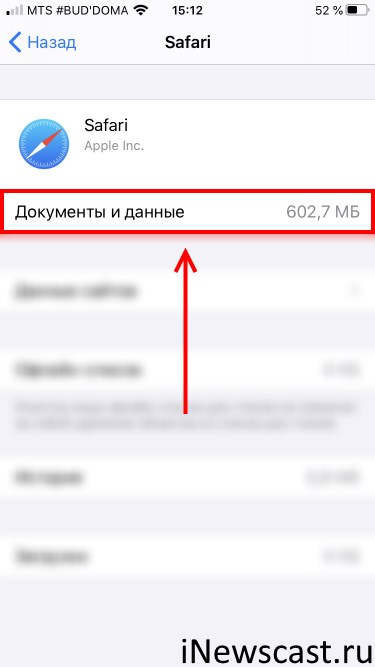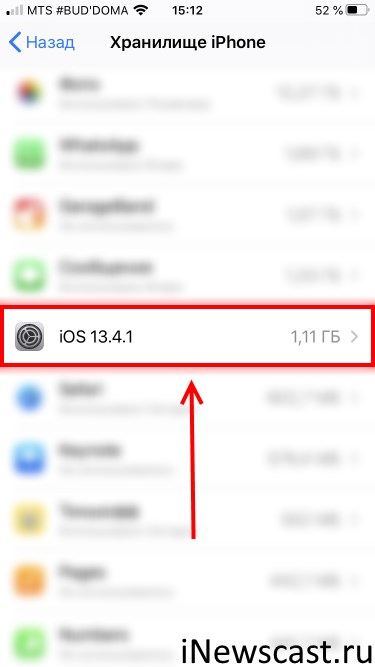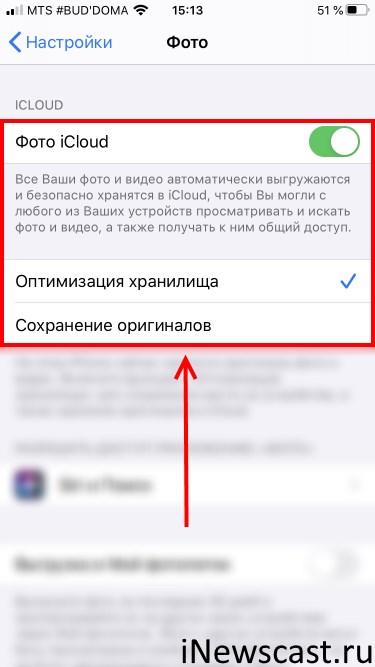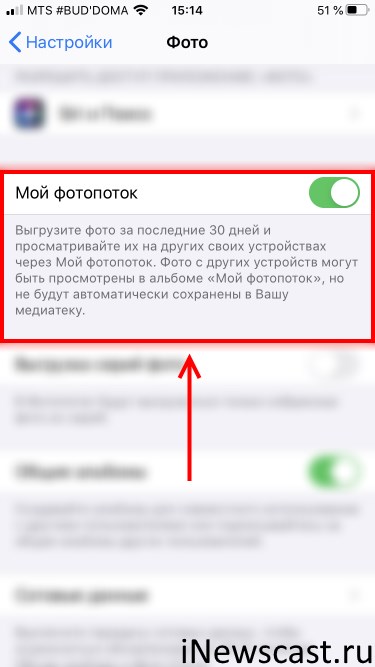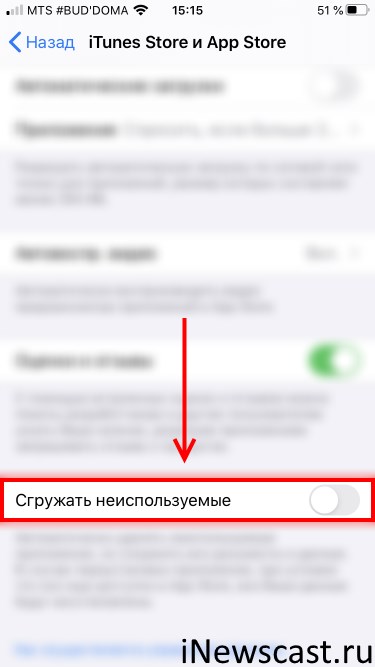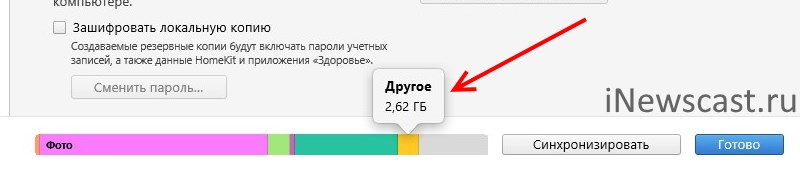- Переход на iCloud+
- Как работает iCloud+
- iCloud+ с хранилищем 50 ГБ
- iCloud+ с хранилищем 200 ГБ
- iCloud+ с хранилищем 2 ТБ
- Переход на тарифный план iCloud+ на любом устройстве
- Увеличение объема хранилища на устройствах iPhone, iPad или iPod touch
- Увеличение объема хранилища на компьютере Mac
- Увеличение объема хранилища на компьютере с Windows
- Дополнительная информация
- Как освободить место на iPhone? Пошаговая инструкция!
- Шаг 1. Проанализировать и удалить
- Шаг 2. Сгрузить фото в iCloud
- Шаг 3. Отключить «Фотопоток»
- Шаг 4. Воспользоваться опцией «Сгружать неиспользуемые»
- Шаг 5. Очистить раздел «Другое»
- Шаг 6. Бонус (Обновлено!)
- Итого
Переход на iCloud+
С iCloud вам автоматически и бесплатно предоставляется 5 ГБ для хранения фотографий, видео, файлов и других данных. Если вам нужно дополнительное место и функции премиум-класса, вы можете перейти на тарифный план iCloud+ на любом устройстве.
Как работает iCloud+
iCloud+ — это премиальный облачный сервис Apple, требующий подписки. Он предоставляет вам больше места для хранения фотографий, файлов и резервных копий, а также дополнительные функции, в том числе «Частный узел iCloud», «Скрыть e-mail» и «Защищенное видео HomeKit»*. Вы можете выбрать один из трех указанных ниже планов.
iCloud+ с хранилищем 50 ГБ
- 50 ГБ места в хранилище
- iCloud Private Relay (бета-функция)
- Функция «Скрыть e-mail»
- Пользовательский почтовый домен
- Поддержка функции «Защищенное видео HomeKit» для одной камеры
Всеми этими возможностями можно делиться с пятью членами семьи.
iCloud+ с хранилищем 200 ГБ
- 200 ГБ места в хранилище
- iCloud Private Relay (бета-функция)
- Функция «Скрыть e-mail»
- Пользовательский почтовый домен
- Поддержка функции «Защищенное видео HomeKit» для пяти камер
Всеми этими возможностями можно делиться с пятью членами семьи.
iCloud+ с хранилищем 2 ТБ
- 2 ТБ места в хранилище
- iCloud Private Relay (бета-функция)
- Функция «Скрыть e-mail»
- Пользовательский почтовый домен
- Поддержка функции «Защищенное видео HomeKit» с неограниченным количеством камер
Всеми этими возможностями можно делиться с пятью членами семьи.
Место в хранилище и функции становятся доступны сразу после покупки тарифного плана, а дата ежемесячного платежа устанавливается в соответствии с датой покупки. Если перейти с одного платного тарифного плана на другой, текущий отменяется и плата** взимается за новый, более дорогой тарифный план с возмещением за оставшееся время пользования предыдущим тарифным планом.
Счета на оплату тарифного плана iCloud+ будут выставляться каждый месяц, пока вы его не аннулируете или не перейдете на тарифный план с меньшим объемом хранилища. Каждый месяц вы будете получать сообщение электронной почты с напоминанием о предстоящем платеже.
* Некоторые функции доступны не во всех странах и регионах. Для использования функции «Защищенное видео HomeKit» требуется поддерживаемый план iCloud, совместимая камера видеонаблюдения HomeKit и устройство HomePod, Apple TV или iPad в качестве домашнего центра. В настоящее время функция «Частный узел» проходит бета-тестирование. На некоторых сайтах могут возникать проблемы, например, отображаться содержимое для неправильного региона или вход будет требовать дополнительных действий.
** Плата взимается за более дорогой тарифный план с возмещением за оставшееся время пользования предыдущим тарифным планом.
Переход на тарифный план iCloud+ на любом устройстве
Независимо от используемого устройства (iPhone, iPad, iPod touch, компьютер Mac или компьютер с Windows) перейти на тарифный план iCloud+ просто. Найдите свое устройство ниже и увеличьте объем хранилища всего за несколько простых шагов.
Увеличение объема хранилища на устройствах iPhone, iPad или iPod touch
- Перейдите в меню «Настройки» > [ваше имя] > iCloud > «Управление хранилищем» или «Хранилище iCloud».
- Нажмите «Купить еще место» или «Сменить план хранилища».
- Выберите тарифный план и следуйте инструкциям на экране.
Если вы используете iPhone, iPad или iPod touch с iOS 14 либо iPadOS 14 или более поздней версии, нажмите здесь, чтобы перейти на тарифный план iCloud+.
Увеличение объема хранилища на компьютере Mac
- Выберите меню Apple > «Системные настройки», а затем нажмите Apple ID.
- Щелкните iCloud.
- Нажмите «Управлять» в правом нижнем углу.
- Нажмите «Сменить план хранилища» или «Купить дополнительное место», а затем измените тарифный план.
- Нажмите «Далее» и введите пароль учетной записи Apple ID.
Увеличение объема хранилища на компьютере с Windows
- Откройте программу «iCloud для Windows».
- Выберите пункт «Хранилище».
- Нажмите «Сменить план хранилища».
- Выберите тарифный план и нажмите «Далее».
- Введите пароль учетной записи Apple ID и нажмите «Купить».
Дополнительная информация
- При покупке тарифного плана iCloud+ счет выставляется на учетную запись Apple ID, которая используется для работы с iCloud. Просмотрите или измените платежную информацию для учетной записи Apple ID.
- Если вы достигли или превысили предельный объем хранилища iCloud, узнайте, как освободить место в хранилище. Бесплатно вам предоставляется 1 ГБ с ограниченным веб-доступом к iCloud.
- Apple One позволяет объединить тарифный план iCloud+ с подписками на Apple Music, Apple TV+, Apple Arcade и другие сервисы за небольшую ежемесячную плату. Узнайте, как оформить подписку Apple One. Доступность подписки Apple One зависит от страны или региона.
- Если объем хранилища iCloud больше, чем вам требуется, можно в любой момент аннулировать тарифный план iCloud+ или перейти на тарифный план с меньшим объемом хранилища.
Информация о продуктах, произведенных не компанией Apple, или о независимых веб-сайтах, неподконтрольных и не тестируемых компанией Apple, не носит рекомендательного или одобрительного характера. Компания Apple не несет никакой ответственности за выбор, функциональность и использование веб-сайтов или продукции сторонних производителей. Компания Apple также не несет ответственности за точность или достоверность данных, размещенных на веб-сайтах сторонних производителей. Обратитесь к поставщику за дополнительной информацией.
Источник
Как освободить место на iPhone? Пошаговая инструкция!
Всем привет! Начну с самого главного и моего любимого «Многие пользователи iPhone сталкиваются с тем, что на телефоне остается слишком мало места — им крайне нужно освободить как можно больше памяти на своем устройстве, иначе произойдёт нечто страшное».
Идеальное начало статьи! Нет? Странно, ведь именно так начинаются большинство инструкций в интернете.
Ну да ладно, чуть-чуть поворчали, давайте переходить к делу. Сегодняшняя заметка будет пошаговым мануалом, которым лично пользуется автор данного блога, когда к нему приходят с вопросом: «Что-то на моём iPhone осталось слишком мало свободного места. Хочу быстренько освободить память! Посмотри, что можно сделать?».
А сделать можно вот что…
Шаг 1. Проанализировать и удалить
Первым делом нужно посмотреть, что именно занимает память вашего iPhone.
Для этого открываем «Настройки — Основные — Хранилище iPhone», прокручиваем экран вниз, смотрим на статистику использования хранилища и…
Долго думаем на предмет того, что здесь вообще происходит? Почему какие-то программы и приложения занимают так много места?!
Посмотрели? Удивились? Начинаем бороться с этим безобразием!
Понятное дело, что сценарии использования телефона у всех разные — у каждого из нас память «съедается» своими программами. Именно поэтому, давайте рассмотрим самые популярные причины «жора» свободного места:
- Фото. Фотопленка занимает много памяти? Самое время проанализировать её «состав» и удалить всё лишнее (размытые и сдвоенные фото, ненужные скриншоты, раздел «Недавно удаленные») — сделайте «генеральную уборку». Вам будет приятно, а на iPhone освободятся лишние мегабайты.
- Музыка и подкасты. Аналогично предыдущему пункту. Посмотрите, какая музыка уже не заслуживает вашего внимания, но всё еще занимает место на вашем iPhone — удалите её. Подкасты идут туда же:)
- Программы и приложения. Мне кажется, у многих есть такие приложения, которыми мы не пользуемся, но… «Они же вроде как нужны!». Так вот — не нужны. В условиях дефицита памяти от них лучше избавиться.
- Данные программ и приложений. В процессе использования программы и приложения накапливают данные (кэш, другую информацию), которые могут занимать просто огромное количество места! К сожалению, в iPhone нет способа удалить кэш программы отдельно от самой программы. Вот такая вот замечательная система! Поэтому, единственный способ почистить память приложения — его переустановка. Да, это не всегда удобно, но… по-другому никак.
- Переписка (SMS, iMessage, WhatsApp, Viber, Telegram и прочие мессенджеры). О! Мне кажется, это самая популярная причина нехватки места на iPhone. Согласитесь, у каждого из нас есть человек, который постоянно присылает (пересылает) нам картинки, видосики, открытки и т.д. И вот эти вот штуки здорово «съедают» свободную память. Попробуйте удалить парочку таких переписок — на вашем iPhone быстренько освободиться масса свободного места!
- Safari. В процессе использования браузер сохраняет огромное количество информации. Если вы видите, что он стал слишком «толстым», то его можно почистить. Открываем «Настройки — Safari», жмём «Очистить историю и данные сайтов».
- Почта. Активно пользуетесь электронной почтой? Загружаете вложения, графики, документы и т.д.? Это также может привести к «забиванию внутреннего накопителя» вашего устройства. Удалять письма не обязательно. Если речь идет о стандартном клиенте, то иногда помогает знаменитый способ — «Выйти и зайти» в учетную запись. Кэш и временные файлы будут очищены, а память — свободна.
- Загруженная, но не установленная версия iOS. Иногда в статистике использования хранилища можно встретить загадочный пункт «iOS», который занимает приличное количество места. Что это такое? Это файл прошивки, который был загружен, но ещё не установлен на ваше устройство. Что с ним делать? Его (обновление) можно либо установить, либо удалить. Память освободится — всем будет хорошо.
В общем, всё вышеперечисленное можно описать одной краткой фразой — нужно навести порядок. Открыть каждое приложение, которое по статистике занимает много места, и разобраться с тем, что происходит:
- Либо удалить ненужные данные вручную.
- Либо выполнить переустановку приложения (если это, конечно, возможно).
Всё удалили? Всё почистили? Но места всё равно не хватает? Едем дальше!
Шаг 2. Сгрузить фото в iCloud
При достаточном количестве места в iCloud (напомню, что бесплатно выдаётся всего 5 гигабайт), все ваши фотографии можно отправить в облако.
Делается это так:
- Открываем «Настройки — Фото».
- Активируем «Фото iCloud».
- Выбираем «Оптимизация хранилища».
- Все ваши фотографии и видео «уходят» в iCloud.
- На устройстве остаются только миниатюры в низком разрешении, на которых появляется иконка «!» (подробная инструкция про «восклицательный знак» на фото iPhone).
- На iPhone освобождается место.
Круто? Неплохо. Но нужно помнить об одном неудобстве — теперь, для того чтобы просмотреть фото и видео, на iPhone должен быть доступ к интернету. Без сети вы будете видеть только те самые миниатюры в низком разрешении.
Шаг 3. Отключить «Фотопоток»
Никуда не уходим из настроек фото и смотрим на то, активирована ли у вас опция «Фотопоток».
Нужно больше свободного места? «Фотопоток» придётся выключить!
Ведь при активной функции «Фотопоток» на iPhone «подгружаются» фотографии со всех ваших устройств. Тем самым, фотопленка «расширяется», а свободная память уменьшается.
Шаг 4. Воспользоваться опцией «Сгружать неиспользуемые»
Интересная функция, которая позволяет освободить немного свободного места за счет редко используемых приложений.
Как это работает:
- Активируете опцию (Настройки — iTunes Store и App Store).
- Редко используемые приложения и игры «пропадают» с вашего iPhone.
- Для их «появления» потребуется соединение с интернетом.
Так. А чем это отличается от обычного удаления?
- Ярлык приложения остается на устройстве (рядом с ним появляется значок «облако со стрелкой») — для загрузки вам не нужно искать его в App Store.
- Если верить компании Apple, то пользовательская информация внутри программы никуда не исчезает (в отличие от полного удаления программы).
В общем, штука забавная, но необходимо чётко понимать «как это работает». И, опять же, требуется интернет.
Шаг 5. Очистить раздел «Другое»
Пожалуй, это самая распространенная причина «непонятного заполнения» памяти iPhone.
«Другое» — ты где? Как тебя найти?
Данный раздел можно увидеть в «Настройки — Основные — Хранилище iPhone» или при подключении iPhone к iTunes.
Что в нём хранится?
- Данные неофициальных приложений.
- Неучтенный кэш.
- Документы и файлы, которые загружаются в приложения.
- Многое другое.
Как со всем этим бороться?
На моём блоге уже есть подобная инструкция!
Самый надежный способ — создать резервную копию iTunes, восстановить прошивку, восстановить резервную копию.
Шаг 6. Бонус (Обновлено!)
Статья была опубликована и тут автор вспомнил…
Хорошая мысля приходит опосля © Народное творчество
Ведь я уже писал об одном секретном способе быстро очистить память iPhone — парочка простых действий и всё будет «ОК». Как говорится, обязательно обратите внимание!
Итого
Текст получился большим
Поэтому подведём небольшой итог:
- Сама по себе память никуда не пропадает — посмотрите и проанализируйте статистику использования хранилища вашего iPhone. Удалите, очистите, избавьтесь от лишней информации.
- «Оптимизация хранилища iCloud» и «Сгружать неиспользуемые» — классные опции, которые помогут освободить немного (или много) памяти, но нужно быть готовым к тому, что без доступа к интернету вы будете чуть-чуть страдать.
- «Фотопоток» — прекрасная вещь для тех, кто имеет iPhone с большим объемом памяти. Места мало? Задумайтесь об отключении этой функции.
- Раздел «Другое» — непонятная штуковина, удалив которую, вы, как правило, освободите приличное количество памяти на своем iPhone.
Я надеюсь, что эта пошаговая инструкция поможет вашему iPhone — его память очистится, он станет работать быстрее и вообще, научится зарабатывать много денег (хотел пошутить, но потом вспомнил, что такая возможность есть!). Будьте внимательны и всё получится. Удачи!
Источник