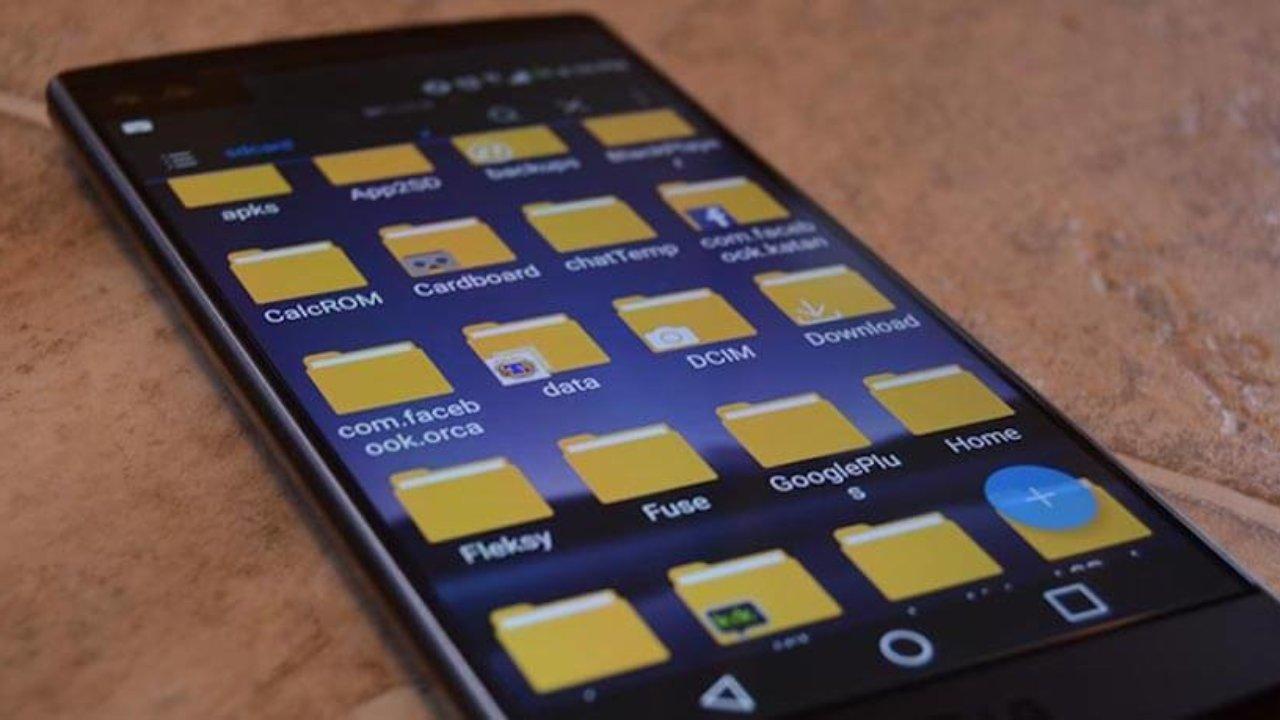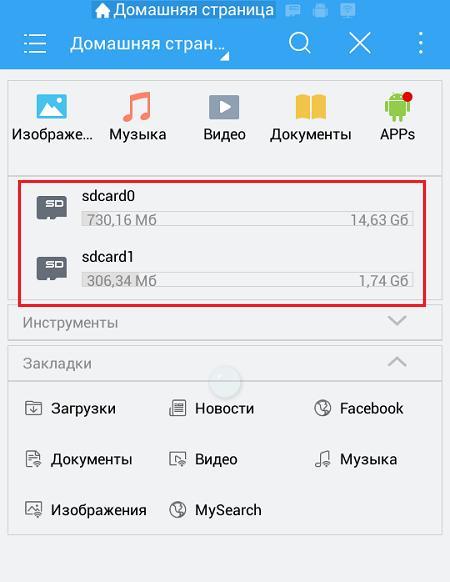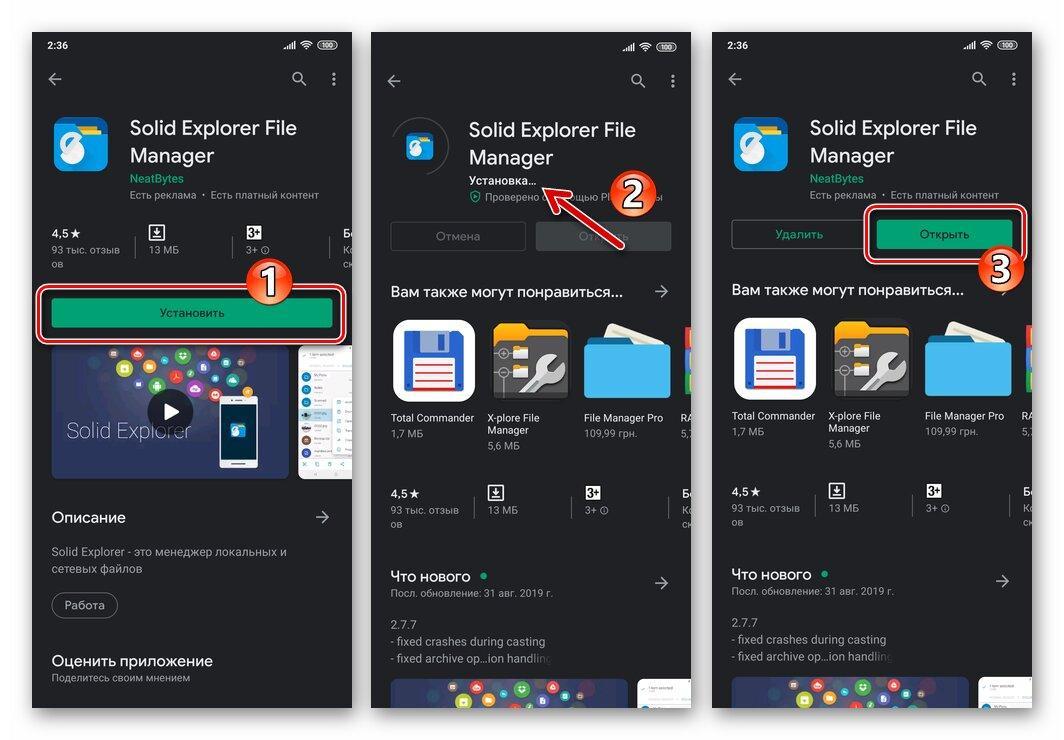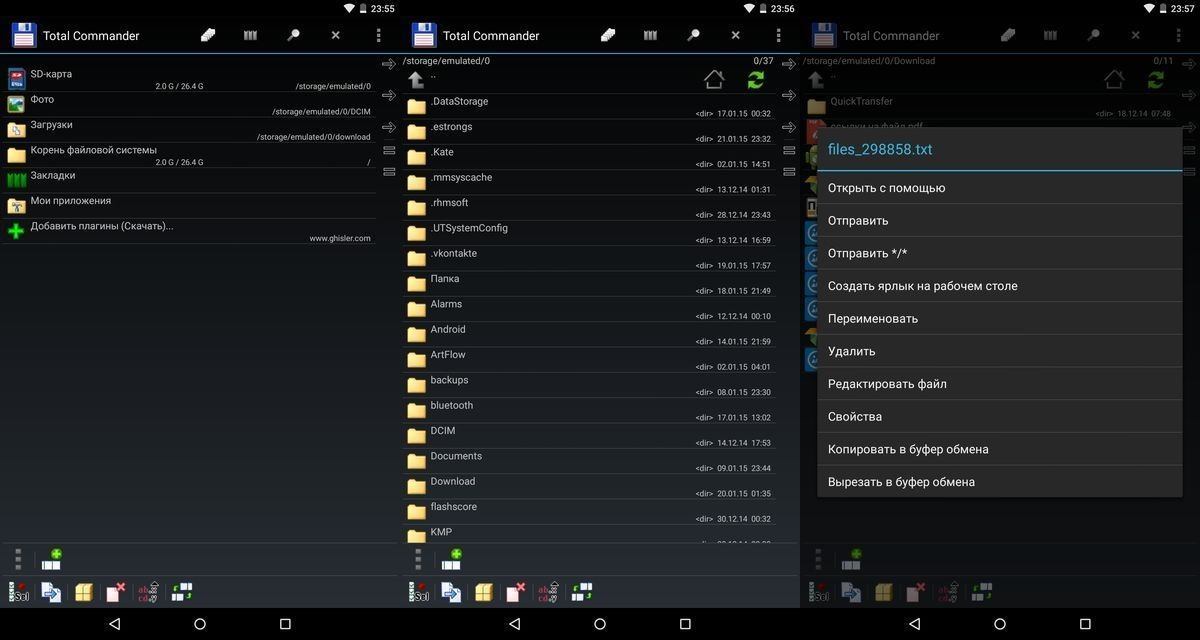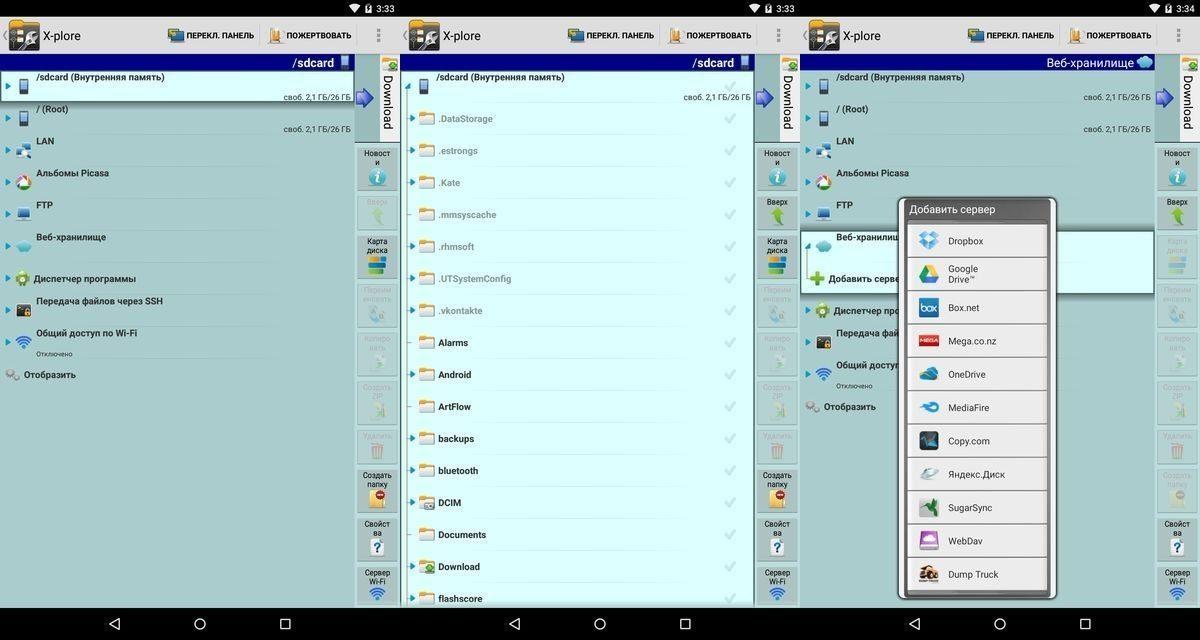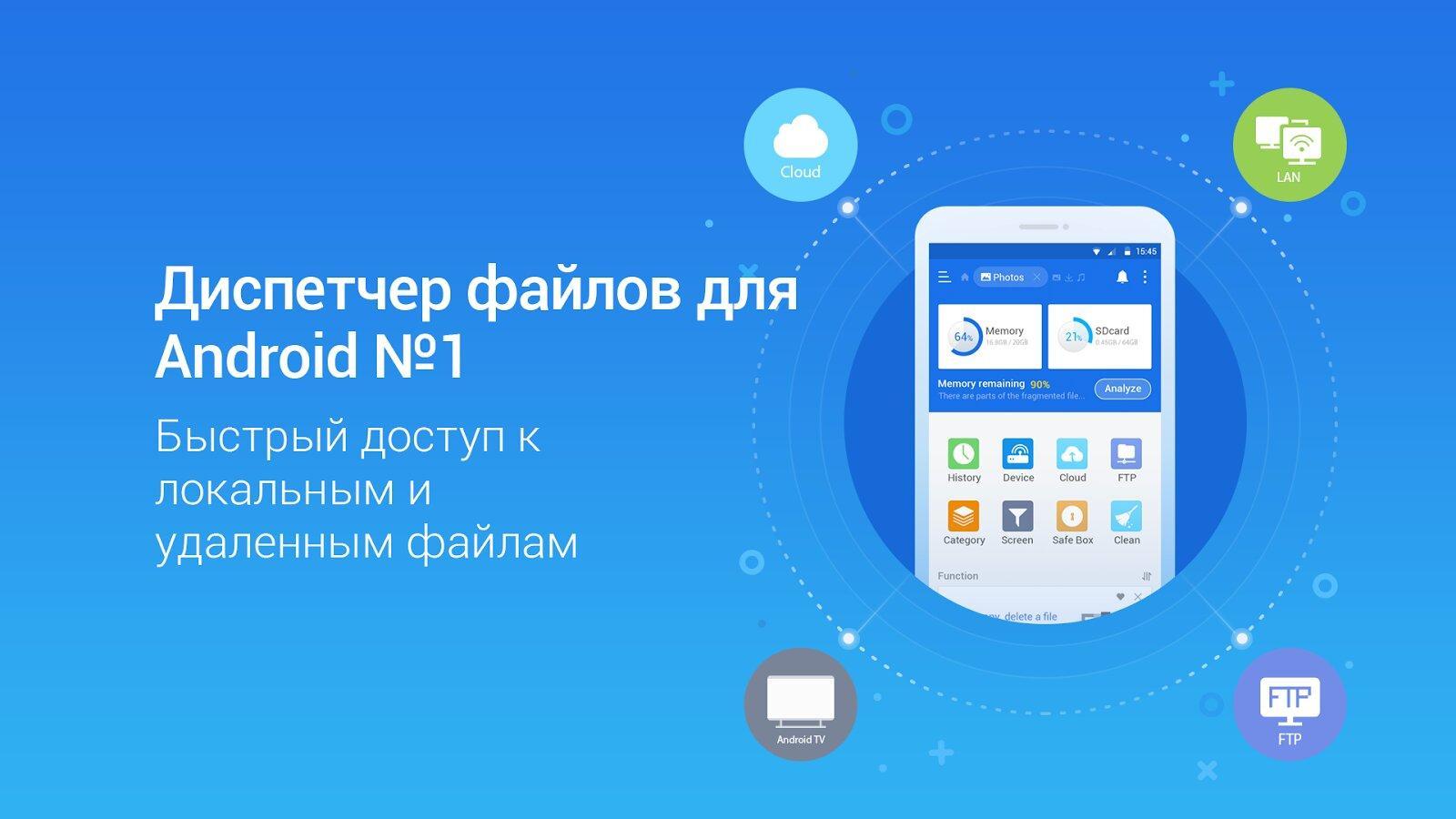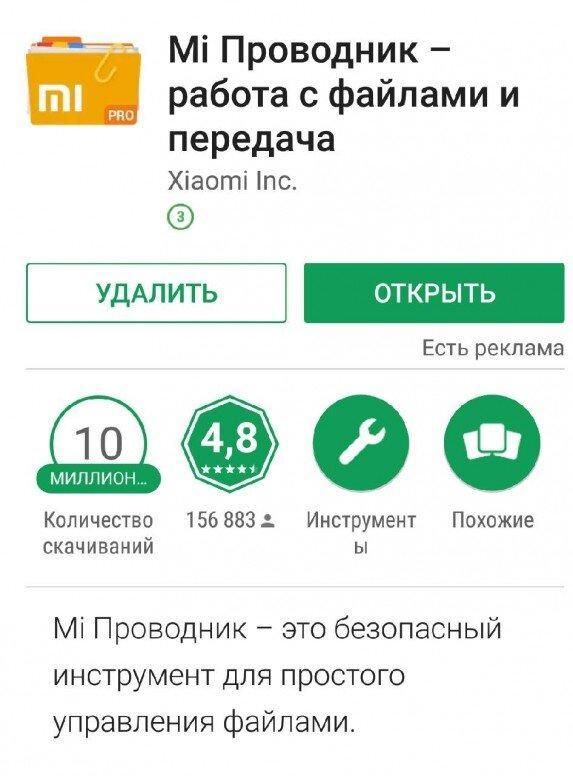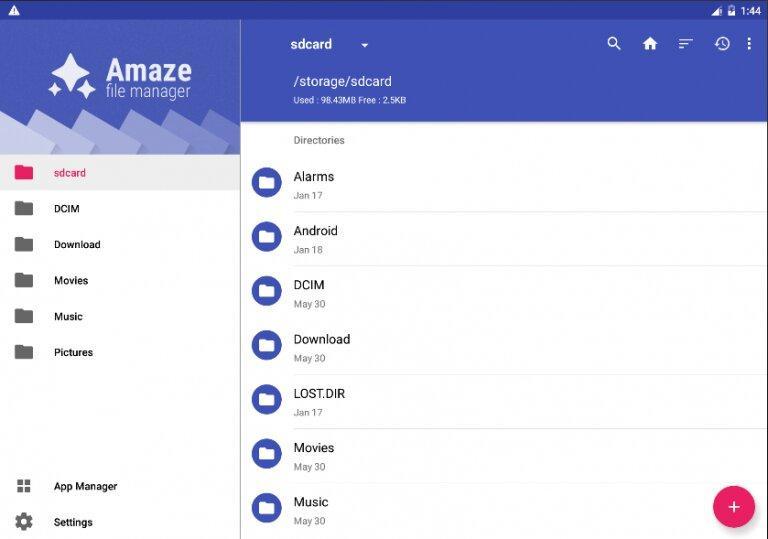- Android для чайников №13. Android Device Manager: что делать, если потеряли смартфон?
- Павел Крижепольский
- Android Device Manager
- Итоги
- Android Device Manager: как пользоваться?
- Немного о функциях
- Установка программы
- Настройка полной очистки и блокировки устройства
- Вопросы конфиденциальности
- На заметку
- Веб-интерфейс и установка на компьютер
- Вывод
- Что такое файловый менеджер для андроид — как пользоваться
- Что такое файловый менеджер для андроид и каковы его возможности
- Где найти стандартный файловый менеджер на телефонах с Андроидом
- Как установить сторонний файловый менеджер для Android
- Какие файловые менеджеры самые удобные для андроид-устройств
- Total Commander
- X-Plore
- «ES Проводник»
- Mi File Manager
- Другие варианты
- Как пользоваться файловый менеджером
Android для чайников №13. Android Device Manager: что делать, если потеряли смартфон?
Павел Крижепольский
Я думаю, практически каждый человек хотя бы пару раз попадал в ситуацию, когда не мог вспомнить, куда положил свой смартфон. Обычно, выход в этой ситуация очень простой – нужно просто позвонить на него с любого другого телефона. Но что делать, если на потерянном смартфоне включен беззвучный режим?

Именно такая история и приключилась со мной буквально на днях. Мне нужно было срочно доделать одно важное дело, из-за чего я засиделся за компьютером до трех часов ночи. Время от времени я переписывался с коллегами по почте и скайпу и, чтобы не разбудить домашних постоянными сообщениями о новых письмах, отключил на смартфоне звук. Закончив с делами я лег спать, так и не включив звук на смартфоне. А утром понял, что не могу вспомнить, куда же я его дел.
Вот тут то на помощь и пришел сервис Android Device Manager от компании Google, с которым до этого я был практически незнаком.
Android Device Manager
Как и у всех остальных сервисов Google, у Android Device Manager есть удобный веб интерфейс. Расположен он по адресу https://www.google.com/android/devicemanager
Отдельной регистрации в нем не требуется, для входа достаточно ввести логин и пароль от аккаунта Google.
Google сразу же попытается связаться с вашим устройством и отобразить его местоположение на карте. Если с первой попытки найти телефон не удалось, чуть позже можно попробовать запустить поиск вручную, нажав на иконку «Определение местоположения».
Если вы владелец нескольких Android аппаратов, то нужное устройство можно выбрать нажав на серую стрелочку. А чтобы в дальнейшем избежать путаницы с названиями смартфонов, их лучше сразу изменить на более понятные для вас варианты. Например, «Основной», «Рабочий» или «Семейный планшет».
Итак, благодаря Android Device Manager я узнал, что мой телефон находится где-то в квартире. Но, как вы понимаете, мою задачу это не сильно облегчило. В том, что телефон не мог самостоятельно убежать из дома, я и так не сильно сомневался.
Ситуацию спасла кнопка с надписью «Прозвонить». При нажатии на нее выбранный смартфон зазвонит на максимальной громкости даже в том случае, если находится в беззвучном режиме. Продолжительность звонка – 5 минут. Отключить его раньше можно нажав на клавишу питания телефона.
В моем случае поиски телефона на этом успешно закончились. Но что делать тем, кто забыл свой смартфон в маршрутке или кафе?
Именно для таких случаев Android Device Manager позволяет удаленно заблокировать экран смартфона либо удалить с него все личные данные. Есть только один момент – включить эти функции нужно на своем смартфоне заранее. Сделать это несложно. Достаточно нажать на кнопку «Настроить блокировку и удаление данных», а затем выбрать вариант «Отправить».
В панели уведомлений вашего смартфона должен будет появится специальный значок, после нажатия на который откроется меню настроек. Остается только нажать на кнопку «Активировать» и убедиться, что стоят обе галочки.
Теперь в Android Device Manager рядом с кнопкой «Прозвонить» появились две дополнительные кнопки – «Блокировать» и «Очистить».
Кнопка «Блокировать» позволяет удаленно заблокировать экран смартфона, установив на него цифровой пароль. Кроме того, можно ввести дополнительное сообщение, которое будет отображаться на экране телефона, и ввести номер, на который можно будет позвонить даже не разблокируя аппарат.

С помощью кнопки «Очистить» можно полностью удалить все данные со своего телефона. После этого он вернется к тому состоянию, в котором вы первый раз достали его из коробки.
Для удаленного управления своим смартфоном Google позволяет использовать не только веб интерфейс Android Device Manager, но и специальное приложение. Подробно останавливается на нем не буду, по сути, от веб интерфейса оно ничем не отличается.
Итоги
Android Device Manager – простой, но очень полезный инструмент, который однажды может спасти вам кучу времени, денег и сил. Помнить о его наличии стоит каждому владельцу Android смартфона. Конечно, в случае кражи шансов успешно вернуть телефон в любом случае не очень много. Хотя такие случаи тоже были. Об одном из Эльдар Муртазин не так давно писал в «Бирюльках».
Но даже в этом случае вы сможете заблокировать экран телефона или удалить с него все личные данные, что может спасти вас от многих дополнительных проблем. Например, от звонков с вашего номера друзьям и коллегам, с просьбой перевести деньги на счет или взлома аккаунта в социальной сети.
А вот в случае потери телефона шансы его вернуть заметно возрастут. Во-первых, можно быстро узнать, где именно вы его забыли. Во-вторых, от греха подальше заблокировать экран, написав для нашедшего сообщение о вознаграждении и указав контактный номер телефона. Так и помочь вам будет проще, и соблазна оставить телефон у себя все же меньше.
Так же стоит отметить, что некоторые производители Android смартфонов предлагают для своих аппаратов аналогичные сервисы, часто с более широкими возможностями. К примеру, с обзором фирменного сервиса SamsungDive от компании Samsung вы можете ознакомится по ссылке ниже.
Кроме того, в Google Play существует множество программ со схожими функциями. В качестве примера приведу сервис Norton Mobile Security, обзор которого также есть на нашем сайте.
Какой бы сервис и какую бы программу вы не выбрали, помните, что задуматься о возможной потере или краже смартфона в любом случае нужно заранее. Вы не сможете заблокировать экран утерянного телефона или удалить с него конфиденциальные данные если не активировали эти возможности в его настройках. И тем более, не сможете воспользоваться каким-то сторонним приложением, если заранее не установили его на свой телефон.
Источник
Android Device Manager: как пользоваться?
Представляем вашему вниманию программу от компании Google — Android Device Manager. Найти телефон с ее помощью довольно просто. Недавно эта программа была переименована в Find my device (скачать обновление можно в Play Store). Подобное приложение предназначено для поиска утерянных или украденных устройств на платформе Android с небольшим набором необходимых для этого функций.
Немного о функциях
Программа поддерживает функции:
- включения звонка;
- блокировки телефона;
- полного стирания информации с устройства удаленно;
- обнаружения устройства.
Установка программы
Так как приложение является официальным, достаточно нажать кнопку “Установить” в Play Market, и оно будет установлено. Если у вас имеется учетная запись Google и на вашем устройстве выполнен вход, то приложение буде установлено автоматически, после того как вы подтвердите использование данных о местонахождении. После этой процедуры начнет загружаться карта местности.
Ориентировочное местоположение вашего устройства отобразится рядом с его описанием. На карте оно отражается одиночной точкой. Также, если потянуть двумя пальцами по карте в разные стороны, можно приблизить карту для более детального отображения местоположения вашего устройства. Точность определения варьируется в зависимости от нахождения устройства в данный момент. Обычно она не превышает 20 м.
Если одно из устройств используется чаще остальных, то можно переименовать их в более удобную для прочтения форму. Функции определения местонахождения телефона недостаточно для того, чтобы определить, где конкретно находится утерянный гаджет. Для этого необходимо воспользоваться функцией “Прозвонить”. Подобная процедура не требует предварительной настройки. При нажатии этой кнопки телефон будет звонить в течении 5 минут без отключения на максимальной громкости. Выключить этот звонок, просто нажав на «Красную кнопку», не удастся. Потребуется полное отключение устройства.
Настройка полной очистки и блокировки устройства
Для того чтобы на вашем устройстве появилась возможность удаленной блокировки и очистки, его необходимо настроить.
Таким образом можно запустить программу на большинстве Android-платформах. После этого вам станут доступны такие функции, как “Удалить все данные”, “Изменить пароль для снятия блокировки экрана” и “Блокировать экран”. Даже если у вас уже включен пароль и пин-код, Android Device Manager потребует ввести свой.
В случае кражи или утери, если кто-то разблокировал ваш телефон до того, как вы настроили блокировку на нем, у вас уже заранее будет установлен пароль для блокировки. При нажатии кнопки «Блокировать» высветится меню, в котором нужно указать новый пароль. Также будет отправлено сообщение, в котором можно предложить вернуть гаджет владельцу за вознаграждение или без. К тому же в меню имеется строка для указания номера телефона, на который можно позвонить без снятия блокировки с телефона.
Вопросы конфиденциальности
Очень часто пользователь беспокоится о конфиденциальности своих данных, и на многих интернет-форумах и других площадках часто пишут о том, что информация может быть использована по усмотрению создателей или что-то в этом духе.
Важно от Google! Android Device Manager не собирает историю и не делает справочный отчет о местонахождении. Приблизительное местонахождение вашего устройства определяется, когда вы впервые выполнили вход. Эти данные удаляются после вашего выхода из Device Manager. Если устройство выключено или находится в режиме “оффлайн”, Google не сообщает о его местоположении.
Когда вам необходимо найти утерянный или украденный телефон, меньше всего вы будете беспокоиться о данных, которые будут использованы для определения его местонахождения. Достаточно просто выйти из приложения и информация будет удалена.
На заметку
Очень часто пользователь думает, что ему нечего скрывать на своем телефоне и не ставит блокировку, не думая о том, что он может легко потерять телефон. Тем самым он подвергает опасности всех людей, которые находятся у него в списке контактов и облегчая проблему кражи своих данных для злоумышленников. Блокировка экрана поможет вам избежать лишних проблем, связанных со взломом вашего гаджета, или же звонков вашим знакомым от злоумышленников с просьбами положить денег на счет.
Веб-интерфейс и установка на компьютер
Необходимо пояснить для обладателей персональных компьютеров, что Android device manager скачать на компьютер невозможно. Программа имеет веб-интерфейс, который запускается через ваш браузер. Для того чтобы найти ваше устройство с помощью этого приложения, необходимо зайти в “удаленное управление Android ”. При наличии нескольких стоит выбрать из выпадающего списка утерянный гаджет, и нажать на кнопку “Мишень”. После того как GPS определит положение вашего устройства, оно отобразится на карте.
Вывод
Подводя итоги ко всему вышесказанному, стоит отметить изменения в лучшую сторону приложения от компании Google в силу простоты и удобства использования Android Device Manager.
Источник
Что такое файловый менеджер для андроид — как пользоваться
Файловый менеджер для андроид — это удобное приложение, которое позволяет управлять файлами, папками на устройстве. С помощью данного менеджера с файлами можно выполнять целый список действий. Ниже подробно рассказано о функционале приложения, как установить и настроить файловый менеджер, а также какой диспетчер файлов для андроид лучше.
Что такое файловый менеджер для андроид и каковы его возможности
Любой файл-менеджер для андроид, как правило, направлен на выполнение следующего ряда функций: создание, копирование, удаление, переименование, а также перемещение файлов из папки в папку на устройстве. Помимо этого, файловый менеджер может обладать расширенным функционалом. Чаще всего он бывает доступен после покупки приложения или оплаты подписки.
Что собой представляет файловые менеджеры
К более расширенным функциям относят редактирование файлов системы (в этом случае необходимо иметь рут-права), работу с архивированными файлами (создание, разархивирование фото/видео/аудио), обмен файлами между устройствами, например, связь телефона с ПК через специальную сеть. Также обмениваться файлами можно через облако, передавать данные через беспроводное соединение.
Обратите внимание! Файловый менеджер на андроид не всегда может удовлетворить пользователя своим функционал, именно поэтому так важно выбрать именно тот обменник, который бы подходил на 100 %.
Что такое файловый менеджер для андроид и какие возможности он имеет
По сути файловые обменники для телефона — как иконка «Мой ноутбук» на экране персонального компьютера. Благодаря таким приложениям управлять данными в телефоне намного проще.
Частой проблемой, с которой могут столкнуться пользователи — отсутствие какого-либо обменника на устройстве. В этом случае становится проблематично посмотреть, что именно было скачано, затруднительно открыть какие-то файлы. Конечно, большинство современных смартфонов имеет такую функцию даже в базовой комплектации. Однако чаще всего они не обладают достаточным функционал. Намного эффективнее будет установить стороннее приложение, чтобы доступ к возможности редактирования данных был всегда.
К сведению! ОС Android состоит из многоуровневой системы файлов. Внутри небольшого смартфона или планшета могут храниться разнообразные документы, фото, видео и аудиоматериалы.
Все пользователи знают, что если открыть иконку «Галереи», то можно получить доступ ко всем фото/видео файлам. Но иногда необходимо найти папку с аудиофайлами или просто документ лишь по названию. В этом случае необходимо прибегнуть к помощи диспетчера файлов в андроиде.
Где найти стандартный файловый менеджер на телефонах с Андроидом
Все современные устройства оснащены стандартным обеспечением в виде файлообменника. В зависимости от модели телефона названия могут отличаться. Вот некоторые из возможных — диспетчер, файловый диспетчер, файл.
Чтобы найти необходимый документ внутри устройства, необходимо следовать простой инструкции:
- По поиску или на экране мобильного необходимо найти необходимый менеджер. Ниже на скриншоте иконка «Файлы».
- После открытия окна необходимо выбрать, где конкретно будет искаться файл. Это может быть SD-карта или внутренняя память телефона.
- В поисковой строке можно указать либо название документа, либо просто его тип. Например, документы. После поиска будет открыта папка, где находится искомый документ.
Как искать файлы на андроиде
К сведению! Внутренняя память телефона сейчас позволяет хранить на телефоне огромный объем информации. Даже за год использования в смартфоне могут скопиться гигабайты различной информации. При этом внутри телефона могут храниться как очень важные файлы, так и совсем бесполезный мусор. И в таком потоке информации не всегда просто найти именно необходимый документ.
Файлообменник андроид — облачное хранение информации, передавать которую можно между устройствами. Также к любой папке можно получить доступ, а различные функции позволяют быстро изменять, редактировать файлы.
Иногда пользователи сталкиваются с вопросом, где найти встроенный файловый менеджер. Дело в том, что на андроид 6 немного изменилась форма подачи этой функции. Сейчас менеджер выглядит не как приложение, но к нему все также можно получить доступ. Сделать это немного сложнее. В настройках необходимо найти раздел «Память и USB». После перехода в это окно в самом низу можно найти вкладку хранилища «Просмотр» или «Explore». После того как она будет открыта, пользователь получит доступ к менеджеру.
Файлообменник интуитивно понятен, навигация очень легкая. Плюсом является возможность поиска по названию с помощью значка лупы.
Обратите внимание! Файлы можно сортировать по имени, размеру и дате создания.
Запустив приложение, можно управлять файлами. Чтобы это сделать, необходимо зажать его пальцем, удерживая несколько секунд. В этом случае его можно будет удалить, переместить или переименовать.
Как установить сторонний файловый менеджер для Android
Но что делать пользователям, которые не могут найти файл-менеджер или недовольны его функционалом? В этом случае намного эффективнее будет установить стороннее приложение. Такой проводник может предоставить следующий доступный функционал:
- работа с файлами, навигацией;
- удаленная работа с облаками, а также другими ресурсами;
- безопасное хранение, анализ данных.
Принцип установки различных приложений не сильно отличается друг от друга. Файловый менеджер устанавливается, как и любое стороннее обеспечение. Для начала необходимо найти нужную программу в Гугл Плей. После нажатия на приложение оно откроется в новом окне. Здесь необходимо нажать на кнопку «Скачать», а затем дождаться установки.
Обратите внимание! Андроид — это операционная система с открытым кодом, поэтому на просторах того же Плей Маркета можно найти кучу бесплатных приложений, которые облегчат поиск. После того как приложение будет скачано и автоматически установлено, его можно будет открыть.
Как установить менеджер
Через файловый менеджер можно установить любое приложение с компьютера на устройство. Алгоритм действий совсем прост: необходимо открыть обменник, скопировать файл с компьютера на устройство любым способом, а затем открыть в менеджере. После этого начнется запуск приложения.
Какие файловые менеджеры самые удобные для андроид-устройств
Наиболее полезной утилитой считается файловый менеджер. Его неоправданно обходят стороной, чаще всего это возникает из-за того, что пользователь просто не знает о такой полезной функции. Однако ее возможности могут не подходить пользователю, а он будет нуждаться в более широком функционале.
Важно! Чтобы иметь доступ ко всем файлам постоянно, дополнительно можно установить стороннюю утилиту, которая позволит систематизировать файлы, а также управлять ими.
Total Commander
Это популярная утилита раньше была доступна только на ПК, но сейчас имеет расширение и для телефонов. Внешний вид минималистичен, а вот внутренний функционал богат и разнообразен. Его можно использовать не только для работы с документами, а также для просмотра видео/аудио, в качестве архиватора, FTP-клиента.
Приложение позволяет использовать ZIP, RAR архивы, а также расширенный поиск. Можно отдельно установить плагины-расширения, которые есть в Гугл Плей. Большой плюс приложения в том, что его интерфейс можно настроить под индивидуальные требования, например, настроить язык, шрифт, размер, цвет.
Total Commander — File-Manager Android
Обратите внимание! Преимуществом является наличие встроенного курса обучения, которое подскажет обо всех возможностях.
«Тотал командер» позволяет оформлять выделения, вставки. Файлы можно переносить двумя способами:
- выделяется нужный документ путем долгого удерживания иконки слева от названия. После этого его можно перенести с помощью иконки drag’n’drop. При таком использовании очень удобно работать сразу с двумя вкладками;
- более традиционный вариант — путем удержания файла. Следует выбрать копировать/вырезать, после чего пару секунд удерживать папку, куда нужно перенести файл, а затем выбрать вкладку «Вставить сюда».
Изначально сервис не поддерживает ни одно стороннее облачное хранение. Однако существуют специальные плагины, с помощью которых можно синхронизировать приложением, например, с «Яндекс.Диск».
X-Plore
Еще один достаточно старый файловый менеджер, который давно себя зарекомендовал благодаря большому функционалу, однако у него достаточно сложный интерфейс. Придется потратить немного времени, чтобы разобраться, что к чему.
Приложение имеют следующие функции:
- панель папок имеет древовидную иерархию;
- поддерживает режим работы двух окон;
- поддерживает root-права;
- доступ может быть подключен через FTP, SMB, WebDav;
- работа с архивами ZIP, RAR;
- АРК-файлы можно просматривать как архив ZIP;
- поддерживает хранение и передачу данных через облако.
Помимо этого, утилита может предоставлять общий доступ между устройствами по вай-фай сети, передавать данные через блютуз, изображения можно увеличивать, а также настроить горячие клавиши.
Обратите внимание! Купив платную версию, дополнительно можно использовать безопасный протокол, аудио-проигрыватель, просматривать видео с субтитрами, управлять файлами на устройстве через компьютер. Конфиденциальные файлы шифруются с помощью дополнительной функции.
Программу можно использовать для многих задач, однако пользователь должен иметь достаточно высокий уровень управления приложением.
«ES Проводник»
Утилита появилась примерно в то же время, что и операционная система андроид Современный ее вид во многом отличается от первоначальной версии. У приложения простой интерфейс, понятное управление. Не нужно обладать специальными знаниями, чтобы понять, как работать через ES файлы.
Папки можно размещать 2 способами: как список или как сетка 4×4 или 5×5.
Чтобы управлять файлами, достаточно нажать на документ, в этом случае активируется выделения. Далее нужно только выбрать нужные файлы, а потом определить, что необходимо с ними сделать, например, переместить, удалить, переименовать.
Главным преимуществом утилиты является простое управление, а также синхронизация со многими облачными сервисами.
Чтобы установить проводник, необходимо следовать инструкции:
- Скачать приложение через Плей Маркет.
- Далее будет отображено два вида памяти: внешняя (карта памяти), внутренняя (память телефона). Следует выбрать подходящий вариант.
- Далее необходимо выбрать тот тип, который необходим. Здесь будут отображены все папки.
- Для поиска файла по имени нужно использовать строчку поиска. Рядом, как правило, изображена лупа.
Важно! Для некоторых функций необходимо наличие root-прав.
Mi File Manager
«Mi Проводник» — это файловый менеджер, который разработала компания «Сяоми». Изначально оно выпускалось только для устройств этой марки, но чуть позже обрело большую популярность. В приложении нет рекламы, иногда могут появляться рекомендации, но они легко отключаются через настройки.
Mi File Manager
У проводника есть множество функций:
- копирований документов;
- перенос информации;
- расширение для doc или txt;
- работа с архивами;
- просмотр, редактирование фото, видео.
Помимо этого, приложение позволяет чистить кэш телефона, а также оптимизирует память.
Обратите внимание! Приложение может получить доступ к аудиозаписям, сделанным через диктофон.
На главном экране можно найти основные пункты: изображения, видео, скриншоты, музыка. Также отображаются другие данные, которые были скачаны с мессанджеров, файлы загрузки, а также снимки экрана. Это позволяет быстро использовать почти весь функционал телефона.
В смартфонах сяоми приложение установлено по умолчанию, для остальных устройств необходимо скачать его через Гугл Плей. Приложение легко устанавливается, удаляется с телефона.
Важно! Чтобы приложение получило доступ к данным, которые хранятся на флешке, необходимо нажать на всплывающие окно «Разрешить».
Другие варианты
Amaze File Manager — неплохая альтернатива предыдущим программам. Ее функционал не отличается от других проводников, есть возможность также работать с папками, данными. Приложение легко настроить, учитывая личные предпочтения. Изменить можно шрифт, цвет и размер.
Amaze File Manager
Еще один вариант — Solid Explorer. По сути он является собранием всех лучших качеств других приложений. Он позволяет использовать облачное хранение, интерфейс просто настроить, исходя из персональных предпочтений, можно работать с архивами. Однако приложение имеет значительный недостаток — чтобы получить ко всему этому доступ, придется оформить подписку. Бесплатно предоставляется лишь 1 неделя.
Как пользоваться файловый менеджером
Пользоваться проводниками не только очень просто, но также полезно. Они во многом облегчают моменты пользования телефоном. С их помощью можно не только искать потерявшиеся файлы, но также и управлять ими. Основные функции:
- дают полный облегченный доступ к файлам;
- появляется возможность переименовывать документы, папки;
- есть возможность работать с архивами;
- можно удалять документы;
- допустимо перемещать их между папками;
- есть возможность шифровать данные.
В Play Market можно найти множество различных утилит. Все они будут различаться по функционалу, а также платному или бесплатному доступу. В статье были представлены наиболее популярные программы, которые позволяют без труда использовать функционал телефона на 100 %.
Источник