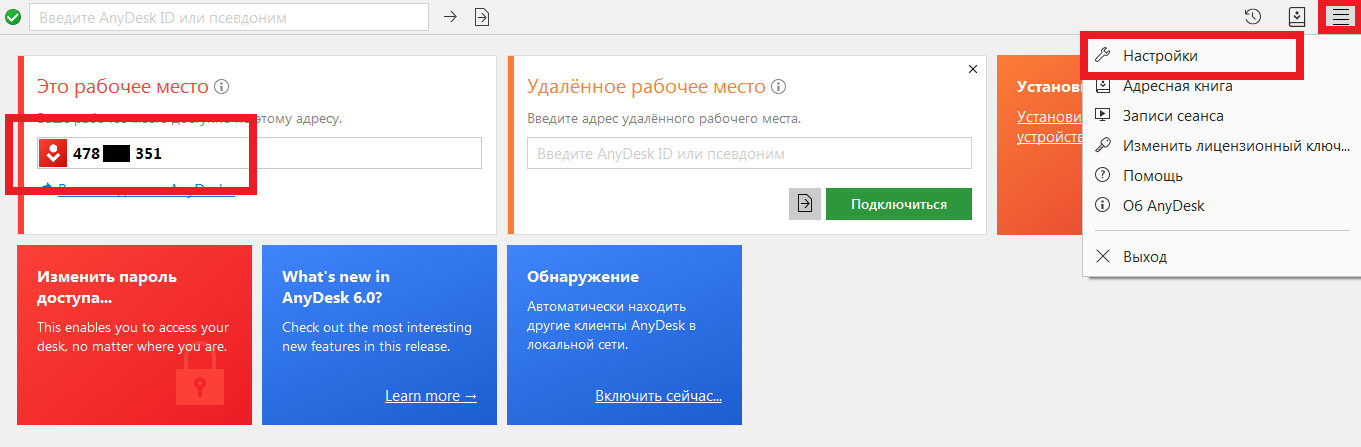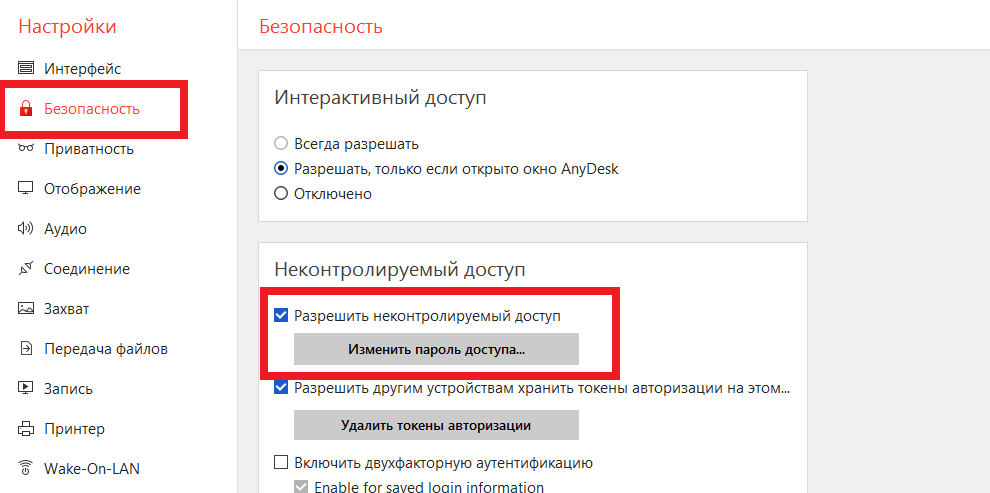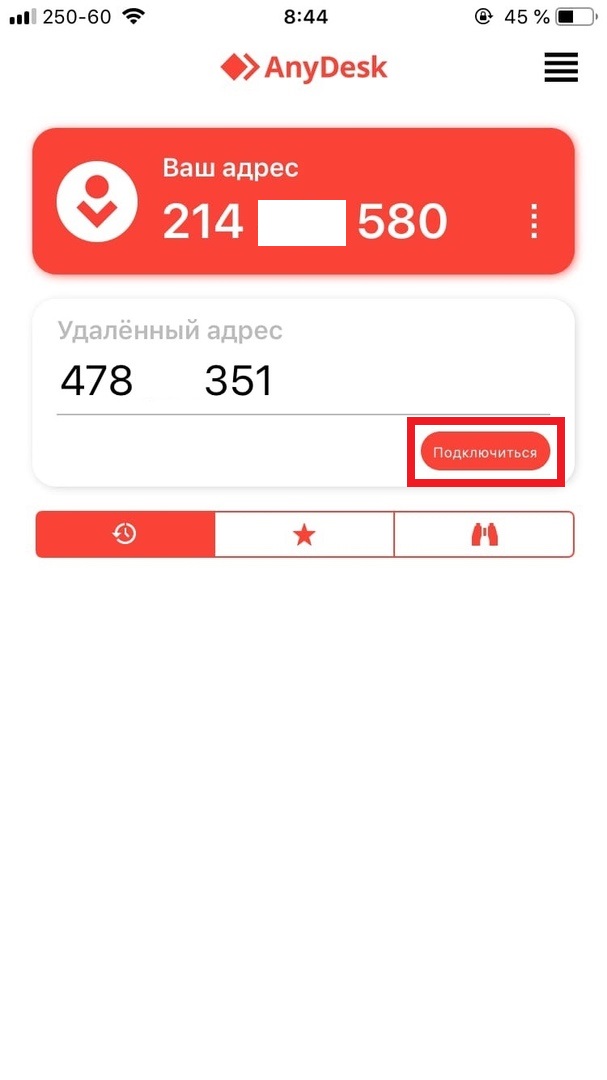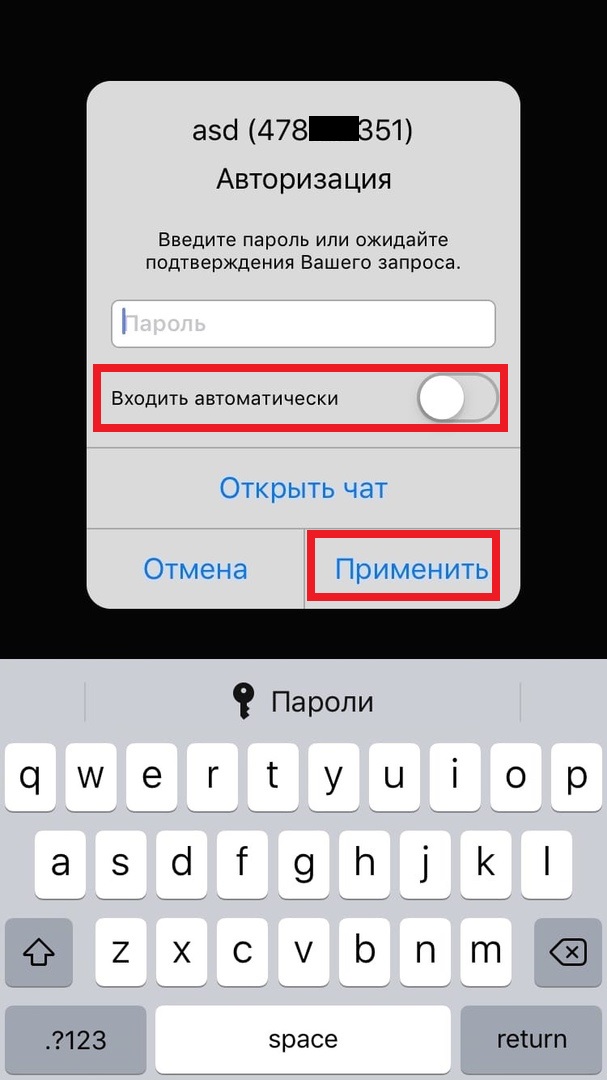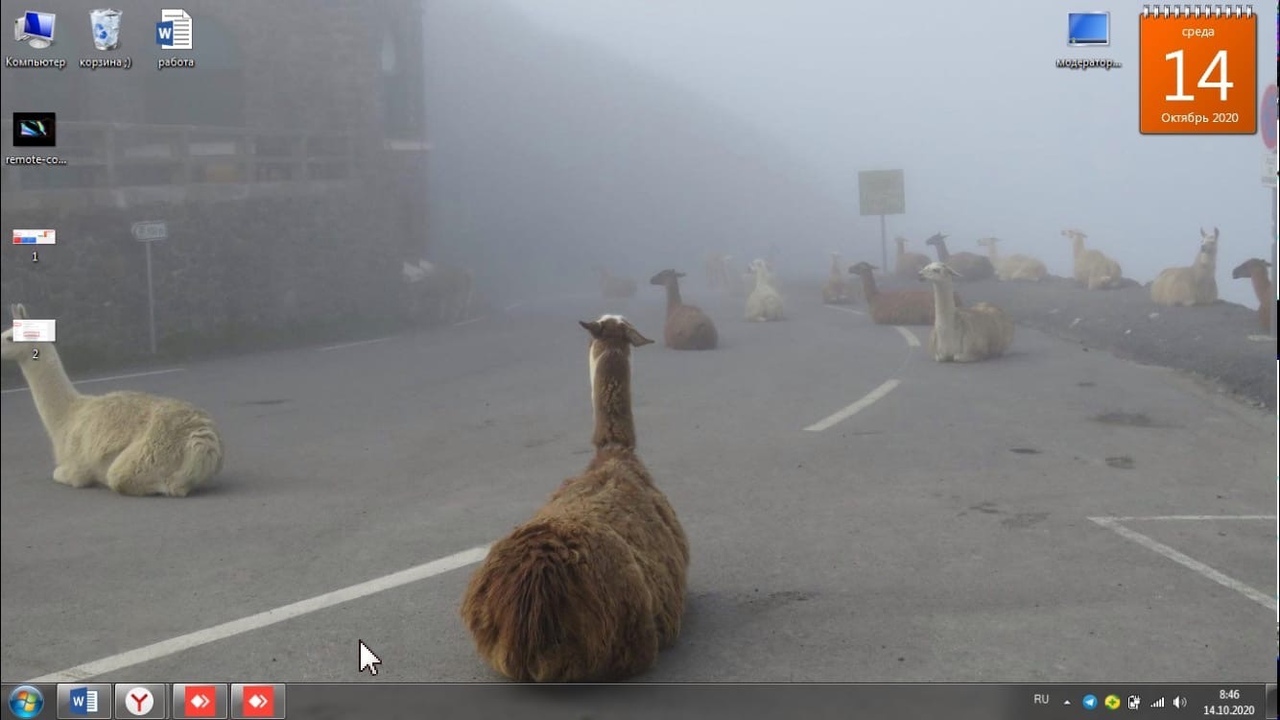- Как удалённо управлять компьютером с Windows через iPhone с помощью AnyDesk
- Как управлять ПК с Windows через AnyDesk на iPhone
- Загрузка и установка Anydesk для iOS
- Безопасность соединения
- Как пользоваться AnyDesk для удаленной работы?
- AnyDesk: на что способна программа?
- Удалённое подключение к ПК
- Как подключиться к другому ПК
- Что нужно, чтобы подключились к моему ПК
- Интерфейс программы и настройки
- Основные функции AnyDesk
- Смена ролей
- Чат между устройствами
- Обмен файлами
- Исправление ошибок в ЭниДеск
- Вопросы и ответы
- AnyDesk Remote Desktop 4+
- Удаленный доступ отовсюду
- AnyDesk Software GmbH
- Снимки экрана
- Описание
Как удалённо управлять компьютером с Windows через iPhone с помощью AnyDesk
AnyDesk – программа для удалённого доступа к компьютеру. Она обеспечивает удобную и бесплатную удалённую связь между устройствами. С помощью приложения AnyDesk для iOS и iPadOS вы можете удалённо управлять своим компьютером с Windows с iPhone или iPad.
Данная программа – популярная альтернатива программе TeamViewer. Чаще всего AnyDesk используется компаниями для обеспечения удалённой технической поддержки. Однако и вы с помощью программы можете получить полное управление над своим ПК вне зависимости от того, где вы находитесь. Возможно, вы забыли выключить компьютер перед уходом, или вам нужно заполучить доступ к какому-то файлу на компьютере. Вы можете подключить к компьютеру через iPhone, если на ПК запущена программа AnyDesk.
Ниже мы расскажем, как пользоваться программой AnyDesk для удалённого управления ПК с Windows через iPhone или iPad.
Как управлять ПК с Windows через AnyDesk на iPhone
Для начала вам нужно скачать и установить программу AnyDesk на свой компьютер. Также нужно скачать приложение AnyDesk для iPhone и iPad.
- Запустите программу AnyDesk на своём компьютере с Windows и найдите адрес своего ПК на панели слева. Теперь нажмите значок с тремя полосками в правом верхнем углу и выберите пункт «Настройки».
- Слева выберите секцию «Безопасность» и поставьте галочку рядом с пунктом «Разрешить неконтролируемый доступ», как показано на скриншоте ниже. Вам нужно будет придумать и задать пароль.
- Теперь запустите приложение AnyDesk на своём iPhone или iPad.
- Введите адрес своего компьютера и нажмите «Подключиться».
- Теперь введите ранее заданный пароль и нажмите «Применить». Включите опцию автоматического входа, чтобы каждый раз не вводить пароль.
- Удалённая связь с компьютером установлена. Вы можете сделать свайп от левого или правого края экрана в горизонтальном режиме, чтобы открыть клавиатуру. Чтобы завершить удалённое управление, сделайте свайп и переместите палец на значок «X» внизу экрана.
Это и есть весь процесс. После вам будет ещё легче устанавливать удалённую связь между компьютером и смартфоном.
Важно отметить, что для удалённого доступа программа AnyDesk должна быть запущена на компьютере хотя бы в фоновом режиме.
С помощью AnyDesk вы можете удалённо управлять и другими компьютерами. К примеру, для технической поддержки. Также можно транслировать экран iPhone или iPad на компьютер. Однако управлять мобильным устройством с компьютера не получится.
Хотите больше вариантов? Есть программа TeamViewer, о которой мы уже рассказывали. Она работает похожим образом.
Источник
Загрузка и установка Anydesk для iOS
AnyDesk для iPhone организует удалённый доступ к рабочему, домашнему или клиентскому компьютеру с любой точки планеты. Приложение работает на десктопных и мобильных операционных системах, характеризуется перекрёстной совместимостью. Отличается высочайшей стабильностью и быстродействием. Рассказываем, как установить клиент Anydesk на iPhone, iPad и пользоваться им: подключаться к удалённым рабочим станциям и принимать запросы на соединение с вашим «яблочным» гаджетом.
Безопасность соединения
AnyDesk устанавливает защищённую связь (используется шифрование аналогичное применяемым в банковской сфере). Благодаря асимметричному кодированию с 2048-битными ключами, которые хранятся только на клиентском и доминантном устройствах, гарантирует высокий уровень безопасности.
- криптографический протокол – не позволит получить доступ к перехваченной информации;
- запрос доступов к устройству клиента;
- двухфакторная аутентификация;
- доступ только к указанному перечню устройств;
- работа в локальных сетях, в том числе не подключённых к интернету.
AnyDesk – рекордсмен среди аналогов – выдаёт 30-60 кадров за секунду при пропускной способности 100-200 кбит/с. Этому способствует передовой видеокодек DeskRT, созданный исключительно под работу с пользовательскими интерфейсами операционных систем.
Приложение запоминает последние подключения для быстрого соединения в следующий раз. Есть список избранных устройств, которыми часто управляете через iPhone. Функция отправки приглашений привлечёт друзей, сотрудников к управлению компьютером.
В АниДеск можно указать псевдоним, например, имя организации или личный никнейм.
Источник
Как пользоваться AnyDesk для удаленной работы?
AnyDesk – бесплатное средство для управления удалёнными ПК, ближайший конкурент TeamViewer и Ammy Admin. Создано по принципу: скачал, запустил, подключился и работай. У приложения миниатюрный однооконный интерфейс без запутанных меню. Соединение устанавливается в пару кликов. Доведённый до совершенства код работает практически без ошибок.
В статье покажем, как пользоваться AnyDesk: настроить, установить соединение между ПК и устройством на Андроид. Разберёмся с основными функциями программы, вопросами, возникающими в процессе эксплуатации приложения.
AnyDesk: на что способна программа?
Мощный инструмент для частного и корпоративного пользования, для удалённого подключения к ПК с помощью компьютера или мобильного телефона. Применяется для администрирования клиентов (заказчиков), помощи знакомым, получения доступа к служебному или домашнему устройству с любой платформы.
Перекрёстная кроссплатформенная совместимость позволяет работать с машинами на мобильных, десктопных операционных системах. Беспрецедентная безопасность и шустрый собственный кодек DeskRT гарантируют конфиденциальность, минимальную нагрузку на интернет-канал и графический ускоритель.
Удалённое подключение к ПК
ЭниДеск применяется для решения частных и коммерческих вопросов, независимо от используемой заказчиком и разработчиком (поставщиком услуг) платформы. Работает на Windows, Linux, FreeBSD, Mac. Поддерживает мобильные операционные системы: iOS, Raspberry, Android, Chrome OS. Частные лица прибегают к помощи AnyDesk для взаимодействия с домашним ПК через интернет, получения доступа до служебных компьютеров из дома – актуально при удалённой работы во время пандемии.
Важно! С приложением сможете подключиться и управлять домашним ПК с любой точки мира после настройки неконтролируемого доступа. Ещё один вариант эксплуатации AnyDesk – управление компьютером со смартфона при просмотре кино, лёжа на диване.
Как подключиться к другому ПК
Для установки связи с удалённой машиной действуйте по инструкции ниже (рассмотрим на примере двух компьютеров на Windows, для остальных операционных систем процесс аналогичный, немного отличается размещение элементов интерфейса):
- Запустите программу на обоих устройствах.
- Попросите клиента сообщить вам его адрес (идентификатор ID). Он указывается вверху слева (блок «Это рабочее место»).
Это девять цифр, копируются в буфер обмена через правый клик.
Ведомый компьютер может ограничить права ведущего, разрешить или запретить:
- передачу аудио;
- перехват мыши и клавиатуры, их блокировку;
- доступ к буферу обмена;
- перезагрузку компьютера;
- применение файлового менеджера для обмена;
- получение системной информации;
- печать документов на локальном принтере;
- рисование на экране;
- создание TCP-туннелей;
- активацию режима приватности.
После принятия запроса увидите рабочий стол удалённой машины.
Что нужно, чтобы подключились к моему ПК
Для соединения с вашим компьютером нужно запустить Any Desk на двух ПК и следуйте инструкциям по шагам:
- Сообщите оппоненту идентификатор по телефону, через мессенджер, социальную сеть, по почте.
- В окне с запросом определитесь с разрешениями для оператора и дайте добро на установку связи.
Окно отображается на протяжении сеанса, в нём клиент может изменять разрешения когда угодно.
Интерфейс программы и настройки
AnyDesk имеет однооконный вкладочный интерфейс.
После установки соединения появляются другие вкладки:
- Переключение между мониторами (актуально для многомониторных систем).
- Файловый менеджер – позволяет передавать документы в оба направления.
- Чат – встроенный мессенджер для отправки текстовых сообщений.
- Меню дополнительных действий AnyDesk: запрос расширенных привилегий, отправка команды Ctrl + Alt + Del, создание снимков экрана, удалённый перезапуск компьютера, настройка TCP-туннелей.
Основные функции AnyDesk
Некоторые возможности программы AnyDesk заслуживают отдельного внимания.
Смена ролей
При работе в AnyDesk подключаемый компьютер называется доминантным (оператор), тот, к которому подключаются – клиентским, подчинённым. Приложение позволяет в два клика обменять их ролями (правами) без разрыва соединения. Откройте меню действий и выберите «Переключить стороны».
Для переключения между экранами удалённого ПК, к которому подключено два и более монитора, используйте кнопку с номером дисплея.
Чат между устройствами
Для общения между оператором и клиентом в AnyDesk организован встроенный чат. Для вызова окна мессенджера жмите по иконке диалога в панели инструментов. В текстовую строку можно вводить только текстовые сообщения, адреса ссылок. Для передачи документов применяется файловый менеджер.
Обмен файлами
Встроенный файловый менеджер упростит передачу документов и каталогов между устройствами по сети по инициативе доминантного компьютера.
- Кликните по иконке файлового обозревателя в панели инструментов.
- В правой панели (устройство-получатель) откройте каталог, куда собираетесь копировать или перемещать данные.
- Слева выберите объекты (как в «Проводнике» Windows), кликните правой клавишей и нажмите «Загрузить».
Внимание! Функция drag&drop (перетаскивания) пока не реализована.
Аналогично каталоги с файлами в AnyDesk копируют на доминантный компьютер.
Если функция недоступна, попросите клиента дать доступ до файловой системы: ему нужно развернуть окно AnyDesk, кликнуть по кнопке записной книжки – серый цвет заменится на синий.
Для получения прав администратора на удалённом компьютере откройте меню действий и запросите повышенные привилегии.
Исправление ошибок в ЭниДеск
Проблемы, касающиеся программы, решаются через службу поддержки. Если появилась ошибка (AnyDesk crashed, невозможно подключиться) и не знаете, что делать – пишите в комментарии или на почту: support@anydesk.com. Обязательно приложите скриншот. Так же, вы можете заглянуть на нашу страницу с популярными ошибками и методами их исправления, еще посмотрите статьи в разделе FAQ.
Вопросы и ответы
Для вызова адресной книги кликните по полю для ввода AnyDesk ID и выберите соответствующий пункт. Доступна только в профессиональной версии приложения.
Если появились дополнительные вопросы – задавайте в комментариях, мы ответим.
Источник
AnyDesk Remote Desktop 4+
Удаленный доступ отовсюду
AnyDesk Software GmbH
-
- Утилиты: № 60 в этой категории
-
- 4,8 • Оценок: 5,7 тыс.
-
- Бесплатно
Снимки экрана
Описание
Эффективное ПО для удаленного обслуживания. Соседний офис или другой конец света? AnyDesk — это приложение, которое объединяет мир. Оно безопасно и надежно как для ИТ-специалистов, так и для домашних пользователей.
Приложение без рекламы и платных подписок для домашнего пользования.
Независимо от того, работаете ли вы в ИТ-поддержке, из дома или обучаетесь удаленно, AnyDesk поможет просто и безопасно подключиться к удаленным устройствам.
AnyDesk предлагает множество функций удаленного рабочего стола, таких как:
— передача файлов;
— удаленная печать;
— Wake-On-LAN
и др.
— Выдающаяся производительность
— Шифрование на уровне банковских операций
— Высокая частота кадров, низкая задержка
— Доступно в Cloud или On-Premises
1. Установите и запустите AnyDesk на обоих устройствах.
2. Введите идентификатор AnyDesk, который будет отображаться на удаленном устройстве.
3. Подтвердите запрос доступа на удаленном устройстве.
4. Готово! Теперь вы можете управлять удаленным устройством.
Источник