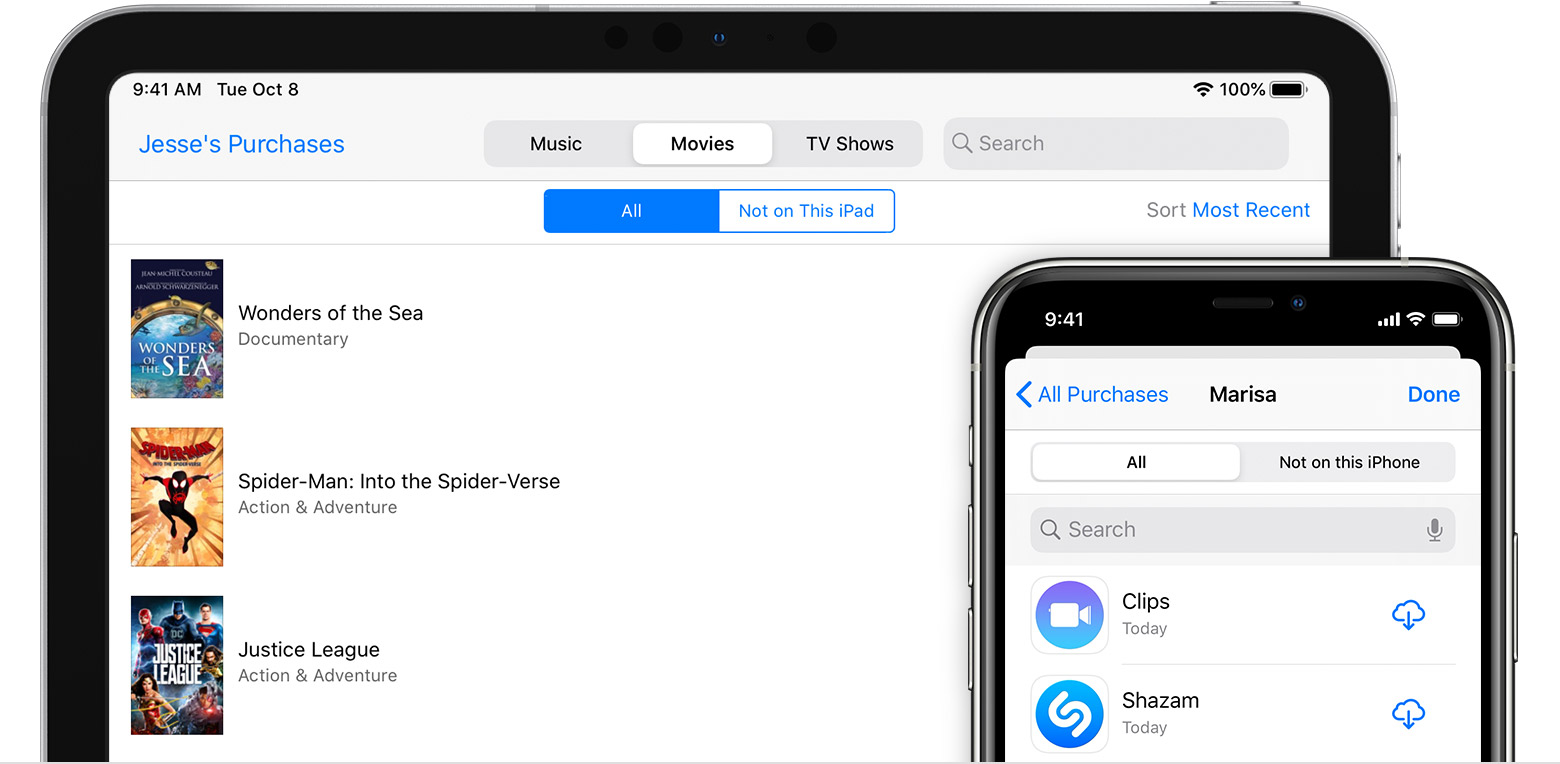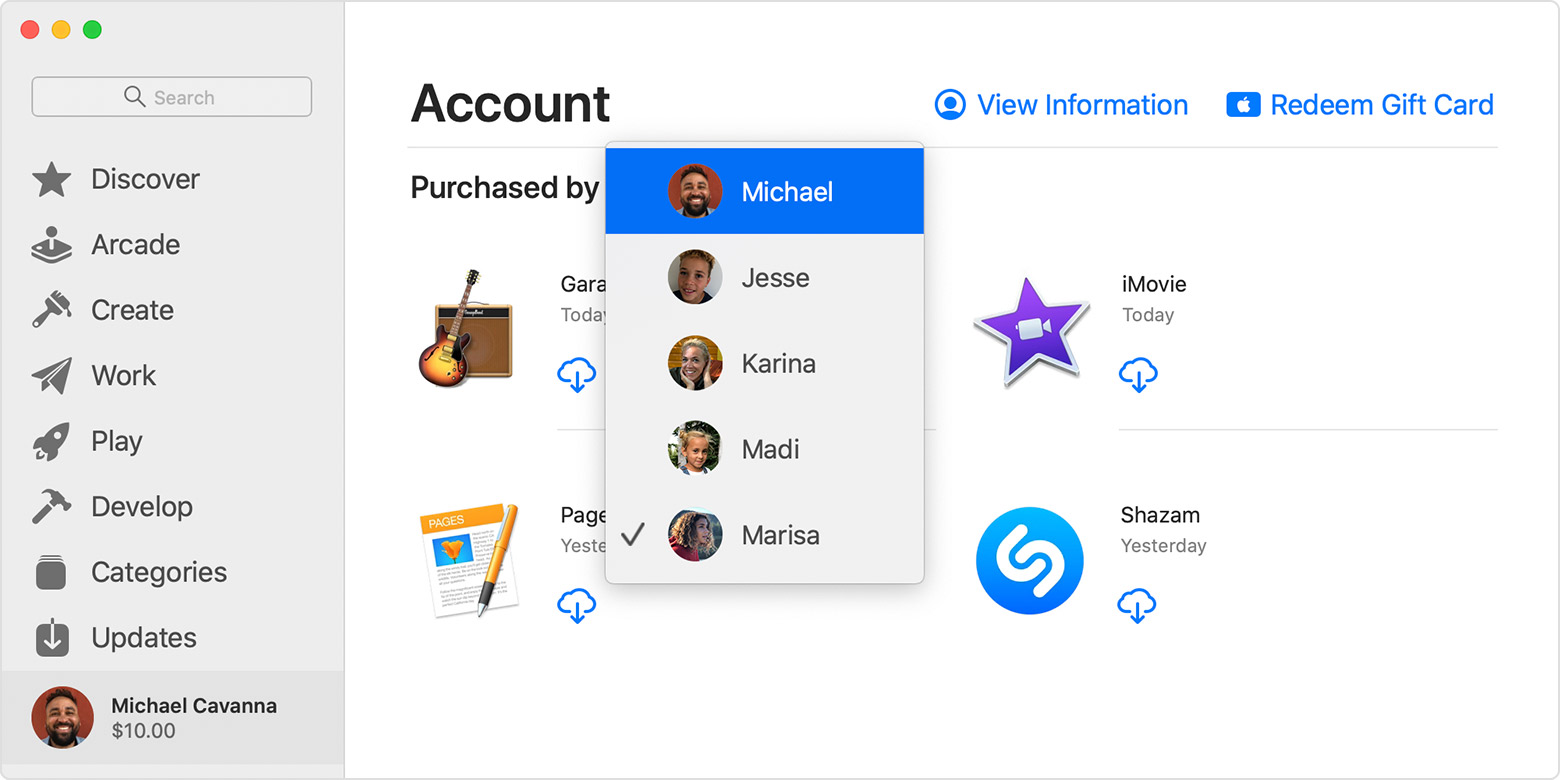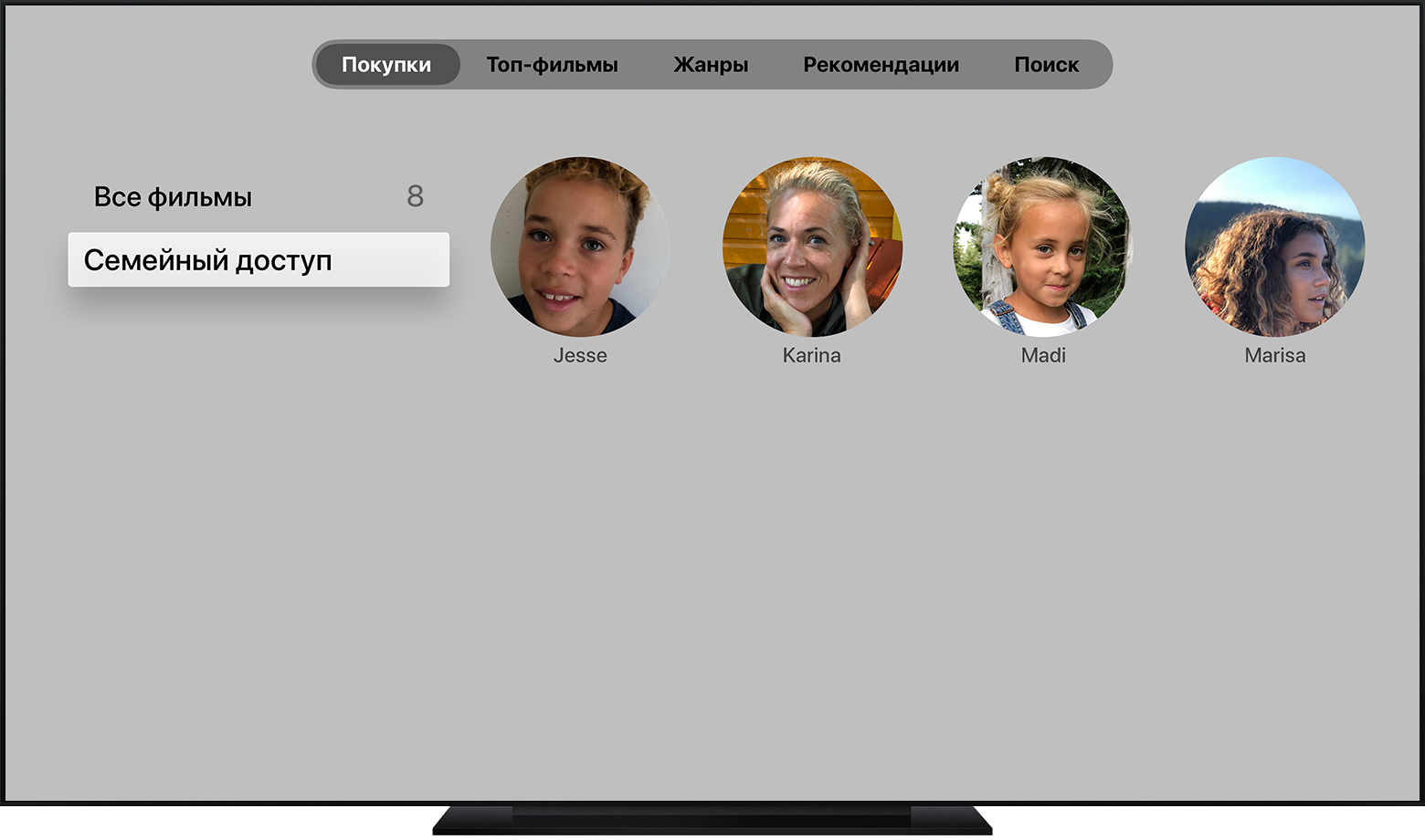- Что такое App Store и как им пользоваться?
- Как пользоваться App Store
- Магазин App Store (Апп Стор) и его особенности
- Как настроить App Store и начать им пользоваться прямо сейчас
- Как создать App Store аккаунт
- Как в AppStore установить автоматические загрузки
- Общий доступ к покупкам App Store, iTunes Store и Apple Books с помощью функции «Семейный доступ»
- Как загрузить покупки членов семьи
- Загрузка покупок на устройстве iPhone, iPad или iPod touch
- Загрузка покупок на устройстве iPhone или iPod touch
- Загрузка покупок на устройстве iPad
- Загрузка покупок на компьютере Mac или компьютере с ОС Windows
- Загрузка покупок на компьютере Mac
- Загрузка покупок на компьютере с ОС Windows
- Загрузка покупок на часах Apple Watch
- Загрузка покупок на устройстве Apple TV, Smart TV или устройстве для потокового воспроизведения
- Загрузка покупок на устройстве Apple TV
- Загрузка покупок в приложении Apple TV на телевизоре Smart TV или устройстве для потокового воспроизведения
- Где найти загруженные покупки
- Дополнительная информация о функции «Семейный доступ»
Что такое App Store и как им пользоваться?
App Store – это раздел онлайн-магазина iTunes Store от компании Apple. Здесь размещено большое количество полезных программ, игр, музыки, фильмов, книг и другого полезного контента для устройств, работающих на платформе iOS. Чтобы пользоваться App Store, скачивать отдельное приложение не нужно – функционал уже реализован в самой операционной системе. В домашнем меню iPhone на ярлыке Апп Стор изображена буква «А» на голубом фоне. Кликаем по ярлыку и попадаем в магазин. Пользователю нужно лишь завести свой Apple ID и при желании привязать карту.
Как пользоваться App Store
Использование Апп Стор не вызывает сложностей даже у новых пользователей. Достаточно перейти в соответствующий раздел, найти программу, изучить ее параметры и характеристики. После чего установить, нажав кнопку «Install App». Если пользователь один раз скачал приложение, оно остается доступно ему навсегда. При скачивании приложения система предложит авторизоваться под своим аккаунтом или создать его.
При регистрации необходимо:
- выбрать страну;
- ввести адрес электронной почты;
- ФИО;
- ответ на секретный вопрос;
- пароль на вход в систему;
- дату рождения;
- номер телефона и карты.
После этого на электронную почту придет письмо с подтверждением регистрации.
Приложения можно искать по разным параметрам – тематике, названию или популярности. Рейтинги приложений постоянно обновляются и отдельно формируются для платного и бесплатного контента. Если человек пользуется несколькими устройствами Apple, есть возможность настроить автоматическую загрузку приложения на все гаджеты при его установке на один.
Видео. Как создать Apple ID без кредитной карты на iPhone или iPad.
Магазин App Store (Апп Стор) и его особенности
В магазине Апп Стор пользователям доступно более 1.5 млн приложений для Айфон и более 700 тыс. для Айпад. Общее число загрузок превышает 100 млрд. Пользователь может скачать урезанную версию игры бесплатно, для изучения ее функционала. Чтобы приобрести полную, нужно будет её оплатить.
Невысокая стоимость приложений – одно из главных достоинств онлайн магазина App Store. В среднем цена колеблется от 0,99 до 9,99 долларов США, но многие приложения распространяются абсолютно бесплатно. Если же нужно скачать профессиональное программное обеспечение, его стоимость будет соответствующей.
Доходы от продажи приложений распределяются так:
- 30% уходит компании Apple;
- 70% получают разработчики.
Оплата осуществляется с банковской карты, которая привязана к аккаунту. Если пользователь не планирует покупать платные приложения, он может удалить карту, чтобы избежать риска несанкционированного скачивания платного контента. Например – ребенком.
Источник
Как настроить App Store и начать им пользоваться прямо сейчас
App Store – это магазин приложений для гаджетов всемирно известной корпорации Apple. Тут вы найдете все необходимые приложения для своего iPhone, iPad или iPod. Огромный выбор игр, полезных программ для работы и учебы, графические и текстовые редакторы, а также музыка, книги и фильмы. Как и в других подобных магазинах, в App Store есть бесплатный и платный контент, для последнего существует удобная система оплаты с банковской карты.
Как таковая установка App Store не требуется, приложение магазина установлено на каждый девайс Apple, согласно заводским настройкам, но для пользования необходимо завести аккаунт Apple, так называемый Apple ID. Все достаточно просто и понятно, справятся даже неискушенные пользователи, так что смело открываем приложение App Storе. Открыли? Отлично!
Как создать App Store аккаунт
Далее есть два варианта развития событий: регистрация аккаунта с указанием и без указания платежных данных. Если вы собираетесь покупать приложения в App Store, лучше сразу ввести данные своей карты, чтобы в дальнейшем с этим не возиться, но если покупка платных приложений в ваши планы не входит – введения секретных цифр можно избежать.
Сделать это можно следующим путем:
- Находим в App Store раздел «Free».
- Выбираем приложение.
- Жмем «Install App».
- Далее программа предлагает нам войти под своим аккаунтом или же создать новый.
- Жмем «Create Apple ID».
- Выбираем свою страну, жмем «Next».
- Принимаем пользовательское соглашение.
- Далее вводим адрес электронной почты, пароль и ответ на секретный вопрос (на случай, если забудем пароль).
- На следующей странице указываем дату рождения и подписываемся или отказываемся от рассылки.
- Последний этап – введение номера телефона и банковской карты, если мы не собираемся оплачивать приложения – ставим галочку напротив «Нет» в перечне и жмем «Next».
Устанавливать программы в Аппсторе можно, лишь имея свой аккаунт
В течение нескольких минут на указанный адрес электронной почты придет письмо- подтверждение регистрации, после чего вам станет доступна установка приложений App Store.
Что касается настройки App Store, то тут особо не разгуляешься, но есть парочка полезных функций, на которые стоит обратить внимание. Например, если у вас несколько устройств Apple, привязанных к одной учетной записи, вам будет интересна такая настройка App Store как «Автоматические загрузки». Эта функция позволяет автоматически подгружать приложения, книги и музыку, скачиваемую на одно из устройств, на остальные ваши Apple-гаджеты.
Как в AppStore установить автоматические загрузки
Делается это очень просто:
- Заходим в «Параметры» устройства
- Далее выбираем «iTunes и App Store»
- В разделе «Автоматические загрузки» включаем загрузку файлов нужного формата (музыка, программы, книги и аудиокниги)
Настройки iTunes Store App Store
Тут же можно настроить App Store на автоматические обновления всех уже установленных приложений, включив «Обновления».
Важно! Обратите внимание на графу «Сотовые данные», так как включение этой функции означает, что обновления и автоматическая загрузка приложений будет происходить не только при соединении с Wi-Fi, но и в режиме использования только мобильного интернета, что может быть не только медленно, но и опасно для вашего бюджета.
Больше о магазине приложений App Store читайте здесь.
Источник
Общий доступ к покупкам App Store, iTunes Store и Apple Books с помощью функции «Семейный доступ»
Общий доступ к покупкам позволяет членам вашей семьи пользоваться приобретенными приложениями, музыкой, фильмами, телешоу и книгами друг друга. Узнайте, как загрузить покупки членов семьи, используя указанные ниже инструкции.
При общем доступе к покупкам один взрослый в вашей группе семейного доступа соглашается оплачивать любые покупки в App Store, iTunes Store и Apple Books. Затем вы можете просматривать и загружать покупки членов семьи со своего устройства iPhone, iPad, iPod touch, Apple TV, компьютера Mac и компьютера с ОС Windows, а также пользоваться ими.* Следуйте приведенным ниже инструкциям, чтобы загрузить покупки членов семьи на свое устройство и узнать, где найти эти покупки, если вы не видите их.
Как загрузить покупки членов семьи
Если для семейной группы включен общий доступ к покупкам, можно видеть и загружать элементы, которые приобрел каждый из участников семейной группы. Музыку, фильмы, телешоу и книги можно загружать не более чем на 10 устройств, 5 из которых могут быть компьютерами. Приложения можно загружать на любые устройства, которыми вы владеете или управляете.
Загрузка покупок на устройстве iPhone, iPad или iPod touch
Загрузка покупок на устройстве iPhone или iPod touch
- Если вы не вошли в систему, выполните вход с помощью идентификатора Apple ID.
- Откройте магазин, из которого требуется загрузить содержимое, и перейдите на страницу покупок.*
- App Store. Нажмите фотографию профиля в правом верхнем углу, а затем выберите «Покупки».
- iTunes Store. Нажмите кнопку «Еще» , а затем выберите «Покупки».
- Apple Books. Нажмите фотографию профиля в правом верхнем углу.
- Выберите имя члена семьи, чтобы увидеть приобретенное им содержимое. Узнайте, что делать, если содержимое не отображается или не удается выбрать имя.
- Чтобы загрузить элемент, нажмите значок «Загрузить» рядом с ним.
Загрузка покупок на устройстве iPad
- Если вы не вошли в систему, выполните вход с помощью идентификатора Apple ID.
- Откройте магазин, из которого вы хотите что-либо загрузить.
- App Store. Нажмите фотографию профиля в правом верхнем углу, а затем выберите «Покупки».*
- iTunes Store. Выберите «Покупки», а затем — «Мои покупки».
- Apple Books. Нажмите фотографию профиля в правом верхнем углу.
- Выберите имя члена семьи, чтобы увидеть приобретенное им содержимое. Узнайте, что делать, если содержимое не отображается или не удается нажать на имя члена семьи.
- Чтобы загрузить элемент, нажмите значок «Загрузить» рядом с ним.
Загрузка покупок на компьютере Mac или компьютере с ОС Windows
Загрузка покупок на компьютере Mac
- Если вы не вошли в систему, выполните вход с использованием идентификатора Apple ID.
- Откройте магазин, из которого требуется загрузить содержимое, и перейдите на страницу покупок.*
- App Store. Нажмите фотографию профиля в левом нижнем углу.
- Приложение Apple Music. В строке меню выберите «Учетная запись» > «Семейные покупки».
- Приложение Apple TV. В строке меню выберите «Учетная запись» > «Семейные покупки».
- Apple Books. Нажмите «Магазин книг», а затем на панели «Быстрые ссылки» в правой части окна Apple Books выберите «Покупки».
- В меню справа на странице «Покупки» выберите имя члена семьи, чтобы просмотреть принадлежащее ему содержимое. Ниже приведен пример этого окна в App Store.
- Загрузите или воспроизведите понравившиеся вам материалы.
Загрузка покупок на компьютере с ОС Windows
- Если вы не вошли в систему, выполните вход с использованием идентификатора Apple ID.
- В строке меню в верхней части окна iTunes выберите пункт «Учетная запись» > «Семейные покупки».*
- Выберите имя члена семьи, чтобы просмотреть принадлежащее ему содержимое.
- Загрузите или воспроизведите понравившиеся вам материалы.
Загрузка покупок на часах Apple Watch
- Откройте магазин App Store.
- Прокрутите экран вниз и нажмите «Учетная запись».
- Нажмите «Покупки».*
* В магазине по-прежнему отображается полная стоимость уже купленных членами вашей семьи элементов. Чтобы не платить за элемент снова, загрузите его со страницы «Покупки».
Загрузка покупок на устройстве Apple TV, Smart TV или устройстве для потокового воспроизведения
Загрузка покупок на устройстве Apple TV
- На устройстве Apple TV выберите «Фильмы iTunes», «Телешоу iTunes» или App Store.
- Нажмите «Покупки» и выберите «Семейный доступ». Затем выберите члена семьи, чтобы просмотреть принадлежащее ему содержимое.* На устройстве Apple TV можно получить доступ к общим фильмам, телешоу и приложениям, но не к музыке.
Загрузка покупок в приложении Apple TV на телевизоре Smart TV или устройстве для потокового воспроизведения
- Откройте приложение Apple TV.
- Выберите «Библиотека» > «Семейный доступ», а затем — члена семьи, чтобы просмотреть принадлежащее ему содержимое.* В приложении Apple TV на телевизорах Smart TV и устройствах для потокового воспроизведения можно получить доступ к общим фильмам и телешоу.
* В магазине по-прежнему отображается полная стоимость уже купленных членами вашей семьи элементов. Чтобы не платить за элемент снова, получите доступ к нему со страницы «Семейный доступ».
Где найти загруженные покупки
После загрузки покупки члена семьи на свое устройство ее можно искать в следующих местах.
- Приложения загружаются на экран «Домой» устройств iPhone, iPad, iPod touch и Apple TV. На компьютере Mac приложения загружаются на Launchpad.
- Музыка загружается в приложение Apple Music на устройствах iPhone, iPad, iPod touch, компьютере Mac и часах Apple Watch. На компьютере с ОС Windows музыка загружается в приложение iTunes для Windows.
- Телешоу и фильмы загружаются в приложение Apple TV на устройствах iPhone, iPad, iPod touch, Apple TV, компьютере Mac и устройствах для потокового воспроизведения. На компьютере с ОС Windows телешоу и фильмы загружаются в приложение iTunes для Windows.
- Книги загружаются в приложение Apple Books на устройствах iPhone, iPad, iPod touch, компьютере Mac и часах Apple Watch.
Если вы все еще не видите общее содержимое членов вашей семьи, узнайте, что делать.
Дополнительная информация о функции «Семейный доступ»
- Чтобы использовать функцию «Семейный доступ», необходимо войти в iCloud с использованием собственного идентификатора Apple ID.
- Создать группу семейного доступа, присоединиться к ней или полноценно ее использовать можно лишь в ОС iOS 8 или более поздних версий и ОС OS X Yosemite или более поздних версий.
- Некоторыми типами содержимого нельзя поделиться с членами семьи. Какие-либо материалы могут быть скрыты членами семьи. В этом случае они будут недоступны для загрузки. На материалы, полученные от членов семьи или приобретенные с помощью кода погашения, не распространяется действие функции «Попросить купить».
* Некоторые типы содержимого доступны не во всех странах или регионах. Чтобы обмениваться приобретенным содержимым, все члены семьи должны использовать идентификатор Apple ID для одной и той же страны или региона. Музыку, фильмы, телешоу и книги можно загружать не более чем на 10 устройств для каждой учетной записи, пять из которых могут являться компьютерами. Приложения можно загружать на любые устройства, которыми владеет или управляет член семьи.
Информация о продуктах, произведенных не компанией Apple, или о независимых веб-сайтах, неподконтрольных и не тестируемых компанией Apple, не носит рекомендательного или одобрительного характера. Компания Apple не несет никакой ответственности за выбор, функциональность и использование веб-сайтов или продукции сторонних производителей. Компания Apple также не несет ответственности за точность или достоверность данных, размещенных на веб-сайтах сторонних производителей. Обратитесь к поставщику за дополнительной информацией.
Источник


.png)