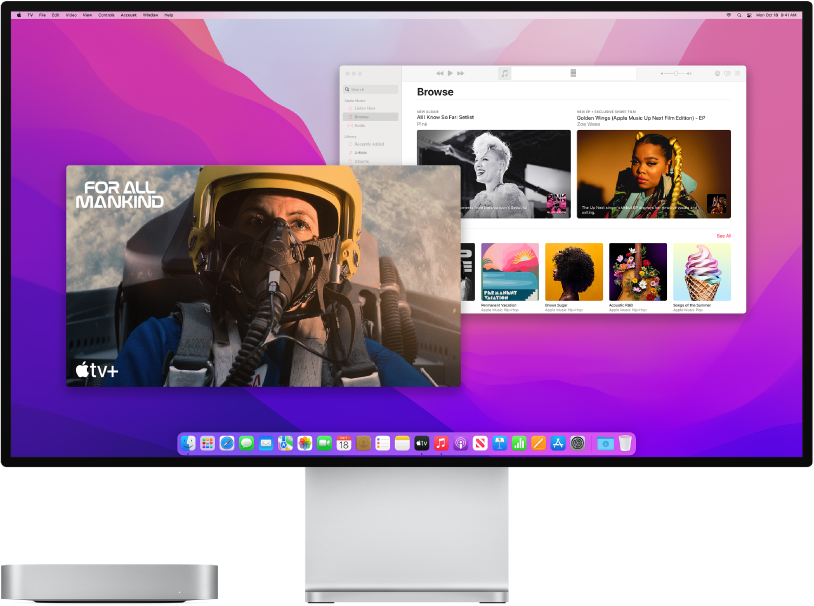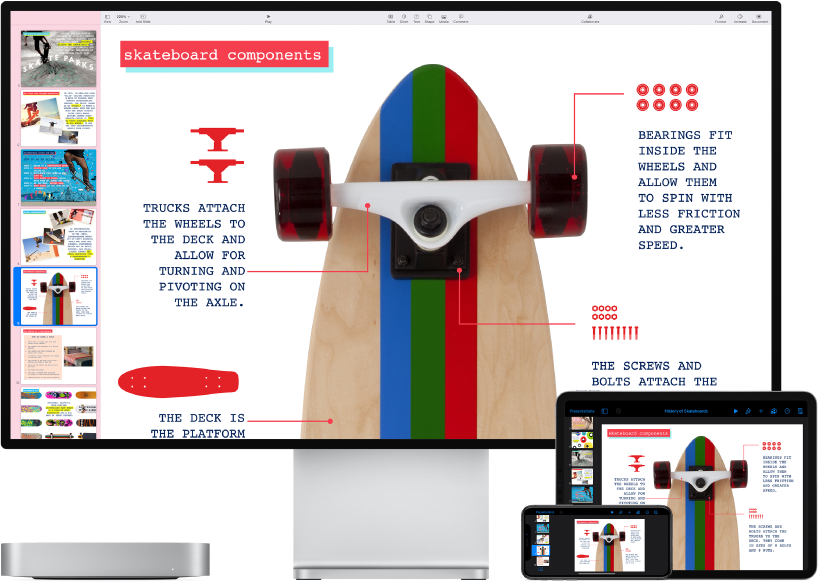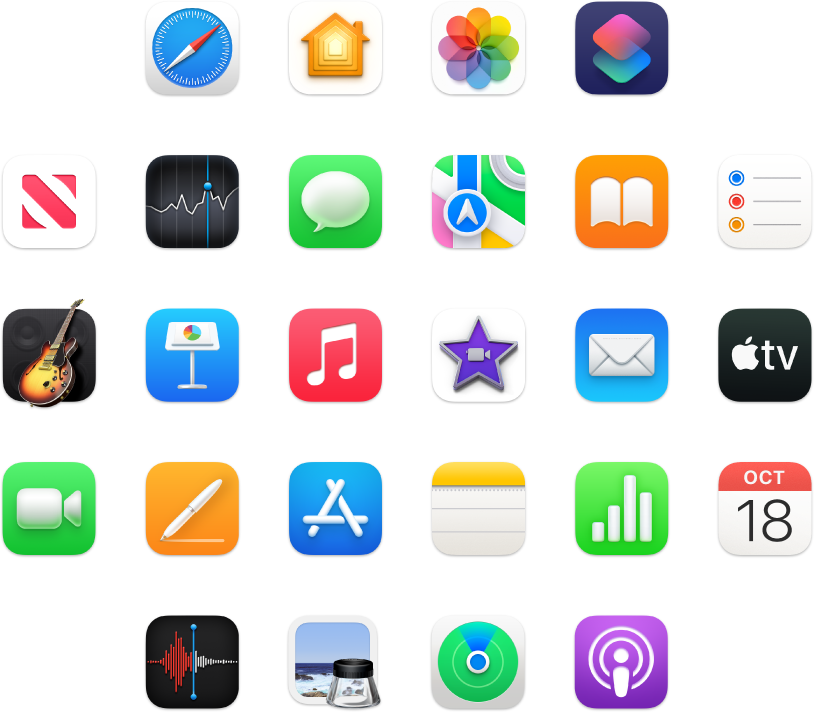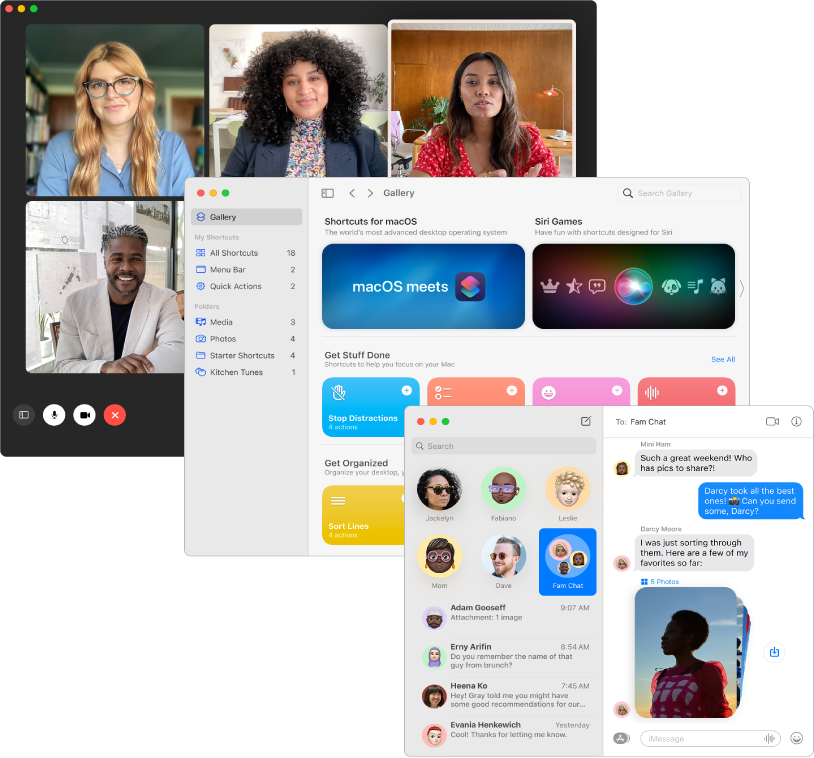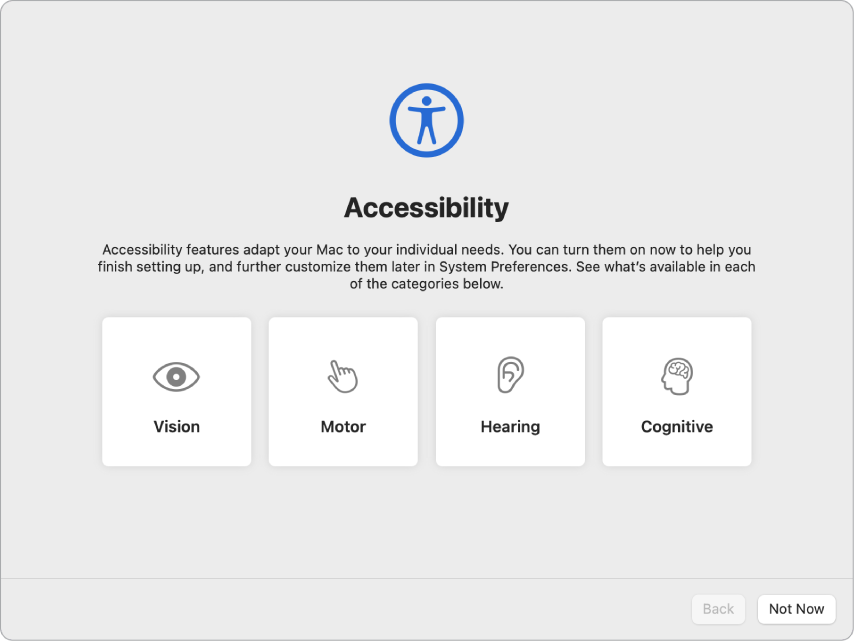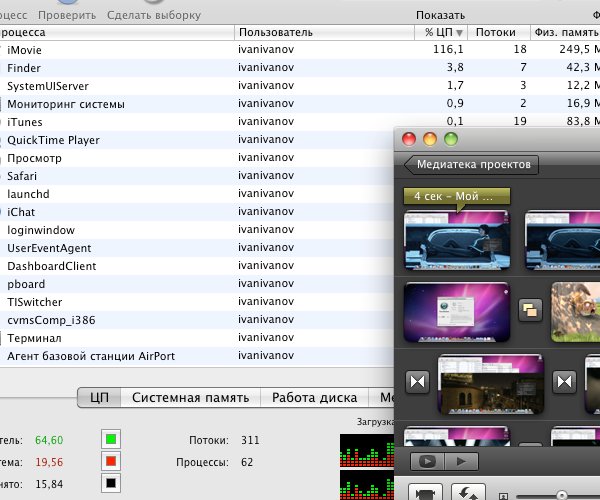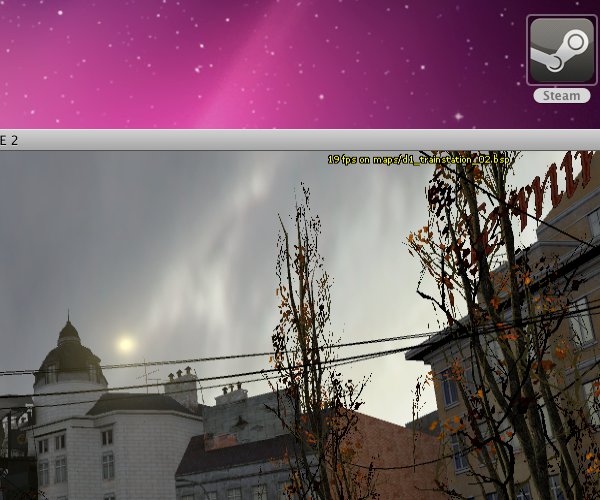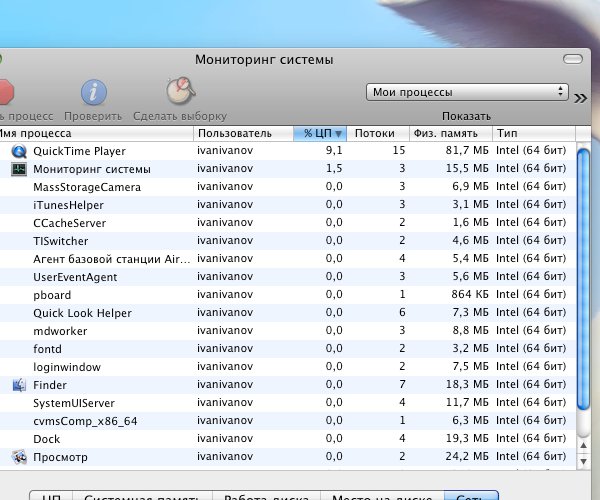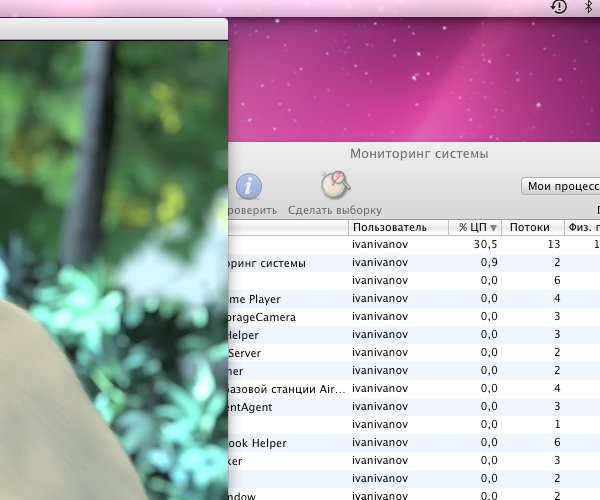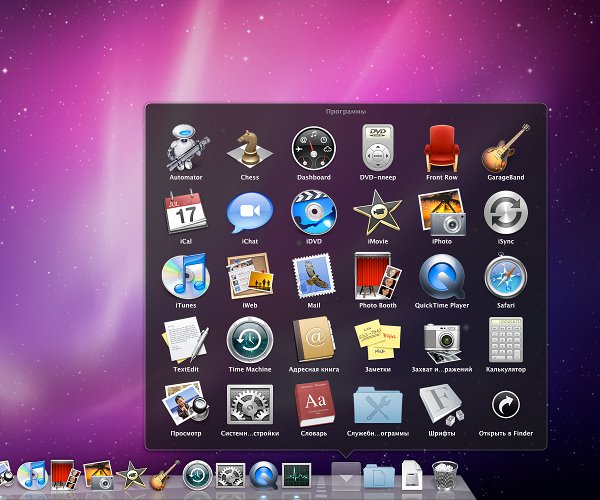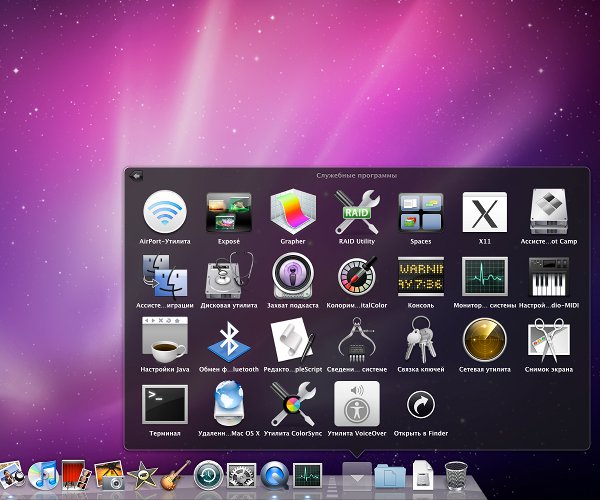Основные сведения о Mac mini
Знакомство с Вашим новым Mac
Здесь приводится краткая информация о портах, разъемах, аксессуарах и других аппаратных возможностях Mac mini.
Впервые пользуетесь Mac?
Подключите монитор, клавиатуру и мышь или трекпад, затем нажмите кнопку на задней панели Mac mini. Следуйте инструкциям в приложении «Ассистент настройки», чтобы подготовить устройство к работе.
Синхронизация
Получайте доступ к документам, фото, контактам и другой информации на всех своих устройствах с iCloud. А также работайте на Mac mini в паре с устройствами iOS и iPadOS, чтобы совершать и принимать телефонные вызовы, использовать общий буфер обмена на всех устройствах или создавать точку доступа Instant Hotspot.
Более эффективная работа
На Mac mini есть практически все, что необходимо для работы и творчества. Редактируйте и публикуйте фото и видео, создавайте презентации и наслаждайтесь музыкой, фильмами, книгами и другим контентом. Находите новые приложения в App Store, включая приложения для iPhone и iPad, которые теперь можно использовать на компьютерах Mac с чипом M1.
Откройте для себя новые функции
Узнайте больше о новых функциях Mac mini, macOS Monterey и предустановленных приложениях.
Чтобы изучить руководство Основные сведения о Mac mini, нажмите «Оглавление» вверху страницы либо введите слово или фразу в поле поиска. Также можно загрузить руководство из Apple Books (в регионах, где этот сервис доступен).
Подробная информация приведена на веб‑странице поддержки Mac mini.
Некоторые функции и материалы доступны не во всех странах и регионах.
Источник
Настройка Mac mini
При первом включении Mac mini запускается приложение «Ассистент настройки», которое поможет Вам начать пользоваться новым компьютером Mac. Вы можете ответить на все запросы или пропустить некоторые шаги и выполнить их позже. Например, после первичной настройки можно настроить ограничения Экранного времени для различных пользователей.
Ассистент настройки поможет Вам выполнить следующие действия.
Настройка страны или региона. При этом устанавливаются язык и часовой пояс для компьютера Mac.
Параметры Универсального доступа. Настройте функции Универсального доступа для людей с нарушениями зрения, моторики, слуха, когнитивных способностей или нажмите «Не сейчас». Подробнее см. в разделе Средства универсального доступа на компьютере Mac.
Подключение к сети Wi-Fi. Выберите сеть и при необходимости введите пароль. (Если Вы используете Ethernet, также можно выбрать «Другие параметры сети».) Чтобы изменить настройки сети позже, нажмите значок Wi‑Fi 
Совет. Если после настройки в строке меню не отображается значок Wi-Fi 
Перенос информации. Если Вы настраиваете новый компьютер и никогда ранее не настраивали Mac, нажмите «Не сейчас». Если Вы хотите перенести данные с другого компьютера сейчас или позже, см. раздел Перенос данных на новый Mac mini.
Вход с Apple ID. Apple ID состоит из адреса электронной почты и пароля. Это учетная запись, которая используется практически для всего, что связано с Apple, включая App Store, приложение Apple TV, Apple Books, iCloud, Сообщения и многое другое. Лучше всего завести собственный Apple ID, которым будете пользоваться только Вы. Если у Вас еще нет Apple ID, Вы можете создать его в ходе первоначальной настройки (это бесплатно). Для доступа к любой службе Apple достаточно выполнить вход с Apple ID на устройстве, например компьютере, устройстве iOS, iPadOS или Apple Watch. См. Учетная запись Apple на Mac.
Совет. Если Вы когда-либо настраивали устройство с более старой версией программного обеспечения (macOS 12 или более ранняя версия, iOS 15 или более ранняя версия, iPadOS 15 или более ранняя версия), Вы увидите панель «Ваши настройки для нового Mac» — это режим экспресс-настройки, в котором гораздо меньше этапов, поскольку используются сведения, хранящиеся в Вашей учетной записи iCloud.
Хранение файлов в iCloud. iCloud дает возможность хранить различные документы, фотографии и другие материалы в облаке и получать к ним доступ отовсюду. На всех устройствах должен быть выполнен вход с одним и тем же Apple ID. Чтобы изменить параметр позже, откройте Системные настройки и выполните вход со своим Apple ID, если Вы этого еще не сделали. Нажмите «Apple ID», в боковом меню нажмите «iCloud» и выберите функции, которые хотите использовать. Вы можете также включить Связку ключей iCloud и хранить в ней пароли. Подробнее см. в разделе Доступ к содержимому iCloud на Mac.
Экранное время. Узнайте, сколько времени Вы проводите за компьютером, и получайте отчеты. Сведения о параметрах и дополнительная информация приведены в разделе Экранное время на Mac.
Настройка Touch ID: Если клавиатура оснащена соответствующим сенсором и если у Вас Mac mini с чипом M1, то во время настройки Mac mini можно добавить отпечаток пальца в Touch ID. Чтобы настроить Touch ID позже или добавить дополнительные отпечатки пальцев, откройте Системные настройки, затем нажмите «Touch ID». Чтобы добавить отпечаток пальца, нажмите 
Совет. Если Mac mini с чипом M1 используют несколько человек, каждый из них может добавить свой отпечаток пальца и использовать Touch ID для быстрой разблокировки, аутентификации и входа в систему на Mac mini. Для каждой учетной записи можно добавить до трех отпечатков пальцев (до пяти отпечатков пальцев для всех учетных записей Mac mini).
См. раздел Использование Touch ID на Mac в Руководстве пользователя macOS.
Настройка Apple Pay. В процессе настройки можно настроить Apple Pay для учетной записи одного из пользователей Mac mini. Другие пользователи также смогут совершать покупки с помощью Apple Pay, однако для этого им потребуется воспользоваться iPhone или Apple Watch с настроенной функцией Apple Pay (см. раздел Использование Apple Pay на Mac). Следуйте инструкциям на экране, чтобы добавить и подтвердить данные своей платежной карты. Если Вы уже использовали карту для оплаты мультимедийного контента, Вам, возможно, будет предложено сначала подтвердить данные этой карты.
Чтобы настроить Apple Pay или добавить другие карты позже, откройте Системные настройки, затем нажмите «Wallet и Apple Pay». Для настройки Apple Pay следуйте инструкциям на экране.
Примечание. Apple Pay поддерживается многими кредитными и платежными картами. Эмитент карты определит, можете ли Вы использовать свою карту совместно с Apple Pay, и, возможно, запросит дополнительную информацию для завершения процесса подтверждения. Информацию о доступности Apple Pay и текущих эмитентах кредитных карт см. в статье на сайте поддержки Apple Европейские банки, включенные в систему Apple Pay.
Настройка оформления интерфейса. Выберите вариант оформления: «Светлое», «Темное» или «Автоматически». Чтобы изменить выбор, сделанный во время первоначальной настройки, откройте Системные настройки, нажмите «Основные», затем выберите вариант оформления. Здесь также можно настроить другие параметры.
Совет. Если Вы ранее не пользовались компьютером Mac, прочитайте раздел Это Ваш первый Mac? и статью службы поддержки Apple Как это называется в Mac? и Советы по работе на компьютерах Mac для пользователей Windows.
Источник
Apple Mac mini
У человека, который ранее мало общался с техникой Apple, одно из первых впечатлений от знакомства с Mac mini может выражаться как «да, красиво и стильно, спору нет, но вот что это и зачем вообще нужно?». Действительно, сегодня формат компактных систем выступает против знакомых всем больших серых ящиков настольных машин и часто успешно конкурирует с ноутбуками. И если классические десктопы пока все еще могут похвастаться уникально высокой производительностью и универсальностью, то позиционирование компактного Mac mini получается, на наш взгляд, несколько шатким. То есть это стационарный ПК, очень небольшого размера, со средней по нынешним меркам производительностью и скромными возможностями расширения.
Судя по форумам, даже опытным пользователям фруктовых продуктов, сложно однозначно оценить место данной модели в современном доме. Получается, что Mac mini может быть интересен тем, кто привык к настольным ПК (например, не хочет мириться с наступлением эры «бери ноутбук с собой и работай где угодно») и в то же время не нуждается в высокой производительности и хочет иметь портативную систему. В этих условиях рассматриваемая модель может быть интересна. Можно еще рассуждать о том, что это система начального уровня или второй-третий ПК в доме, или мультимедиацентр для установки около ТВ, но эти сценарии, на наш взгляд, уже вторичны и выглядят очень нишевыми. А для них стоимость устройства слишком высока. Но нет сомнения в том, что все познается в сравнении, да и доход у всех разных. Посмотрим подробнее, что же представляет собой Mac mini и чем может быть интересен.
Узнать компьютер в магазине по упаковке легко — на лицевой стороне есть и крупно написанное название, и фотография. Хотя если вы ранее не сталкивались с этой моделью, то могут быть сложности — компактность системы отразилась и на коробке, размеры которой составляют всего 20,5×20,5×8,5 сантиметров. Подобный формат характерен скорее для оптических приводов или miniITX материнских плат. Поверить, что в ней находится современный настольный компьютер, непросто. Однако это именно так.
Как мы уже говорили, подробные технические параметры играют сегодня все меньшую роль в выборе устройства. Так что в данном случае они приводятся на небольшой наклейке на одной из сторон коробки неярким шрифтом.
Тем не менее обратить внимание на них стоит, поскольку компьютер существует в нескольких модификациях, отличающихся процессором, объемом оперативной памяти, емкостью винчестера и версией операционной системы. В реальности разница не очень значительная — процессор может быть с частотой 2,4 или 2,66 ГГц, память — 2, 4 или 8 ГБ, винчестер — 320 или 500 ГБ. В зарубежных магазинах пользователь может самостоятельно подобрать нужную комплектацию, включая аксессуары и операционную систему (настольный или серверный вариант Snow Leopard), а у нас представлена в основном минимальная конфигурация. Как раз она и была у нас на тестировании: процессор 2,4 ГГц, оперативная память 2 ГБ, жесткий диск 320 ГБ, оптический привод, настольная версия Mac OS X 10.6 Snow Leopard и пакет программ iLife.
Комплектация не выделяется оригинальностью и является вполне достаточной — компьютер, кабель питания, адаптер HDMI-DVI, 80-страничное руководство и комплект «Everything else», состоящий из пары «яблочных» наклеек, текста лицензии, гарантии, двух DVD-дисков (с операционной системой и с приложениями) — они могут потребоваться, если возникнет потребность переустановить ОС. Отметим, что руководство полностью локализовано, что, конечно, приятно.
Интересно, что несмотря на размер, коробка не выглядит творением китайских рабочих, искусство которых при упаковке елочных гирлянд просто непревзойденно, и при некоторой сноровке можно упаковать все обратно.
Имея большой опыт по использованию цельного корпуса из алюминия в своих устройствах, Apple не избежала соблазна установить его и в Mac mini. В результате внешние размеры, по сравнению с прошлым поколением, изменились достаточно существенно — до 19,7×19,7×3,6 сантиметров. Это на 20% «шире», но и на 30% «тоньше». А именно высота устройства играет основную роль при восприятии пользователем.
Если взять ПК в руки, то ощущение будет как от цельного куска металла — будто корпус полностью набит разными полезными элементами и нет ни миллиметра пустого пространства. В реальности дело практически так и обстоит. Как мы уже говорили — корпус не располагает пользователя к апгрейду. По сути единственной опцией является замена модулей оперативной памяти. При этом доступны оба слота. Находятся они под крышкой на нижней поверхности компьютера, открывается она без применения инструмента. Поддерживаемый тип памяти — SODIMM DDR3 1066 МГц, максимальный объем — 8 ГБ (два модуля по 4 ГБ).
После снятия крышки пользователь может оценить, насколько все продуманно и качественно сделано (хотя, как нам кажется, вклад инженерной мысли в это часто преувеличивают — автоматизированные системы проектирования творят чудеса). Комплиментов конструкции можно сказать множество — стильно, строго, функционально, красиво, удобно и так далее.
Компания Apple не стала ломать собственные традиции, поэтому на лицевой стороне ПК можно обнаружить только слот щелевого оптического привода и индикатор состояния ПК. Все разъемы скрыты от пользователя на задней панели устройства. Здесь располагаются: выключатель питания, вход кабеля питания, гигабитный сетевой порт, порт FireFire 800, HDMI, mini Display Port, четыре порта USB 2.0, слот для карт памяти (SD, SDHC, SDXC), звуковой вход и выход на наушники. Возможно стоило подумать о более доступном варианте для подключения карт памяти или USB, но в данном случае стиль важнее.
Компания позаботилась об использовании самых популярных и современных интерфейсов. Стоит отметить гигабитную сеть, HDMI и Display Port. Последний пока редко используется, однако имеет определенные преимущества перед HDMI. В некотором смысле жертвой компактности стали DVI (можно использовать через комплектный адаптер), VGA (есть фирменный переходник с DP) и многоканальный аудиовыход (есть HDMI и оптический выход, совмещенный с выходом для наушников).
Под разъемами в центре панели находится щель вентиляции. В компьютере установлена единственная турбина, которая забирает воздух со дна (так что категорически не рекомендуется устанавливать ПК на мягкие поверхности) и выводит через эту решетку сзади. Уровень шума можно оценить как отсутствующий. Даже в это уникальное лето вентилятор практически не было слышно при выполнении большинства задач. Но как только мы начинаем монтировать видео, играть или заниматься другими ресурсоемкими приложениями, то хотя шума и не появляется, но корпус компьютера разогревается очень сильно. Можно сказать, что до уровня «яичницу жарить». Все бы, конечно, ничего, поскольку современные электронные компоненты могут работать и на высоких температурах, но внутри корпуса скрывается также и жесткий диск, которому подобные условия совсем не подходят.
Вот и пришло время первого включения. Напомним, что нам для обзора предоставили абсолютно новое устройство. Для тестирования мы добавили телевизор Full HD, подключенный по HDMI через ресивер, и беспроводной комплект клавиатуры и мыши от Logitech. Отметим, что периферия была в версии для ОС от Microsoft, однако никаких проблем с подключением не было. В руководстве приводятся соответствия кнопок Windows и Mac OS, так что работает все полноценно. Сеть первоначально была гигабитная проводная. Вариант Wi-Fi мы оставили на потом.
Итак, подключаем четыре кабеля и включаем компьютер… Менее чем через минуту под доносящуюся из корпуса системы мелодию мы попадаем в мастер начальной настройки. Вопросы обычные — язык, страна и раскладка клавиатуры. Следом система предлагает перенести ваши файлы с другого Mac, указать идентификатор Apple для использования интернет-сервисов, указать регистрационную информацию. Последний пункт пропустить или игнорировать нельзя. Честно говоря, все эти регистрации уже сильно утомили. Каждый новый гаджет или сервис требует ввода имени, электронного и почтового адреса, телефона, рода занятий, цвета глаз, предпочтений в еде, имени любимого героя фильма ужасов и группы крови. При том, что собственно указать можно абсолютно любые, в том числе и выдуманные данные. Конечно можно понять производителей — эта информация позволяет им быть в курсе аудитории своих пользователей, улучшать предоставляемые сервисы и все такое, но вот цена этого, пожалуй, спорна. Так что создаем учетную запись ivanivanov и продолжаем.
Если у компьютера уже есть доступ к Интернету, как и было у нас, то система предлагает нам воспользоваться сервисом MobileMe. Можно выбрать тестовый период в 60 дней или ввести имеющийся логин. На этом первоначальная настройка заканчивается, и можно приступать к использованию компьютера.
О том, что все без проблем заработало с нашим оборудованием, можно и не говорить. Сегодня USB-периферия и HDMI-приемники не так уж и редки. Хотя после загрузки на экране появилось сообщение о том, что операционная система не смогла определить, что же за клавиатура к ней подключена, и попросила помочь с идентификацией. Толку от этого было не очень много, так что некоторые знаки на русской раскладке не соответствовали реальным значкам на клавишах. Хотя надо отметить, что на нашей клавиатуре были нанесены и Mac-овские иконки, так что возможно и есть способы полной «адаптации» к чужой периферии.
Далее подопытный предложил загрузить обновления операционной системы, iTunes, браузера, Java и тому подобное. Все вместе это потянуло более чем на 500 МБ. Увы, это реальность нашего времени — чтобы оставаться в работоспособном и безопасном состоянии, операционная система и приложения требуют обновлений.
Обычно в наших статьях мы говорим и о производительности. Однако в данном случае это не очень актуально, поскольку конфигурация системы определена практически однозначно и для одних пользователей и задач ее более чем достаточно, а другим наверняка может быть мало.
Сегодня процессор с парой ядер и частотой около двух с половиной гигагерц можно назвать средней конфигурацией. Безусловно, ее хватает на большинство «обычных» применений — веб-серфинг, редактирование текстовых и табличных документов, создание презентаций, несложная обработка фотографий, работа с музыкой и тому подобное. Реально есть только две непрофессиональных задачи, для которых может быть критична производительность: редактирование видео и игры. Обе они сильно зависят от скорости центрального процессора и видеоадаптера соответственно. Производитель приводит данные, что в играх новая модель примерно в два раза быстрее предшественника. С точки зрения маркетинга это, конечно, звучит великолепно. Если же говорить о практике, то, например, Half Life 2 в окне размером 1280×720 и настройками качества по умолчанию работает со скоростью около 20 fps. Если сбросить все параметры качества на минимум, то можно поднять цифру до 30. Понятно, что ни о какой нормальной игре речи не идет. Не говоря уже о разрешении Full HD и высоком качестве картинки. В то же время, если еще понизить разрешение, то вполне можно будет играть. Так что все зависит от конкретных приложений, но игровым в правильном смысле этого слова использованный видеочип, разумеется, назвать нельзя.
Уточнить общее текущее положение Mac mini с точки зрения скорости можно просто вспомнив, что топовые современные процессоры имеют шесть ядер и частоту около 3,5 ГГц, а наиболее производительные видеокарты опережают установленную в данной модели в некоторых тестах практически в десять раз.
Но что самое интересное — никакой проблемой эта ситуация совершенно не является, поскольку данная система предназначена для решения вполне определенного круга проблем, с которым справляется великолепно.
Надо понимать, что у каждой задачи обычно есть свой наиболее подходящий инструмент для ее решения. Вы же не будете перевозить холодильник на купе-кабриолете или участвовать в Формуле-1 на внедорожнике. Несмотря на то, что оба варианта вполне осуществимы технически, оптимальным эти решения назвать нельзя. Подобная неоднозначность появляется из-за того, что автомобили, так же как и компьютеры, являются достаточно универсальными инструментами, решающими широкий спектр задач. Одновременно с этим любое сочетание аппаратной начинки и программного обеспечения будет неким компромиссом для оптимальности. Например, для тестового редактора было бы достаточно единственного ядра и встроенного графического контроллера. В то же время никто не будет покупать отдельный ПК именно для текстового редактора. Так и здесь — на Mac mini вполне можно и поиграть, и отредактировать видео, и организовать сервер для локальной сети, но в каждом этом случае существует и более удачное решение. И каждому пользователю при выборе конфигурации приходится учитывать множество факторов и одним из важнейших среди них является круг решаемых задач.
Как еще один вариант оценки скорости можно привести цифры по проигрыванию медиафайлов. Мы использовали известный ролик про зайца, записанный в формате MOV с кодеком H.264 и практически FullHD-разрешением. Отличием его от тех же Blu-ray-дисков является как минимум заметно меньший битрейт. Если этот ролик воспроизводить через комплектный QuickTime, то загрузка процессора по данным встроенной программы мониторинга составит около 10%. Но если использовать VLC Player, то загрузка возрастает до 30-40%, что говорит о том, что QuickTime задействует в процессе декодирования и видеокарту.
Еще одним интересным вопросом при работе в качестве медиаплеера являются поддерживаемые варианты вывода звуковой дорожки. Как мы говорили выше — есть встроенный монодинамик, аналоговый стереовыход, оптический цифровой и HDMI. С первыми двумя все понятно, кабеля для оптики у нас не нашлось, так что в тестах мы ограничились HDMI. Проверка показала, что через него можно вывести звук как в декодированном многоканальном варианте до 7.1 включительно, а список упакованных версий состоит как минимум из DolbyDigital и DTS. Для современных HD-форматов звука необходима поддержка со стороны плеера, но вообще проблем быть не должно. В крайнем случае декодер сможет вывести и их распакованный в восьмиканальный вариант.
Что касается сопряжения с устройствами отображения видеоинформации, то по HDMI (DVI) можно подключить мониторы и телевизоры с разрешением до 1920×1200, если же хочется больше — то придется работать с Display Port. Нет нужды напоминать, что современные мониторы от Apple как раз этот интерфейс и используют. Альтернативный вариант — использование фирменного адаптера на Dual-link DVI.
Кстати, можно задействовать сразу два разъема, подключив, например, монитор по DisplayPort и телевизор по HDMI. Тогда можно будет работать на мониторе и смотреть видео на телевизоре. Или наоборот. По возможностям этот режим аналогичен расширенному рабочему столу в Windows и подразумевает, что окно видео или игры может находиться только на одном экране.
Для связи с внешним миром есть все современные возможности — проводной гигабитный сетевой контроллер и Wi-Fi стандарта 802.11n. Беспроводной вариант может работать в диапазонах 2,4 и 5 ГГц, при этом только во втором случае он способен использовать скорость 300 Мбит/с. Проверка совместно с двухдиапазонной точкой доступа от компании NETGEAR показала, что реальная скорость передачи данных в пределах одной комнаты составляет 100 Мбит/с и более, несмотря на компактный размер компьютера и встроенные антенны.
Стоит упомянуть также контроллер Bluetooth и ИК-порт. Последний предназначен для приобретаемого отдельно пульта дистанционного управления, полезного для работы в качестве HTPC.
Продукты от Apple интересны не только дизайном и аппаратной начинкой, но, конечно же, и программным обеспечением. Так что концепция «все-в-одном» и «работает-из-коробки» здесь сильна как никогда. Перечислим коротко, что же кроме операционной системы получает пользователь с Mac mini.
Традиционно не обошлось без минимального набора для офисно-организационной работы: текстовый редактор, адресная книга, календарь, программа синхронизации, калькулятор, заметки, словарь и Dashboard. Не забываем и Интернет — есть браузер Safari, чат, электронная почта и программа для создания сайтов iWeb.
Не менее важна и мультимедийная составляющая, причем кроме многочисленных плееров для фотографий, музыки и видео (включая диски DVD) есть оболочка Front Row, знакомая по Apple TV и несколько программ для создания контента — iPhoto, iDVD и iMovie. Отдельно упомянем и GarageBand, которая может помочь вам научиться играть на музыкальных инструментах и записать собственную песню.
Часть из указанных программ образует пакет iLife, который идет в комплекте со всеми компьютерами Mac.
Работу с портативными устройствами Apple традиционно обеспечивает iTunes. Из игр есть только шахматы.
Наиболее интересными и полезными из множества системных программ, предназначенных для настройки, оптимизации и обслуживания системы, являются утилита резервного копирования Time Machine, модуль Boot Camp для обеспечения двойной загрузки ОС от Apple и Microsoft, ассистент переноса данных с других компьютеров Mac, программа управления жестким диском, утилита мониторинга системы, подробных сведения о компьютере и безопасное хранилище для паролей и ключей. Для особо подготовленных пользователей не забыли и про терминал с командной строкой.
Заканчивая наш обзор, обратимся к важному и достаточно болезненному вопросу — стоимости решений. На локальном рынке минимальная цена Mac mini составляет около 31000 рублей. Для создания работоспособной системы потребуется клавиатура, мышка и монитор. Как показал наш опыт, не обязательно использовать фирменные фруктовые продукты. Также возможно, что пользователь приобретает систему на замену старой и поэтому может сохранить периферию. Но все равно приведем для ориентира цены и на них — по 2200 руб. за проводную клавиатуру и мышку, а беспроводные варианты стоят примерно в полтора раза дороже. За монитор размером 24″ отечественные магазины хотят более 40000 руб.
При желании можно сравнить Mac mini с самым доступным (если можно так сказать) ноубуком Mac Book, который в сравнимой конфигурации стоит около 45000 руб. Другой альтернативный вариант — моноблок iMac с размером экрана 21,5″ — ≈50000 рублей. Но начинка у него явно производительнее.
Конечно же, продукты Apple надо воспринимать именно как полностью готовые к эксплуатации решения, не требующие специальных знаний и все такое. Однако не надо забывать, что внутри — современное железо и современная операционная система. И несмотря на все старания производителя оградить пользователя от близкого знакомства с ними, это может иногда потребоваться.
На наш взгляд, Apple Mac mini — великолепный образец домашней настольной системы для работы с популярными офисным и веб-приложениями и использования мультимедиа. В некоторых случаях ее можно использовать и для трехмерных игр или создания видеороликов, однако для этих задач уже может не хватать производительности.
Подобное «простое» применение несколько контрастирует с достаточно высокой для отечественного рынка стоимостью, но кошельки у всех разные, так же как и оценка важности внешнего вида. Так что решать здесь лично вам. Одно можно сказать точно — сочетание стиля, дизайна и возможностей у Apple Mac mini действительно уникально.
Источник