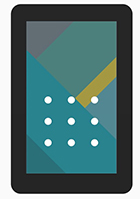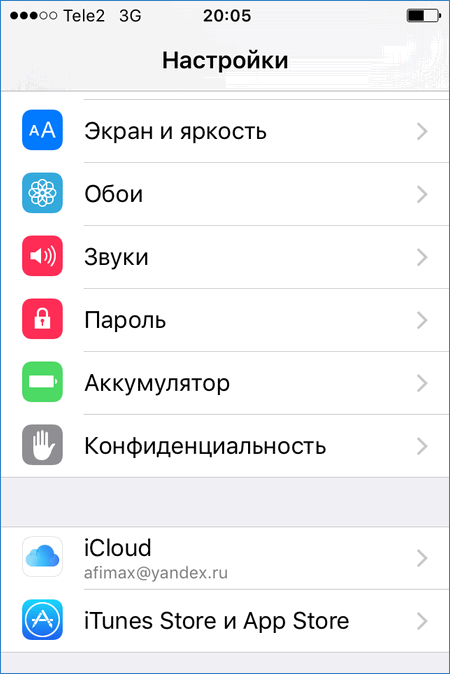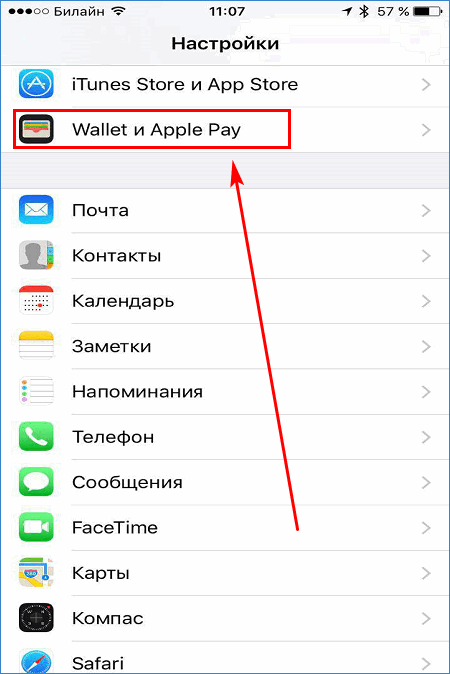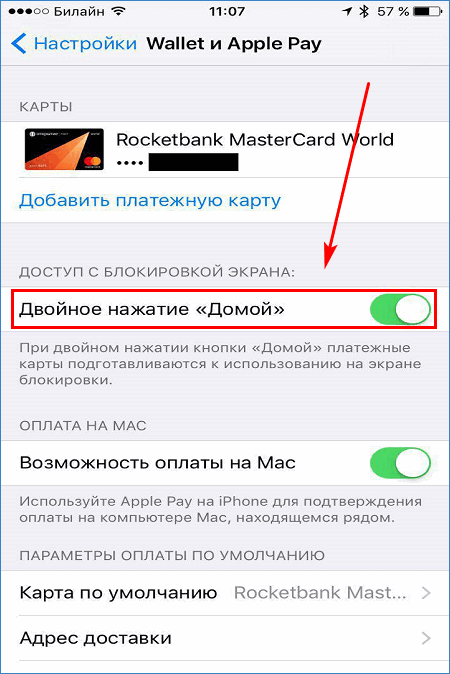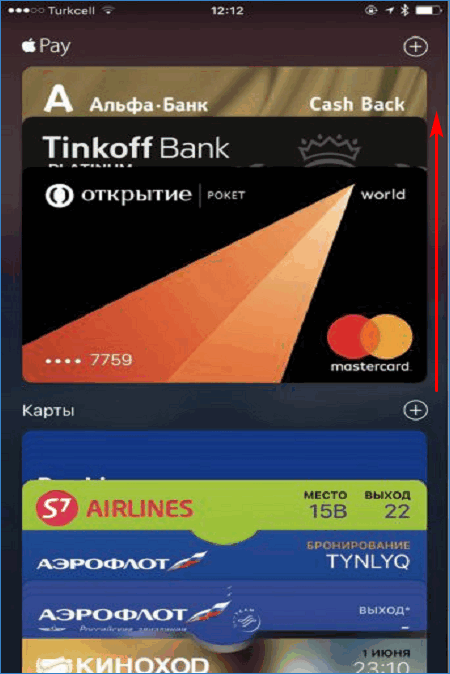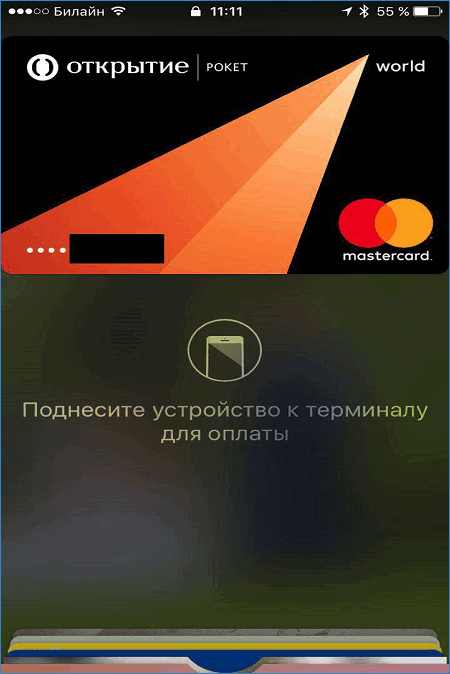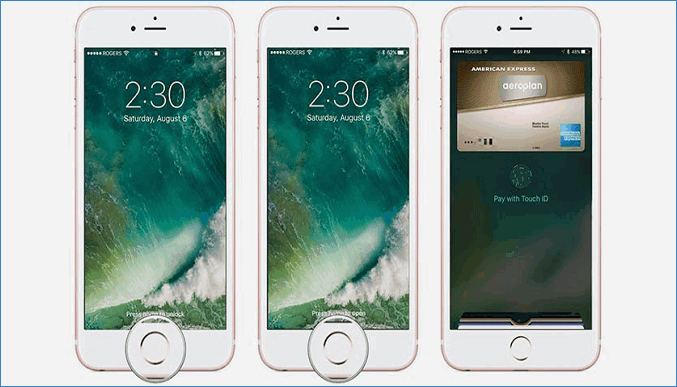- Совершение покупок с помощью Apple Pay
- Как совершать оплату с помощью Apple Pay в магазинах и других местах
- Оплата с помощью iPhone
- Оплата с помощью Apple Watch
- Оплата с помощью Apple Pay в Интернете и в приложениях
- Как пользоваться Apple Pay с заблокированного экрана
- Как пользоваться Apple Pay с заблокированного экрана
- Включение функции с заблокированного экрана
- Как оплатить покупку через Эппл Пэй с заблокированного экрана
- Как быстро пользоваться Apple Pay с заблокированного экрана
- Лонгриды для вас
- Почему нельзя защищать Apple Pay паролем. Наглядный пример
- Как вернуть деньги Apple Pay
- Touch ID или Face ID
- Возможна ли анонимная оплата в Apple Pay?
- In-App Purchase
- Какие данные передаются продавцу
- Дата первой установки приложения
- Список всех сделанных покупок
- Биллинговая ошибка на стороне клиента
- Технические подробности
- Apple Pay
- Какие данные передаются продавцу
- До подтверждения оплаты
- После подтверждения оплаты
- От банка-эквайера
Совершение покупок с помощью Apple Pay
Вы можете использовать Apple Pay для оплаты в магазинах, в приложениях, в Интернете и в других местах.
Как совершать оплату с помощью Apple Pay в магазинах и других местах
С устройством iPhone или Apple Watch вы сможете пользоваться Apple Pay в магазинах, ресторанах, на заправках, в такси и везде, где вы увидите один из этих символов 1 .
Оплата с помощью iPhone
- Чтобы использовать платежную карту по умолчанию, сделайте следующее.
- Если на вашем iPhone есть Face ID, дважды нажмите боковую кнопку. Пройдите аутентификацию с помощью Face ID или пароля.
- Если на вашем iPhone есть Touch ID, поместите палец на датчик Touch ID.
- Чтобы открыть другие карты, нажмите на карту по умолчанию. Затем выберите новую карту и пройдите аутентификацию.
- Удерживайте верхнюю часть iPhone рядом с бесконтактным устройством считывания, пока на дисплее не появится надпись «Готово» с галочкой.
Оплата с помощью Apple Watch
- Дважды нажмите боковую кнопку.
- Ваша карта по умолчанию откроется автоматически. Прокрутите содержимое экрана вниз, чтобы выбрать другую карту.
- Удерживайте дисплей Apple Watch рядом с бесконтактным устройством чтения, пока не почувствуете легкую пульсацию и не услышите звуковой сигнал.
Хотите просмотреть недавние покупки? Узнайте, как просмотреть историю транзакций Apple Pay.
Оплата с помощью Apple Pay в Интернете и в приложениях
Вы можете использовать Apple Pay для оплаты через Интернет в браузере Safari 2,3 и в приложениях, если Apple Pay является доступным вариантом оплаты.
- Нажмите кнопку Apple Pay или выберите Apple Pay в качестве способа оплаты.
- Для оплаты с помощью другой карты нажмите кнопку «Далее»
или кнопку раскрытия меню
рядом с картой по умолчанию.
- При необходимости введите свою платежную информацию, адрес доставки и контактные данные. Apple Pay сохранит эти сведения, поэтому вводить их заново не потребуется.
- Подтвердите оплату.
- iPhone или iPad с поддержкой Face ID: дважды нажмите боковую кнопку, затем пройдите аутентификацию с помощью Face ID или введите пароль.
- iPhone и iPad без поддержки Face ID: используйте Touch ID или введите пароль.
- Apple Watch: дважды нажмите боковую кнопку.
- Mac с поддержкой Touch ID: следуйте указаниям на панели Touch Bar и поместите свой палец на датчик Touch ID. Если датчик Touch ID отключен, нажмите значок Apple Pay на панели Touch Bar и следуйте указаниям на экране.
- Mac без поддержки Touch ID: подтвердите оплату на устройстве iPhone или Apple Watch c подключением Bluetooth. На всех устройствах должен быть выполнен вход под одним и тем же идентификатором Apple ID.
- Если оплата пройдет успешно, на экране появится надпись «Готово» с галочкой.
- Помимо Apple Pay, продавец также должен принимать вашу платежную карту и поддерживать вашу платежную систему.
- На территории континентального Китая использовать Apple Pay на веб-сайтах в браузере Safari можно только на совместимых моделях iPhone и iPad с последней версией iOS или iPadOS.
- В Италии для оплаты покупок в магазинах с помощью Apple Pay на iPhone и Apple Watch можно использовать карты Maestro. Карты Maestro нельзя использовать для оплаты в приложениях и на веб-сайтах. В Нидерландах карты Maestro можно добавлять на все совместимые устройства, кроме компьютеров Mac.
Информация о продуктах, произведенных не компанией Apple, или о независимых веб-сайтах, неподконтрольных и не тестируемых компанией Apple, не носит рекомендательного или одобрительного характера. Компания Apple не несет никакой ответственности за выбор, функциональность и использование веб-сайтов или продукции сторонних производителей. Компания Apple также не несет ответственности за точность или достоверность данных, размещенных на веб-сайтах сторонних производителей. Обратитесь к поставщику за дополнительной информацией.
Источник
Как пользоваться Apple Pay с заблокированного экрана
ApplePay с заблокированного экрана работает так же, как при активации сервиса с устройства в активном режиме. Затем появится картинка оплаты, которая выглядит так же, как программа Wallet для ApplePay на разблокированном экране. Для этого достаточно:
- включить настройку на смартфоне;
- дважды нажать кнопку «Домой» для вызова Apple Pay.
Применить данную функцию можно на Айфоне, iPad или смарт-часах Watch.
Как пользоваться Apple Pay с заблокированного экрана
Такой способ помогает еще быстрее воспользоваться бесконтактным способом оплаты. Но что делать, если при двойном нажатии ничего не происходит? Как открыть Apple Pay для быстрого доступа к карточкам? Для этого потребуется зайти в настройки и активировать данную опцию.
Включение функции с заблокированного экрана
Чтобы разрешить Apple Pay доступ с заблокированного Айфона действуем согласно инструкции.
- Открыть «Настройки» мобильного устройства.
- Прокрутить внизу, коснуться надписи «Wallet & Apple Pay».
- Найти раздел «Доступ с блокировкой экрана». Активировать флажок «Двойное нажатие «Home» (или «Двукратное нажатие боковой кнопки» в случае с версией iPhone X и выше).
Теперь открыть быстро кошелек Wallet можно сразу с заблокированного дисплея, просто дважды нажав «Домой». При нажатии здесь же можно изменить карточку для покупки. Для этого:
- запустить программу Wallet (уже открыта при начале оплаты);
- выбрать нужную карту и перетащить ее в списке карточек в самый верх.
Примечание. Для возможности оплаты с заблокированного телефона необходима последняя версия установленной iOS.
Как оплатить покупку через Эппл Пэй с заблокированного экрана
Для того чтобы совершить покупку на Айфоне при выключенном дисплее, надо выполнить следующие шаги.
- До начала оплаты, не разблокируя дисплей, два раза быстро нажать по кнопке «Home».
- Появится программа Wallet с готовой карточкой для покупки. При необходимости можно поменять карту на другую.
- Поднести смартфон ближе к кассовому терминалу.
- Подтвердить совершение операции с помощью Touch ID. Дождаться звукового сигнала и надписи «Готово» с галочкой на дисплее.
Подобным образом работает ApplePay на разблокированном экране. Разница в том, что для оплаты товара не нужно разблокировать экран и запускать приложение Wallet. На моделях iPhone X и более новых вместо кнопки «Home» понадобится дважды нажимать боковую кнопку, как при оплате «умными» часами Эппл Watch.
Изучив особенности настройки и принцип совершения покупки на заблокированном устройстве, для владельца устройства использование данной функции станет приоритетным при оплате и вытеснит все остальные способы совершить платеж. Двойное нажатие центральной клавиши поможет быстро купить товар через Apple Pay.
Источник
Как быстро пользоваться Apple Pay с заблокированного экрана
Сегодня платежный сервис Apple Pay заработал с крупнейшими банками России, поэтому количество его потенциальных пользователей сразу же возросло в десятки, если не в сотни, раз. Однако если настройка сервиса еще более-менее понятна, то сам процесс использования — не совсем, а стоять, разбираться и задерживать других покупателей в магазине тоже не надо.
Чтобы облегчить владельцам iPhone взаимодействие с Apple Pay, в iOS предусмотрели подготовку платежных карт к использованию на экране блокировки при двойном нажатии кнопки «Домой». Быстро два раза кликаете на кнопку и сразу видите, что смартфон готов к работе с терминалом оплаты, а ниже доступен выбор из привязанных карт. Но что, если по двойному нажатию ничего не происходит?
Все готово! Теперь перед оплатой вы точно будете знать, что Apple Pay готов к работе. Кроме того, можно сразу же выбрать, какой картой, привязанной к Apple Pay, вы хотите оплатить.
Если у вас настроена только одна карта для покупок с Apple Pay, просто поднесите смартфон к терминалу и приложите отпечаток, чтобы подтвердить покупку — в этом случае ничего нажимать не нужно. Также можно выбрать карту по умолчанию для Apple Pay: для этого нужно перетянуть эту карту в программе Wallet, поместив ее перед кредитными и дебетовыми картами.
Новости, статьи и анонсы публикаций
Свободное общение и обсуждение материалов
Лонгриды для вас
Apple начала розничные продажи AirPods 3 в России. Новинка стоит 16 490 рублей, что довольно недорого относительно официальной цены AirPods Pro. Но стоит ли её покупать при наличии других, не мене привлекательных вариантов? Попробуем разобраться
Двуличность Apple удивляет. Сначала пользователям постоянно приходилось сворачивать приложения, чтобы ответить на звонок, а сейчас в Купертино добавили родные приложения в App Store и разрешили удалять их с главного экрана. В статье разберем причины такого поведения компании.
С июля цена AirTag в российской рознице выросла почти на 30%. Многие ритейлеры подняли цены, а некоторые даже стали продавать поисковый трекер дороже, чем его продаёт сама Apple. Интересно, с чем это связано?
Александр, И даже если несколько, поставил карту по умолчанию, ей и плати. Вы в начале купите себе iPhone ?
Источник
Почему нельзя защищать Apple Pay паролем. Наглядный пример
Чем так хорош Apple Pay? Во-первых, это удобно. Даже если вы забудете кошелек с наличностью или банковскими картами дома, то всегда сможете оплатить покупку при помощи своего iPhone. Во-вторых, это безопасно. Мало того, что Apple Pay шифрует данные вашей карты, подменяя ее уникальным токеном, так еще и требует верификации платежа при помощи отпечатка пальца или лица. Правда, есть и другой способ подтверждения код-паролем, подсмотреть который может ровным счетом кто угодно.
По данным ТАСС, сегодня в центре Москвы неизвестный украл iPhone генерального директора модного дома Chanel Жака Мари Даниэля Шенена. Но, как оказалось, целью был вовсе не смартфон, а связанный с ним платежный сервис Apple Pay, которым вор воспользовался, чтобы завладеть деньгами пострадавшего. Он подсмотрел пароль, которым топ-менеджер подтверждал покупки, и с его помощью совершил покупок на общую сумму более двух миллионов рублей.
Как вернуть деньги Apple Pay
Несмотря на то что Шенен обратился в правоохранительные органы, развязки история пока не получила, поскольку на это требуется определенное время. Но, скорее всего, деньги, потраченные вором через Apple Pay, вернут их законному владельцу, как только факт кражи будет подтвержден в рамках следственных действий и банк получит соответствующую директиву.
Touch ID или Face ID
То, что случилось с гендиректором модного дома Chanel, лишний раз подтверждает, что пароли – это, пожалуй, один из наименее надежных способов защиты. Гораздо лучше с этой точки зрения – лицо или отпечаток пальца. Уж их-то охотники за легкой наживой точно не смогут подделать, а значит, не смогут не то что завладеть вашими деньгами, но даже снять с украденного iPhone блокировку. А уж отыскать его с выходом iOS 13 будет проще простого.
Подписывайся на наш канал в Яндекс.Дзен. Там каждый день выходят эксклюзивные материалы, которых нет на сайте.
Источник
Возможна ли анонимная оплата в Apple Pay?
Конечно, нельзя называть Apple Pay анонимным в принципе, хотя бы потому что к ней привязана наша банковская карта. Однако, в момент оплаты что о нас узнаёт продавец? Какие наши персональные данные получает продавец от Apple Pay? Можно ли избежать передачи данных и, тем самым, сделать оплату анонимной в глазах продавца?
Когда мы полагаем, что оплачиваем через Apple Pay, то можем заблуждаться. В зависимости от того что мы приобретаем, используется один из двух механизмов Apple. При покупке любой материальной услуги действительно применяется Apple Pay. Однако, когда мы приобретаем цифровой контент в экосистеме Apple, применяется In-App Purchase. Заказываете Uber через Apple Pay? Верно, это Apple Pay. Оформляете подписку в Apple Music? Это уже In-App Purchase.
Ниже мы рассказываем, какие данные утекают продавцу при оплате внутри приложений. Мы не стали разбирать ситуацию, когда товар оплачивается через POS-терминал, так как она требует отдельного внимания.

In-App Purchase
Как уже было сказано выше, данный механизм оплаты используется только для цифрового контента. Электронные книги в Amazon Kindle, дополнительное пространство в Dropbox, скины в PUBG — это всё примеры цифрового контента.
При анализе In-App Purchase выяснилось, что мы анонимны перед продавцом. Некоторая информация о нас все же передается продавцу, но в обезличенном виде. Если мы купим неприличную книгу в LitRes, то разработчики приложения не узнают, что именно мы её приобрели. При условии, что мы не поделились с приложением личной информацией иным путем.
Какие данные передаются продавцу
Ниже представлена таблица, где мы видим какие данные In-App Purchase передает продавцу.
In-App Purchase
Как предотвратить передачу?
Дата первой установки приложения
Список всех сделанных покупок
Биллинговая ошибка на стороне клиента (не хватает денег, карта неактивна)
Дата первой установки приложения
Можно определить, когда мы первый раз скачали приложение, даже если удалим сейчас, но скачаем заново через пол года.
Список всех сделанных покупок
По сути, только дата покупки и что за продукт был приобретен.
Биллинговая ошибка на стороне клиента
Если мы оформим автовозобновляемую подписку, а потом на карте закончатся деньги или карта будет неактивной, то разработчик узнает об этом.
Технические подробности
Приложение предлагает пользователю какой-то контент.
Пользователь инициирует процесс покупки.
Приложение показывает ему окно для совершения транзакции.
После подтверждения приложение какое-то время думает.
В это время в приложении происходит целая череда событий. Большая часть из них скрыта внутри самой операционной системы, а именно системной библиотеки StoreKit. В результате покупки разработчик получит специальную строку receipt .
receipt нужен для того, чтобы приложение смогло проверить, действительно ли пользователь совершил эту покупку. Обычно приложение передает эту строку на свой бекенд, а тот — в Apple, чтобы проверить покупку. Apple в ответ на запрос пришлет JSON. Он то нам и нужен:
Чтобы определить дату первой установки, в JSON необходимо найти поле original_purchase_date. Это просто дата, когда приложение было скачано тем самым iTunes аккаунтом, через который совершается покупка.
Поле in_app даст информацию о почти всех покупках, совершенных с этого iTunes аккаунта. Почти, потому что в нем не хранится информация о всех consumable покупках, только о текущей (как в примере выше). Consumable покупки — это покупки, которые можно совершать любое число раз, например, наборы монеток или кристаллов, за которые в приложении можно купить что-то. Все остальные покупки будут всегда храниться в этом поле. Причем, что интересно, если мы сделаем возврат покупки через Apple, то это действие также отобразится в этом массиве. То есть, когда мы в следующий раз придем покупать или восстанавливать покупку, разработчик может узнать не только как часто мы покупаем, но и как часто отменяем покупку.
О нехватке баланса на карте можно будет узнать только в случае продления автовозобновляемой подписки. Эту информацию можно получить через App Store Server Notifications. Это система нотификаций от App Store, на которую подписывается бекенд и может обрабатывать разного рода сообщения. В конкретном случае нас интересует событие DID_FAIL_TO_RENEW
Apple Pay
Просто напомню, что Apple Pay предназначен для материальных товаров и услуг. Примерами могут быть: доставка еды в UberEATS, аренда дома в Airbnb, авиабилеты в Skyscanner.
Исследование Apple Pay показало нам, что продавец однозначно понимает, кто у него покупает товар/услугу. Мы полностью открыты в глазах продавца. Можно ограничить доступ к некоторой информации о себе, но кардинально ситуацию не изменить.
Какие данные передаются продавцу
Ниже представлена таблица, где мы видим какие данные Apple Pay передает продавцу.
До подтверждения оплаты
В момент, когда у нас выскакивает шторка с просьбой подтвердить оплату, продавец уже получает о нас информацию.
Поле
Значение
Как предотвратить передачу?
Примерный адрес доставки пользователя
Страна, область, город, почтовый индекс
Исказить или убрать в iOS. Настройки iOS → Wallet и Apple Pay → Параметры оплаты по умолчанию
Примерный платежный адрес пользователя (если не запрошен адрес доставки)
Страна, область, город, почтовый индекс
Исказить или убрать в iOS. Приложение Wallet → Карта → Настройки → Адрес плательщика [1]
Информация о банке эмитенте карты (при наличии договоренности между разработчиком и банком)
После подтверждения оплаты
Как только мы подтверждаем оплату с помощью Face ID, Touch ID или пароля, продавец получает новую порцию данных.
Поле
Значение
Как предотвратить передачу?
Название карты с последними символами реальной карты
Точный адрес доставки пользователя
Страна, область, город, почтовый индекс, улица, дом, квартира
До подтверждения оплаты исказить текст в самой шторке
Точный платежный адрес пользователя
Страна, область, город, почтовый индекс, улица, дом, квартира
Исказить или убрать в iOS. Приложение Wallet → Карта → Настройки → Адрес плательщика [1]
Исказить или убрать в iOS. Находится там же, где и адрес доставки или платежный адрес.
1. Либо до подтверждения оплаты исказить текст в самой шторке
2. Либо исказить/убрать в iOS. Настройки → Wallet и Apple Pay → Параметры оплаты по умолчанию [2]
От банка-эквайера
После успешной оплаты продавец может запросить дополнительную информацию о нас. Информация запрашивается у того, кто непосредственно обрабатывает нашу оплату (эквайер).
Поле
Значение
Как предотвратить передачу?
Источник



 или кнопку раскрытия меню
или кнопку раскрытия меню  рядом с картой по умолчанию.
рядом с картой по умолчанию.