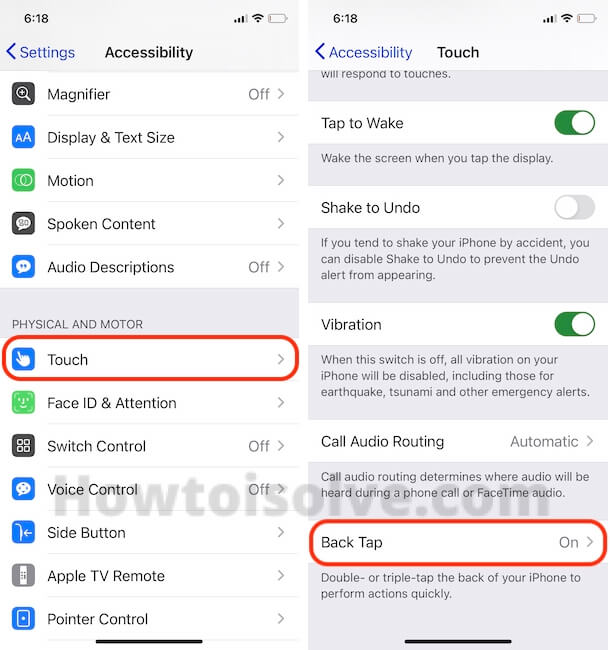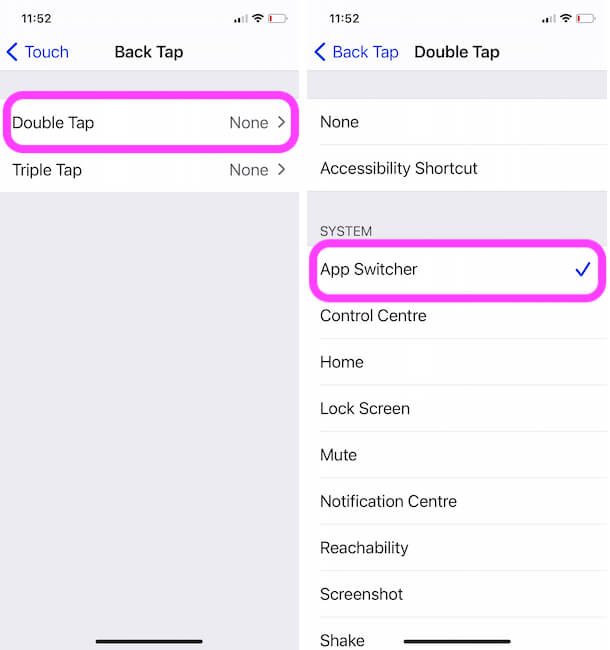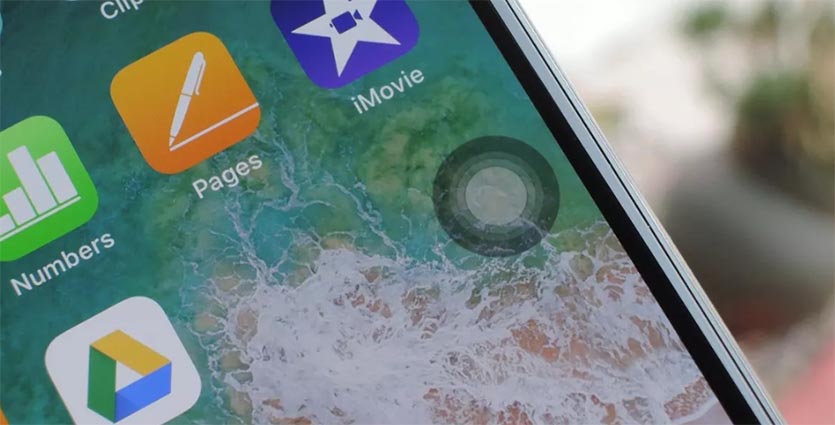- Как закрыть приложения на iPhone без кнопки Home в 2021 году [Very Easy]
- 3 разных способа закрыть приложения на iPhone без кнопки Home
- Метод 1. Использование жеста смахивания
- Метод 2: с помощью виртуальной кнопки Home,
- Метод 3: закройте приложение с помощью обратного нажатия на iPhone [iOS 14 Users Only]
- Видеоурок по закрытию приложения с помощью обратного нажатия [Without Button]
- Вы также можете перейти на экран многозадачности для iPhone, выполнив следующие действия:
- Посмотрите видео, чтобы закрыть приложения на вашем iPhone без физической кнопки «Домой»
- Для владельцев iPhone с 3D Touch
- Как управлять интерфейсом iPhone X без кнопки Home
- Пробуждение
- Выход на главный экран
- Разблокировка
- Вызов меню многозадачности
- Вызов Apple Pay и Siri
- Как использовать iPhone, если сломалась кнопка блокировки
- ✏️ Нам пишут:
- Жесты iPhone: управление смартфоном Apple без кнопки Домой. 16 примеров
- Как открыть домашний экран на iPhone с Face ID
- Как переключаться между приложениями
- Как открыть экран многозадачности
- Как быстро закрыть приложение
- Как включить режим Удобный доступ (опускать экран iPhone, чтобы дотягиваться пальцем одной руки до верхней части дисплея)
- Как открыть «Пункт управления»
- Как активировать (разбудить) дисплей
- Как включить iPhone
- Как заблокировать экран
- Как вызвать Siri
- Как сделать Экстренный вызов (SOS)
- Как выключить iPhone
- Как привязать действия к касанию задней части корпуса iPhone (постучать по крышке → действие)
- Как сделать скриншот
- Как вызвать Apple Pay (оплачивать покупки)
Как закрыть приложения на iPhone без кнопки Home в 2021 году [Very Easy]
Физическая кнопка «Домой» iPhone позволяет вернуться на главный экран с любой страницы на экране iPhone. Так что это важный отказ от всего оборудования. Кроме того, он используется для активации Siri, закрытия приложений, аппаратного сброса iPhone, быстрого доступа и многого другого. Поскольку, к сожалению, возможно, кнопка «Домой» на вашем iPhone перестала работать / зависла или кажется, что нажимается слишком сильно или полностью сломан, вам следует попробовать этот альтернативный способ закрытия приложений на iPhone без кнопки «Домой».
В пакете iOS много скрытых жестов. Одна из всех функций — Assistive Touch; этот жест представляет собой флагманскую функцию квадратного пятна на экране для пользователей iPhone. Многие люди не знают, как добавить кнопку «Домой» на сенсорном экране на iPhone.
Советы по обновлению 2020: в дополнение к этому руководству мы также добавили, что делать после официального удаления физической кнопки «Домой» на семействе Apple iPhone X. [See Video at the End of this article]
Примечание. Мы рекомендуем не оставлять неиспользуемые приложения работающими на экране iPhone, потому что это увеличивает время работы от аккумулятора, а аккумулятор вашего телефона быстро разряжается. Теперь используйте жест многозадачности (дважды нажмите кнопку «Домой»), чтобы закрыть приложения на iPhone с последней версией iOS.
3 разных способа закрыть приложения на iPhone без кнопки Home
Знайте, как закрыть все приложения, не нажимая физическую кнопку главного экрана iPhone,
Метод 1. Использование жеста смахивания
Примечание для iPhone X или более поздней модели [iPhone 12 (Pro, Max), iPhone 11 Pro Max, iPhone XS Max, iPhone XS, iPhone XR], Нет кнопки «Домой».
- Используйте жест для перемещения всех приложений на экране переключателя приложений. Теперь просто сдвиньте вверх приложение, которое отображается на экране, чтобы закрыть его.
- Проведите пальцем вверх от нижнего края вверх, пока все запущенные приложения не отобразятся в режиме переключения приложений. Поднимите палец и проведите по приложению, чтобы принудительно закрыть его.
Принудительно закрыть фоновое приложение на iPhone [No Home Button iPhone X or Later]
Метод 2: с помощью виртуальной кнопки Home,
Иногда кнопка «Домой» на модели iPhone, кнопка не работает или зависает, не работает. Используйте кнопку Virtual Home. Это работает как физическая кнопка «Домой». Просто дважды нажмите на него. Получить здесь, где находятся настройки специальных возможностей в iOS и iPadOS?
Включить сенсорную кнопку на экране iPhone
Для пользователей iOS 13, iOS 14 и более поздних версий:
- Откройте приложение «Настройки»
- Прокрутите вниз до доступности
- Нажмите Touch
- Коснитесь AssistiveTouch
- Включите переключатель AssistiveTouch / зеленый.
Для пользователей iOS 12 и более ранних версий:
-
- Перейдите в приложение «Настройки».
- Нажмите Общие
- Хит Доступность
- Коснитесь AssistiveTouch
- Включите / зеленый цвет кнопки AssistiveTouch.
Теперь нажмите на черное пятно на экране и дважды нажмите кнопку «Домой», чтобы все недавно использованные приложения переходили в режим ожидания.
Закройте приложение с помощью сенсорной кнопки, а не физической кнопки «Домой»
Теперь нажмите и удерживайте приложение, которое вы хотите закрыть, и смахните его вверх, чтобы закрыть.
Метод 3: закройте приложение с помощью обратного нажатия на iPhone [iOS 14 Users Only]
Настроить действие обратного касания в настройках вашего iPhone, которые работают на последней версии iOS 14 или более поздней версии. Функция Back Tap позволяет легко перемещаться по вашему действию с помощью двойного касания или тройного касания с помощью пальца, когда вы держите iPhone в руке. Выполните следующие шаги, чтобы включить функцию Back Tap. [Tap on the Backside of the iPhone body, This feature works with iPhone cover or Without Cover].
- Откройте приложение «Настройки» на iPhone и перейдите к разделу «Настройки специальных возможностей».
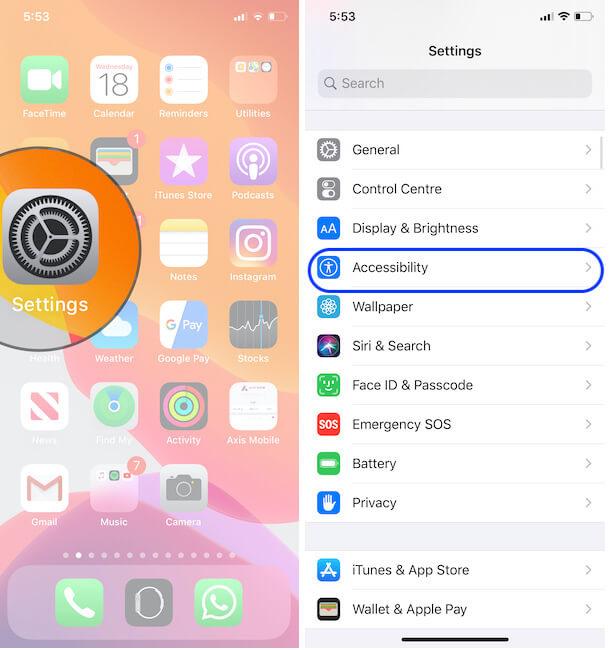
Настройки специальных возможностей на iPhone и iPad
Теперь прокрутите и нажмите на Touch Option. Затем прокрутите до последнего на экране и посмотрите опцию Back Tap.
Назад Нажмите на iPhone
Дважды нажмите, чтобы легко переключиться на экран многозадачности, а затем закройте нужное приложение. и выберите опцию App Switcher.
Переключатель приложений с помощью двойного нажатия на iPhone
Видеоурок по закрытию приложения с помощью обратного нажатия [Without Button]
Не пропустите: вам нужно знать, как принудительно закрыть приложение с помощью 3D Touch в iOS
Вы также можете перейти на экран многозадачности для iPhone, выполнив следующие действия:
- Нажмите на Assistive Touch
- ударил устройство
- Нажмите «Еще» (…)
- Теперь коснитесь многозадачности
Теперь вы можете закрыть все открытые приложения одно за другим, проведя по карточке приложения.
Посмотрите видео, чтобы закрыть приложения на вашем iPhone без физической кнопки «Домой»
Для владельцев iPhone с 3D Touch
3D Touch поддерживает модели iPhone, включая iPhone 6S, iPhone 6S Plus, iPhone 7 и iPhone 7 Plus, iPhone 8/8 Plus. У всех этих моделей iPhone есть еще одна возможность: переключаться между приложениями iOS или видеть, как все приложения работают без кнопки «Домой».
Если кнопка «Домой» на вашем iPhone уже сломана, а на iPhone все еще действует гарантия Apple Care. Затем вам следует перейти в Apple Store или в надежный магазин для ремонта iPhone, чтобы он соответствовал новой домашней кнопке.
Новое обновление для новых пользователей Apple iPhone: официально удалена кнопка «Домой»
Проведите пальцем вверх от нижней панели к краю, двигайте вверх, пока все приложения не отобразятся на экране переключателя приложений. Вы можете удалить или закрыть приложение принудительно, проведя пальцем вверх по экрану предварительного просмотра приложения. Предварительный просмотр приложения был удален, это означает, что это приложение принудительно закрыто на вашем Apple iPhone 12 (Pro Max), iPhone 11, 11 Pro, 11 Pro max, XS Max, iPhone XS, iPhone XR, iPhone X.
Посмотрите видеоурок, сразу три или более приложений, попробуйте это видео,
Надеюсь, вы получили здесь важное руководство. Если что-то еще связано с проблемой кнопки iPhone Home, оставьте свой комментарий ниже. Мы ответим как можно скорее. Спасибо за прочтение.
Источник
Как управлять интерфейсом iPhone X без кнопки Home
Чтобы уместить в корпусе iPhone X экран такой диагонали (5,8 дюйма), Apple пришлось пожертвовать кнопкой Home, являвшейся отличительной чертой всех устройств под управлением iOS. Помимо чисто представительской функции, клавиша выполняла широкий спектр задач, начиная от активации и заканчивая вызовом меню многозадачности. Как пользоваться смартфоном без основного элемента управления — в материале AppleInsider.ru.
Пробуждение
Пробуждение iPhone актуальных поколений происходит тремя путями: нажатием на клавишу питания, нажатием на клавишу Home и поднятием устройства со стола при условии активации соответствующего режима. Поскольку iPhone X оказался лишен одной из заветных кнопок, вывести его из состояния сна можно одинарным прикосновением к экрану.
Выход на главный экран
Помимо описанных выше функций, исполняемых клавишей Home, она также возвращала пользователя на рабочий стол, сворачивая активное приложение. На iPhone X это работает еще проще. Для того чтобы выйти из запущенной программы, владельцам «десятки» понадобится провести пальцем от нижнего края экрана к верхнему. Этим жестом на iPhone и iPad с кнопкой Home вызывается Центр управления.
Разблокировка
Поскольку при проектировании iPhone X дизайнерам Apple пришлось пренебречь клавишей Home со встроенным Touch ID, разблокировку смартфона осуществляет исключительно сканер Face ID. Для того чтобы идентификация прошла успешно, необходимо активировать iPhone X, после чего позволить системе считать ваше лицо. Основным условием для успешной разблокировки являются открытые глаза.
Вызов меню многозадачности
Вызов всех открытых ранее приложений осуществляется примерно так же, как и выход из уже запущенных. Достаточно, удерживая палец в нижней части экрана, провести им по направлению вверх. По словам Фила Шиллера, рассказывающего о данной особенности смартфона, вам она в силу своей простоты и логичности непременно понравится даже больше двойного нажатия на кнопку Home.
Вызов Apple Pay и Siri
На iPhone X, как и прежде, Siri можно вызвать голосовой командой «Привет, Siri» или, если режим постоянной активности ассистента отключен, — удерживанием клавиши питания сбоку. Как только вы совершите данное действие, смартфон мгновенно отсканирует ваше лицо и вызовет помощника. В случае, если вы предпочтете не использовать Face ID, вам будет предложено ввести установленный ранее пароль. Для того чтобы вызвать список платежных карт, необходимо дважды нажать на клавишу питания.
Источник
Как использовать iPhone, если сломалась кнопка блокировки
✏️ Нам пишут:
На iPhone сломалась кнопка блокировки, сдать в ремонт сейчас не могу. Боюсь выключать смартфон, ведь потом не смогу его включить. Как использовать iPhone без этой кнопки?
– Марина
Во-первых, не стоит бояться выключать телефон со сломанной кнопкой Power. Если девайс разрядится или просто будет выключен, достаточно подключить его к источнику питания и он включится автоматически.
Во-вторых, для выключения без использования физической кнопки предусмотрен пункт меню Настройки – Основные – Выключить.
В-третьих, в iOS есть полезная фишка AssistiveTouch (Настройки – Основные – Универсальный доступ – AssistiveTouch). После её активации на экране появляется виртуальная кнопка. В разделе Меню верхнего уровня следует добавить пару кнопок: Заблокировать экран и Перезапуск.
Теперь данное меню позволит быстро блокировать аппарат и при необходимости перезагружать его.
В-четвертых, в разделе Настройки – Основные – Универсальный доступ – Быстрые команды можно активировать пункт AssistiveTouch и теперь меню будет включаться и выключаться тройным нажатием кнопки Домой (для всех моделей до iPhone X).
В-пятых, не затягивайте с походом в сервисный центр. Один неработающий модуль может повлечь за собой поломку другого. В итоге это приведет в более дорогому и сложному ремонту.
Источник
Жесты iPhone: управление смартфоном Apple без кнопки Домой. 16 примеров
В течение первых десяти лет центром управления iPhone была кнопка Домой. В зависимости от того, сколько раз нажать и как долго удерживать эту кнопку, она выполняет самые разные функции, начиная от вызова Siri и запуска Apple Pay и заканчивая открытием переключателя приложений и меню универсального доступа.
Но начиная с iPhone X компания Apple избавилась от кнопки Домой с целью убрать рамку и освободить больше места для дисплея. На смену навигации с помощью этой кнопки пришло управление жестами. Если вы только сейчас перешли с «кнопочного» iPhone на более современную модель, оснащенную сканером Face ID, ниже мы расскажем, как им управлять без использования кнопки Домой.
Как открыть домашний экран на iPhone с Face ID
Кнопки Домой больше нет, однако на главный домашний экран все равно нужно как-то попасть (например, с экрана блокировки, с других домашних экранов, с экранов виджетов, из приложений и пр.). В iPhone 13, 13 mini, 13 Pro / 13 Pro Max, 12, 12 mini, 12 Pro / 12 Pro Max, 11, 11 Pro / 11 Pro Max, iPhone XS, iPhone XS Max, iPhone XR и iPhone X вместо кнопки для этого используется специальный жест.
1. Коснитесь пальцем панели жестов в нижней части дисплея;
2. Быстрым коротким движением смахните вверх и сразу же отпустите палец.
Жест практически такой же, как для вызова Пункта управления в других моделях iPhone. Он очень прост и быстро становится привычным.
Как переключаться между приложениями
В старых моделях iPhone для переключения с одного приложения на другое нужно было вызывать экран многозадачности. В последних моделях iPhone переключаться с одной программы на другую стало еще быстрее. Теперь вы можете перелистывать приложения.
1. Коснитесь пальцем панели жестов в нижней части дисплея;
2. Проведите пальцем слева направо, чтобы вернуться к предыдущему приложению;
3. Проведите пальцем справа налево, чтобы перейти к следующему открытому приложению.
Обратите внимание, если вы остановились или вас прервали, последнее приложение, в котором вы находились, будет считаться самым последним открытым приложением. То есть, вы сможете листать только назад, но не вперед.
Как открыть экран многозадачности
В последних моделях iPhone вы также можете легко и быстро переключаться между множеством приложений. Конечно, для этого вы больше не сможете дважды нажать кнопку Домой. К счастью, теперь предусмотрен специальный жест для вызова экрана многозадачности.
1. Коснитесь пальцем панели жестов в нижней части дисплея;
2. Смахните вверх и немного задержите палец у экрана.
На первых порах вам может понадобиться повторить жест несколько раз, чтобы открыть многозадачность, однако со временем вы достаточно попрактикуетесь, чтобы все получалось с первого раза.
Как быстро закрыть приложение
Процедура закрытия приложений в смартфонах без кнопки Домой была упрощена.
1. Коснитесь пальцем панели жестов в нижней части дисплея;
2. Смахните вверх и немного задержите палец у экрана – откроется панель многозадачности.
3. Смахните свайпами (жестами) вверх необходимые карточки приложений для их закрытия.
Как включить режим Удобный доступ (опускать экран iPhone, чтобы дотягиваться пальцем одной руки до верхней части дисплея)
Современные iPhone оснащены большими дисплеями и далеко не все пользователи обладают достаточно длинными большими пальцами, чтобы доставать до любого места на экране при пользовании смартфоном одной рукой. К счастью, теперь вы можете опустить вниз экран, чтобы расположить его ближе к нижнему краю для более комфортного использования одним пальцем.
Для начала проверьте, включена ли функция Удобный доступ на iPhone.
1. На домашнем экране откройте «Настройки» → «Универсальный доступ» → Касание;
2. Передвиньте бегунок напротив Удобный доступ в позицию «вкл»;
3. Включив функцию, вы можете пользоваться ею в любое время.
4. Коснитесь пальцем панели жестов в нижней части дисплея;
5. Сделайте быстрый и короткий свайп вниз.
В режиме Удобный доступ вы даже можете делать свайп одним пальцем с правого верхнего угла для доступа к «Пункту управления».
Как открыть «Пункт управления»
Свайп снизу вверх на современных iPhone открывает не «Пункт управления», как в старых смартфонах Apple, а сворачивает приложение, либо открывает режим многозадачности. Кроме того, в новых смартфонах «Пункт управления» переехал наверх, потеснив «Центр уведомлений», который теперь вызывается свайпом вниз от верхнего левого «ушка» или от модуля камеры TrueDepth в центре. Правое же «ушко» занимает «Пункт управления».
1. Прикоснитесь к правому «ушку» вверху экрана, где расположен индикатор заряда батареи.
2. Сделайте свайп вниз.
3. Как уже было сказано выше, в режиме Удобный доступ (Reachability) вы можете делать свайп одной рукой даже с правого верхнего угла экрана.
Как активировать (разбудить) дисплей
Раньше для этого нужно было нажимать на кнопку Домой или боковую кнопку, теперь же достаточно просто коснуться экрана.
Как включить iPhone
Нажмите и удерживайте боковую кнопку.
Как заблокировать экран
Нажмите на боковую кнопку.
Как вызвать Siri
Нажмите и удерживайте боковую кнопку (или настройте функцию «Привет, Siri»).
Как сделать Экстренный вызов (SOS)
1. Одновременно нажмите и удерживайте боковую кнопку и одну из кнопок громкости (то есть, сожмите устройство по бокам).
2. Передвиньте ползунок отвечающий за нужную функцию, чтобы послать сигнал о помощи (SOS).
Как выключить iPhone
1. Одновременно нажмите и удерживайте боковую кнопку и одну из кнопок громкости (то есть, сожмите устройство по бокам);
2. Передвиньте ползунок отвечающий за нужную функцию, чтобы выключить устройство.
Как привязать действия к касанию задней части корпуса iPhone (постучать по крышке → действие)
Не многие знают, что в Айфоне есть функция, которая позволяет смартфону выполнять быстрые действия, реагируя на постукивания по задней его части. Она может использоваться для создания скриншотов, мгновенного запуска Пункта управления, вызова Siri для запуска быстрых команд и т.д.
Для того чтобы включить ее и привязать необходимые действия, перейдите по пути: Настройки → Универсальный доступ → Касание → Касание задней панели (подробно).

Как сделать скриншот
Одновременно нажмите на боковую кнопку и кнопку увеличения громкости.
Как вызвать Apple Pay (оплачивать покупки)
Для вызова функции Apple Pay также отдельных жестов не предусмотрели. Активируется опция двойным нажатием на боковую кнопку гаджета (Вкл).
Источник