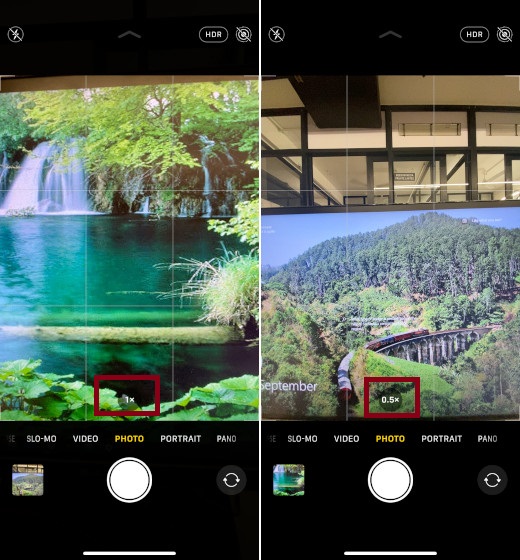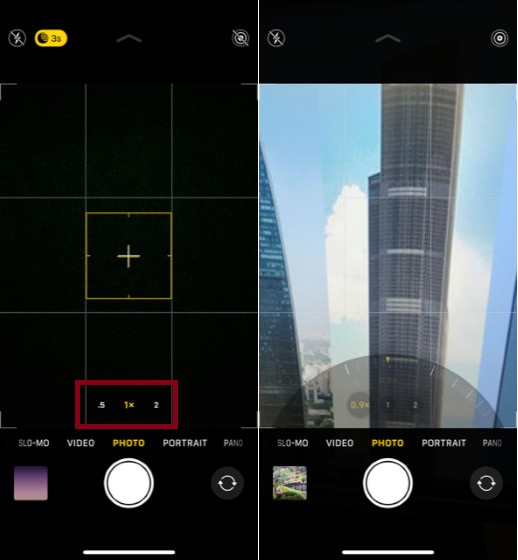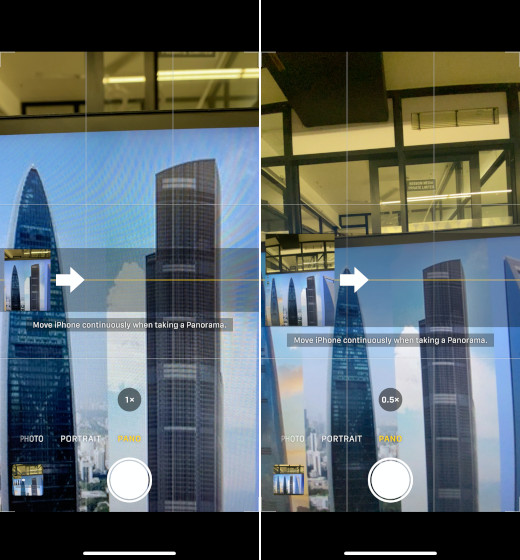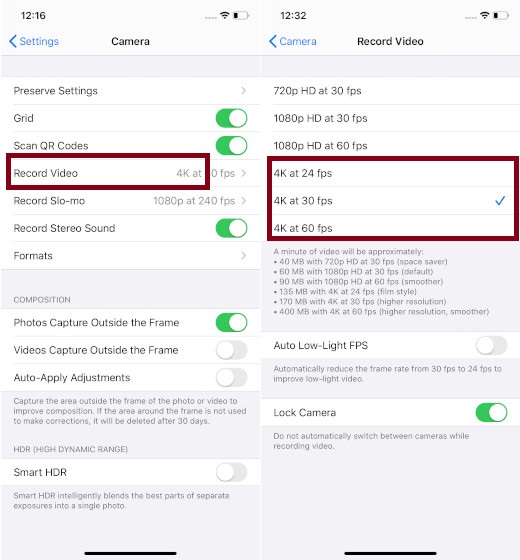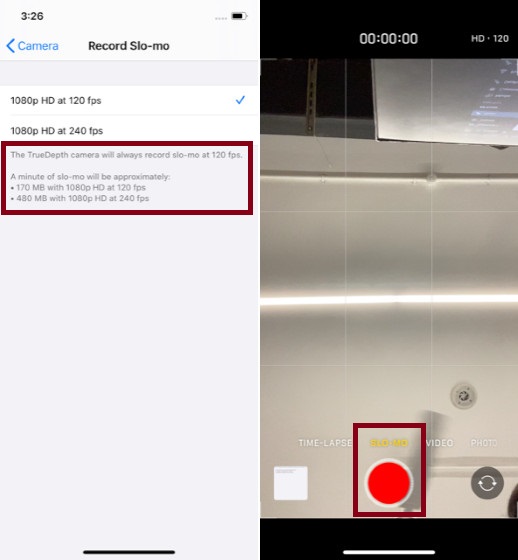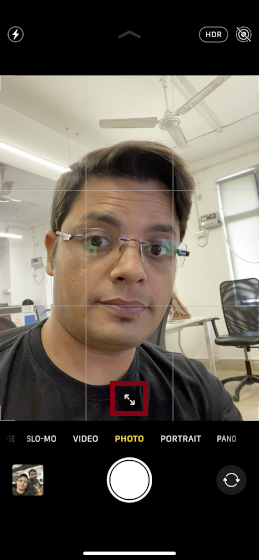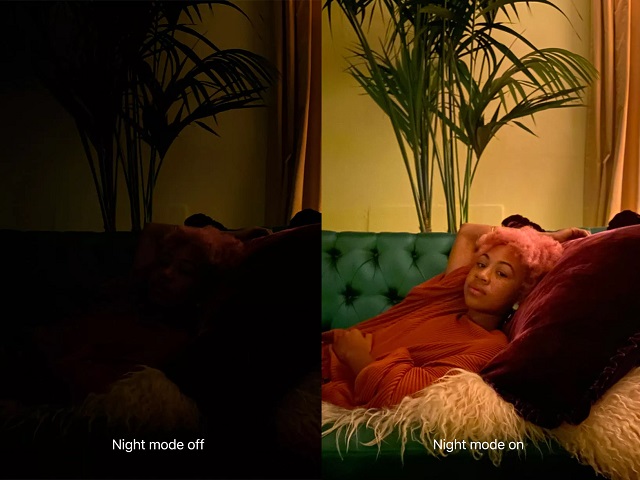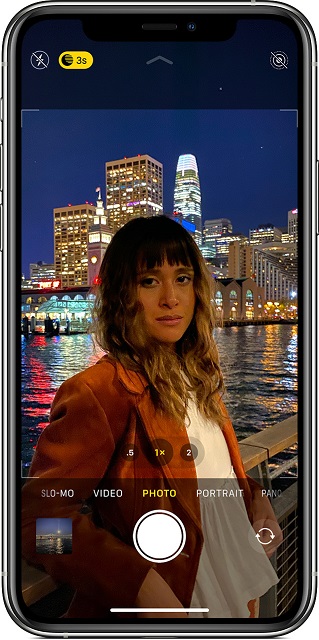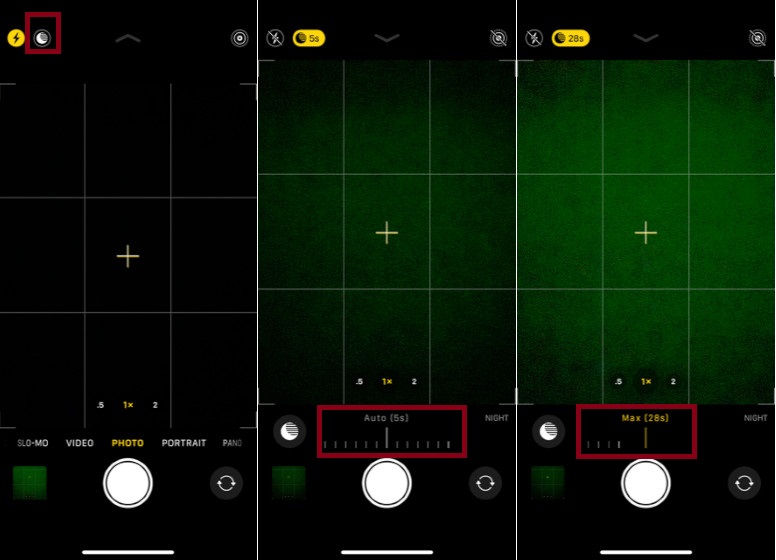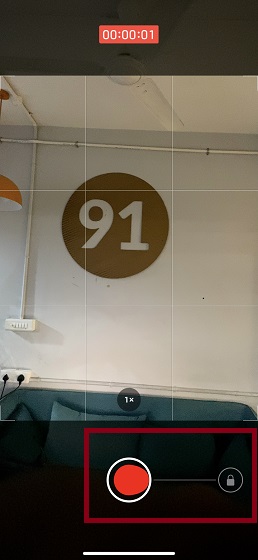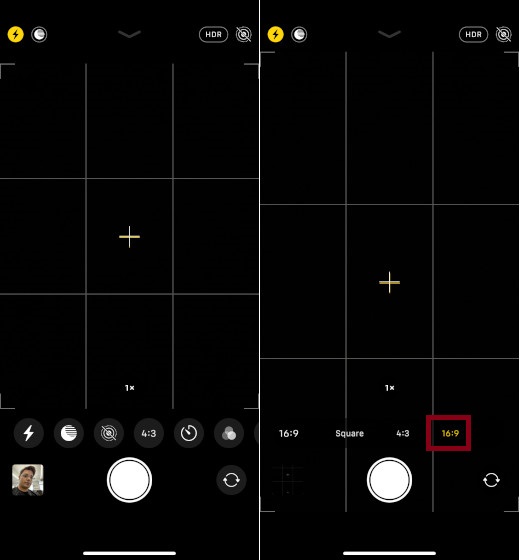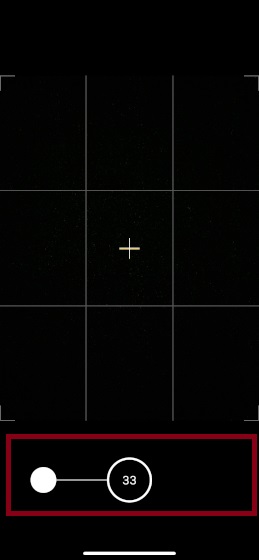- 25 полезных советов по использованию iPhone 11 и iPhone 11 Pro
- 1. Новые жесты
- 2. Новый способ переноса данных
- 3. Тёмный режим в iOS 13
- 4. Функция Haptic Touch
- 5. Сверхширокоугольный объектив
- 6. Купите быструю зарядку
- 7. Используйте разные уровни приближения
- 8. Записывайте видео в 4K
- 9. Записывайте видео в 4K на фронтальную камеру
- 10. Делайте замедленные селфи
- 11. Используйте отдаление при редактировании фото
- 12. Используйте Ночной режим съёмки
- 13. Используйте функцию QuickTake
- 14. Делайте серии фотографий
- 15. Настраивайте фильтры
- 16. Редактируйте видео
- 17. Используйте жесты редактирования текста
- 18. Используйте улучшенную систему Face ID
- 19. Печатайте не отрывая палец
- 20. Верните кнопку Home
- 21. Купите переходник Lighting для наушников
- 22. Делайте фото в формате RAW
- 23. Используйте фоторедакторы
- 24. Отключите функцию Распознавания внимания
- 25. Отключите пробуждение по тапу
- 10 лучших советов по работе с iPhone 11, 11 Pro и 11 Pro Max
- Лучшие советы камеры для iPhone 11, 11 Pro и 11 Pro Max
- 1. Получите максимум от ультра широкоугольной камеры
- 2. Переключайтесь между сверхширокими, широкими и телеобъективами
- 3. Снимайте сверхширокие панорамы
- 4. Снимайте видео 4K с камеры Selfie
- 5. Захватите Слофи
- 6. Возьмите лучшие селфи
- 7. Включите ночной режим
- 8. Запишите видео во время съемки фотографии
- 9. Легко изменить соотношение сторон до 16,9
- 10. Новый способ запечатлеть серию фотографий
- Получите максимум от интересной камеры iPhone 11, 11 Pro и 11 Pro Max
25 полезных советов по использованию iPhone 11 и iPhone 11 Pro
iPhone 11 станет лучшим смартфоном для большинства людей. Другим же подойдёт более дорогой iPhone 11 Pro. Сверхширокоугольный объектив и новый ночной режим съёмки очень впечатляют. Если вы уже купили или планируете покупать себе iPhone 11, вам будут полезны советы ниже.
1. Новые жесты
Если iPhone 11 – ваш первый iPhone без кнопки Home, то вам нужно будет привыкнуть к новым жестам управления интерфейсом. Жесты довольно простые, и вы почти сразу забудете о кнопке Home.
2. Новый способ переноса данных
Если на вашем старом iPhone установлена версия iOS 12.4 и новее, вы можете использовать новый способ переноса данных на новый iPhone. Подробнее о нём читайте в этой статье. Процесс не задействует iCloud, так что он быстрее и удобнее.
3. Тёмный режим в iOS 13
Вам понравится новый Тёмный режим в iOS 13. Он затемняет интерфейс по всей системе. Этот режим не только снижает нагрузку на глаза, но и экономит зарядку. Чтобы активировать Тёмный режим, откройте Пункт управления и зажмите слайдер изменения яркости. В левом нижнем углу вы увидите новый значок Тёмного режима.
4. Функция Haptic Touch
Apple убрала технологию 3D Touch с новых моделей iPhone, но её заменила новая функция Haptic Touch. Теперь достаточно просто зажать объект, чтобы открыть быстрое меню. Раньше нужно было нажать на экран чуть сильнее. Это означает, что появился новый способ изменения порядка приложений на домашнем экране. Превью ссылок в Safari тоже работают по-другому. В целом же функция стала удобнее. Просто попробуйте зажать ссылку, иконку приложения и т.п.
5. Сверхширокоугольный объектив
Нажмите кнопку «0.5x» в приложении Камера, чтобы быстро переключиться на новый сверхширокоугольный объектив.
6. Купите быструю зарядку
В комплекте с новым iPhone 11 Pro идёт 18 Вт адаптер питания для быстрой зарядки. К сожалению, iPhone 11 всё ещё идёт в комплекте со старым адаптером. Если вы часто используете свой iPhone в течение дня, то стоит прикупить к нему быструю зарядку.
Самый дешёвый вариант – использовать 12 Вт адаптер питания от iPad. Он будет заряжать ваш iPhone в два раза быстрее. К тому же, если у вас уже есть iPad, то тратится не придётся.
Если же этого вам недостаточно, нужно купить 29 Вт USB-C адаптер питания и кабель USB-C/Lighting. Тем не менее, это довольно дорого. Вы также можете купить сторонний адаптер и кабель с поддержкой протокола USB Power Delivery.
Мы рекомендуем 30 Вт USB-C адаптер питания от Anker, который стоит почти в два раза дешевле адаптера от Apple.
7. Используйте разные уровни приближения
Вы можете выбирать уровни приближения или отдаления в приложении Камера с помощью кнопок, но при этом можно менять уровень с помощью слайдера. Камера сама будет переключать объективы. Проведите по кнопкам приближения, чтобы открыть слайдер, а затем используйте его.
8. Записывайте видео в 4K
Вы можете снимать видео в 4K на все объективы. Для этого зайдите в Настройки > Камера > Видеозапись и выберите 4K.
9. Записывайте видео в 4K на фронтальную камеру
На этом же экране настроек вы можете поменять качество записи видео на фронтальную камеру. Можно выбрать 4K.
10. Делайте замедленные селфи
Фронтальная камера теперь может снимать и замедленное видео. Apple продвигает функцию для замедленных селфи.
11. Используйте отдаление при редактировании фото
Когда вы делаете фото на основной объектив, iPhone 11 снимает и на обычный объектив, и на широкоугольный. Снимок с широкоугольного объектива хранится ещё некоторое время. В режиме редактирования вы можете отдалить фото. Это очень полезно, если кто-то не поместился на групповом фото.
12. Используйте Ночной режим съёмки
Apple наконец-то добавила ночной режим съёмки на iPhone, и он даже лучше, чем на Pixel 3.
У Pixel 3 получаются очень драматичные снимки с ночным режимом, но вот деталей на них очень мало. iPhone 11 делает более естественные снимки с множеством деталей и реалистичными цветами даже ночью.
Ночной режим активируется автоматически, и вручную его не включить. Режим включится сам, когда камера обнаружит малое количество света.
К сожалению, сверхширокоугольный объектив не поддерживает ночной режим.
13. Используйте функцию QuickTake
Это новая функция приложения Камера, которая появится чуть позже с обновлением ПО.
Вы можете зажать кнопку съёмки в режиме фото, чтобы сразу начать записывать видео. Функция работает, как в Snapchat. Формат видео будет таким же, какой вы выбрали для фото, что очень удобно.
Чтобы продолжить снимать ещё видео, просто проведите по кнопке съёмки вправо, чтобы переключиться на режим видео.
14. Делайте серии фотографий
Чтобы сделать серию фотографий, нажмите кнопку съёмки и потяните палец влево.
15. Настраивайте фильтры
Когда вы будете редактировать фото, вы сможете не только выбрать фильтр, но и настроить его интенсивность.
16. Редактируйте видео
Теперь в приложении Фото появилась возможность редактировать видео. Вы сможете легко и удобно обрезать размер видео, повернуть его и т.д. Также можно менять такие показатели, как экспозиция и т.п.
17. Используйте жесты редактирования текста
Apple серьёзно подошла к редактированию текста. Теперь вы можете просто зажать курсор, чтобы захватить его и передвинуть.
Выделять текст стало намного легче. Коснитесь нужного слова и потяните палец, чтобы начать выделять текст. Отпустите палец, когда весь нужный текст будет выделен.
Когда текст будет выделен, вы можете скопировать его тоже с помощью жеста. Просто сведите на экране три пальца, чтобы скопировать текст. Чтобы вставить его, разведите три пальца. Чтобы отменить действие, проведите по экрану тремя пальцами.
Подробнее о новых жестах редактирования текста читайте здесь.
18. Используйте улучшенную систему Face ID
Система Face ID на iPhone 11 стала на 30% быстрее. Кроме того, теперь она поддерживает больше углов. Даже если ваш iPhone не прямо перед вашим лицом, Face ID сработает.
19. Печатайте не отрывая палец
На iPhone 11 была улучшена даже клавиатура. Теперь вы можете набирать слова, не отрывая палец от клавиатуры. Пока этот способ работает только с английской клавиатурой, но подобный набор текста с русским языком поддерживают клавиатуры SwiftKey и Gboard.
20. Верните кнопку Home
Если раньше у вас был iPhone 7 или iPhone 8, то вы можете скучать по кнопке Home. Да, настоящую кнопку Home уже не вернуть, но вы можете использовать системную кнопку Home с помощью функции универсального доступа.
Зайдите в Настройки > Основные > Универсальный доступ > AssistiveTouch и выберите значения одного касания, двух касаний и долгого нажатия кнопки AssistiveTouch. Для одного касания можно выбрать возвращение на домашний экран. Другие настройте на свой вкус.
21. Купите переходник Lighting для наушников
Новые модели iPhone идут в комплекте без адаптера для наушников. Адаптер шёл в комплекте со всеми моделями, начиная с iPhone 7, но в этом году не так. Если у вас есть AirPods или вам нравятся наушники EarPods, то адаптер вам не нужен.
Однако большинству пользователей будет неплохо иметь такой адаптер на всякий случай. Он может понадобиться для подключения к автомобилю, к колонке и т.п. Apple продаёт такой адаптер за 790 рублей.
22. Делайте фото в формате RAW
На iPhone 11 получаются отличные фотографии благодаря функции Smart HDR. Но что, если вы хотите взять всё в свои руки? Вы можете использовать приложение, вроде Halide, чтобы делать фото в формате RAW и настраивать все показатели вручную. Можно менять экспозицию, фокус, яркость и др. В приложении также есть отличный портретный режим.
23. Используйте фоторедакторы
Вы можете делать свои фотографии ещё лучше с помощью различных фоторедакторов. Лучшие из них – Snapseed и Darkroom. Обоими приложениями очень легко пользоваться. В Darkroom есть потрясающая коллекция фильтров.
24. Отключите функцию Распознавания внимания
По умолчанию система Face ID требует вашего внимания. К примеру, экран начинает затухать, когда вы на него не смотрите. Если функция вам не нравится, вы можете отключить её через Настройки > Face ID и код-пароль > Распознавание внимания.
25. Отключите пробуждение по тапу
Функция «Выход из сна касанием» может быть довольно полезной, но не всегда. Чтобы отключить её, зайдите в Настройки > Основные > Универсальный доступ > Выход из сна касанием.
Источник
10 лучших советов по работе с iPhone 11, 11 Pro и 11 Pro Max
iPhone всегда был на высшем уровне (или около того), когда дело доходит до отдела камеры. Но с выпуском iPhone 11 Series, Apple подняла игру еще выше — оставив работу для конкурентов, таких как Пиксель 4, Двойная камера на недорогом iPhone 11 и камера с тремя объективами на 11 Pro и 11 Pro Max во многом знаменуют новую эру в фото / видеографии на смартфонах. С тех пор, как на Beebom приземлились айфоны 2019 года, я тестировал камеру как на стандартной, так и на профессиональной моделях. И я не могу не поделиться некоторыми из лучших советов и приемов камеры для iPhone 11, 11 Pro и 11 Pro Max, которые могут иметь большое значение при съемке потрясающих фотографий и видео.
Лучшие советы камеры для iPhone 11, 11 Pro и 11 Pro Max
Apple усовершенствовала приложение «Камера» для более упрощенного и интуитивно понятного интерфейса. И в типичном для iPhone стиле технический гигант также добавил несколько крутых настроек в микс, чтобы повысить производительность. Хотя появление Slofie, похоже, положит начало новой тенденции, появление ночного режима снова привлекло внимание iPhone — по крайней мере, на данный момент. Помимо этих больших бликов, под пленкой скрыты несколько настроек. С учетом сказанного, давайте узнаем их всех!
1. Получите максимум от ультра широкоугольной камеры
В то время как большинство флагманских смартфонов довольно долго выставляли напоказ сверхширокую камеру, iPhone отстали в гонке. Больше никогда! Apple наконец-то использует ультра-широкоугольный объектив, и iPhone снова в игре с апломбом. Чтобы начать с этим, все, что вам нужно сделать, это просто проведите пальцем влево по нижней части видоискателя и нажмите кнопку 0,5x или просто нажмите кнопку 1x и выберите 0,5x, чтобы перейти к ультраширокоугольной камере.
Затем вы можете максимально использовать значительно более широкое поле зрения, чтобы снимать изображения на очень близком расстоянии от объекта. Это очень удобно, когда вы находитесь в небольших помещениях, таких как узкие улочки, так как позволяет вам делать полноэкранные снимки, даже находясь очень близко к объекту.Все три iPhone 11s 2019 года оснащены ультра-широкоугольными камерами на задней панели. 12-мегапиксельная (f / 2.2) камера находится на одном уровне с 13-мм DSLR-объективом. Более того, он может похвастаться 120-градусным полем зрения, которое может захватить множество точек обзора в кадре.
2. Переключайтесь между сверхширокими, широкими и телеобъективами
Следующий совет в очереди — это способ переключения между тремя камерами. Хотя это и ежу понятно, есть несколько вещей, на которые стоит обратить внимание. В зависимости от типа снимков, которые вы хотели бы сделать, вы можете переключайтесь между широкими, ультраширокими и телеобъективами, просто нажимая цифровые кнопки на видоискателе и затем выбираем предпочтительный вариант:
.5: Новый ультраширокий объектив
1x: Стандартный широкий объектив
Обратите внимание, что эти режимы объектива не являются фиксированными параметрами. Так что вы можете проведите пальцем вверх по любой из этих кнопок (от 0,5x до 2x), чтобы открыть колесо масштабирования, Затем вы можете использовать колесо масштабирования, чтобы найти плавный переход от одной камеры к другой через ряд аккуратных градаций. Кроме того, прямо рядом с колесом вы также найдете эквивалентное фокусное расстояние 35 мм для каждой комбинации объектив-датчик. Как только вы выбрали пользовательское фокусное расстояние, колесо исчезнет. Чтобы вернуться к стандартному фокусному расстоянию, достаточно просто нажать центральную кнопку объектива.
Если вы хотите, чтобы ваш снимок захватывал множество предметов, кроме объекта (см. Совет 1), вам подойдет широкая или сверхширокая камера. Но если вы хотите, чтобы объект находился ближе к камере, или выделите объект размытым фоном, вам следует выбрать телеобъектив. Самое приятное в этом то, что Вы можете переключаться между объективами даже при записи видео, Переключатель объектива выглядит естественно и дает вам дополнительный параметр для улучшения вашей видеозаписи.
Apple решила сохранить телеобъектив только для iPhone высшего класса (11 Pro и 11 Pro Max). Сравнительно Телеобъектив на флагманских айфонах намного лучше, чем на iPhone X, Xs или Xs Max. Это позволяет делать более четкие и четкие фотографии с большей детализацией.
3. Снимайте сверхширокие панорамы
Я всегда любил панорамную фотографию, потому что она единственная в своем роде. Сшивая несколько кадров вместе, он захватывает широкоугольные фотографии. Это главная причина, почему это лучший выбор для съемки ландшафта, архитектуры и дикой природы. Итак, я очень рад узнать, что даже ультра-широкоугольная камера на устройствах iPhone 11 Series поддерживает панораму. Из того, что я могу сказать, это будет очень полезно для пейзажных и архитектурных фотографов, которые всегда предпочитают иметь сверхширокую перспективу. Чтобы использовать сверхширокие панорамные снимки, сначала выберите режим Pano, а затем нажмите кнопку выбора объектива (та, которая гласит «0,5«) И нажмите на него.
4. Снимайте видео 4K с камеры Selfie
В то время как iPhone всегда был на высшем уровне, когда дело доходит до записи видео, iPhone 11 Series поднял планку еще выше. Все три флагманские модели оснащены фронтальной камерой 4K (12-мегапиксельная). Так что, если вы тот, кто часто любит снимать селфи-видео, это ваше дело. Обратите внимание, что вам нужно немного изменить настройки камеры, чтобы записать видео 4K на iPhone 11, 11 Pro или 11 Pro Max. Для этого просто перейдите на Настройки приложения> Камера> Запись видео. Затем у вас есть возможность выбрать предпочтительное разрешение и частоту смены кадров.
- 4K при 24 кадрах в секунду (стиль фильма)
- 4K при 30 кадрах в секунду (более высокое разрешение)
- 4K при 60 кадрах в секунду (более высокое разрешение более плавное
Чем меньше частота кадров, тем меньше места будет занимать ваше видео 4K (135 МБ, 170 МБ и 400 МБ в минуту соответственно). Итак, выберите предпочтительный вариант, и вы готовы к работе.
5. Захватите Слофи
Если вы думаете, что дни селфи больше не являются захватывающими, обратите свой взор на слофи. Бьюсь об заклад, вам понравится каждый кусочек. Опять же, снять слоуфи на iPhone 11, 11 Pro и 11 Pro max довольно просто. Все, что вам нужно сделать, это Просто проведите пальцем по ползунку (прямо над кнопкой спуска затвора) и выберите SLO-MO. Затем нажмите кнопку спуска затвора, и вы готовы к работе. Имейте в виду, что камера TrueDepth iPhone всегда будет записывать замедленное изображение со скоростью 120 кадров в секунду. Я упоминаю об этом явно, потому что задние камеры могут записывать замедленное видео со скоростью 240 кадров в секунду.
6. Возьмите лучшие селфи
Многим может показаться странным, что 12-мегапиксельная фронтальная камера не всегда доставить 12-мегапикселей для каждого селфи, Например, когда вы держите устройство вертикально, датчик изображения будет увеличиваться, чтобы сделать 7-мегапиксельную селфи. Затем вам нужно будет нажать на кнопку расширения на экране, чтобы уменьшить масштаб изображения, чтобы сделать 12-мегапиксельное изображение. Это довольно просто, но стоит обратить на это внимание, особенно если вы хотите, чтобы ваше селфи выглядело выдающимся, или отправляете в социальные сети мгновенный блицкриг!
Когда вы держите свой смартфон в ландшафтном режиме, камера автоматически уменьшает оснастить 12-мегапиксельным классным селфи так что вы можете соответствовать больше людей или фонов. Но если вы хотите сделать 7-мегапиксельную селфи, просто увеличьте масштаб.
7. Включите ночной режим
Вероятно, самой большой изюминкой айфонов 2019 года является «Ночной режим». В то время как этот популярный режим камеры уже некоторое время существует практически на всех флагманских смартфонах, включая Pixel и Galaxy S / Note Series, Apple, наконец, решила присоединиться — но, как всегда, в типичной для Apple моде.
Используя преимущества вычислительного программного обеспечения, ночной режим привлекает как можно больше света, чтобы сделать фотографии ярче, снятые при темном освещении. Но в отличие от Samsung или ночного режима от Google, который осветляет все это, а также компрометирует детали, предложение Apple делает больший акцент на съемке естественных кадров с большим количеством деталей.
Итак, как включить ночной режим на устройствах iPhone 11 серии? Ну это автоматически включается в действие всякий раз, когда приложение «Камера» обнаруживает слабое освещение. Таким образом, вы не можете включить его по желанию. Имейте в виду, он не работает с ультрашироким датчиком.
Когда ночной режим включен, вы можете проверьте его значок в верхней части экрана. Когда функция активна, значок становится желтым. После этого вы можете нажать кнопку спуска затвора, а затем убедиться, что ваше устройство неподвижно во время захвата фотографии. В зависимости от того, насколько темна сцена, iPhone может быстро сделать снимок или увеличить время срабатывания затвора на много секунд. Рядом со значком ночного режима вы можете увидеть номер, который показывает, сколько времени потребуется, чтобы сделать снимок.
В зависимости от освещения вокруг вас, ночной режим автоматически регулирует эффект, необходимый для съемки фотографии. Однако у вас есть возможность вручную изменить уровень эффекта ночного режима. Для этого просто нажмите на значок ночного режима (выглядит как полумесяц) в левом верхнем углу экрана (когда он появляется в тускло освещенной среде), а затем проведите таймером вправо или влево выбирать между Авто и Макс, В то время как 5 секунд — это авто (опция по умолчанию), 28/30 секунд — это максимум. Когда вы делаете снимок в ночном режиме, ползунок автоматически превращается в таймер, который ведет обратный отсчет до конца экспозиции. И вы должны держать свой iPhone до тех пор, пока фотография не будет сделана.
Кроме того, если у вас есть штатив, у iPhone 11 есть еще одна хитрость в рукаве. Вы можете использовать длительную выдержку, до 30 секунд, для астрофотографии. Это означает, что вы можете делать красивые снимки звезд и небесных объектов на ночном небе.
8. Запишите видео во время съемки фотографии
Если вы попробовали свои силы на SnapchatВы найдете эту функцию очень похожей. Используя эту совершенно новую функцию iOS 13, вы можете начать запись видео, просто касаясь и удерживая кнопку спуска затвора. Самое приятное в этом то, что видео остается в том же кадре, что и фотография. Чтобы записать видео в течение более длительного времени, вы можете просто провести вправо по затвору, чтобы зафиксировать его в обычном режиме записи видео.
9. Легко изменить соотношение сторон до 16,9
Ранее у нас была возможность выбрать один из двух форматов изображения, например, 4: 3 (прямоугольник) и 1: 1 (квадрат), и у каждого из них были свои собственные режимы съемки. Теперь, с появлением iPhone 11, 11 Pro и 11 Pro Max, приложение камеры сгруппировал настройки соотношения сторон в одном режиме. Плюс, это также добавлено новое соотношение сторон 16: 9. Вы можете просто провести пальцем вверх по экрану, чтобы открыть новый ряд настроек камеры, а затем выбрать предпочтительное соотношение сторон.
10. Новый способ запечатлеть серию фотографий
Существует совершенно новый способ запечатлеть серию фотографий. Просто, сдвиньте кнопку спуска влево и удерживайте ее, чтобы сделать снимок, Хотя это и не так просто, как раньше, когда вам нужно было просто удерживать кнопку спуска затвора, чтобы сделать несколько снимков одновременно, он легко справляется с работой. Имейте в виду, что вы не сможете сделать серию снимков, удерживая нажатой кнопку увеличения / уменьшения громкости, поскольку она запустит видео QuickTake.
Мой коллега Рупеш попал в руки с камерой iPhone 11 Pro. Если вы хотите погрузиться глубже, посмотрите видео:
Получите максимум от интересной камеры iPhone 11, 11 Pro и 11 Pro Max
Итак, это очень удобные советы и рекомендации для iPhone 11 и iPhone 11 Pro для камер iPhone 2019 года. Полагаю, теперь вы можете легко управлять новыми функциями и настройками, появившимися в приложении стоковой камеры. Кстати, дайте нам знать ваши любимые функции, которые появились в приложении. Apple пропустила то, что вы ожидали? Не стесняйтесь рассказать нам об этом в комментариях ниже.
Источник