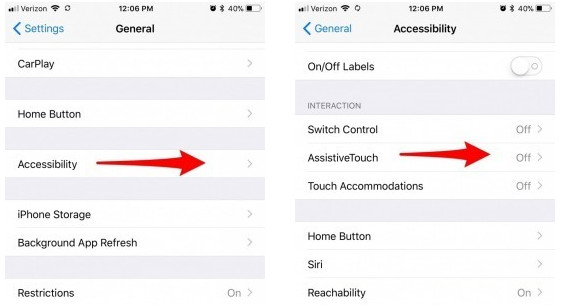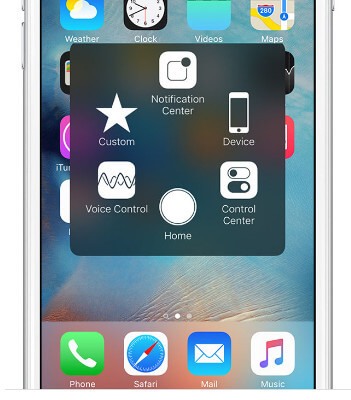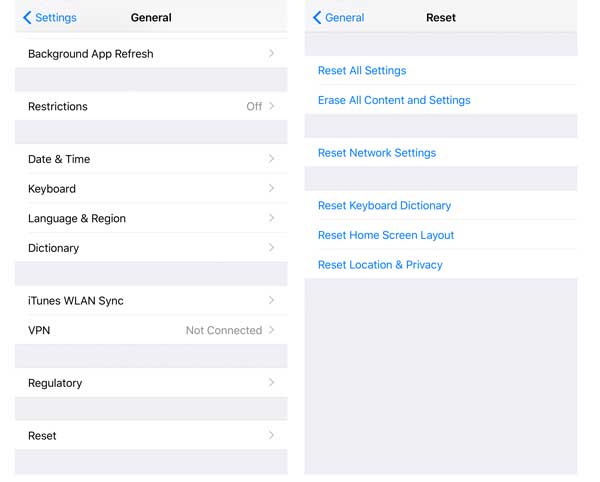- Что делать, если не работает кнопка «Домой» на iPhone
- Как быть, если перестала работать кнопка «Домой»
- Вариант 1: Перезагрузка iPhone
- Вариант 2: Перепрошивка устройства
- Вариант 3: Разработка кнопки
- Вариант 4: Программное дублирование кнопки
- 7 исправлений, чтобы действовать сейчас, когда ваш домашний iPhone не работает
- Решение 1. Перезагрузите ваш iPhone (первый и самый простой)
- Решение 2. Включите экранную кнопку «Домой» через AssistiveTouch
- Решение 3. Калибровка iPhone
- Решение 4. Сброс и восстановление iPhone
- Решение 5. Восстановите разъем iPhone
- Решение 6. Чистый iPhone
- Решение 7. Замена кнопки «Получить»
- Как использовать iPhone 12, 11, XR и другие iPhone без кнопки «Домой»
- Как разблокировать iPhone 12, 11, XR и X
- Как пользоваться Apple Pay без Touch ID
- Как вернуться на главный экран
- Как получить доступ к Центру управления
- Как получить доступ к Центру уведомлений
- Как посмотреть время автономной работы в процентах
- Как переключаться с одного приложения на другое
- Как делать скриншоты
- Как активировать Siri
- Как выключить iPhone 12, 11, X …
- Как принудительно перезагрузить iPhone 12, 11, X …
- Как перевести iPhone 12, 11 или X в режим DFU
- Как активировать достижимость
- Как получить кнопку Home на вашем iPhone
- Как избежать выгорания экрана
- Как использовать Animoji
Что делать, если не работает кнопка «Домой» на iPhone
Как быть, если перестала работать кнопка «Домой»
Ниже мы рассмотрим несколько рекомендаций, которые позволят или вернуть кнопку к жизни, или обойтись без нее некоторое время, пока вы не решите вопрос с ремонтом смартфона в сервисном центре.
Вариант 1: Перезагрузка iPhone
Данный способ имеет смысл применять только в том случае, если вы являетесь обладателем iPhone 7 или более новой модели смартфона. Дело в том, что данные устройства оснащены сенсорной кнопкой, а не физической, как это было ранее. 
Можно предположить, что на устройстве произошел системный сбой, в результате которого кнопка попросту зависла и перестала откликаться. В этом случае проблему можно решить легко — достаточно перезагрузить Айфон.
Вариант 2: Перепрошивка устройства
Опять же, метод, подходящий исключительно для яблочных гаджетов, оснащенных сенсорной кнопкой. Если способ с перезагрузкой не принес результата, можно попробовать более тяжелую артиллерию — полностью перепрошить устройство.
- Перед тем как начать, обязательно обновите резервную копию iPhone. Для этого откройте настройки, выберите имя своей учетной записи, а затем перейдите к разделу «iCloud».
Выберите пункт «Резервная копия», а в новом окне тапните по кнопке «Создать резервную копию».
Подробнее: Как ввести iPhone в режим DFU
Вариант 3: Разработка кнопки
Многие пользователи iPhone 6S и более младших моделей знают, что кнопка «Home» — слабое место смартфона. Со временем она начинает работать со скрипом, может залипать и иногда не откликаться на нажатия. 
В данном случае вам может помочь известный аэрозоль WD-40. Сбрызнете небольшое количество средства на кнопку (следует это делать максимально осторожно, чтобы жидкость не стала проникать дальше зазоров) и начинайте ее многократно прощелкивать, до тех пор, пока она не начнет корректно откликаться.
Вариант 4: Программное дублирование кнопки
Если нормальную работу манипулятора восстановить не удалось, можно использовать временное решение проблемы — функцию программного дублирования.
- Для этого откройте настройки и выберите раздел «Основные».
- Одно касание — «Домой»;
- Двойное касание — «Переключатель программ»;
- Долгое нажатие — «Siri».
При необходимости, команды могут быть назначены произвольными, например, длительное удержание виртуальной кнопки может создавать снимок с экрана.
Если вы не смогли самостоятельно реанимировать кнопку «Home», не затягивайте с походом в сервисный центр.
Помимо этой статьи, на сайте еще 12483 инструкций.
Добавьте сайт Lumpics.ru в закладки (CTRL+D) и мы точно еще пригодимся вам.
Отблагодарите автора, поделитесь статьей в социальных сетях.
Источник
7 исправлений, чтобы действовать сейчас, когда ваш домашний iPhone не работает
Не работает кнопка «Домой» на iPhone после обновления, замены экрана или по неизвестным причинам? Прочтите и примите 6 способов на этой странице, чтобы решить проблему самостоятельно.
«Кнопка« Мой дом »не работает после обновления iOS 12 на моем iPhone 6. Как я могу исправить застрявшую кнопку« Домой »?»
«Когда я играю фильм на своем iPhone и хочу выйти из него, чтобы вернуться на главный экран. Я обнаружил, что моя кнопка« Домой »не работает. Боже, как я могу выйти из приложения YouTube? Мой iPhone — это iPhone 7 под управлением iOS 11. «
Главная кнопка так же, как обмен. Что бы вы ни делали на своем iPhone, вы можете нажать его, чтобы вернуться на домашний экран, чтобы начать новое задание. Вы также можете получить двойное нажатие, чтобы просмотреть все фоновые задачи и легко отключить или заменить задачу.
Однако при нажатии кнопки «Домой» вас могут потрясти.
Почему не работает кнопка «Домой» на iPhone?
Не работающая кнопка «Домой» может быть вызвана физическим повреждением, например пылью, поломкой кнопки «Домой» или ошибкой программного обеспечения, такой как обновление iOS, конфликт приложений и т. Д.
Как исправить, что кнопка «Домой» на iPhone не работает?
В этом посте собраны простые 7 решений, которые помогут исправить то, что кнопка «Домой» iPhone не отвечает.
- Решение 1. Перезагрузите ваш iPhone (первый и самый простой)
- Решение 2. Включите экранную кнопку «Домой» через AssistiveTouch
- Решение 3. Калибровка iPhone
- Решение 4. Сброс и восстановление iPhone
- Решение 5. Восстановите разъем iPhone
- Решение 6. Чистый iPhone
- Решение 7. Замена кнопки «Получить»
Решение 1. Перезагрузите ваш iPhone (первый и самый простой)
Независимо от того, является ли кнопка iPhone «Домой» физическим повреждением или программной ошибкой, вам следует перезагрузите ваш iPhone во-первых. Только вы перезагрузите свой iPhone, вы можете войти в домашний экран на вашем iPhone, чтобы выполнить следующие операции. Кроме того, вы можете очистить весь кэш на вашем iPhone и отключить все приложения, которые могут решить проблему, вызванную конфликтом приложений.
Решение 2. Включите экранную кнопку «Домой» через AssistiveTouch
AssistiveTouch — это экранный инструмент, который помогает вам выполнять жесты, такие как щипок, пролистывание несколькими пальцами или 3D Touch, и использовать Siri. Другими словами, AssistiveTouch — это альтернатива кнопке «Домой» играть в свой iPhone.
Перейдите в «Настройки»> «Общие»> «Специальные возможности»> «AssistiveTouch» или «Ярлык специальных возможностей», затем включите AssistiveTouch.
Вы также можете сказать Сири «Включите AssistiveTouch».
Таким образом, вы можете заменить кнопку «Домой» на экранную кнопку «Домой».
Решение 3. Калибровка iPhone
Калибровка iPhone является распространенным способом, используемым основными пользователями.
Вам нужно запустить приложение по умолчанию> Удерживайте кнопку «Спящий режим» до тех пор, пока не появится сообщение «Слайд для отключения»> Отпустите кнопку «Режим ожидания» и удерживайте кнопку «Домой» в течение 5–10 секунд, и приложение закроется.
Благодаря этому решению кнопка «Домой» работает лучше.
Решение 4. Сброс и восстановление iPhone
Иногда некоторые настройки или приложения могут конфликтовать с текущими операциями, что может привести к тому, что кнопка «Домой» не отвечает или не работает. Сброс вашего iPhone к заводским настройкамили восстановление вашего iPhone в исходное резервное копирование может устранить эту проблему.
Внимание: Сброс iPhone сотрет все данные и настройки на вашем iPhone, так что вам лучше резервный iPhone важные данные, прежде чем делать это.
На вашем iPhone перейдите в «Настройки»> «Сброс»> «Удалить все содержимое и настройки»> Введите пароль на экране, чтобы подтвердить изменения, а затем сбросьте iPhone до заводских настроек.
После этого ваш iPhone перезагрузится и будет перенаправлен на экран «Приложения и данные», в то время как вы можете выбрать установить его как новый или восстановить из резервной копии iTunes / iCloud или переместить данные с Android.
Решение 5. Восстановите разъем iPhone
Как мы знаем, iPhone 7 разряжается, и зарядка вашего iPhone каждый день или чаще встречается очень часто. Кроме того, разъем «два в одном» с разъемом для наушников позволяет использовать его чаще.
Тем не менее, подключение и отключение 30-контактного разъема может непреднамеренно сдвинуть некоторые вещи с места.
Кнопка «Домой» находится прямо над портом разъема, поэтому она может вывести из строя кнопку «Домой».
Чтобы вылечить его, вам нужно перестроить разъем iPhone.
Вставьте разъем в iPhone> Медленно нажмите на разъем, который нажал кнопку «Домой»> Нажмите кнопку «Домой» и отсоедините кабель.
Затем проверьте кнопку «Домой», чтобы увидеть, решена ли проблема.
Решение 6. Чистый iPhone
Всплеск кофе, липкие руки, долговременная пыль и другие вещи могут повредить ваш iPhone.
Чтобы устранить проблему, вам нужно почистить домашнюю кнопку iPhone.
Для этого исправления вам понадобится 98-99% изопропилового спирта, ватный тампон, пипетка или салфетка.
Получите 2-3 капли изопропилового спирта прямо на кнопку «Домой», а не на экран, используйте ватный тампон, чтобы стереть его. Несколько раз нажмите кнопку «Домой», чтобы алкоголь просочился в кадр, подождите около 10–15 минут, прежде чем проверять, сработало ли это.
Решение 7. Замена кнопки «Получить»
Это последнее решение, когда вышеприведенные решения не работают хорошо.
Вы должны пойти в ближайший Apple Store для ремонта кнопки «Домой».
Сколько стоит ремонт кнопки «Домой»?
Давайте проверим цену, как показано ниже:
Apple предоставляет стоимость замены кнопки «Домой»
| модель iPhone | Ремонт кнопки «Домой» (AppleCare +) | Ремонт кнопки «Домой» (не по гарантии) |
|---|---|---|
| 8 iPhone Plus | $ 99 | $ 399 |
| iPhone 8 | $ 99 | $ 349 |
| 7 iPhone Plus | $ 99 | $ 349 |
| iPhone 7 | $ 99 | $ 319 |
| iPhone 6s Plus, iPhone 6 Plus | $ 99 | $ 329 |
| iPhone 6s, iPhone 6 | $ 99 | $ 299 |
| iPhone SE | $ 99 | $ 269 |
| iPhone 5s, iPhone 5c, iPhone 5 | $ 99 | $ 269 |
| iPhone 4S | Смотрите плату «вне гарантии» | $ 199 |
| iPhone 4 | Смотрите плату «вне гарантии» | $ 149 |
Ничего себе, это кажется немного дороже, если у вас нет гарантии или AppleCare +.
Здесь мы подходим к последней части на этой странице.
В этом посте рассказывается о 7 простых решениях по устранению неотзывчивой домашней кнопки на вашем iPhone 8 Plus / 8/7 Plus / 7 / 6s Plus / 6s / 6 Plus / 6 / SE / 5s / 5c / 5 / 4S / 4. Следуйте решениям «сделай сам» и легко отремонтируйте кнопку «Домой».
Если у вас есть хорошая идея, не стесняйтесь поделиться ею в комментариях ниже.
Источник
Как использовать iPhone 12, 11, XR и другие iPhone без кнопки «Домой»
Еще в 2017 году iPhone X взбесил перья, отказавшись от кнопки «Домой» в пользу самого большого экрана телефона, который Apple когда-либо предоставляла. Компания продолжила эту тенденцию с серией iPhone 12, серией iPhone 11, iPhone XR и iPhone XS.
Это замечательные устройства, но как разблокировать iPhone, как вернуться на главный экран, активировать Siri, включить переключатель приложений и выполнить все другие функции, к которым раньше можно было получить доступ через кнопку «Домой»? Жестами, альтернативными кнопками или лицом! В этом руководстве мы объясняем, как использовать iPhone серий 12, 11 и X.
Обратите внимание, что модели iPad Pro 2020 и 2018 годов также лишены кнопок «Домой» и используют аналогичный набор жестов. Вы можете узнать о них в разделе Как использовать iPad Pro без кнопки «Домой».
Как разблокировать iPhone 12, 11, XR и X
В iPhone серии 12, 11 и X нет Touch ID, потому что сканер отпечатков пальцев раньше располагался на кнопке Home (RIP), и Apple решила не перемещать его в другое место (в iPad Air Touch ID перемещен в Боковая кнопка). Вместо Touch ID на этих iPhone (и iPad Pro) мы получаем Face ID.
Чтобы разблокировать iPhone, вам просто нужно поднять устройство и посмотреть на него — по умолчанию вам нужно установить зрительный контакт, это преднамеренная функция, разработанная для того, чтобы люди не могли разблокировать ваш телефон, когда вы спите или без сознания. Он должен разблокироваться почти мгновенно.
Обратите внимание, что при этом вы не попадете автоматически на главный экран, а просто разблокируете устройство, что будет заметно по изменению значка замка в верхней части экрана. Затем вам нужно провести снизу вверх или активировать одну из других функций, доступных на экране блокировки (например, камеру).
Мы рассмотрим эту функцию более подробно в другом месте: Как использовать Face ID.
Как пользоваться Apple Pay без Touch ID
Потеря сканера отпечатков пальцев Touch ID также сказывается на Apple Pay. Это тоже подтверждается распознаванием лиц.
Чтобы активировать Apple Pay, вам необходимо выполнить следующие действия:
- Дважды нажмите боковую кнопку (иногда ее называют кнопкой питания).
- Посмотрите на свой iPhone, чтобы подтвердить свою личность.
- Поднесите устройство к бесконтактному терминалу, чтобы завершить транзакцию.
Если вы используете Apple Pay онлайн или в приложении, все немного иначе — вы дважды нажимаете и аутентифицируетесь, и транзакция должна быть завершена в течение 30 секунд. Если это не так, вам придется дважды нажать и снова пройти аутентификацию.
Как вернуться на главный экран
Первоначальная и наиболее очевидная цель кнопки «Домой» заключалась в том, чтобы вернуть вас на главный экран из любого места. Как теперь вернуться к iPhone?
Теперь возврат на главный экран осуществляется с помощью жеста:
- Проведите вверх от нижней части экрана, как вы это делали раньше, чтобы открыть Центр управления.
Обратите внимание на небольшую полосу в нижней части экрана, за исключением тех случаев, когда она исчезает во время воспроизведения видео и т.п., чтобы напомнить вам об этом.
Как получить доступ к Центру управления
Говоря о Центре управления, теперь он активируется смахиванием вниз от правого верхнего угла экрана.
Возможно, вам не понравится выемка в верхней части дисплея, но с точки зрения интерфейса у него есть то преимущество, что верхний край фактически превращается в две отдельные секции, чувствительные к жестам. А верхний левый край используется для чего-то еще …
Как получить доступ к Центру уведомлений
Проведите пальцем вниз от верхнего края экрана (в центре или влево), чтобы открыть Центр уведомлений.
Как посмотреть время автономной работы в процентах
Самый простой способ — открыть Центр управления, как описано выше: смахните вниз с правой стороны верхнего края. Верхняя строка состояния тоже немного опускается, и с дополнительным пространством рядом с изображением батареи отображается процентное значение.
Есть еще несколько методов, которые описаны в разделе Как показать процент заряда батареи iPhone.
Как переключаться с одного приложения на другое
Как обычно, вы можете вернуться на главный экран, найти значок приложения и нажать, чтобы открыть его, но вам захочется узнать эквивалент старого двойного нажатия кнопки «Домой», которое использовалось для вызова переключателя приложений. .
- Проведите вверх от нижней части экрана (на маленькой полосе), как вы это делаете, чтобы вернуться на главный экран, но на этот раз удерживайте большой палец или кончик пальца на экране на мгновение или два, пока не появится переключатель приложений.
- Теперь вы можете провести пальцем влево или вправо, чтобы пролистать недавно открытые приложения, а затем коснитесь одного из них, чтобы открыть его.
Если вы не хотите возиться с переключателем приложений и просто хотите вернуться к предыдущему приложению, есть способ сделать это, чтобы:
- Чтобы вернуться к предыдущему приложению или просмотреть все открытые приложения, проведите пальцем по полосе в нижней части экрана.
В этом суть, но мы описываем этот процесс более подробно в другом месте: Как переключать приложения на iPhone.
Как делать скриншоты
Вы не можете сделать снимок экрана на своем iPhone серии X, 11 или 12, одновременно нажав кнопки «Домой» и «Питание», потому что у вас нет кнопки «Домой». Вместо этого вам нужно сделать это:
- Одновременно нажмите кнопки увеличения громкости и питания
Экран будет мигать белым, и в левом нижнем углу вы увидите небольшой эскиз своего скриншота. Вы можете нажать на нее, чтобы добавить аннотации или поделиться ею, проведите пальцем влево, чтобы она исчезла, или просто подождите, пока она исчезнет.
Некоторые пользователи обнаруживают, что запускают скриншоты, даже не желая этого — часто, когда берут в руки свой iPhone. В отдельной статье мы объясняем, как предотвратить случайные снимки экрана на iPhone X. Мы обнаружили, что склонны выключать экран iPhone, когда пытаемся сделать снимок экрана, что, вероятно, раздражает больше, чем случайное снятие снимка экрана.
Комбинация клавиш очень похожа на нажатие кнопки, необходимое для выключения iPhone.
Как активировать Siri
Нажмите и удерживайте кнопку питания, чтобы включить Siri — или скажите «Привет, Siri!», Если у вас включена эта функция.
О том, как использовать Siri, читайте здесь.
Как выключить iPhone 12, 11, X …
Вы выключаете iPhone, на котором есть кнопка «Домой», нажимая боковую кнопку, пока не появится ползунок отключения питания. Но, как объяснялось ранее, это активирует Siri на этих телефонах.
Вместо этого, чтобы выключить iPhone серии 12, 11 или X, вы должны нажать и удерживать боковую кнопку и одну из кнопок громкости (вверх или вниз — не имеет значения). Опять же, удерживайте их, пока не появится ползунок отключения питания, затем проведите по нему, чтобы выключить телефон.
Как принудительно перезагрузить iPhone 12, 11, X …
Принудительный перезапуск (или жесткая перезагрузка) iPhone без кнопки «Домой» — это небольшая проблема, требующая нажатия всех трех его кнопок в правильной последовательности и достаточно быстро.
- Вам нужно нажать (и отпустить) кнопку увеличения громкости
- Затем нажмите (и отпустите) кнопку уменьшения громкости.
- Наконец, нажмите и удерживайте боковую кнопку — делайте так, пока не появится значок Apple.
Как перевести iPhone 12, 11 или X в режим DFU
Вход в режим DFU затруднен на телефонах серий 11 и X из-за отсутствия кнопки «Домой».
- Подключите свой iPhone к Mac или ПК и откройте iTunes (или Finder, если вы используете macOS Catalina или новее).
- Нажмите и быстро отпустите кнопку увеличения громкости, затем нажмите и быстро отпустите кнопку уменьшения громкости.
- Нажмите и удерживайте боковую кнопку (питание), пока экран не станет черным.
- Удерживайте боковые кнопки и кнопки уменьшения громкости еще пять секунд, затем отпустите боковую кнопку, но продолжайте удерживать кнопку уменьшения громкости, пока iTunes / Finder не сообщит, что «обнаружил iPhone в режиме восстановления».
- Теперь вы можете отпустить кнопку уменьшения громкости.
Если вы все сделали правильно, экран iPhone будет черным. В iTunes / Finder вы должны увидеть, что iPhone отображается в разделе «Устройства».
Как активировать достижимость
Когда Apple впервые представила свои iPhone с большим экраном, она беспокоилась, что люди не смогут дотянуться до всего сенсорного дисплея большими пальцами, удерживая устройство, поэтому она представила новую функцию Reachability, которая уменьшала изображение всего экрана, когда вы дважды коснулись (не нажали) кнопки «Домой». Сейчас нет кнопки «Домой», но экран стал больше, чем когда-либо, так как же работает Reachability?
Теперь он активируется проведением вниз в самом низу экрана. Это немного неудобно, поэтому прочтите наше руководство Как использовать Reachability на iPhone для более подробного объяснения (и GIF!).
Если вы беспокоитесь о том, что это будет случайно активировано при использовании приложений, его можно отключить (или включить) в настройках в разделе Специальные возможности.
Как получить кнопку Home на вашем iPhone
Если вам действительно не хватает кнопки «Домой», обратите внимание, что на iPhone серии 12, 11 и X можно отобразить экранную кнопку «Домой».
Это активируется в разделе «Специальные возможности» приложения «Настройки»:
- Выберите «Настройки»> «Универсальный доступ»> «Сенсорный», затем включите AssistiveTouch.
После включения AssistiveTouch в правой части экрана появится кнопка. Нажмите на нее, и вы получите доступ к кнопке «Домой» и другим функциям.
Мы объясняем, как это сделать, в статье Как получить кнопку «Домой» на iPhone.
Как избежать выгорания экрана
И последний совет, который не связан с кнопкой «Домой», но относится к другой функции iPhone X, XS, XS Max, 11 Pro и 11 Pro Max (но не XR или 11): прожиг экрана. Это крайняя форма остаточного изображения и главный недостаток OLED-экранов, которые в остальном превосходны. (XR и 11 имеют более старый тип ЖК-экрана.)
Если вы позволите статичному, яркому, высококонтрастному изображению отображаться на iPhone 11 Pro в течение длительного времени, существует опасность того, что оно прожигает экран и навсегда остается там в тусклой призрачной форме. Поэтому будьте осторожны при использовании автоблокировки и не забудьте уменьшить яркость, если вам нужно, чтобы на экране в течение длительного периода было статичное изображение.
Дополнительные советы (и несколько возможных решений проблемы на случай худшего) в отдельной статье: Как избежать и исправить выгорание экрана iPhone X.
Как использовать Animoji
Animoji был одной из выдающихся новых функций iPhone X. Если вы хотите узнать, как отправлять эти забавные анимации, имитирующие ваше выражение лица, прочтите наше полное руководство по использованию Animoji.
Источник